「做中学」之效率工具箱
我比较反对以下面的理由拒绝学习:我用到什么再学习,不浪费时间学习无用的知识。
原因是:
-
「书到用时方恨少」,有的知识用的时候再学是来不及的。比如:明天领导带你见个老外,让你当翻译,你是知道英语有用了,但要学以致用不是那么容易的。
-
更要命的是存一个悖论「大多知识是你掌握了才会用」。比如:不会编程的人遇到极其浪费时间的重复性工作时,是不可能想到编个程序(或脚本)把工作自动化的,也不大可能想到学习程序设计。
-
还有,你确认你知道要用什么知识就立马能学会?学习也是一种技能,不刻意练习不是每个人都能很好的掌握的。
我鼓励大家在学校尽量多系统性的学一些知识,认为学的东西没有用,要么是学得差,不会用;要么从事的工作技术含量低,用不到。比如,不少人认为数学没用,那读读《数学之美》吧,我们几乎每天都离不开里面讲的数学内容。
下面的内容,你一定要动手实践,通过「做中学」练成习惯,这样你学习、工作的效率就慢慢提高了,只看一遍,过几天一忘什么用就没有了。
有了熟练应用的基础,我们再看看善用佳软的「不相关定律」:
工作最好的人,并不是软件用得最好的人,也并不是「用最好软件的人」。
也就是说只有明白目标,不妨碍工作目标,善用软件才是最有意义的。执着的同时,莫忘反思,且能「放下」。
为了相同的目标,可以有复杂的或简单的多种解决办法,下面我们以「问题驱动」来用效率工具解决问题,通过「做中学」来更好的实现目标。
目录
- 高效技能
- Portable APPs
- Firfox
- 20171216 Vim
- WorkRave
- Total Commander
高效技能
使用快捷键、快捷方式提高软件效率
使
Portable Apps
做为IT人士,我是强烈推荐大家使用正版软件的。
FireFox
Vim
WorkRave
Total Commander
如何对文件批量改名?
不少人在工作、学习中遇到我相同的问题,但没有更好的办法。我最近在练习普通话,参加过普通话考试的都知道,普通话考试中的朗读短文是固定的六十篇。它们的音频是这样的:
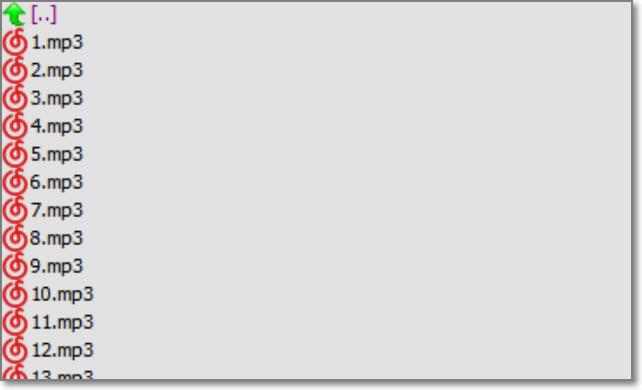
这有个问题,我是按顺序训练学习的,我希望播放完1.mp3, 接着播放2.mp3, 实际上播放的时候是播放完1.mp3后接着是10.mp3, 11.mp3 ..., 我就想把1.mp3、2.mp3、...、9.mp3改名为01.mp3、02.mp3、...、09.mp3,这个需求在Totol Commander中很容易解决,选中要改名的文件,按「F1」,然后在文件名[N]前加个0,按一下「开始」,就全部改名了。
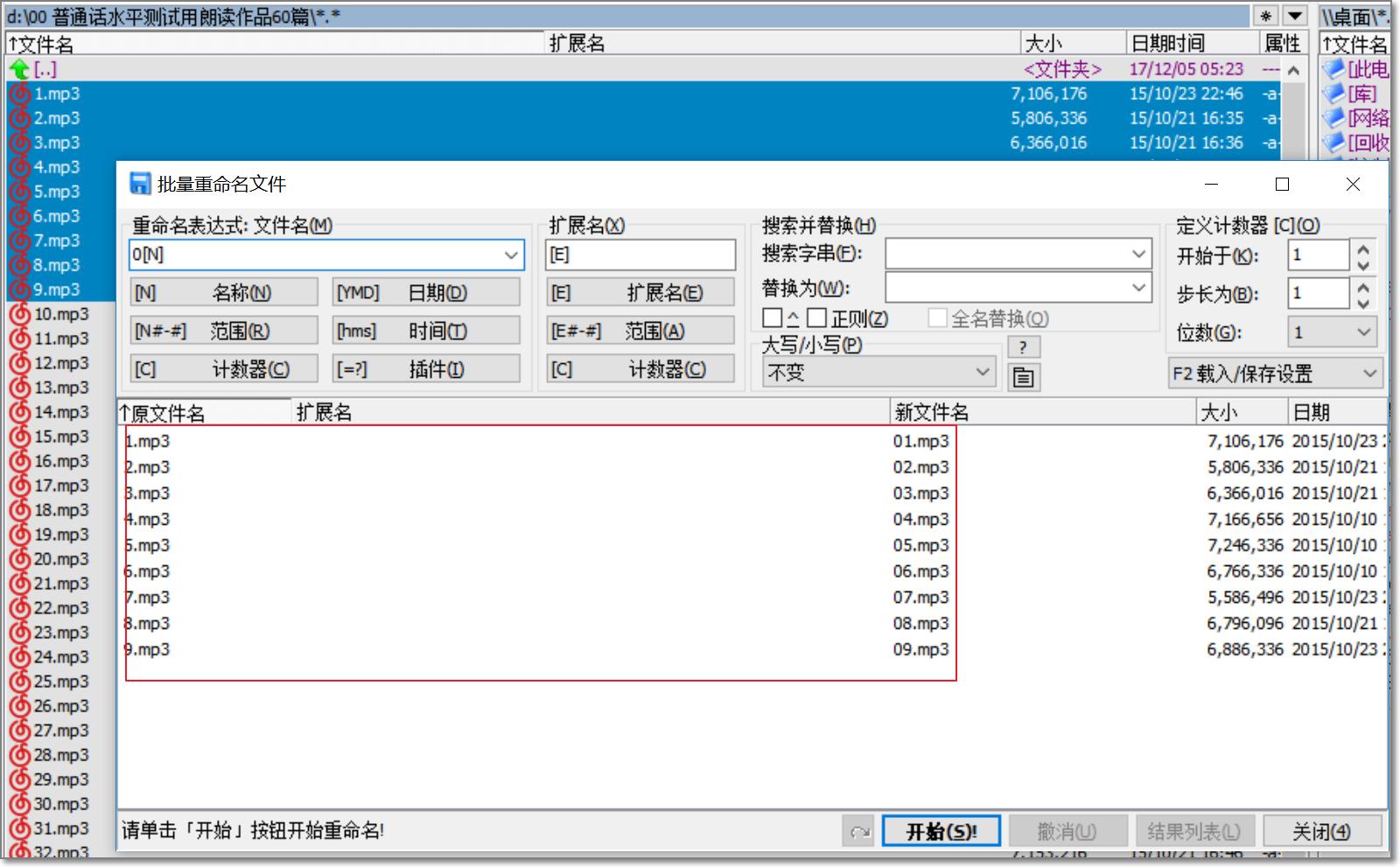
上图可以看出Totol Commander的批量改名功能非常强大。
Totol Commander可以轻松把
- file_A_2000.txt
- file_B_2000.txt
- file_C_2000.txt
- file_D_2000.txt
改名为
- A.txt
- B.txt
- C.txt
- D.txt
或者
- file_A1_2000.txt
- file_B23_2000.txt
- file_C234_2000.txt
- file_D_2000.txt
只保留中间的部分。
有类似需求的学学吧!
硬盘空间不够了,删除什么内容最合适?
各种应用程序、视频文件越来越大了,不经意间,你会发现突然某个硬盘空间不够用了。
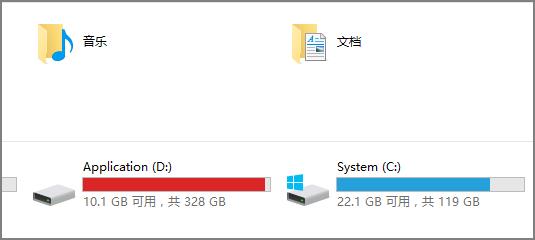
有人就凭感觉删除、转移不少文件,之后发现腾出的空间不大。如何高效率的删除不重要的文件?Totol Commander中选中文件夹后如下图中的rockb按CTRL+q, 右边对文件所占磁盘空间有个图形化的显示,什么文件占用磁盘空间大就一目了然了。我把图书中的「配套光盘」目录转移了,就腾出了30多G的空间。

如何高效把多个文件夹合并到一个文件夹中?
我在工作和学习中,很多时候需要把多个文件夹中的内容合并到同一个文件中。比如最近整理资料时就有这个问题:
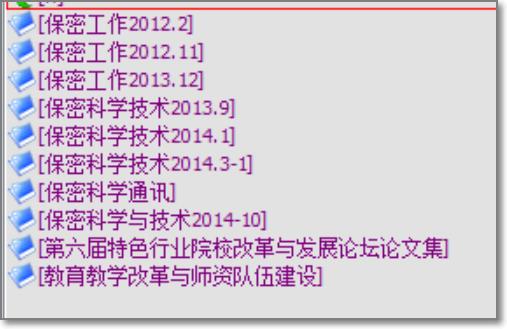
上面的每个文件夹中都有几个文件,如下图。
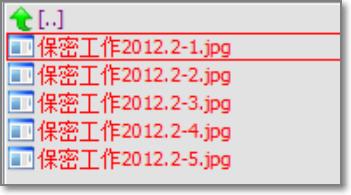
现在我们想把上面多个文件夹中的内容合并中一个文件中,怎么办?
如果你新建一个文件夹所有资料,然后一个文件夹、一个文件夹的选中所有文件,按CTRL+C粘贴,然后切换到所有资料中,按CTRL+V粘贴。这是一个大多数人使用,但比较低效的方法,仅仅比只会用鼠标复制、粘贴的方法好一点。
这在Totol Commander 中可以较好的解决,我们可以先按一下F7新建一个所有资料的文件夹:
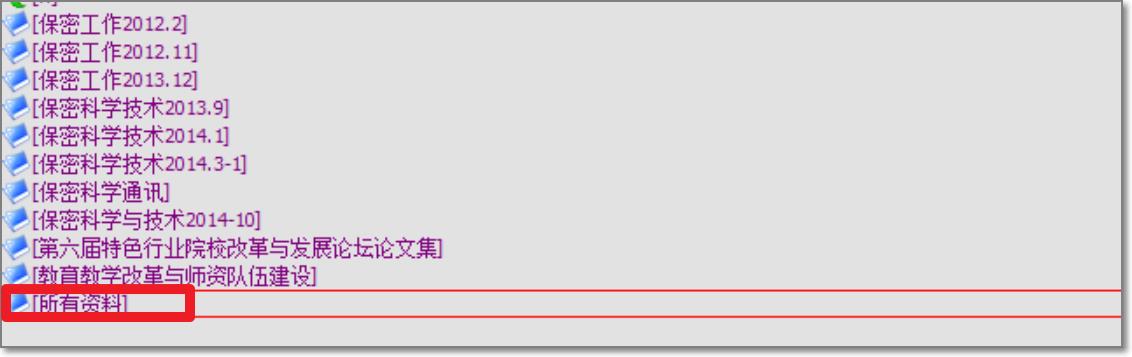
然后利用Totol Commander的「双窗口并列」的特性,按CTRL+右键把右栏切换所有资料,这样我们在左边利用快捷键快速切换,每次按一下F5把左边的内容复制到右边的所有资料文件夹中。
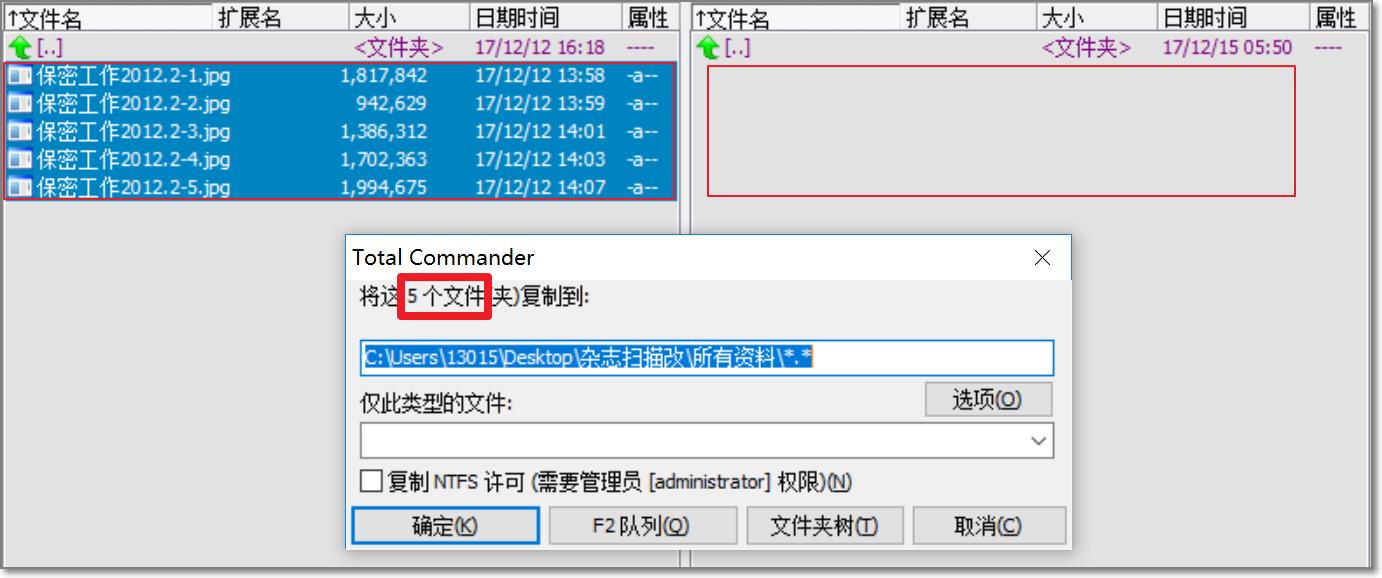
然而这并不是最好的做法,我们在Totol Commander中按一下 CTRL+B 功能,可以穿透目录和子目录,平铺展示当前列表中的所有文件。
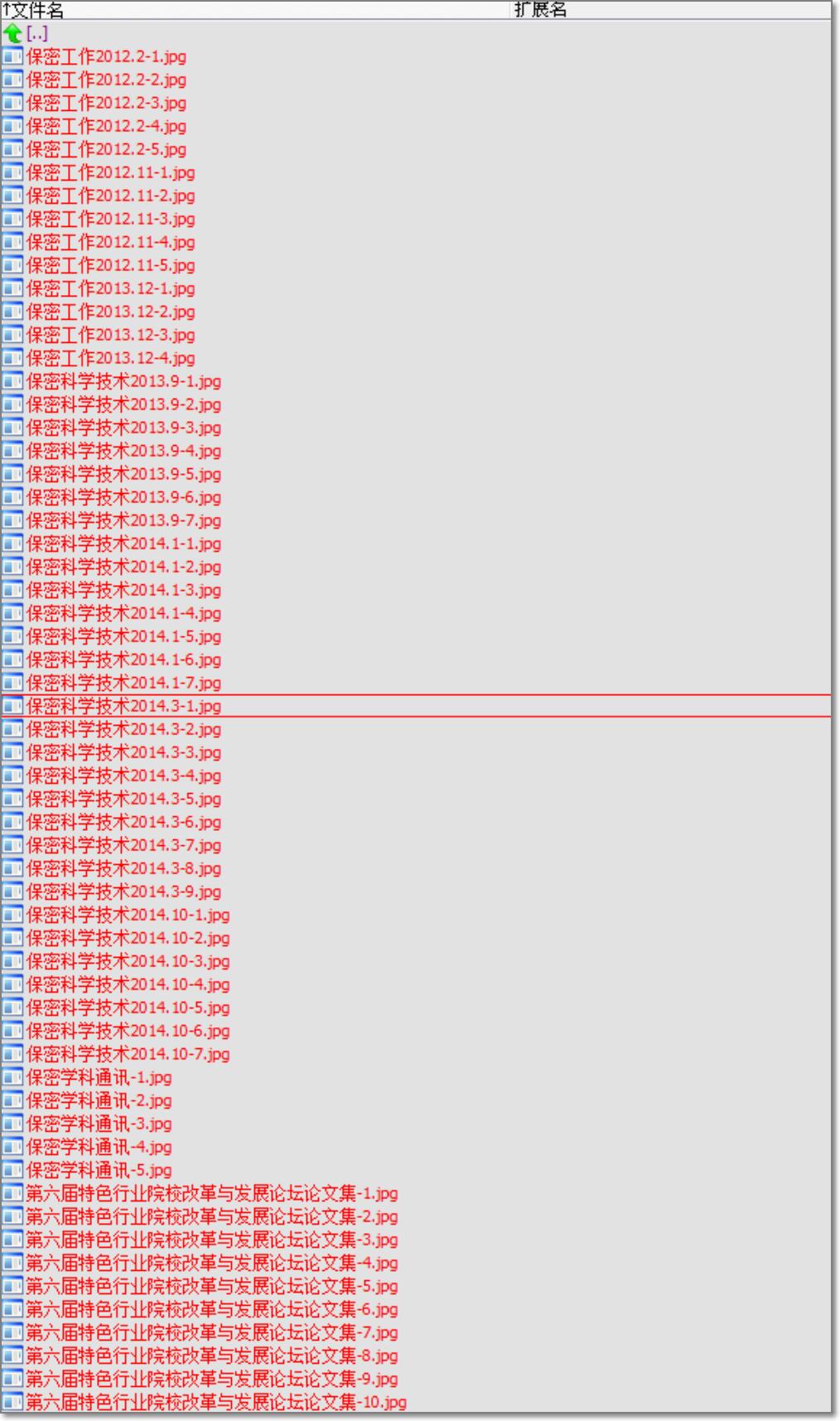
这样我们可以通过按一下CTRL+B平展所有文件,然后按CTRL + A选中所有文件,再按一下F5就把所有目录中的文件合并到所有资料文件夹中了。
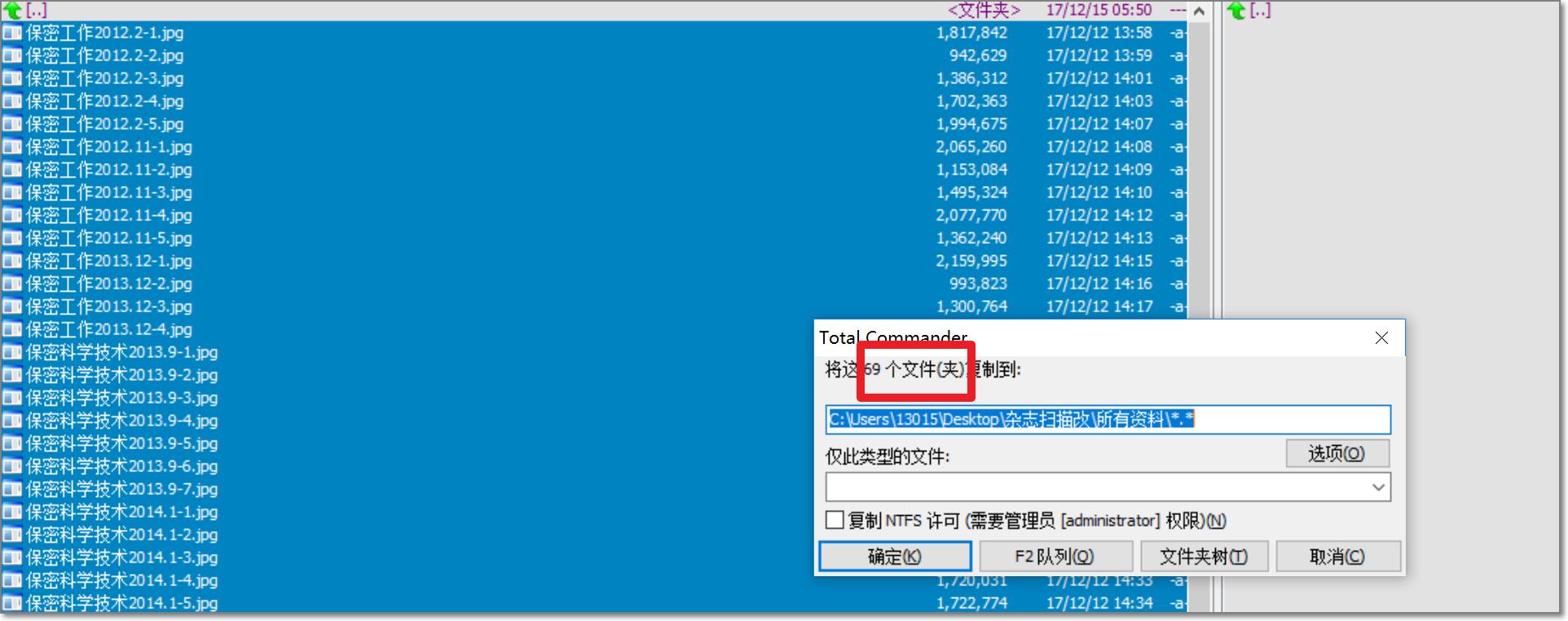
如何高效获取多文件(目录)名?
最近我天天在得到上听几本书,听完后我会整理一下相关图书的脑图用来复习加深记忆。在下图中你可以看出,我最近在听时间管理、谈判、演讲类的书:
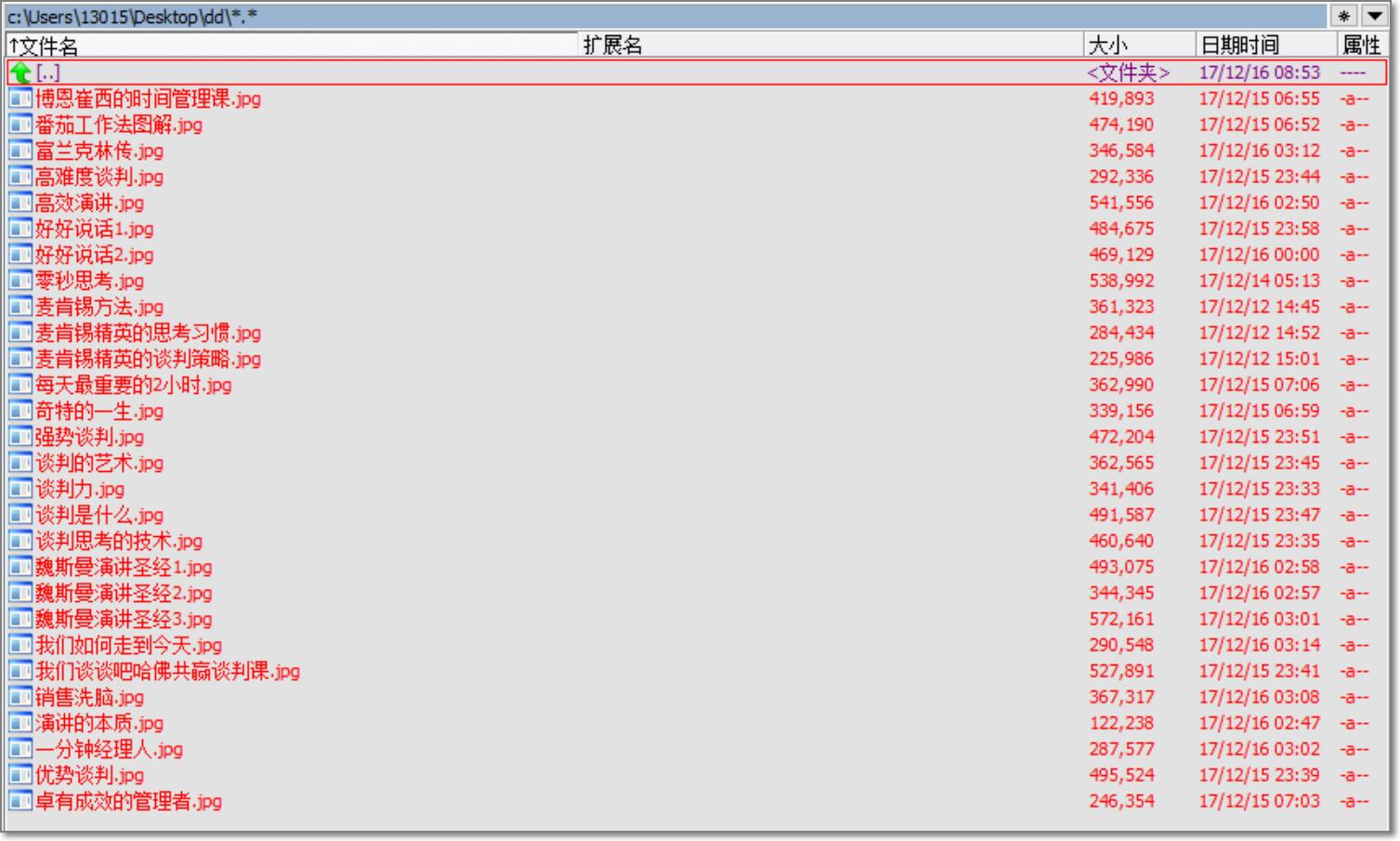
上图中我已经把脑图命名为书名,整理的时候我希望一下子获取这些书名,拷贝到我的Markdown编辑器中。我见过不少人有类似「获取多文件(目录)名」的需求,他们的处理方式是一个文件名、一个文件名的复制、粘贴。这比较低效,但在Totol Commander中就是按一个快捷键的问题。
在上图中,按一下CTRTL + 1 可以获取文件所在路径(存在粘贴板中了):

按CTRTL + 2 可以获取所有文件名:
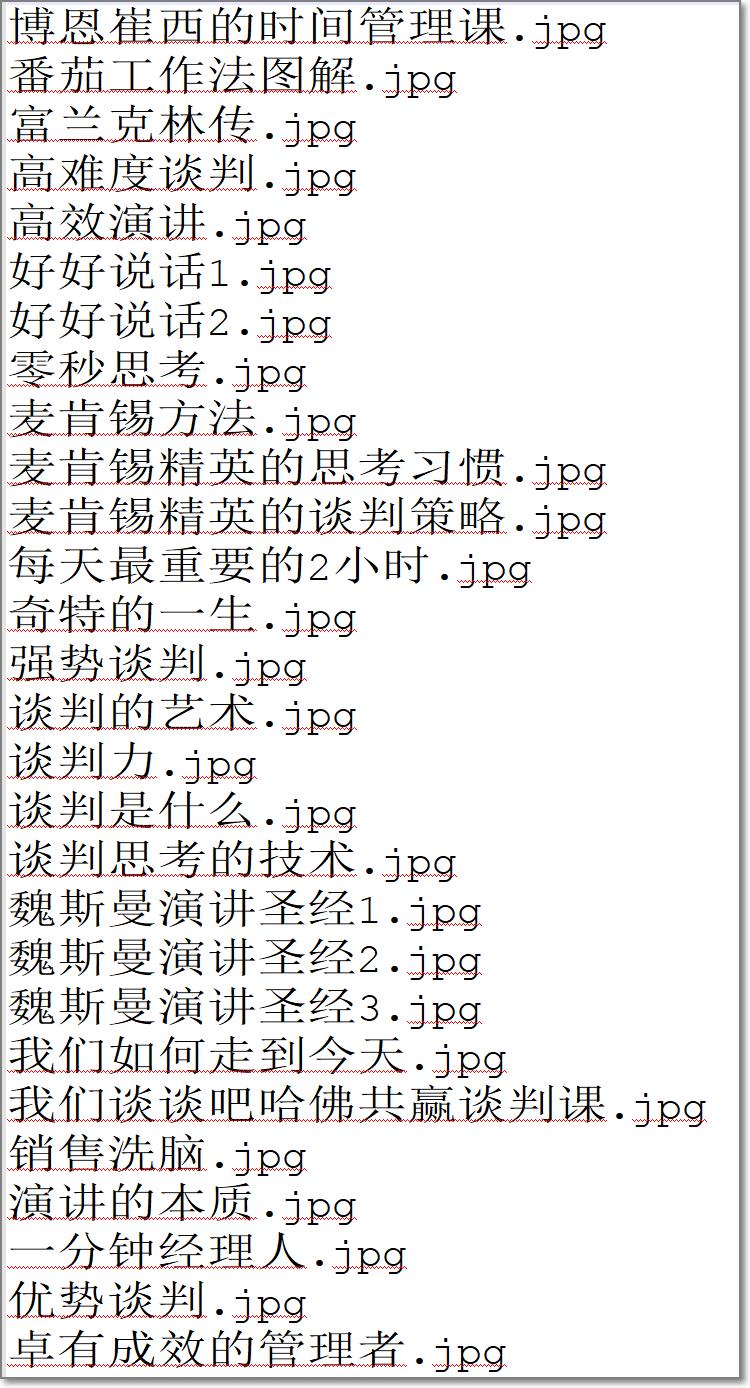
按CTRTL + 3 可以获取文件「路径+文件名」:
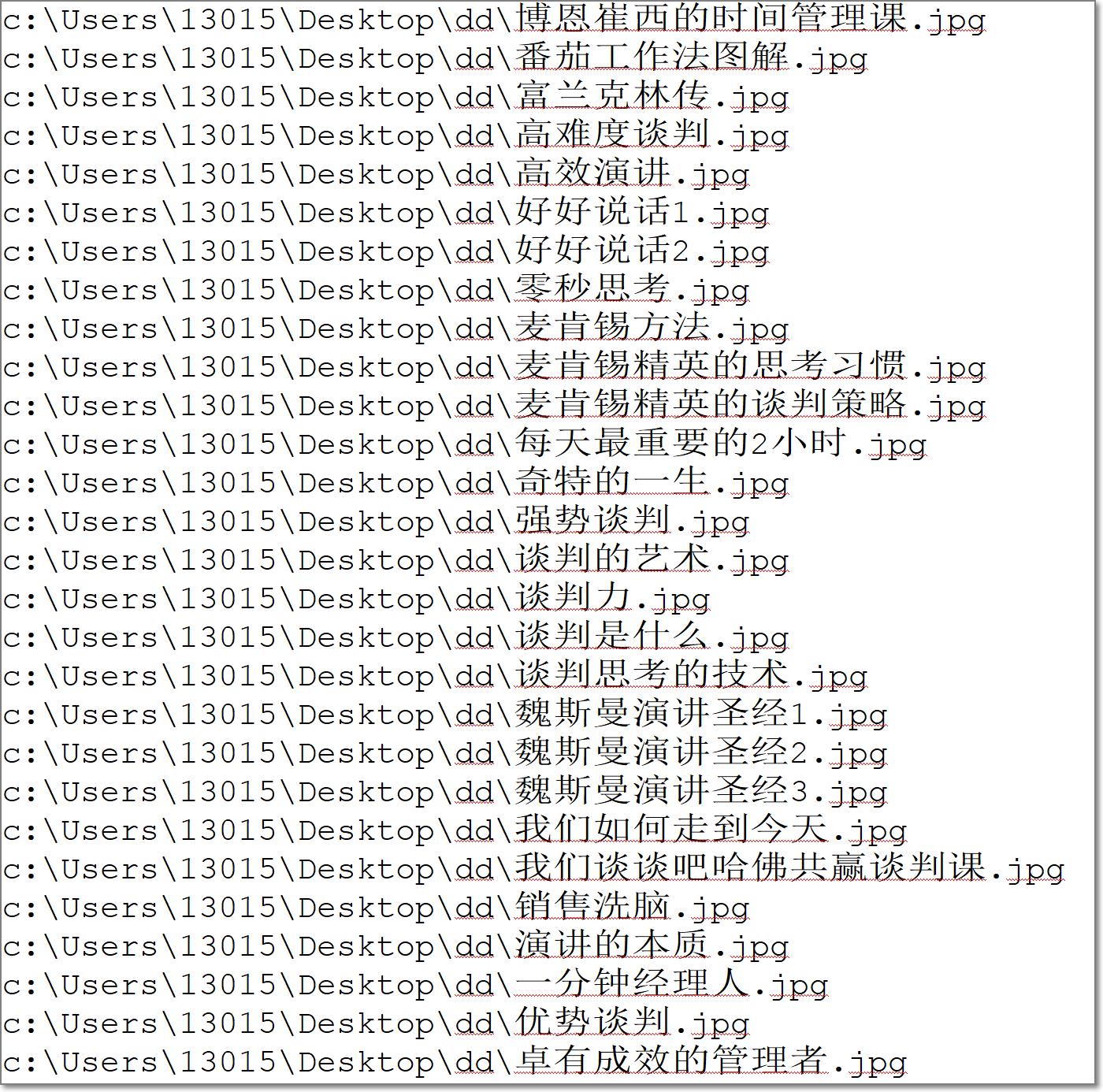
所以我只要在Totol Commander中按一下CTRTL + 2就可以获得我想要的内容了,然后到需要的地方按一下CTRL+V就可以了。
文件名中的「.jpg」在Vim中用:%s/\\.jpg//g一下也就去掉了。
欢迎关注“rocedu”微信公众号(手机上长按二维码)
做中教,做中学,实践中共同进步!

-
版权声明:自由转载-非商用-非衍生-保持署名| Creative Commons BY-NC-ND 3.0
如果你觉得本文对你有帮助,请点一下左下角的“好文要顶”和“收藏该文”