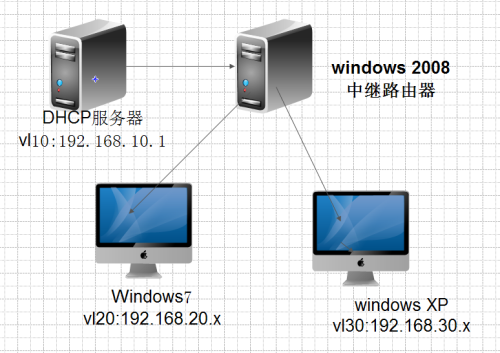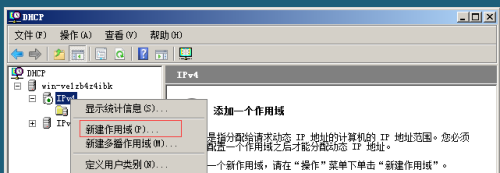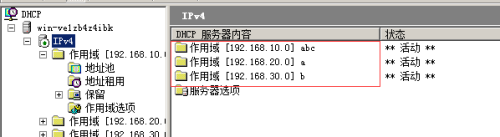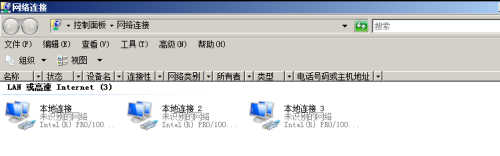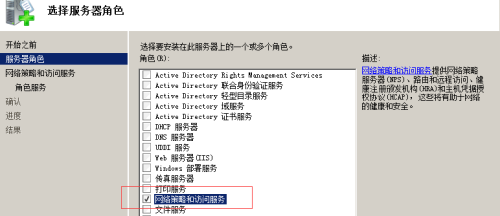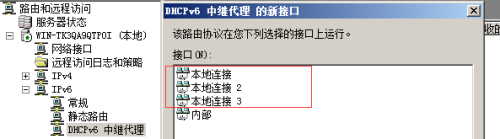怎么用Windows 2008配置DHCP中继?
Posted
tags:
篇首语:本文由小常识网(cha138.com)小编为大家整理,主要介绍了怎么用Windows 2008配置DHCP中继?相关的知识,希望对你有一定的参考价值。
windows2008配置DHCP中继
在对网络建设的学习过程中,我们会遇到这样一个情况,那就是用服务器当交换机或路由器来配置DHCP服务器。那么这里我们就讲解一下有关的dhcp中继配置的内容吧。我们可以使用DHCP服务器为局域网里面的机器分配IP地址,一般的情况下,DHCP服务器在局域网内部,但是有的时候DHCP服务器可能不在本地局域网,那么我们就要配置DHCP中继。
环境:一台域环境的服务器(2008),一台普通工作组服务器(2008),两台客户端――Windows XP,Windows 7
目的:给两台客户端分配不同网段的IP地址
一. 搭建DHCP服务
操作步骤:
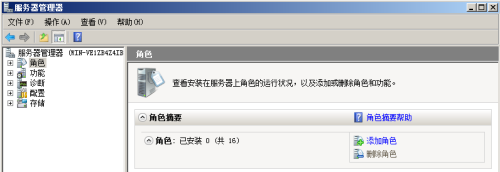
2、在“选择服务器角色”界面,选择“DHCP服务器”,然后点击“下一步”。
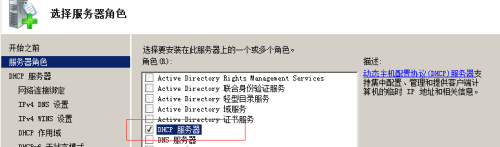
3、在“选择网络连接绑定”界面,能看到本机的IP地址,直接点击“下一步”
4、在“指定IPv4 WINS 服务器设置”界面,选择“此网络上的应用程序不需要WINS(W)”,然后点击“下一步”。
5、在“指定IPv4 DNS 服务器设置”界面,默认直接点击“下一步”。
6、在“添加或编辑DHCP作用域”界面,不做任何设置,直接点击“下一步”。
7、在“配置DHCPv6 无状态模式”界面,选择“对此服务器禁用DHCPv6 无状态模式”,然后点击“下一步”。
8、在“授权DHCP服务器”界面,点击“下一步”。
9、在“确认安装选择”界面,确认安装的信息,点击“安装”。
10、“开始”→“管理工具”→打开“DHCP”管理控制台。
11、展开左侧节点,右键“IPv4 ”,在弹出的菜单中选择“新建作用域”。如图所示:
12、在“作用域名称”界面,输入名称和描述,点击“下一步”。
13、在“IP地址范围”界面,输入此作用域分配的地址范围,点击“下一步”。
14、在“添加排除”界面,输入要排除的IP地址范围,点击“添加”,然后“下一步。
15、在“租用期限”界面,默认设置,直接“下一步”。
16、在“配置DHCP选项”界面,选择“否,我想稍后配置这些选项”,然后“下一步”。
17、新建成功。
18、再次打开“DHCP”管理控制台,展开新建的作用域,此时是未激活状态。右键新建的作用域,在弹出的菜单中,选择“激活”。如图所示:
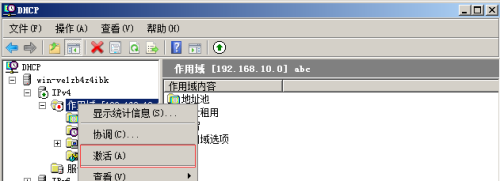
19、然后重复以上步骤,再又新建一个不同网段的作用域,并激活。
二.在普通2008服务器上搭建中继
步骤:
给普通工作组服务器再添加二块网卡(总共三块),设置网卡1的IP地址为:192.168.1.10,设置网卡 2的IP地址为:192.168.2.10,设置网卡3的IP地址为:192.168.3.10,如图所示:(这里利用一台 windows2008当做路由器,在上面启用中继)
2、打开普通2008服务器的服务器管理器,点击左侧窗口的“角色”,然后点击右侧的“添加角色”。
3、在“选择服务器角色”界面,选择“网络策略和访问服务器”,然后点击“下一步”。
4、在“选择角色服务”界面,选择“路由和远程访问服务”,然后“下一步”。如图所示:
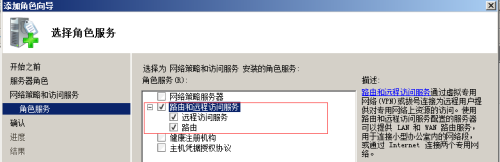
5、安装好了之后,点击“开始”―“管理工具”―打开“路由和远程访问”。
6、在“路由和远程访问”管理控制台,右键服务器名,在弹出的菜单中,选择“配置并启用路由和远程访问”。如图所示:
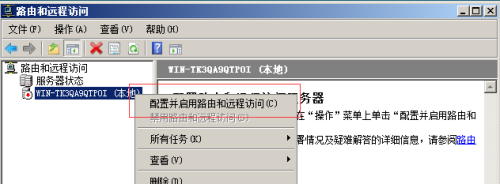
7、在“欢迎安装向导”界面,直接点击“下一步”。
8、在“配置”界面,选择“自定义配置”界面,然后“下一步”。
9、在“自定义配置”界面,选择“LAN路由”,然后“下一步”。
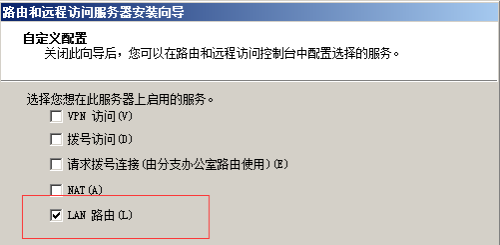
10、确认安装新息,点击“完成”。
11、单击“完成”之后,会弹出“启动服务”窗口,点击“启动服务”按钮。
12、展开左侧窗口节点,右键“常规”,在弹出的菜单中,选择“新增路由协议”。如图所示:
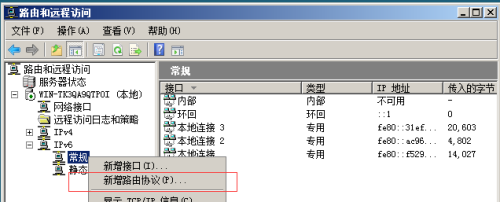
13、在“新路由协议”界面,选择“DHCP 中继代理程序”,然后点击“确定”。
14、右键“DHCP 中继代理程序”,在弹出的菜单中,选择“新增接口”。如图所示:
15、在“新增接口”界面,分别添加“本地连接”,“本地连接2”和“本地连接3”三个网卡,然后点击“确定”。如图所示:
16、在“路由和远程访问”界面,右键“DHCP中继代理程序”,在弹出的菜单中,选择“属性”。
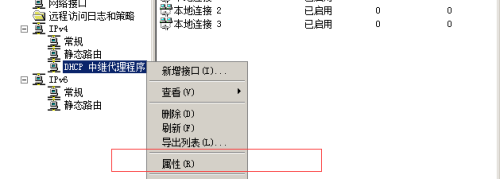
17、在“DHCP路由和远程访问属性”界面,输入DHCP服务器的IP地址,点击“添加”。如图所示:
18、因为中继器有路由的功能,所以DHCP服务器的默认网关要输入中继器的IP地址(同一网段的),如图所示:
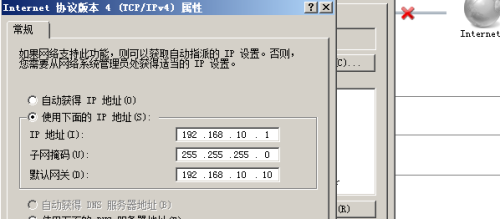
19、要确定DHCP服务器、中继器、客户端之间的网卡是否都桥接正确。(DHCP服务器和中继器桥接的是网卡1,两台客户端分别桥接中继器的网卡2和网卡3。)
20、然后在客户端Windows XP的命令提示符窗口中先输入命令:“ipconfig/release”,释放IP地址。再输入命令:“ipconfig/renew”,获取新的IP地址。如图所示:
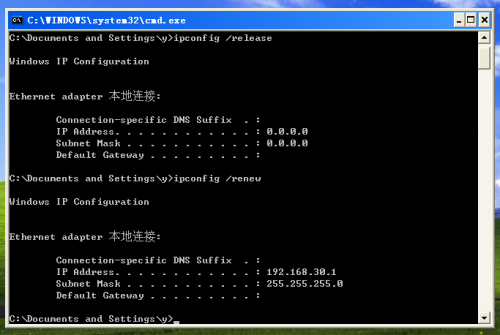
21、在客户端Windows 7的命令提示符窗口中,也同样先输入命令:“ipconfig/release”来释放IP地址,然后在输入命令:“ipconfig/renew”来获取新的IP地址。如图所示:
注:在两台客户端上能获取到不同网段的IP地址,就说明中继器搭建成功!!!
本文出自 “网络” 博客,请务必保留此出处http://18611537840.blog.51cto.com/13004230/1939151
以上是关于怎么用Windows 2008配置DHCP中继?的主要内容,如果未能解决你的问题,请参考以下文章