Windows server2008 DHCP中继代理
Posted
tags:
篇首语:本文由小常识网(cha138.com)小编为大家整理,主要介绍了Windows server2008 DHCP中继代理相关的知识,希望对你有一定的参考价值。
Windows server2008 DHCP 中继代理
DHCP中继代理作用:
在大型的网络中,可能会存在多个子网。DHCP客户机通过网络广播消息获得DHCP服务器的响应后得到IP地址。但广播消息是不能跨越子网的。因此,如果DHCP客户机和服务器在不同的子网内,客户机还能不能向服务器申请IP地址呢?这就要用到DHCP中继代理。DHCP中继代理实际上是一种软件技术,安装了DHCP中继代理的计算机称为DHCP中继代理服务器,它承担不同子网间的DHCP客户机和服务器的通信任务。
中继代理是在不同子网上的客户端和服务器之间中转DHCP/BOOTP消息的小程序。根据征求意见文档(RFC),DHCP/BOOTP中继代理是DHCP和BOOTP标准和功能的一部分。
实验拓扑图(GNS3)
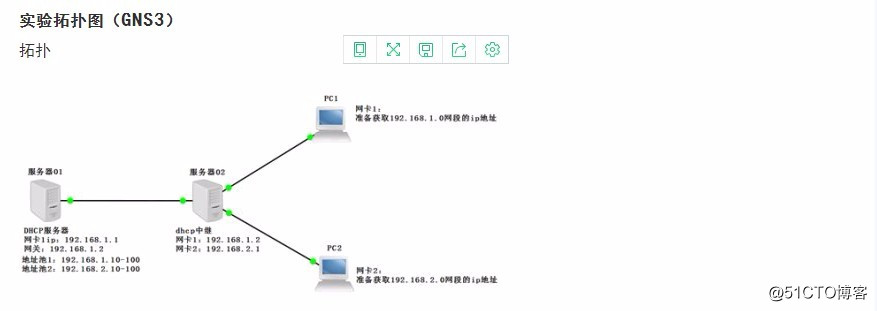
搭建实验环境(VMware workstation)
- 一台Windows2008(DHCP服务器)
- 一台Windows2008(DHCP中继代理)
- 一台WindowsXP(客户机)
- 一台Win7(客户机)
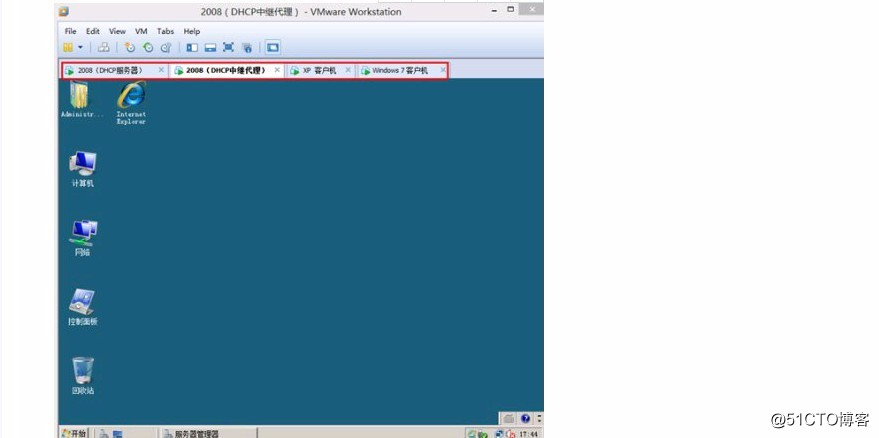
实验步骤:
步骤一:为“DHCP服务器”配置IP,
为“DHCP中继代理”配置两块网卡及IP。
步骤二:在“DHCP服务器”上安装DHCP服务,配置上述IP地址池。
步骤三:在“DHCP中继代理”中添加角色‘网络策略和访问服务’
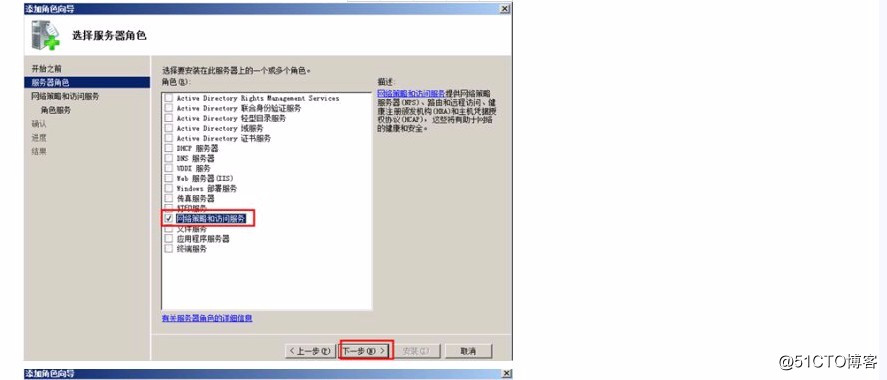
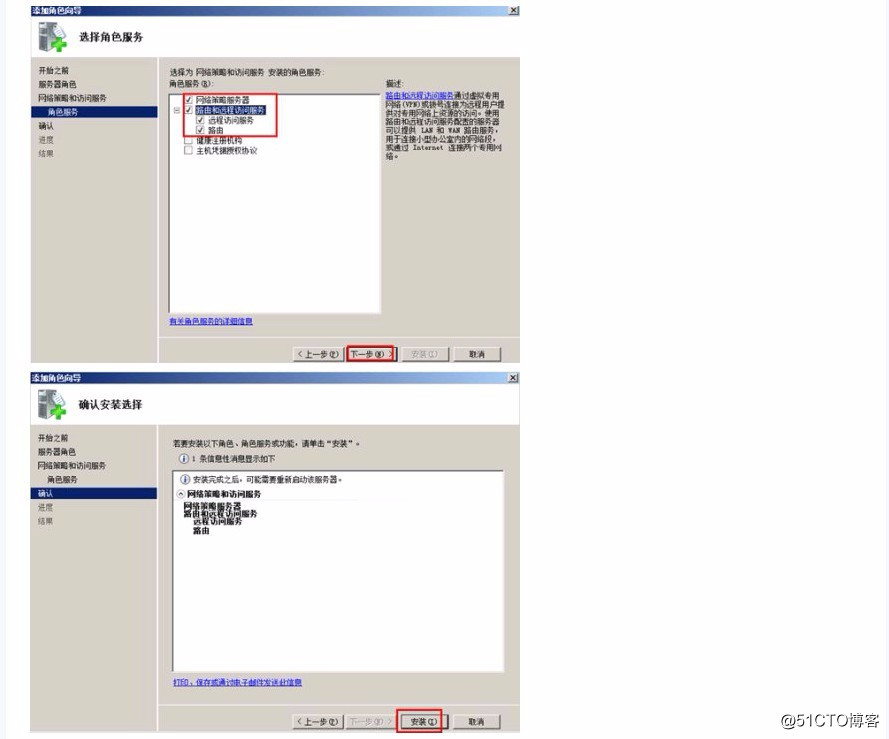
步骤四:等待安装。
步骤五:安装成功后,单击‘关闭’按钮。
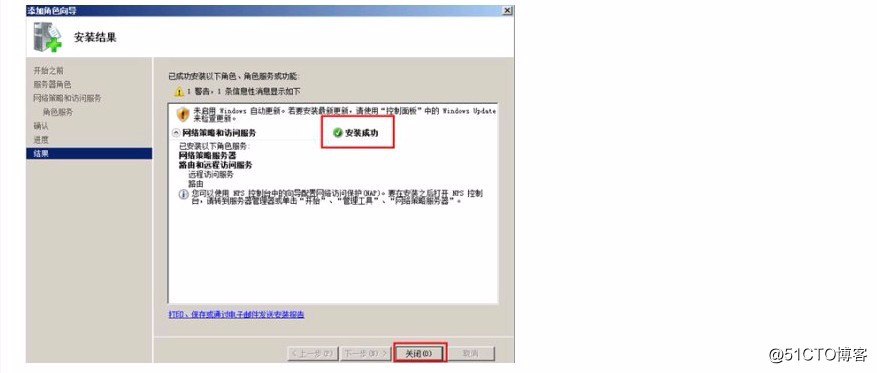
步骤六:配置中继路由。
- 依次点击开始→管理工具→路由和远程访问。
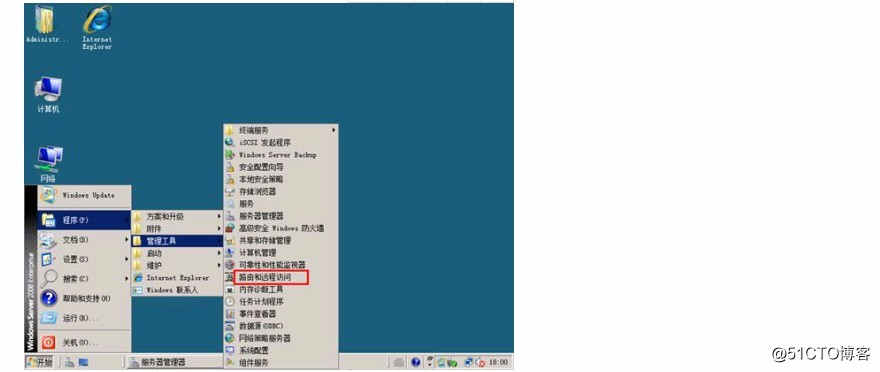
- 弹出‘路由和远程访问’窗口。
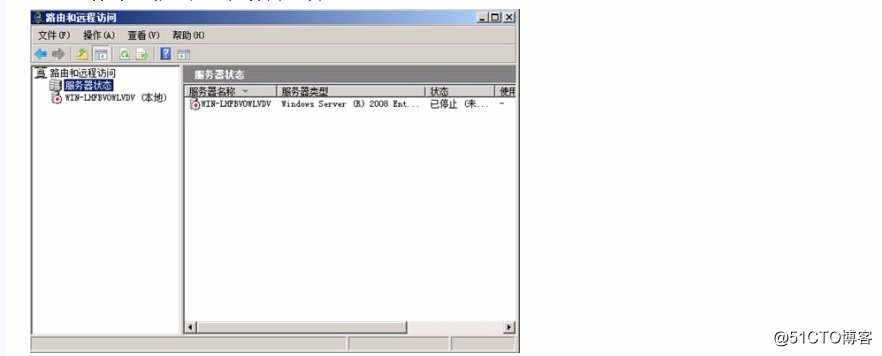
- 右键‘本地计算机’选择‘配置并启用路由和远程访问’。
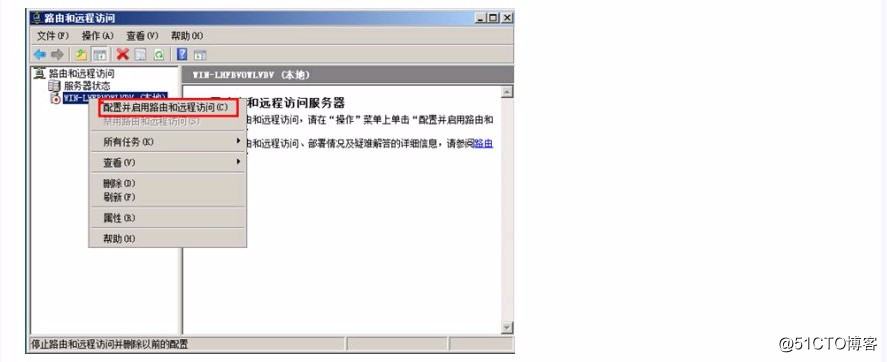
- 点击‘下一步’。
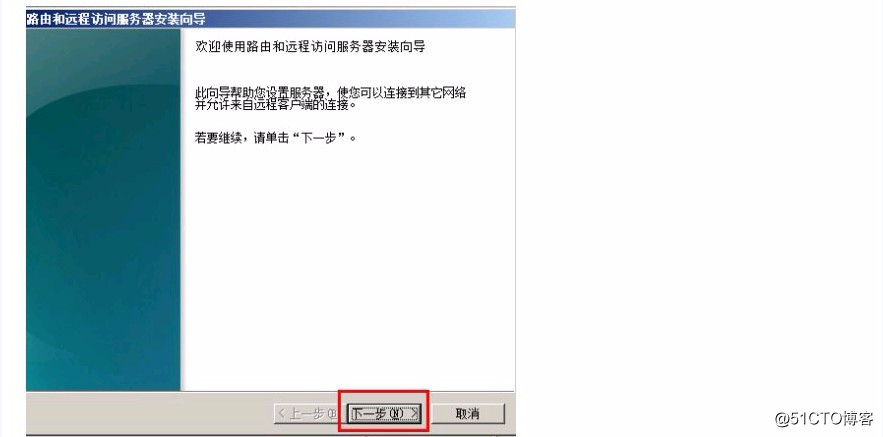
- 选择‘自定义配置’,点击‘下一步’。
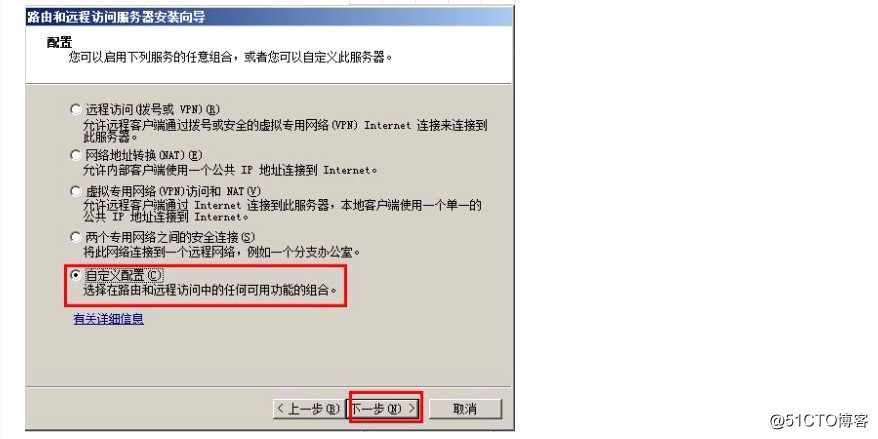
6.选择‘LAN路由’,点击‘下一步’,点击‘完成’按钮,完成初步配置。
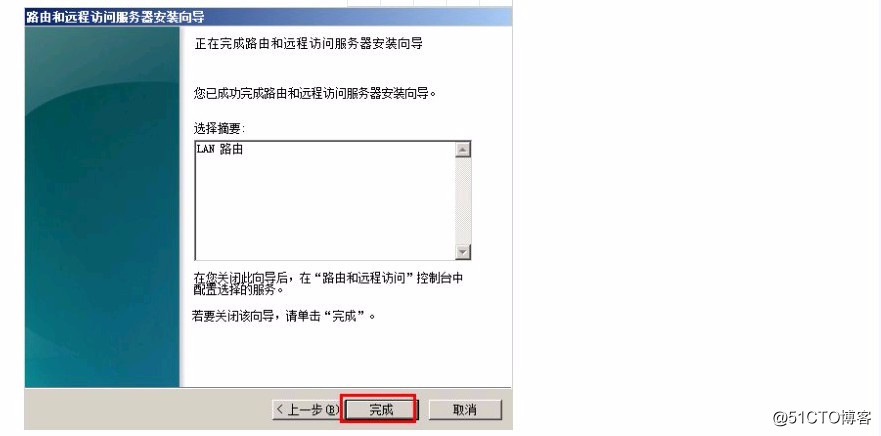
- 点击‘启动服务’,等待完成初始化。
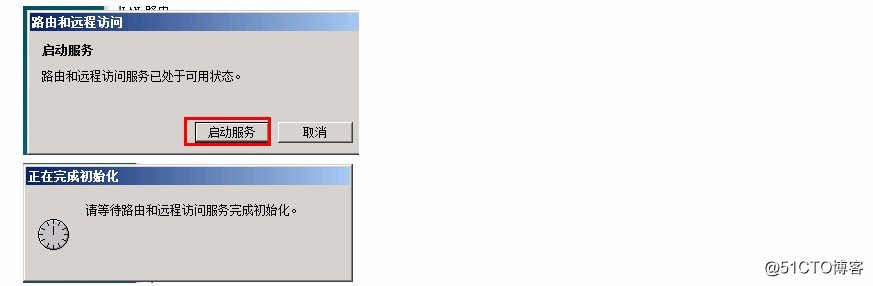
- 管理窗口中增添了配置项。
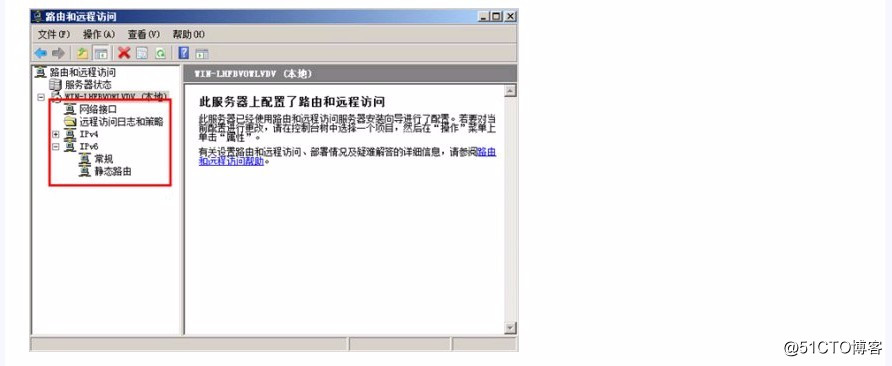
- 展开‘IPv4’,右键‘常规’,选择‘新增路由协议’, 选择‘DHCP中继代理程序’,点击‘确定’。
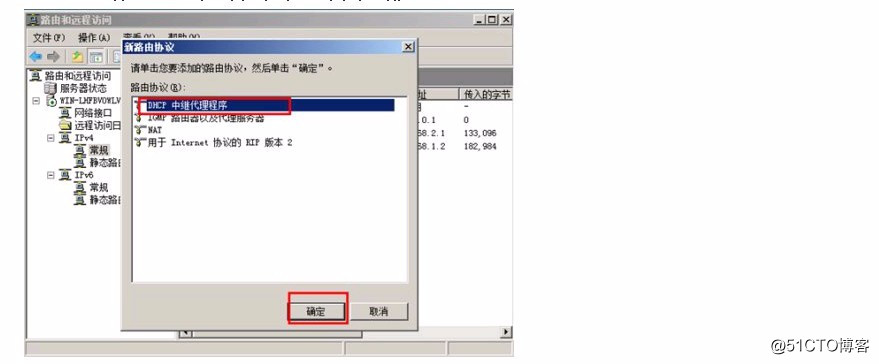
- 增添完成,右键‘DHCP中继代理程序’,选择‘新增接口’,为‘中继代理程序’选择接口,这里选择‘本地连接2’。
点击‘确定’。
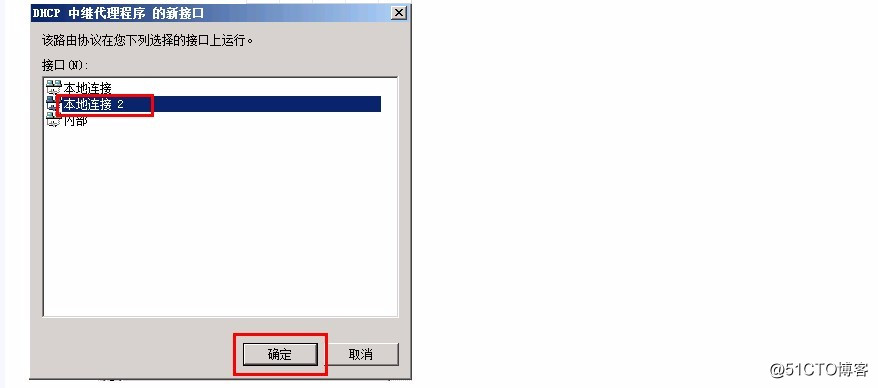
- 勾选‘中继DHCP数据包’,点击‘确定’。
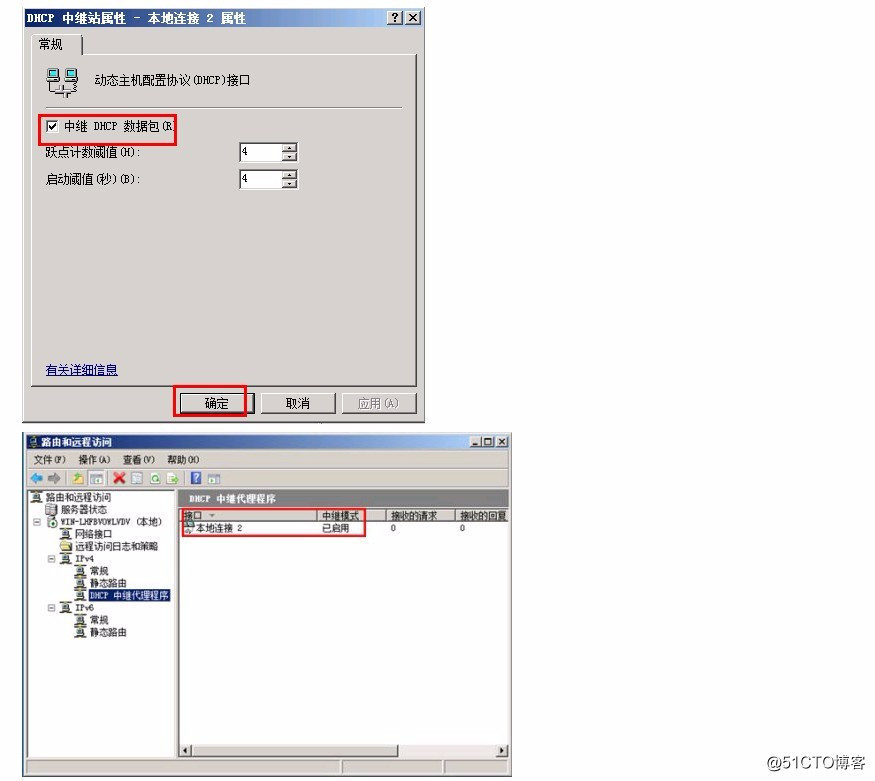
-
指定代理目标(为哪台服务器做中继代理),右键‘DHCP中继代理程序’,选择‘属性’。
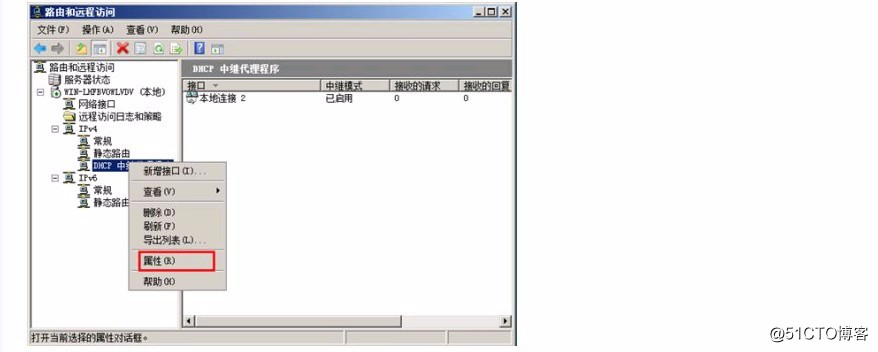
13,添加目标IP。点击‘应用’后,点击‘确定’。
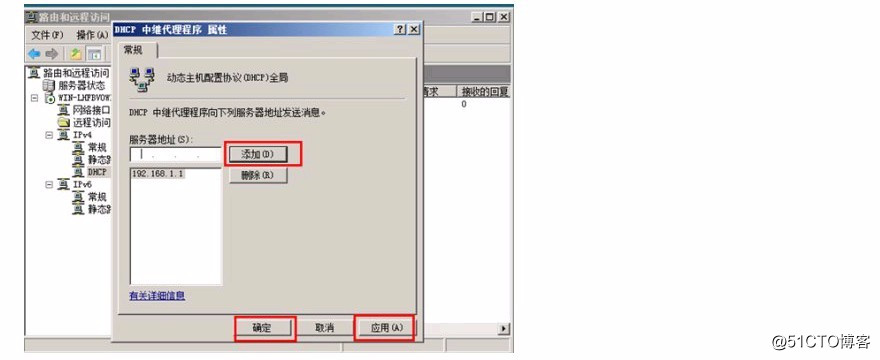
- DHCP中继代理配置完毕。
检验结果:
l DHCP服务器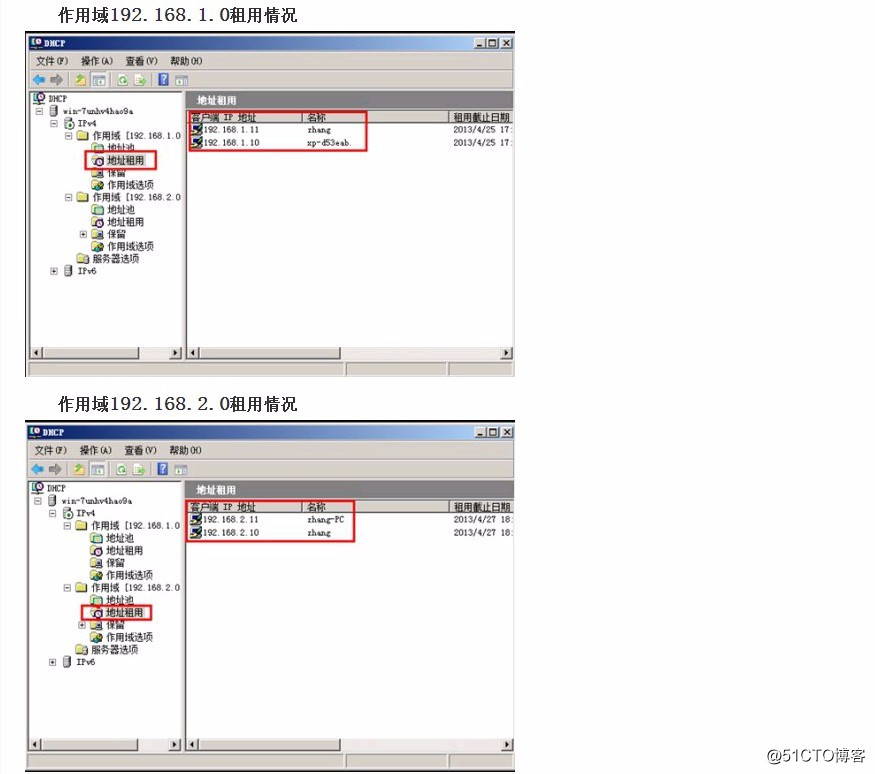
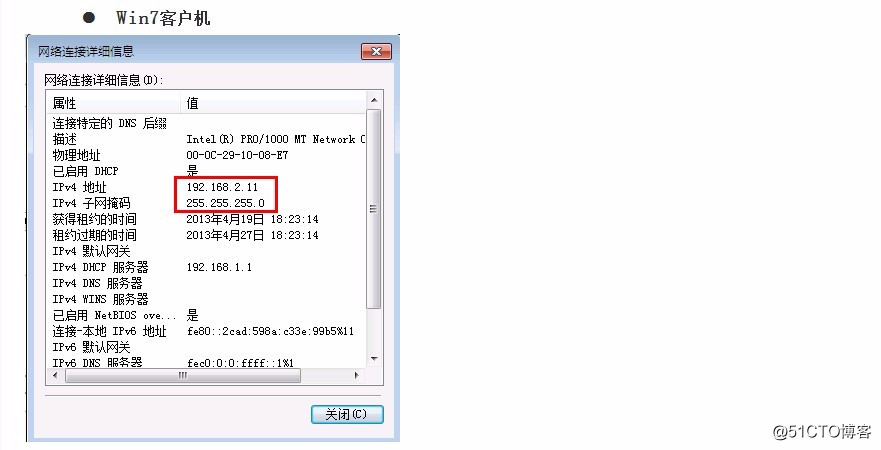
以上是关于Windows server2008 DHCP中继代理的主要内容,如果未能解决你的问题,请参考以下文章