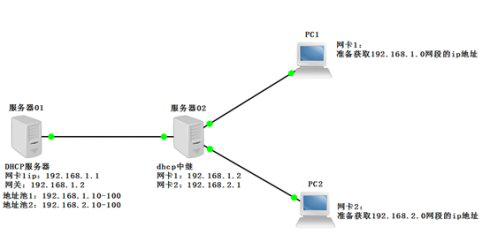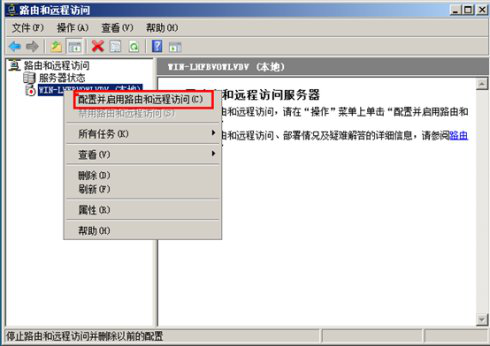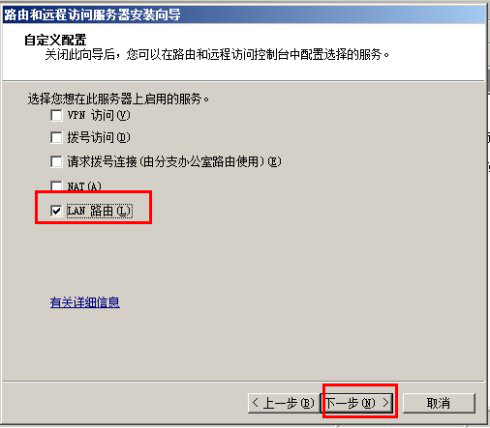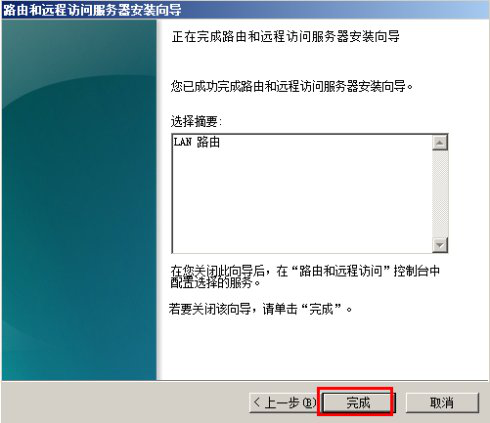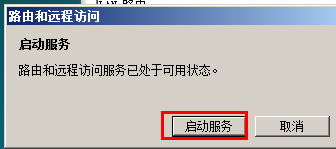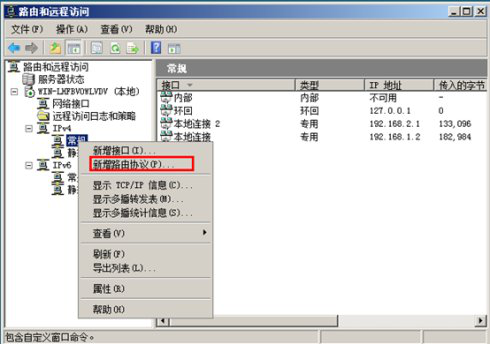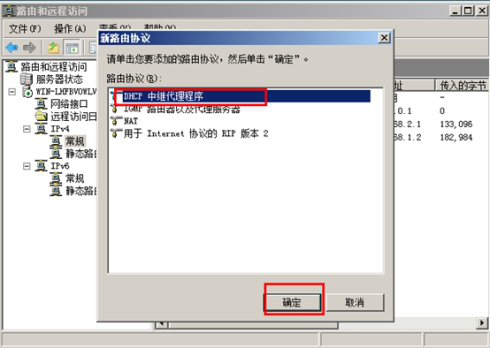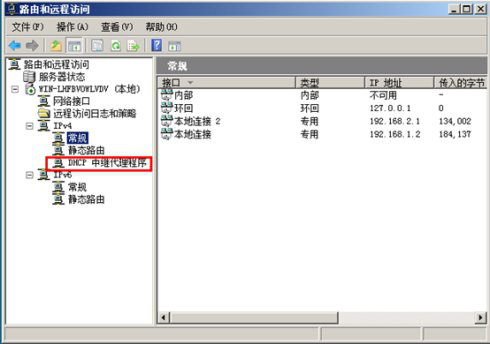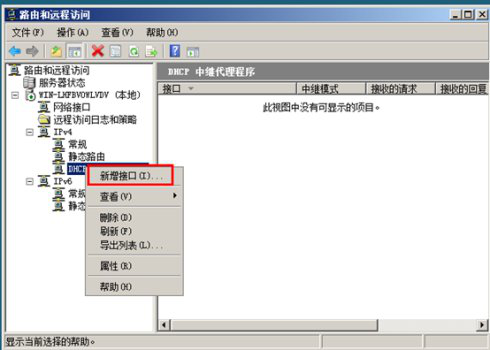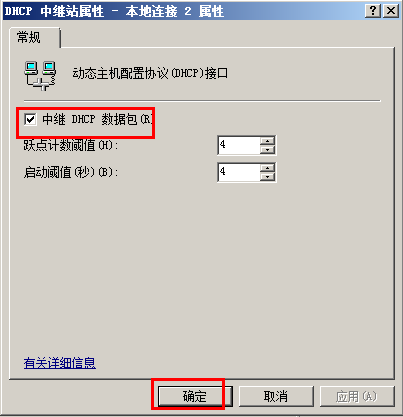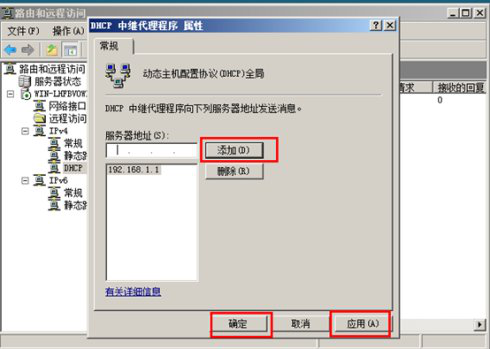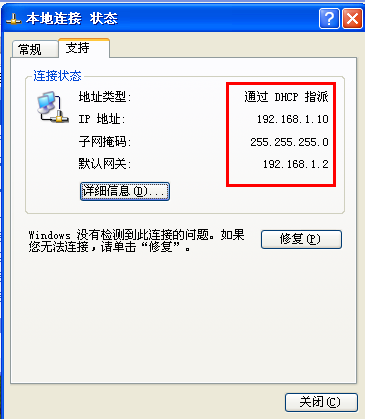Windows server2008 DHCP中继代理
Posted
tags:
篇首语:本文由小常识网(cha138.com)小编为大家整理,主要介绍了Windows server2008 DHCP中继代理相关的知识,希望对你有一定的参考价值。
DHCP中继代理作用:
在大型的网络中,可能会存在多个子网。DHCP客户机通过网络广播消息获得DHCP服务器的响应后得到IP地址。但广播消息是不能跨越子网的。因此,如果DHCP客户机和服务器在不同的子网内,客户机还能不能向服务器申请IP地址呢?这就要用到DHCP中继代理。DHCP中继代理实际上是一种软件技术,安装了DHCP中继代理的计算机称为DHCP中继代理服务器,它承担不同子网间的DHCP客户机和服务器的通信任务。
中继代理是在不同子网上的客户端和服务器之间中转DHCP/BOOTP消息的小程序。根据征求意见文档(RFC),DHCP/BOOTP中继代理是DHCP和BOOTP标准和功能的一部分。
实验拓扑图(GNS3)
拓扑
搭建实验环境(VMware workstation)
1. 一台Windows2008(DHCP服务器)
2. 一台Windows2008(DHCP中继代理)
3. 一台WindowsXP(客户机)
4. 一台Win7(客户机)
实验步骤:
步骤一:为“DHCP服务器”配置IP,
为“DHCP中继代理”配置两块网卡及IP。
步骤二:在“DHCP服务器”上安装DHCP服务,配置上述IP地址池。
步骤三:在“DHCP中继代理”中添加角色‘网络策略和访问服务’
步骤四:等待安装。
步骤五:安装成功后,单击‘关闭’按钮。
步骤六:配置中继路由。
1. 依次点击开始→管理工具→路由和远程访问。
2. 弹出‘路由和远程访问’窗口。
3. 右键‘本地计算机’选择‘配置并启用路由和远程访问’。
4. 点击‘下一步’。
5. 选择‘自定义配置’,点击‘下一步’。
6. 选择‘LAN路由’,点击‘下一步’。
7. 点击‘完成’按钮,完成初步配置。
8. 点击‘启动服务’,等待完成初始化。
9. 管理窗口中增添了配置项。
10. 展开‘IPv4’,右键‘常规’,选择‘新增路由协议’。
11. 选择‘DHCP中继代理程序’,点击‘确定’。
12. 增添完成。
13. 右键‘DHCP中继代理程序’,选择‘新增接口’。
14. 为‘中继代理程序’选择接口,这里选择‘本地连接2’。
点击‘确定’。
15. 勾选‘中继DHCP数据包’,点击‘确定’。
16. 指定代理目标(为哪台服务器做中继代理)
右键‘DHCP中继代理程序’,选择‘属性’。
17. 添加目标IP。点击‘应用’后,点击‘确定’。
18. DHCP中继代理配置完毕。
检验结果:
l DHCP服务器
作用域192.168.1.0租用情况
作用域192.168.2.0租用情况
l XP客户机
l Win7客户机
本文出自 “好好先森。” 博客,请务必保留此出处http://youtao.blog.51cto.com/13004739/1974242
以上是关于Windows server2008 DHCP中继代理的主要内容,如果未能解决你的问题,请参考以下文章