GitHub托管
Posted Leo_wlCnBlogs
tags:
篇首语:本文由小常识网(cha138.com)小编为大家整理,主要介绍了GitHub托管相关的知识,希望对你有一定的参考价值。
PS:话说自己注册了GitHub都很久了,却没有怎么去弄,现在系统学习一下,也把自己的学习经历总结下来share给大家,希望大家都能把GitHub用起来,把你的项目代码happy地托管起来!
一、基本概念
1.1 必须了解的概念
(1)仓库 - Repository
仓库即你的项目,你想在GitHub上开源一个项目,那就必须要新建一个Repository。如果你开源的项目有多个,那么你就有多个Repositories。
(2)收藏 - Star
收藏项目,方便下次查看。如果你的项目被收藏的次数越多,那么你的项目也就越受广大开发者的欢迎咯。
(3)复制克隆项目 - Fork
如果你开源了一个项目,别人想在你这个项目的基础之上做些改进,然后应用到自己的项目中,这时他就可以Fork你的项目,然后他的GitHub主页上就多了一个项目,只不过这个项目是基于你的项目为基础(本质上是在你的项目基础之上建立了一个分支Branch)。Fork之后,他就可以随心所欲地去改进,但是丝毫不会影响原有项目的代码与结构。
(4)发起请求 - Pull Request
如果别人在你的项目基础之上做了一些改进,并且觉得改得很不错,应该要把这些改进让更多的人受益。于是,他就想把自己的改进合并进原有项目之中,这时他就可以发起一个Pull Request。而原有项目创建人也就是你,可以收到这个请求,这个时候你可能会仔细review他的代码,并且测试后觉得OK,就可以接受他的Pull Request,之后他做的改进就可以融入到原有项目之中了。
(5)关注 - Watch
类似于微博中的关注,如果你Watch了某个项目,那么以后只要这个项目有任何更新,你都会第一时间收到关于这个项目的通知提醒。
(6)事务卡片 - Issue
你开源了一个项目,别人发现你的项目中有bug,或者哪些地方做的不够好,他就可以给你提一个Issue(即问题)。你如果看到了这些Issue,就可以逐个去Fix修复,修复OK之后就可以一个一个地Close掉。
(7)GitHub主页
如果你注册了一个GitHub账号,那么久会有一个属于你的GitHub主页,该页面左侧主要显示用户动态以及关注用户/仓库的动态,右侧则显示所有的Git库。
(8)仓库主页
仓库主页主要显示项目的信息,如:项目代码、版本、收藏/关注/Fork情况 等等。
(9)个人主页
个人信息:头像、个人简介、关注我的人,我关注的人,我关注的Git库,我的开源项目,我贡献的开源项目信息 等等。
你可以通过下图“形(Xie)象(E)”地理解GitHub主页。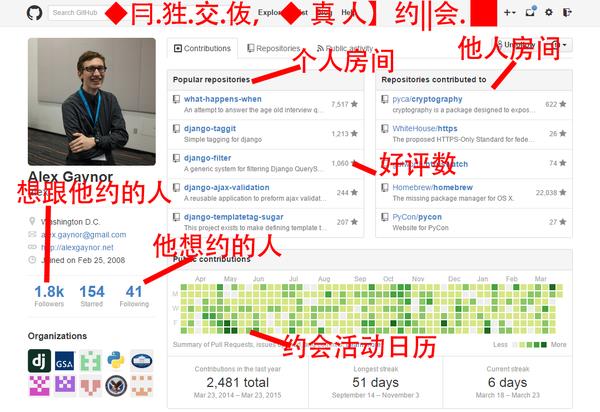
看完上面这张图,你是不是秒懂呢?

1.2 必须完成的准备
要使用GitHub,首先必须得注册一个GitHub账号啦!
注册过程很easy,就跟你平时注册小网站会员一样,详细信息可以浏览:点此了解注册详情
需要注意的地方就是,选择Free免费账号完成设置!那么收费的跟免费的有什么区别呢?私有的仓库只有自己或者指定的朋友才有权限操作。
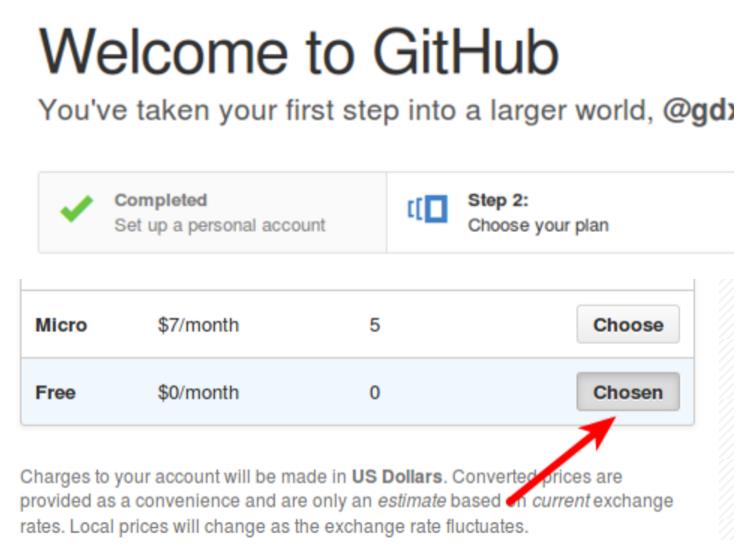
注册完成之后,记住要验证邮箱!如果未验证邮箱,那么你是没法做后续操作的。
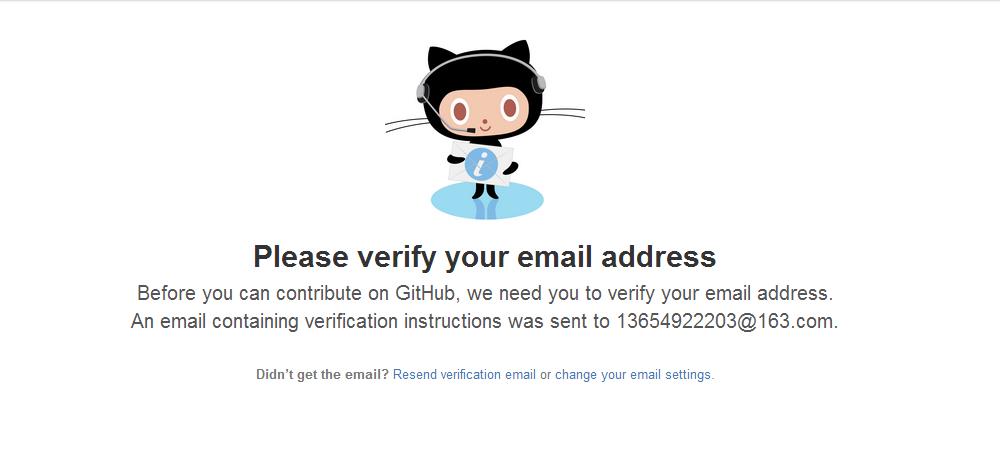
二、GitHub基本操作

2.1 创建仓库
在GitHub中点击New repository活着Start a Project即可:
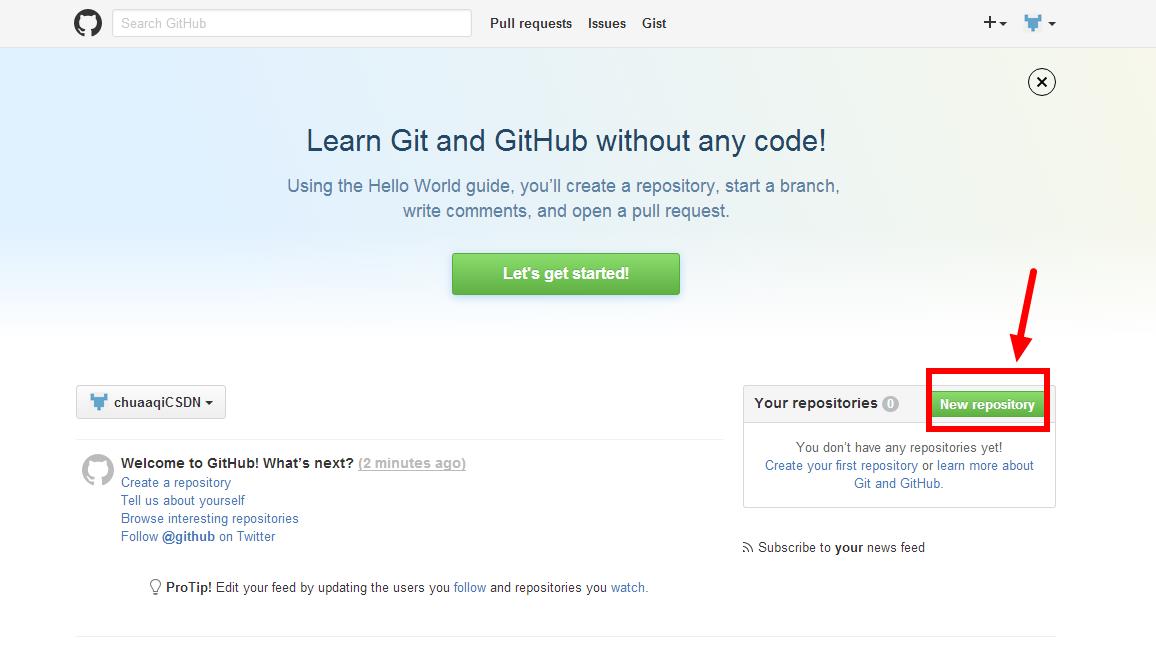
现在我新建一个仓库,这个仓库假设是我写的一个数据结构的实例程序Demo程序库:
Step1.填写必要信息:
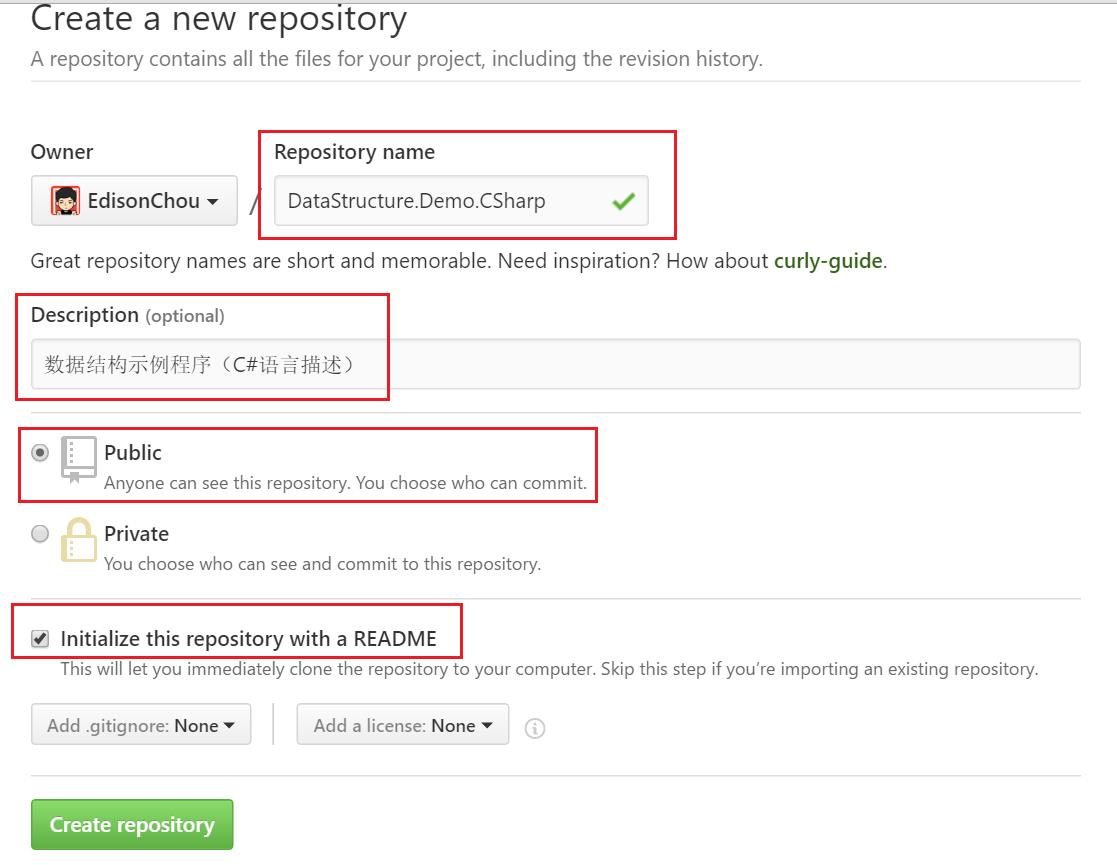
Step2.浏览仓库主页
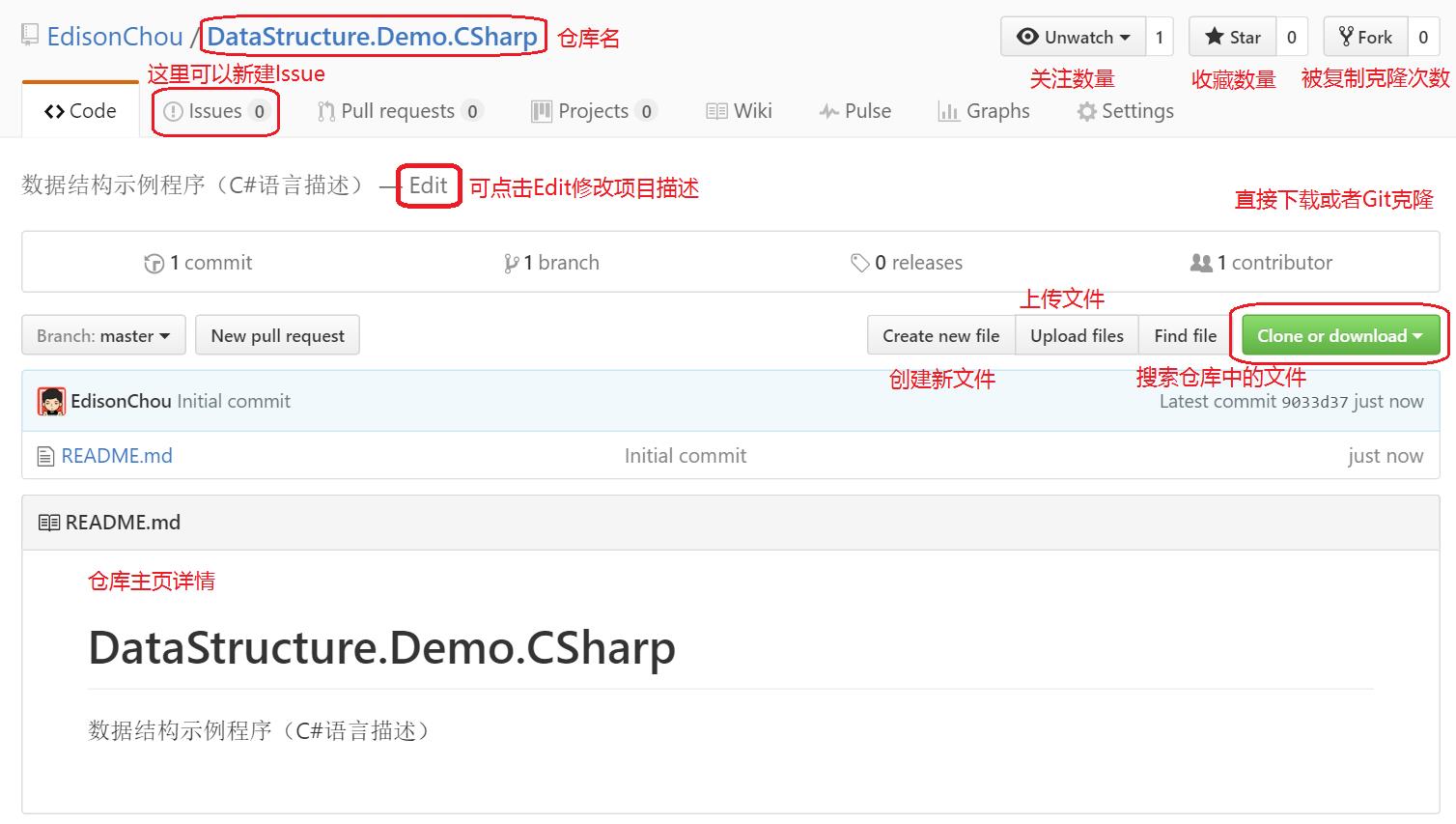
2.2 创建文件
在刚刚的仓库主页中点击 Create new file 按钮,即可进入新文件页面:
Step1.填写必要信息之文件信息
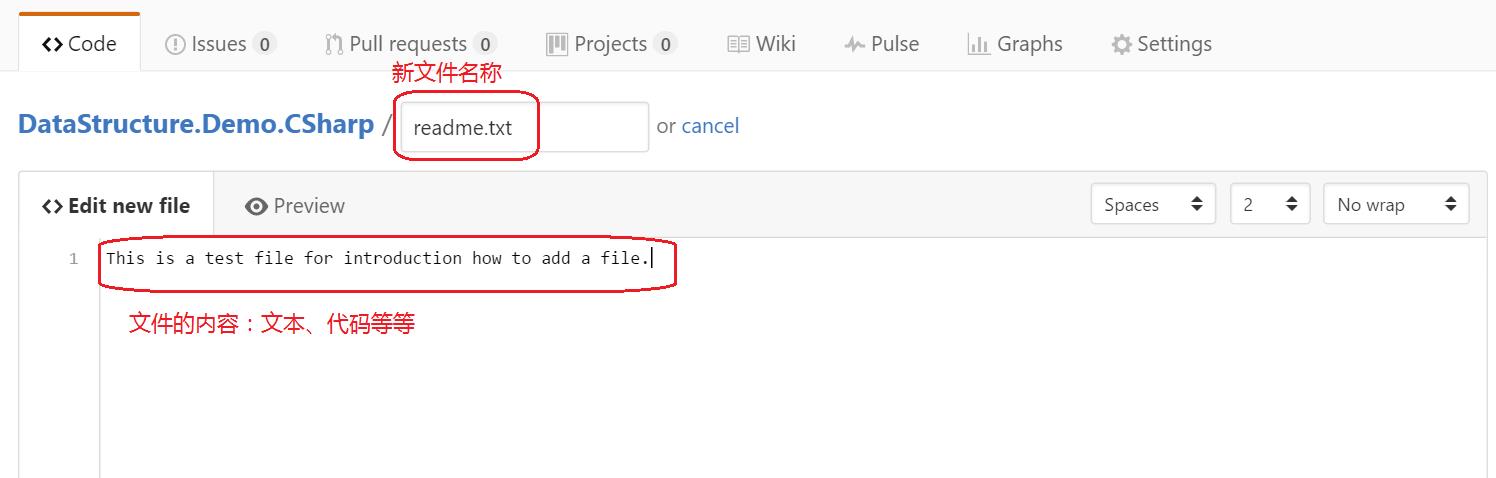
Step2.填写必要信息之记录信息
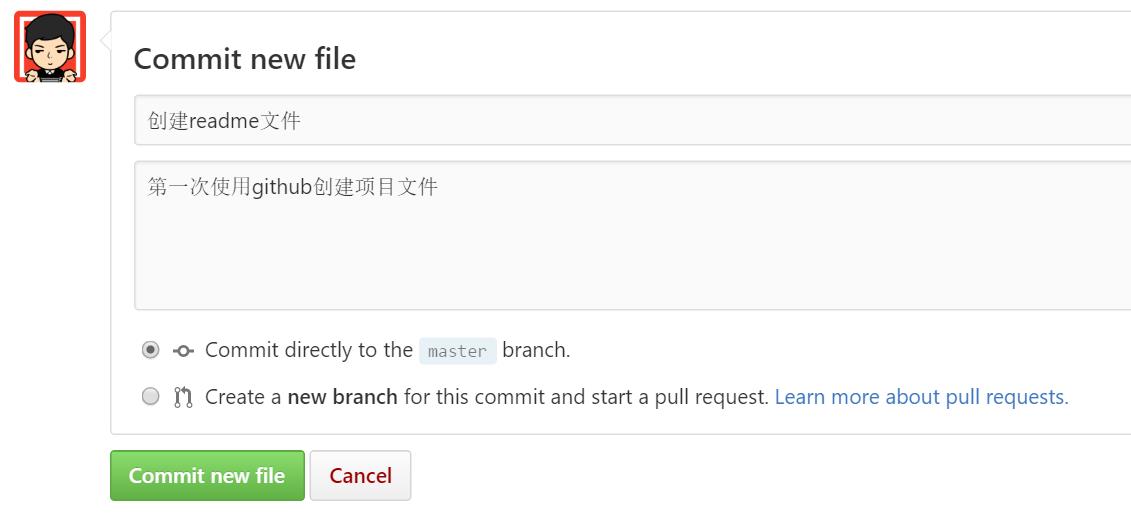
Step3.浏览提交文件记录
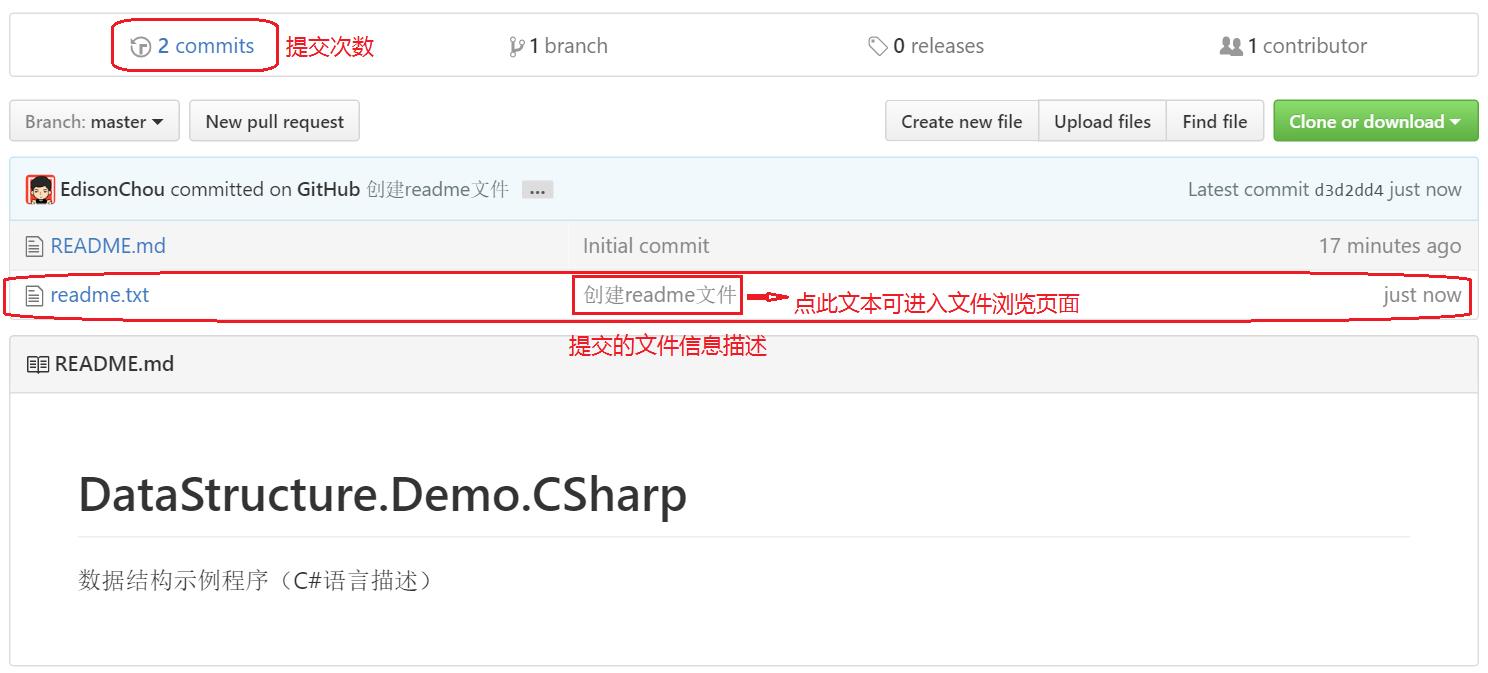
Step4.浏览具体文件信息
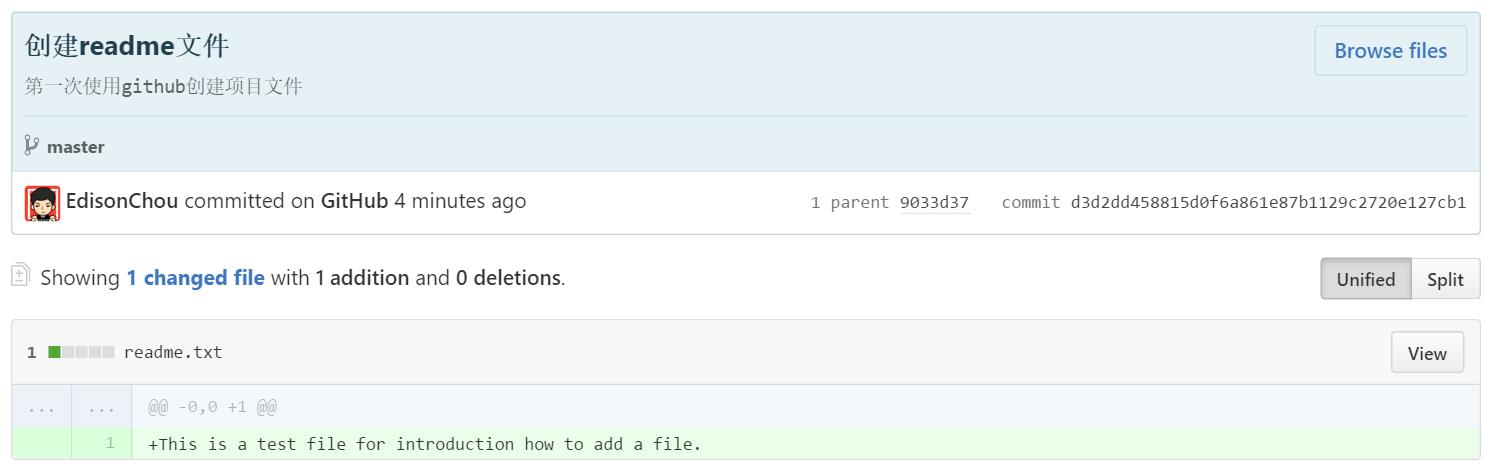
2.3 编辑文件
在指定的文件名处直接点击文件名链接,即可进入编辑界面:
Step1.点击文件名:
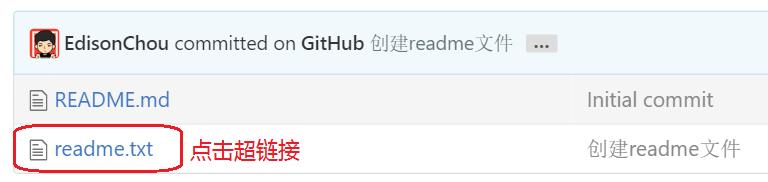
Step2.修改文件信息

假如我们要加入一行文本信息:
继续填写提交记录日志信息:
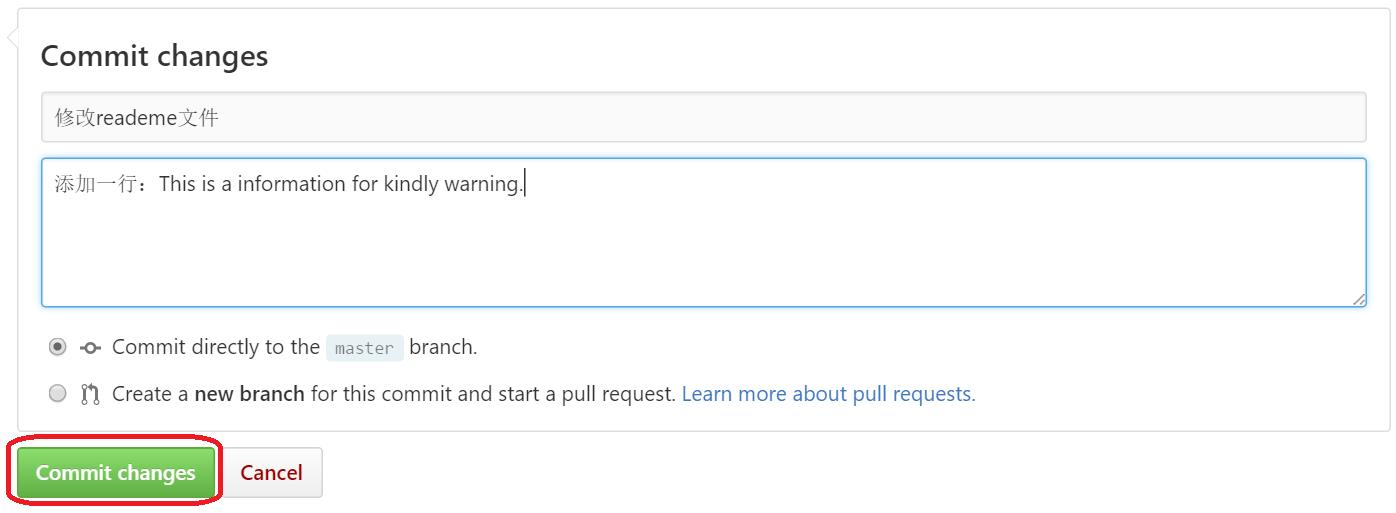
Step3.浏览修改后的文件
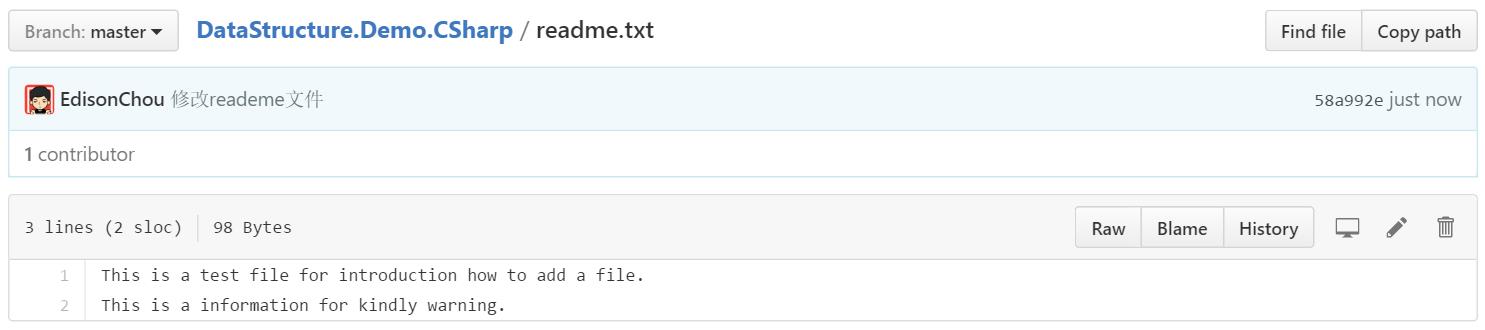
2.4 删除文件
在指定的文件名处直接点击文件名链接,即可进入文件信息界面,点击删除按钮:
Step1.点击删除按钮

Step2.填写日志记录并点击Commit Changes
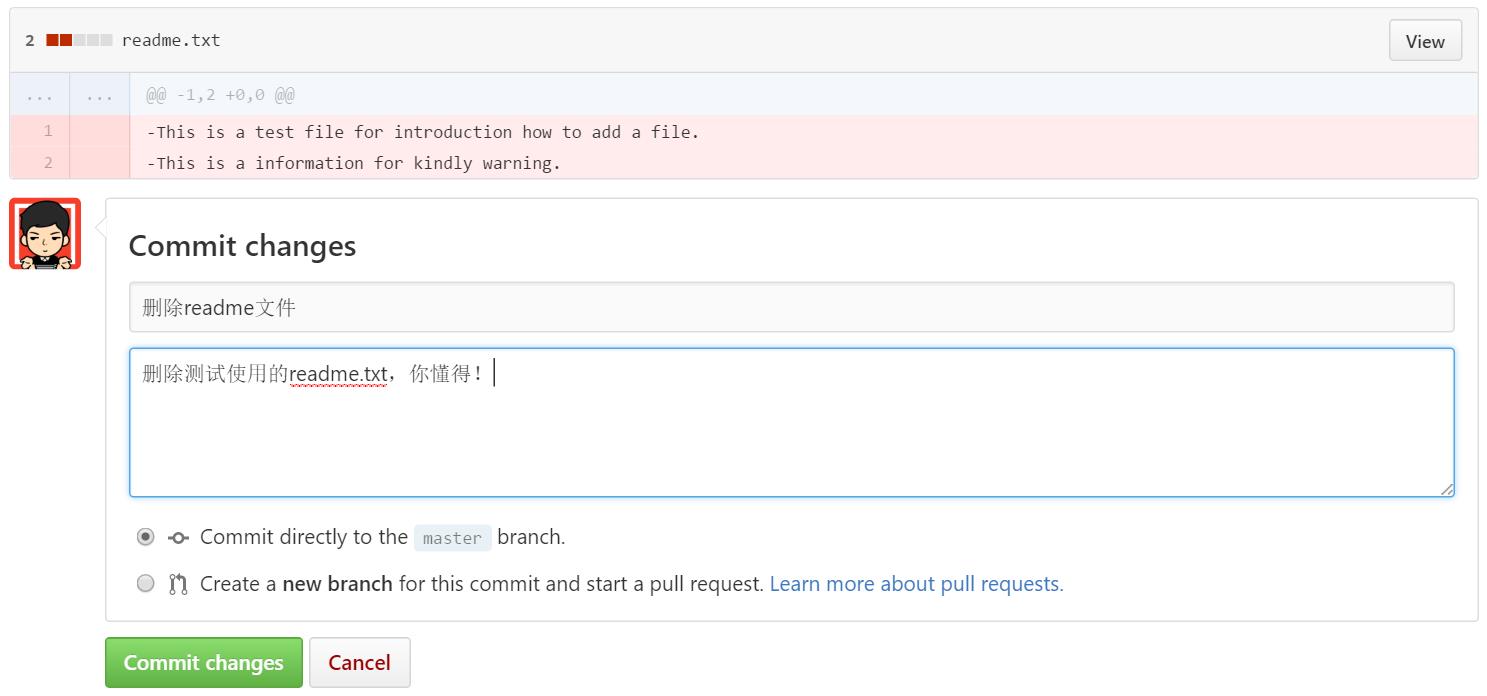
Step3.删除的文件不会出现在项目结构中,只能通过提交日志记录查看:
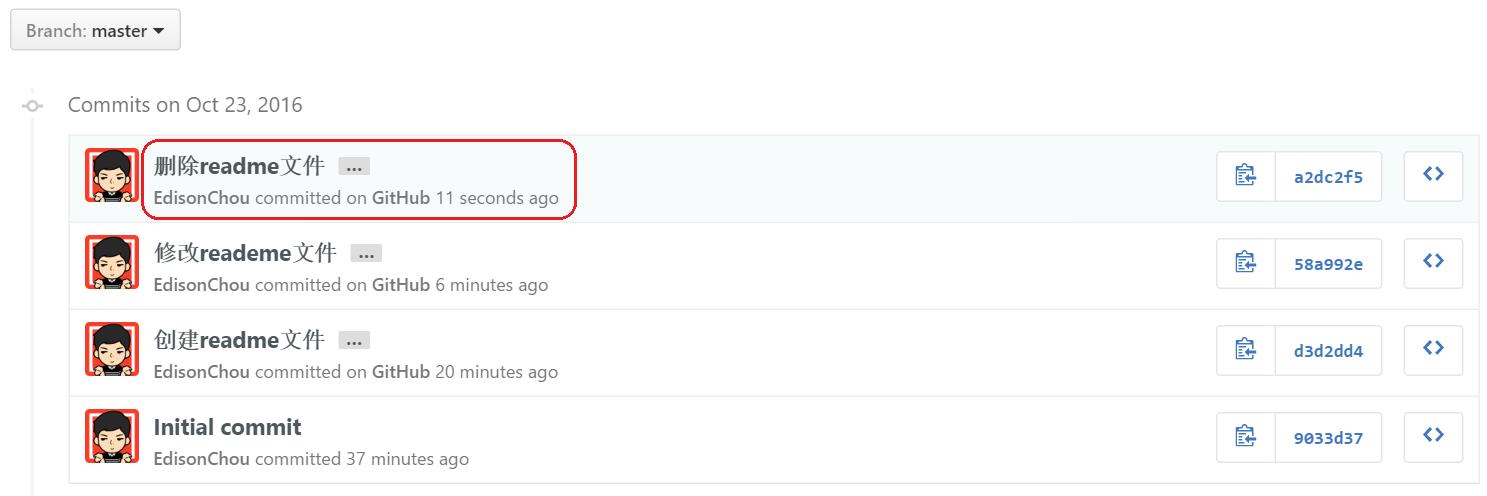
2.5 上传文件
在仓库主页点击Upload files按钮进入上传页面,选择要上传的文件,点击上传即可。注意:这里可以一次性上传多个文件。
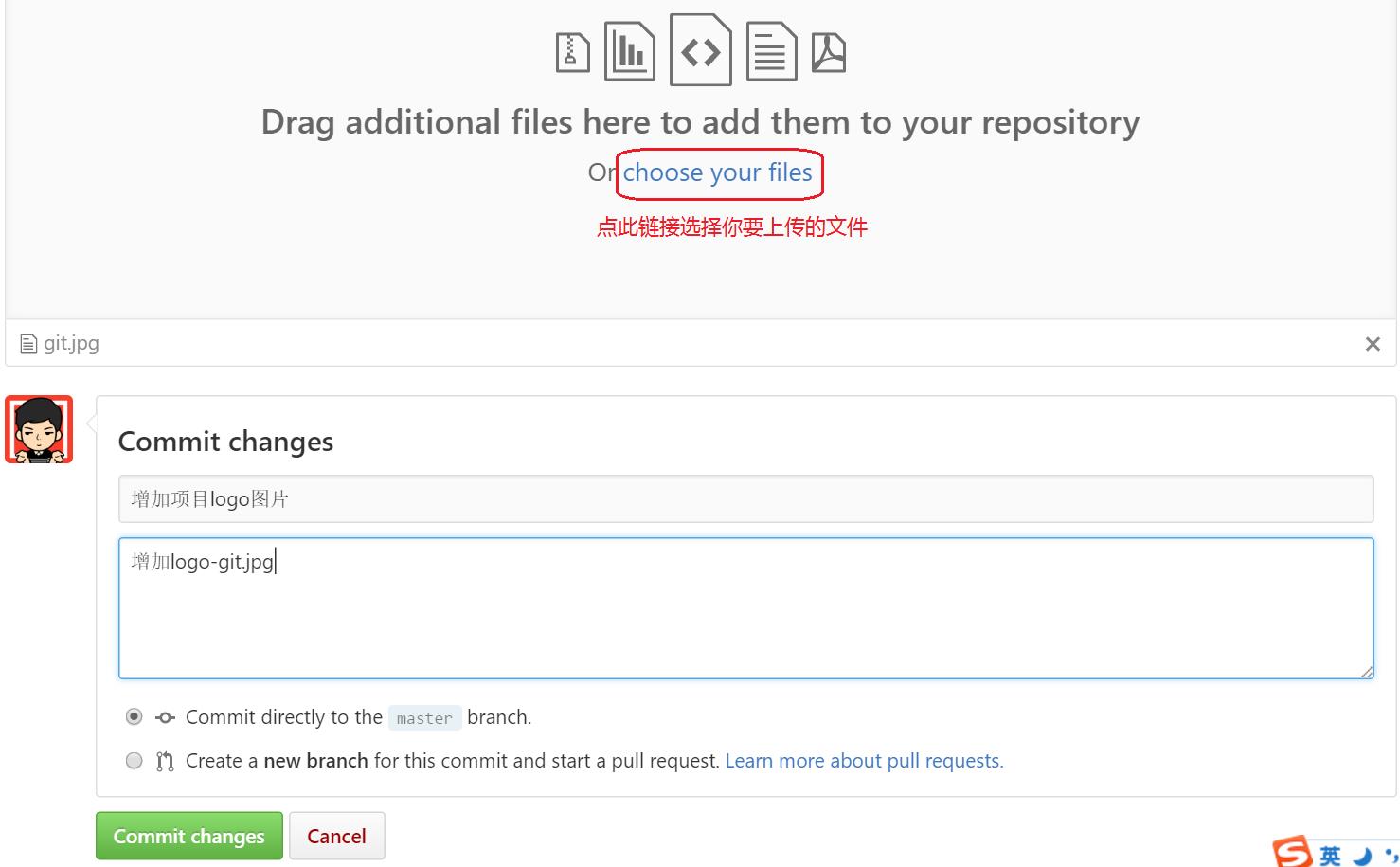
2.6 搜索仓库文件
在仓库主页点击Find file按钮,即可进入搜索页面:

假如我要搜索log,由于项目中没有log文件,所以没有搜索结果:
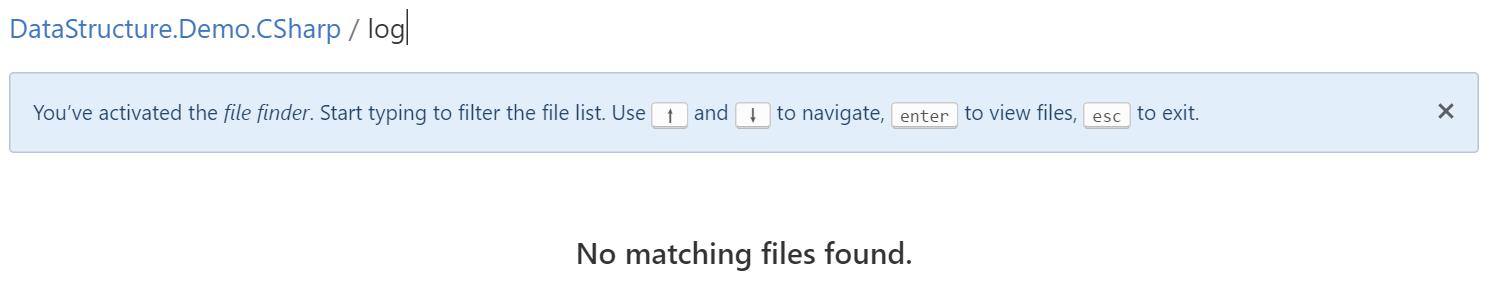
2.7 下载/检出项目
在仓库主页点击Clone or download按钮,即可弹出下载提示框:
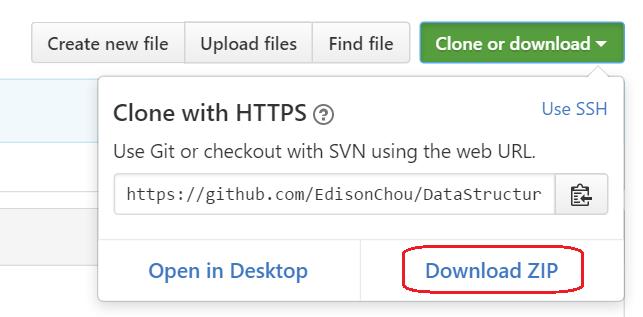
2.8 GitHub Issues
假如张三发现了李四的开源项目中存在一个bug,那么张三就可以为这个项目新建一个issue,我们可以把它理解为项目的问题列表,参与这个项目的开发者们可以在问题列表中进行交流:
Step1.新建Issue

Step2.填写Issue信息,告知项目开发者
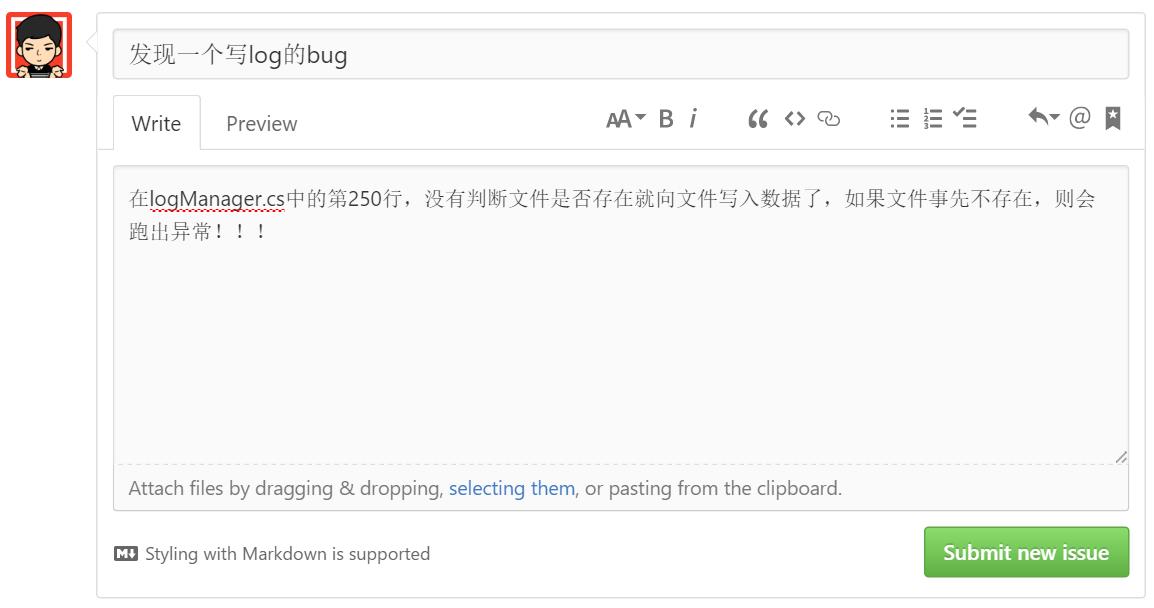
Step3.修复完成之后,可以回复Issue信息,告知提问者该Issue已修复
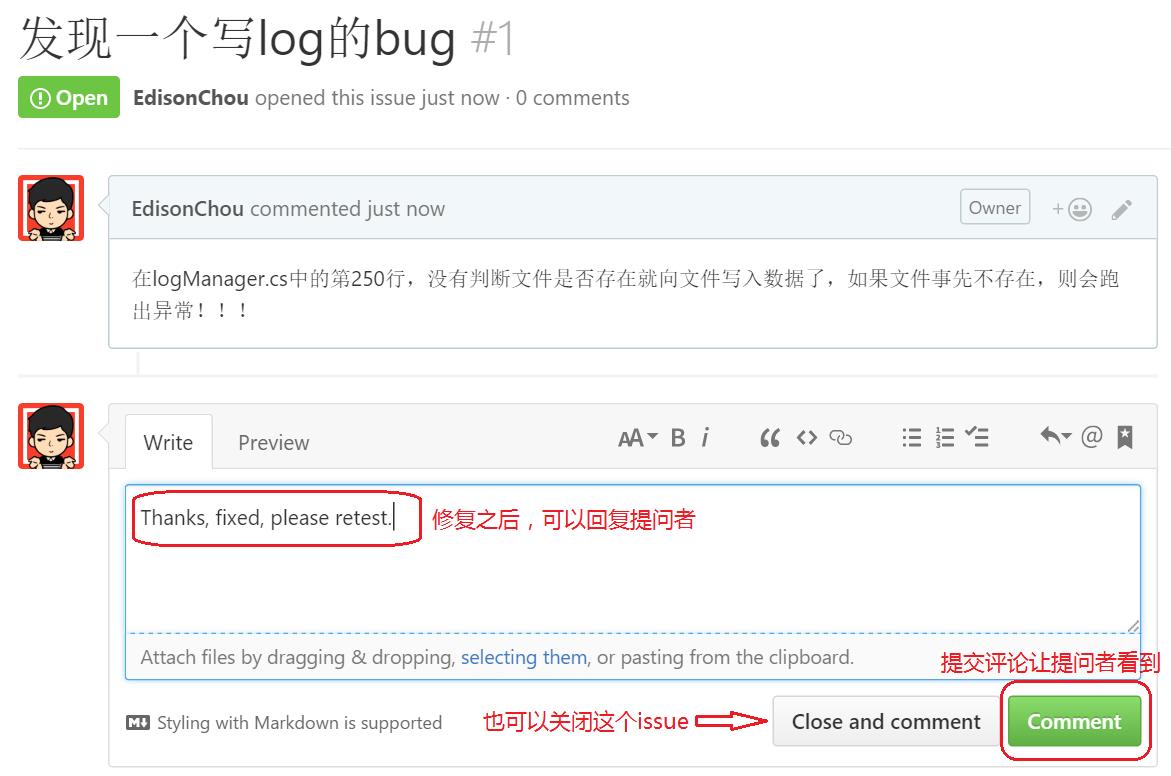
Step4.一般来说会由提问者来Close这个Issue,当然也可以由项目拥有者来Close。
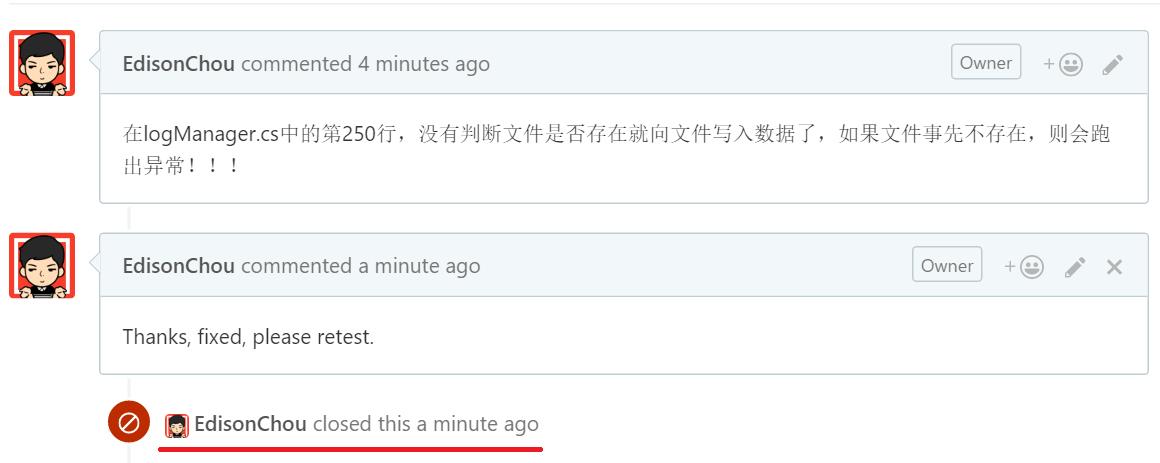
2.9 Fork 复制克隆一个开源项目
假设我最近对StackExchange.Redis这个开源客户端项目很感兴趣,那么我可以Fork一下,看看有什么可以学习有什么可以优化的,我只需要点击Fork按钮,即可一秒建立一个Branch:
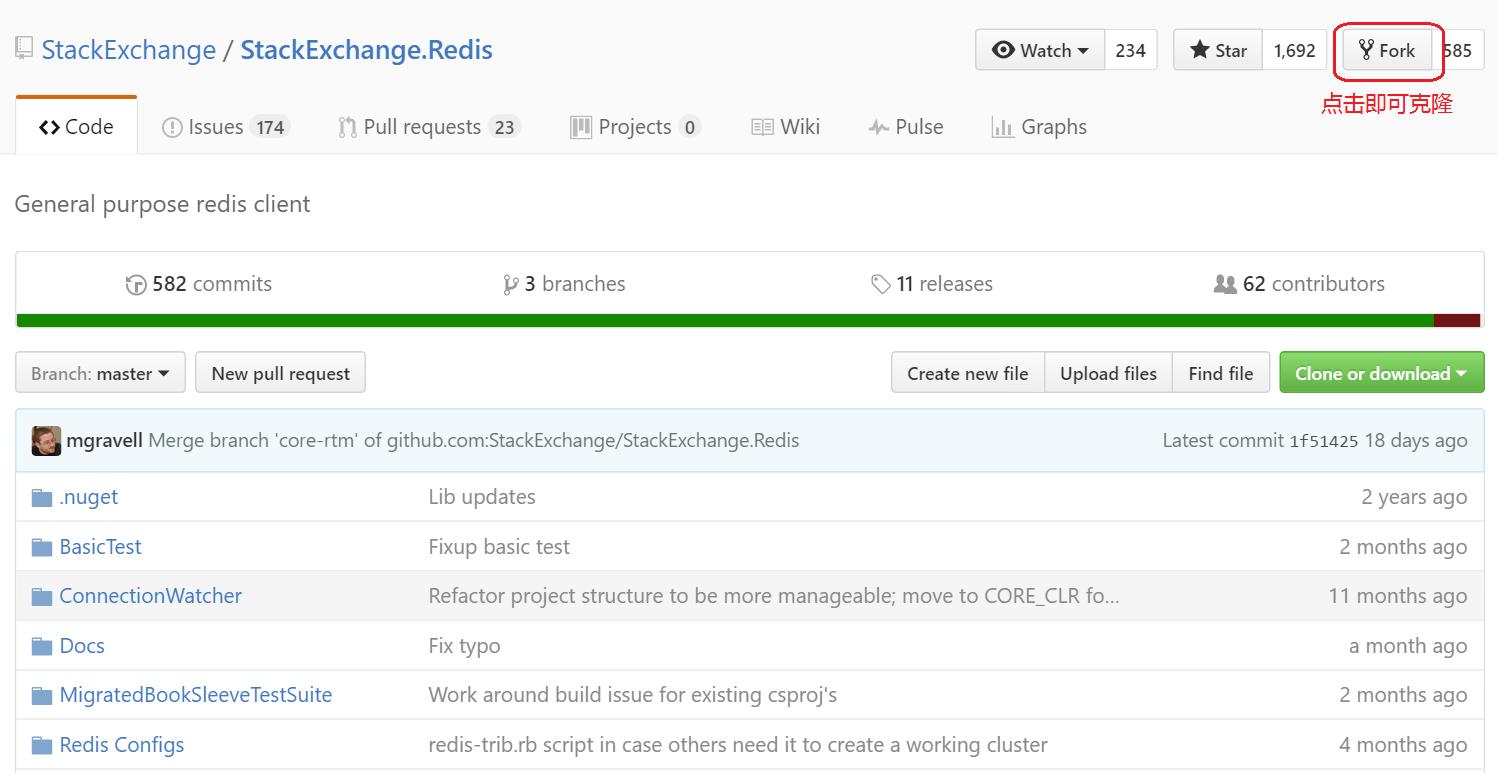
克隆之后,你的主页会多一个project,并且会注明forked from StackExchange.Redis
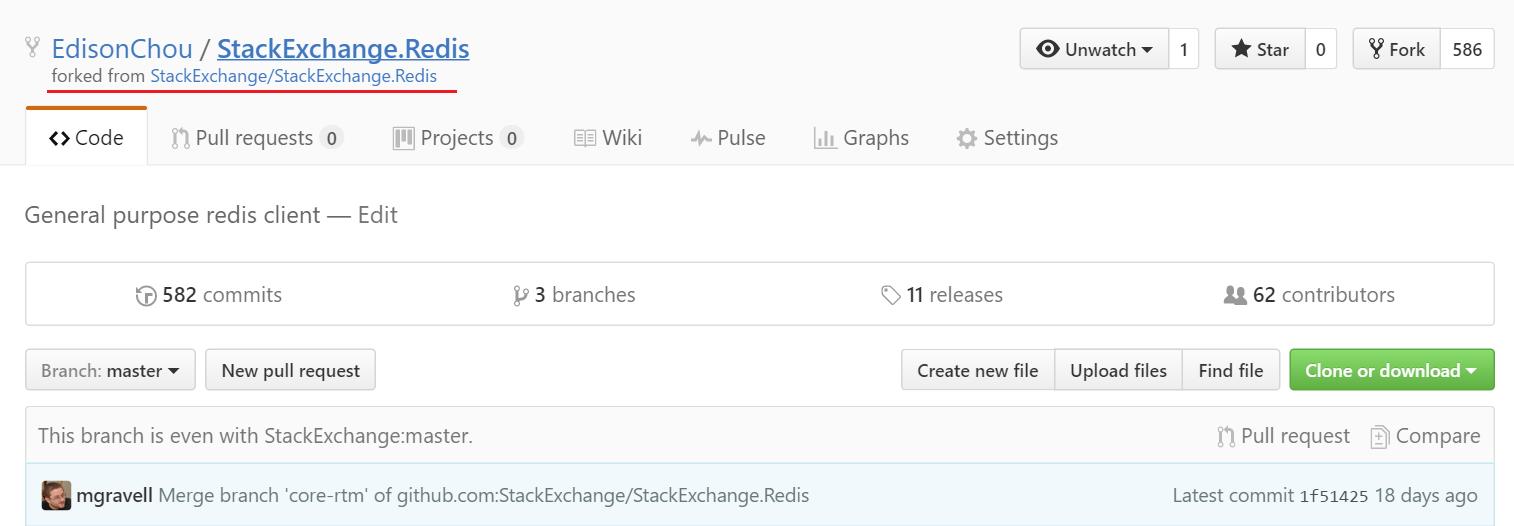
如果你在修改完善了部分代码之后觉得你想把你的change融入到原有项目之中,让更多的人受益,那么你可以发起一个Pull Request:

点击之后,会显示所有你的修改,相当于你在提交之前review一下你的修改记录,这里我啥也没改,所以显示 There isn’t anything to compare.
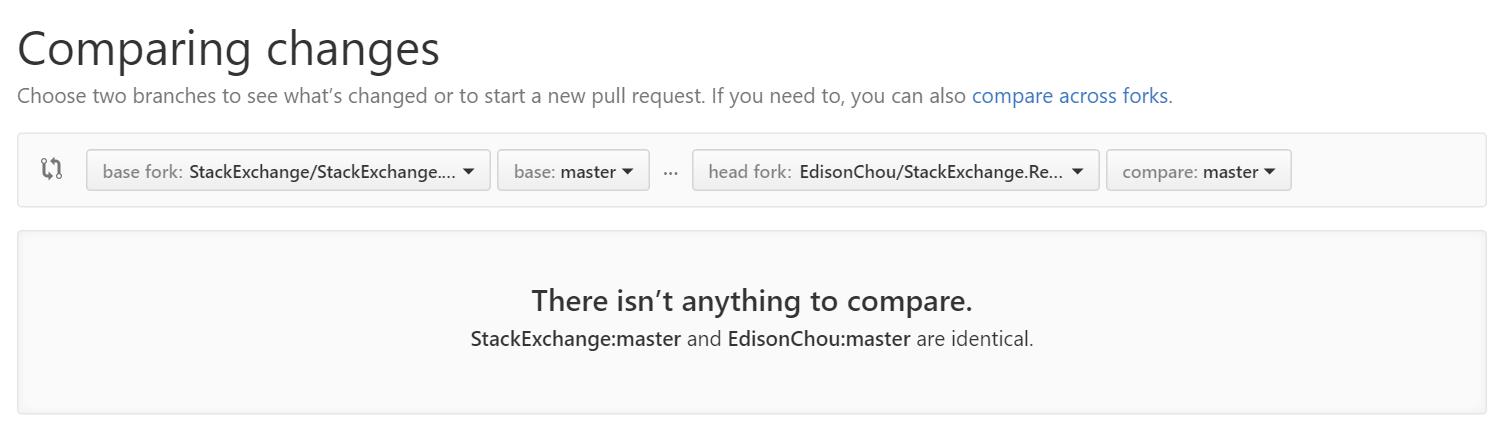
当你commit你的change之后,原有项目的所有者就会在他的GitHub主页看到谁谁谁提交了他的代码,并会看到你的comment。
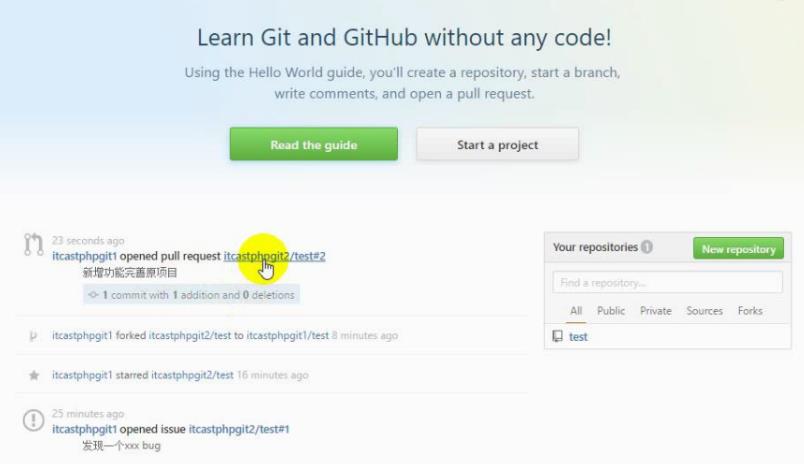
这时,他就可以看到你做的文件修改,并选择review你的代码,最后决定是否merge到他的原有项目之中。
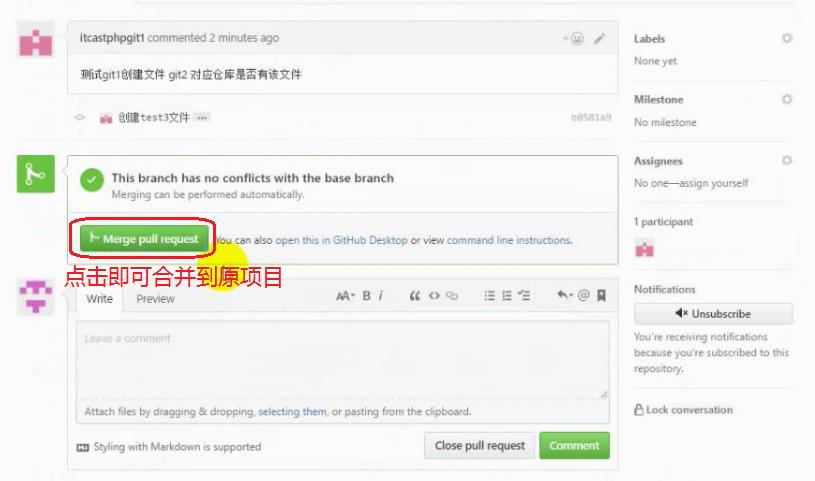
好了,现在我们来复习一下GitHub基本流程:
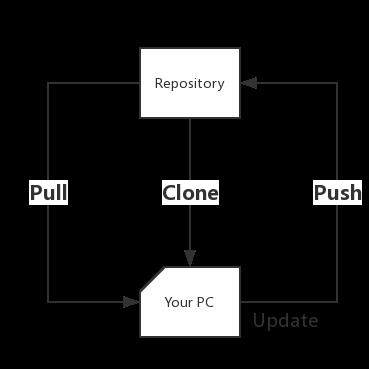
三、Git基本操作
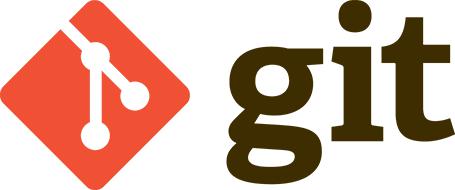
3.1 安装Git
可以去官网选择下载,这里使用的是Git-2.9.0 64位版本:点我下载
全程傻瓜化安装,下一步即可,可以把命令模式和图形界面模式都勾选上。
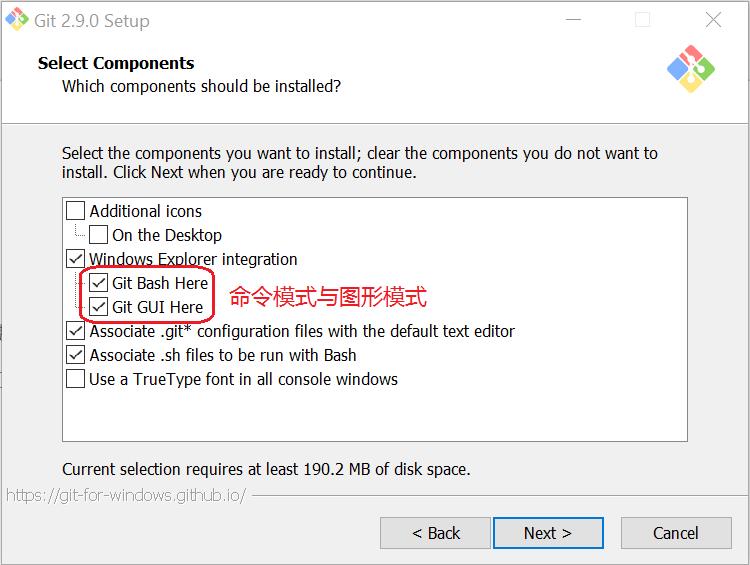
3.2 Git基本流程
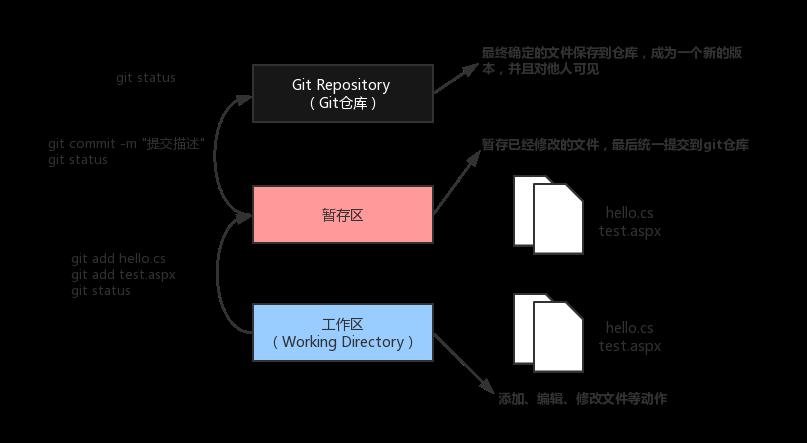
3.3 Git初始化操作及仓库管理
这里我们主要采用命令行模式,这也是Linux服务器的精髓所在,图形模式很easy,看看就会了。
(1)设置基本信息
-- 设置用户名
git config --global user.name \'zhangsan\'
-- 设置账户邮箱
git config --global user.email \'zhangsan@qq.com\'
新建一个文件夹作为你的Git Workspace,然后打开Git Bash命令行界面:
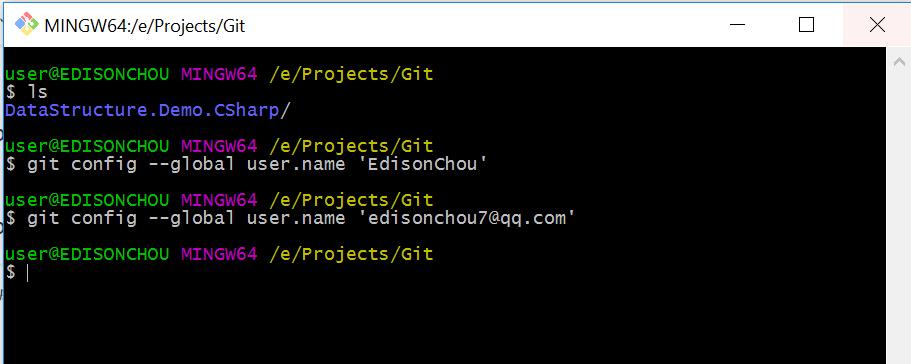
(2)初始化一个新的Git仓库
Step1.创建一个仓库文件夹,这里取名跟刚刚在GitHub里面一样的DataStructure.Demo.CSharp
Step2.在文件内初始化Git(创建Git仓库)
--初始化
git init

(3)向仓库中添加文件
假设我们写了一个MyArrayStack类,我们把他copy到该文件夹中,使用以下命令加入到暂存区中:
git add MyArrayStack.cs
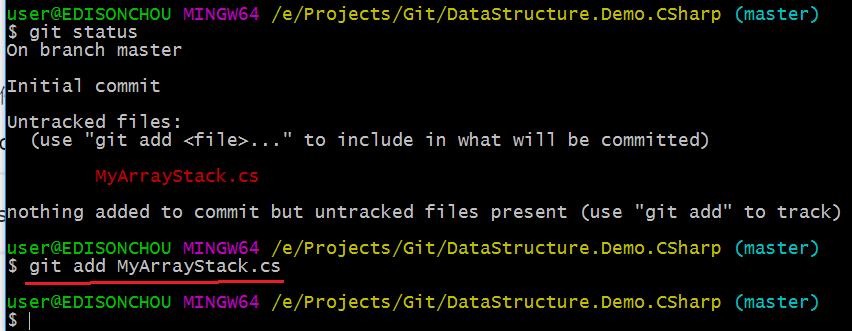
然后我们需要将暂存区文件添加到仓库:
git commit -m \'add MyArrayStack.cs\'
这时我们再通过git status查看,你会发现已经没有什么文件更改或要提交的文件了。
(4)修改文件
当你修改了文件之后,通过git status可以查看到你修改了什么东西,同样还是要经历提交到暂存区再提交到仓库的步骤,此处不再赘述。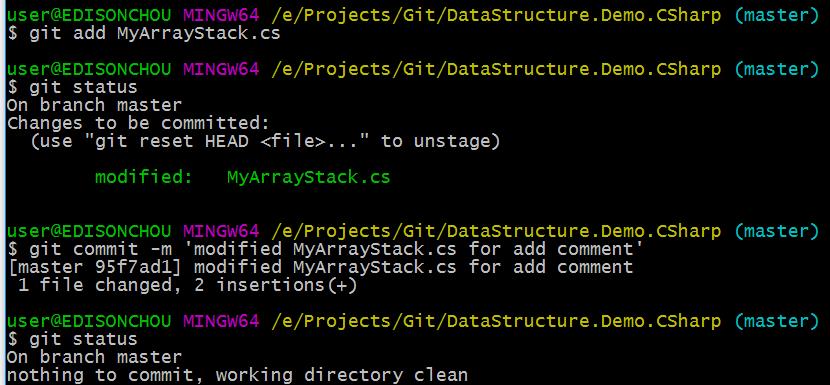
(5)删除文件
当你不再想要某个代码文件时,你可以通过git rm filename的命令删除文件:
git rm MyArrayStack.cs

3.4 使用Git管理远程仓库
我们刚刚提到Git的基本流程是工作区到暂存区再到Git仓库,那么Git仓库和远程仓库又是如何联系起来的呢?
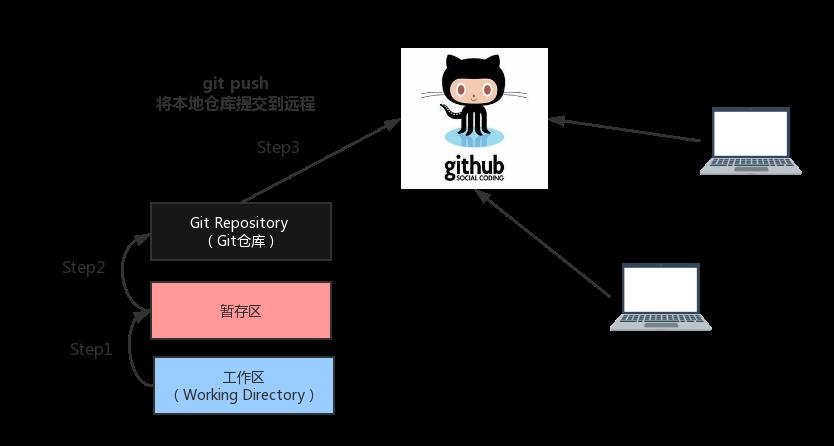
(1)Git克隆操作:将远程仓库复制到本地
git clone https://github.com/edisonchou/DataStructure.Demo.CSharp
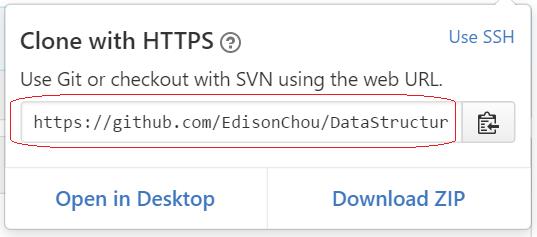

(2)修改代码,按照老步骤提交到Git仓库
这里因为原始项目是啥也没有,所以我索性把我之前写的一个数据结构的Demo程序库直接拖动到了这个文件夹中。
-- 添加所有文件
git add --all
git status
git commit -m \'add solution code\'
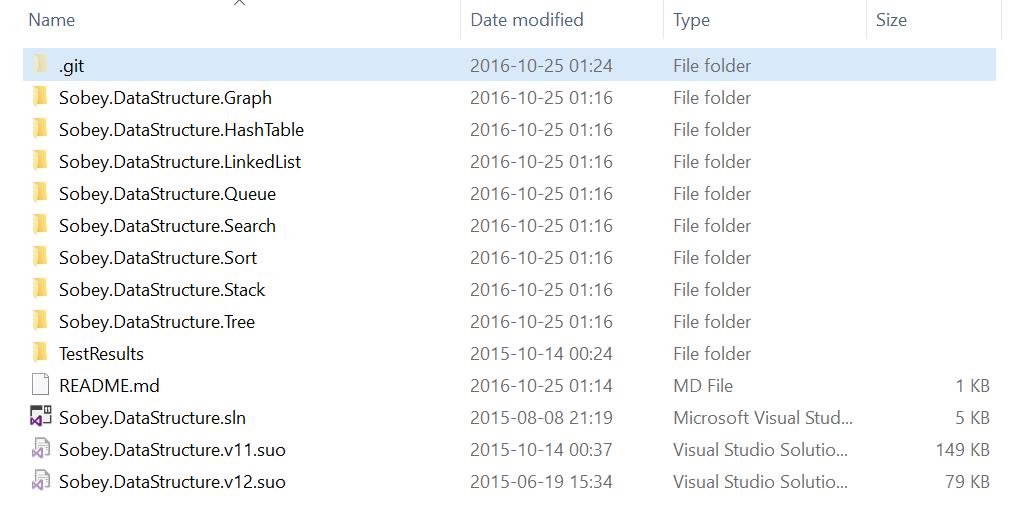
这时我们已经提交到了git仓库,需要同步到github远程仓库了:
git push
-- 后面可能会要求你输入账号和密码
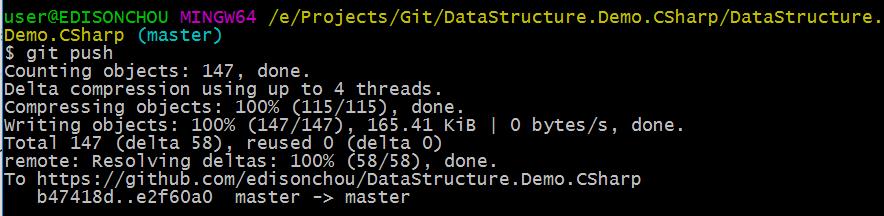
这时我们再次进入GitHub主页,可以看到我们的项目已经有刚刚同步的代码了:
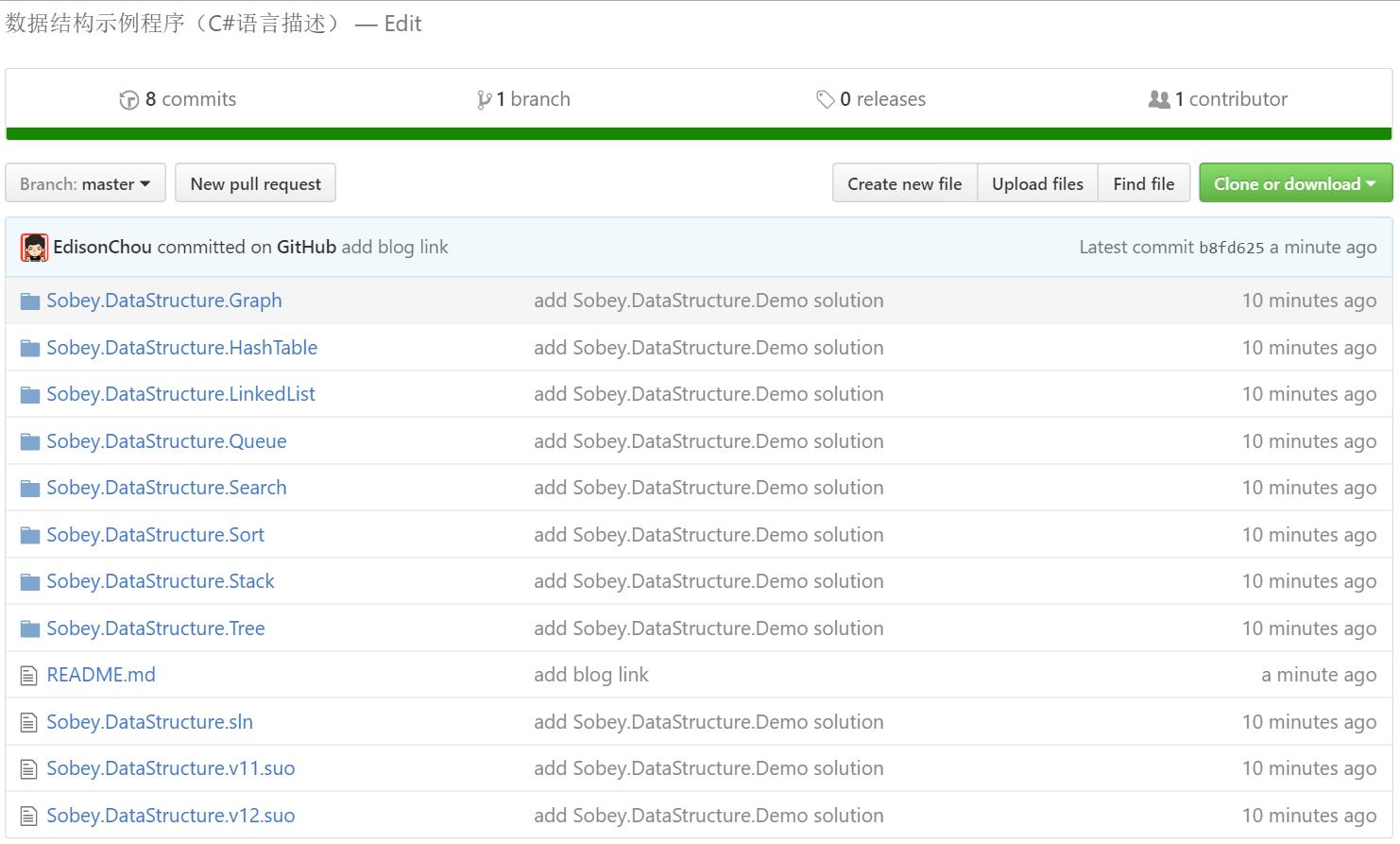
PS:如果出现git push错误,提示The requested URL returned error : 403 Forbidden while accessing.你可以输入用户名密码或者远程地址采用这种类型(vi.git/config)
将[remote "orgin"] url=https://github.com/用户名/仓库名.git
改为[remote "orgin"] url=https://github.com/用户名:密码@github.com/用户名/仓库名.git
四、GitHub Pages搭建网站
4.1 个人站点
GitHub要求个人站点的仓库名称必须是 用户名.github.io, 例如edisonchou.github.io
建立方法很简单,也是新建一个repository,然后填写你的个人站点名,例如 edisonchou.github.io。之后通过Git,你可以将你在本地开发的html网页同步到github,之后你就可以通过域名访问你的个人站点啦!
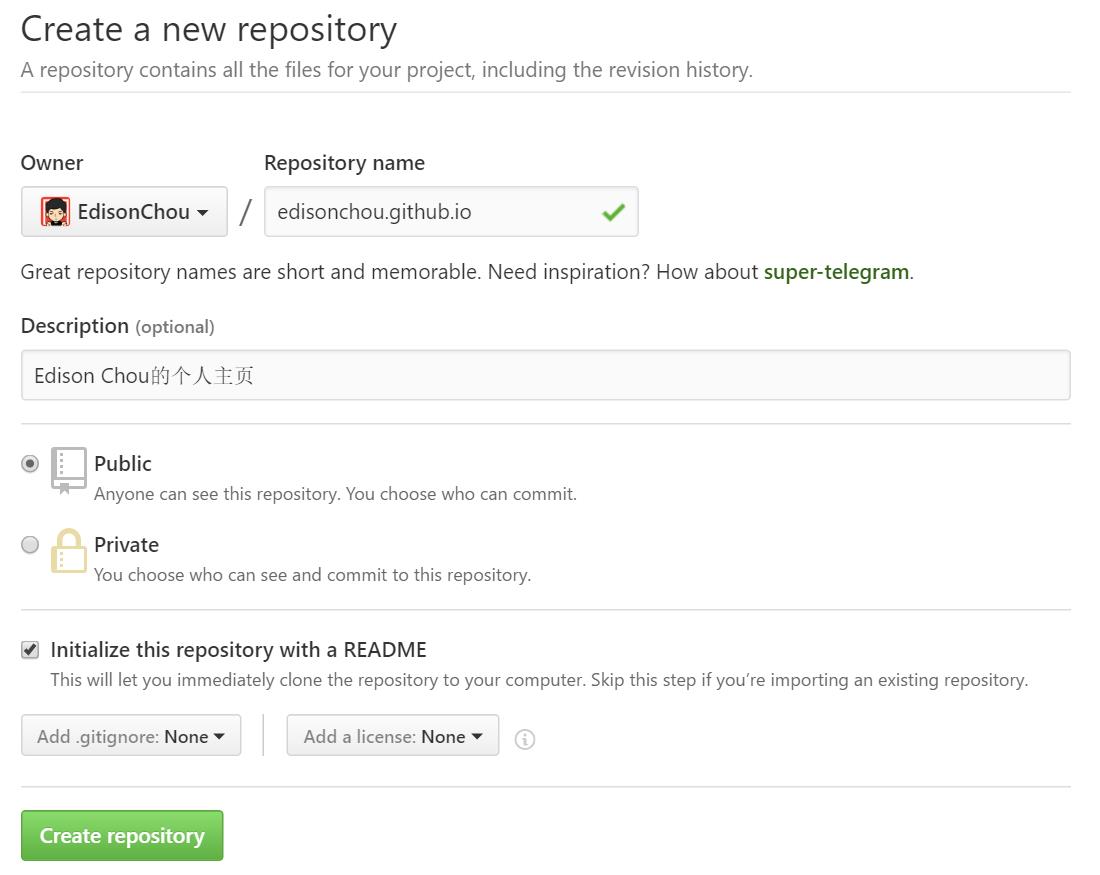
发布之后的个人站点如下:
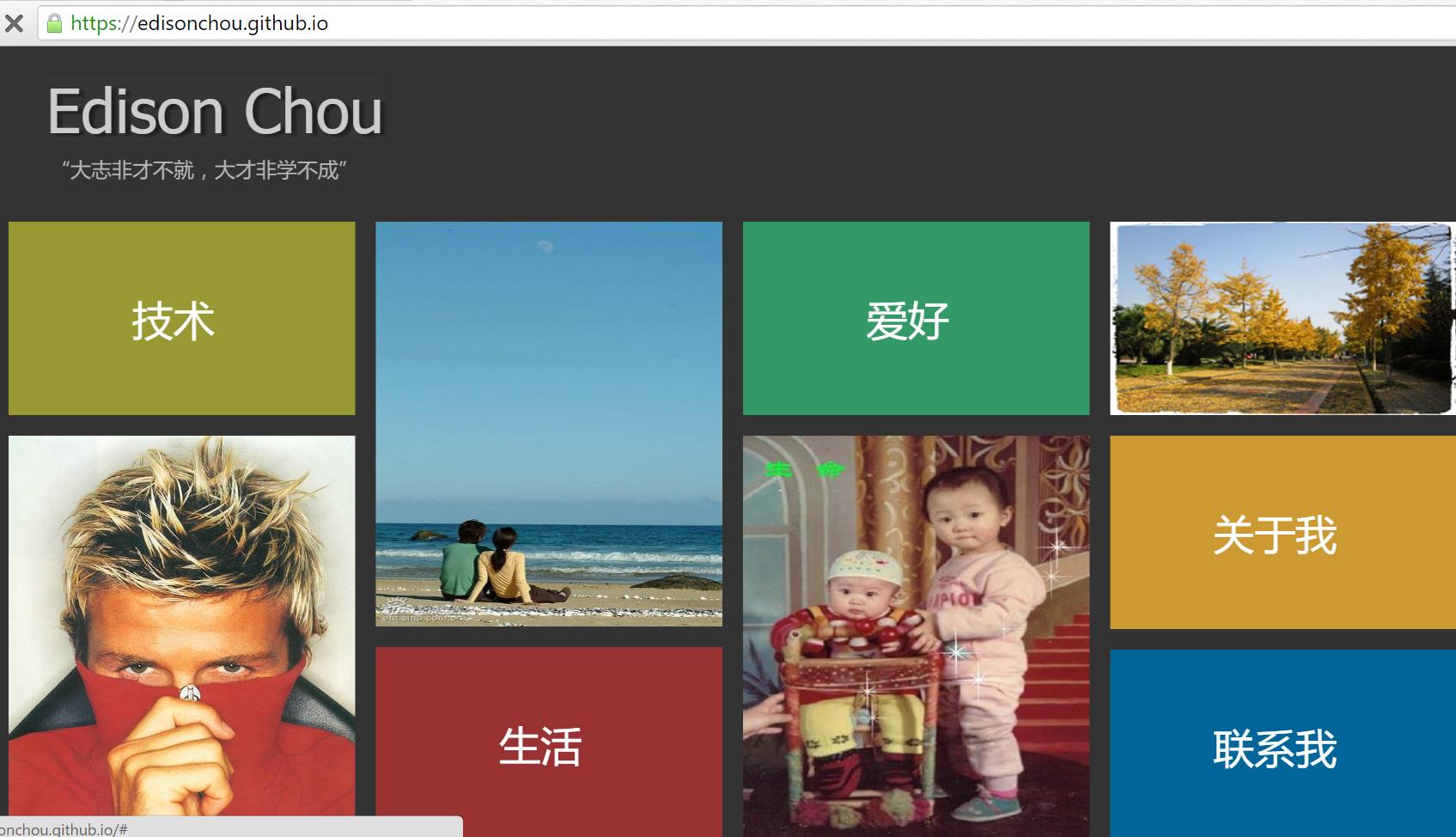
4.2 项目站点
搭建后的访问域名为:https://用户名.github.io/仓库名
(1)进入项目主页,点击Settings
(2)在Settings页面,点击Launch automatic page generator来自动生成主题页面
(3)新建站点基础信息设置
(4)选择主题
(5)生成网页
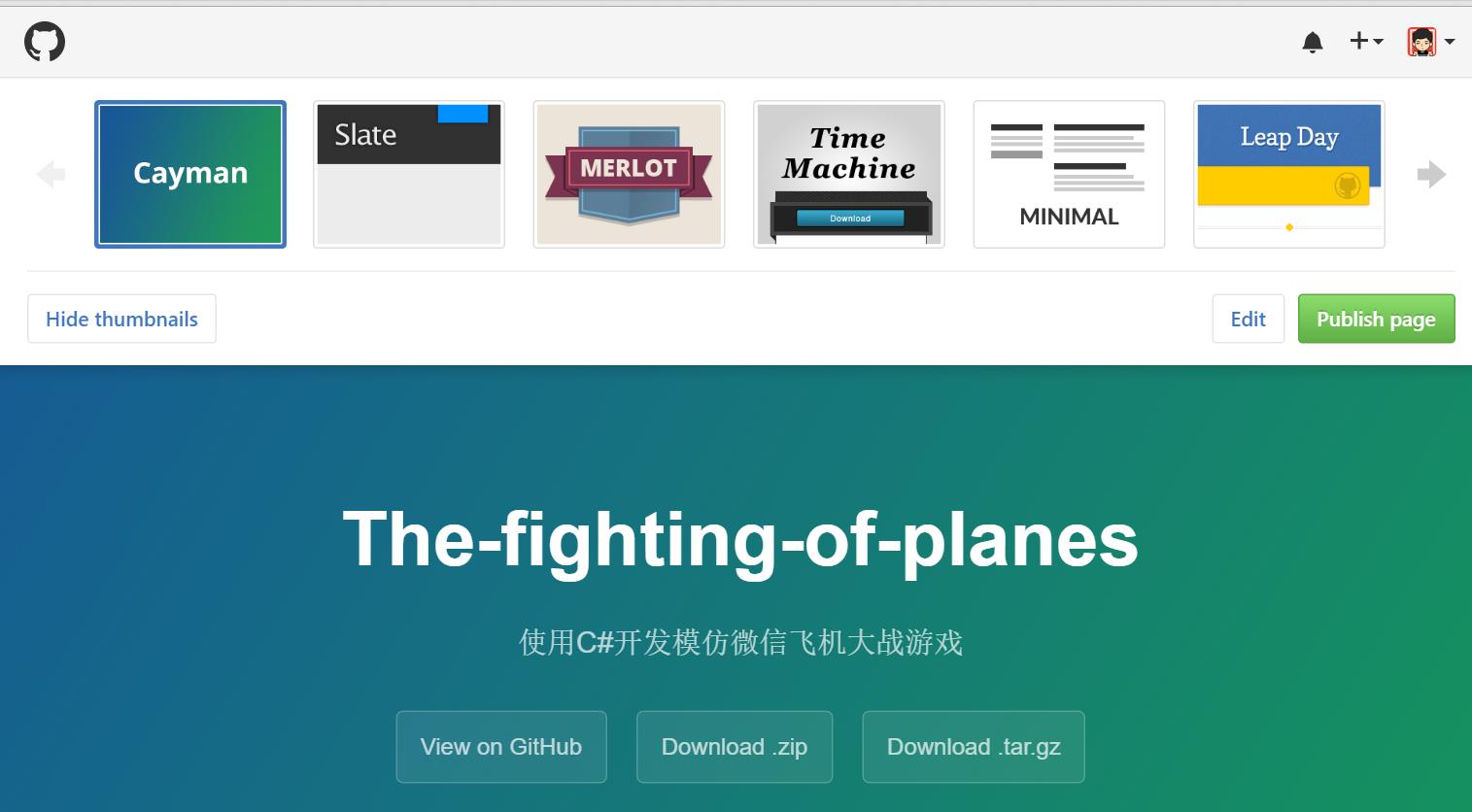
参考资料
(1)GitHub-百度百科
(3)怎么使用GitHub-知乎
(4)廖雪峰-Git教程
(5)杨晓辉-GitHub for Windows使用教程 => Windows下可以使用GitHub for Windows工具进行操作,很方便!
