Visual Studio Code配置C++环境
Posted easonbook
tags:
篇首语:本文由小常识网(cha138.com)小编为大家整理,主要介绍了Visual Studio Code配置C++环境相关的知识,希望对你有一定的参考价值。
1 介绍
最近发现了一款很好用的代码编辑器,Visual Studio Code,是微软开源出来的,下载链接是https://code.visualstudio.com/ ,在window下适用这个,感觉简直太好了,之前一直使用它作为markdown编辑器,只需要安装一个插件就可以了。但是如果需要配置其他环境,则除了安装插件以外还需要进行适当的配置。本文主要介绍的是C++环境配置。
2 步骤
2.1 安装插件
点击左侧的扩展窗口,在搜索栏搜索C++,安装该插件。如下图,图中已经安装好了。
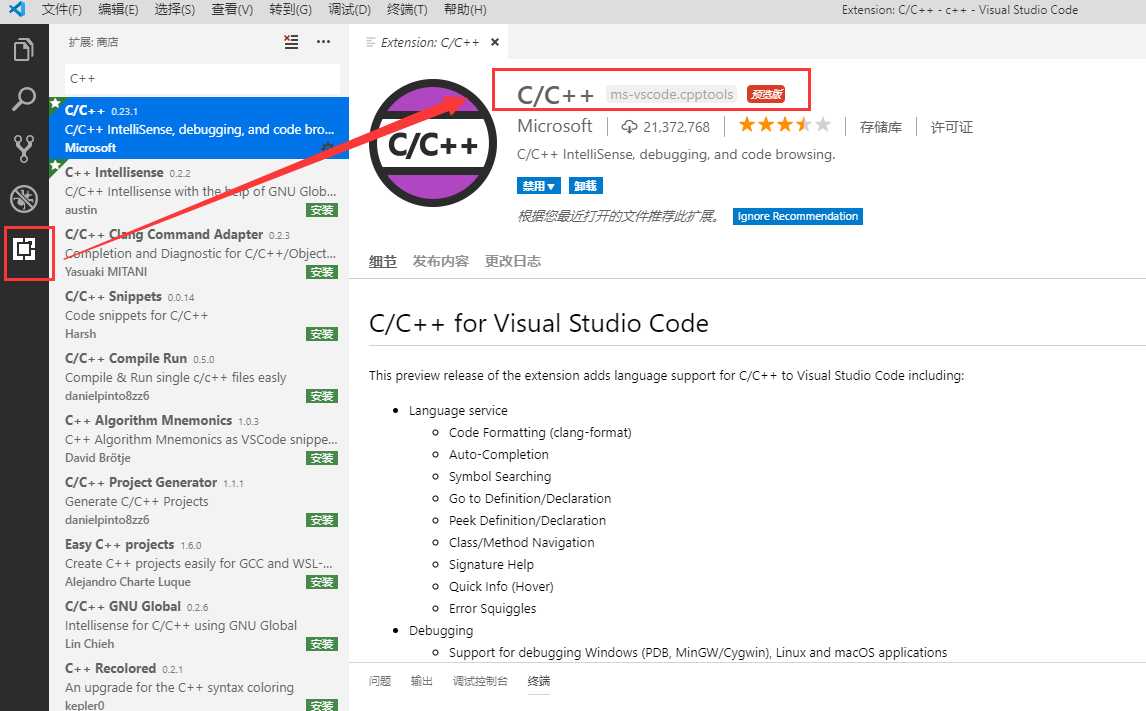
2.2 安装编译器
下载mingw,网址https://osdn.net/projects/mingw/releases/ , 它是一个可自由使用和自由发布的Windows特定头文件和使用GNU工具集导入库的集合,允许你在GNU/Linux和Windows平台生成本地的Windows程序而不需要第三方C运行时(C Runtime)库。
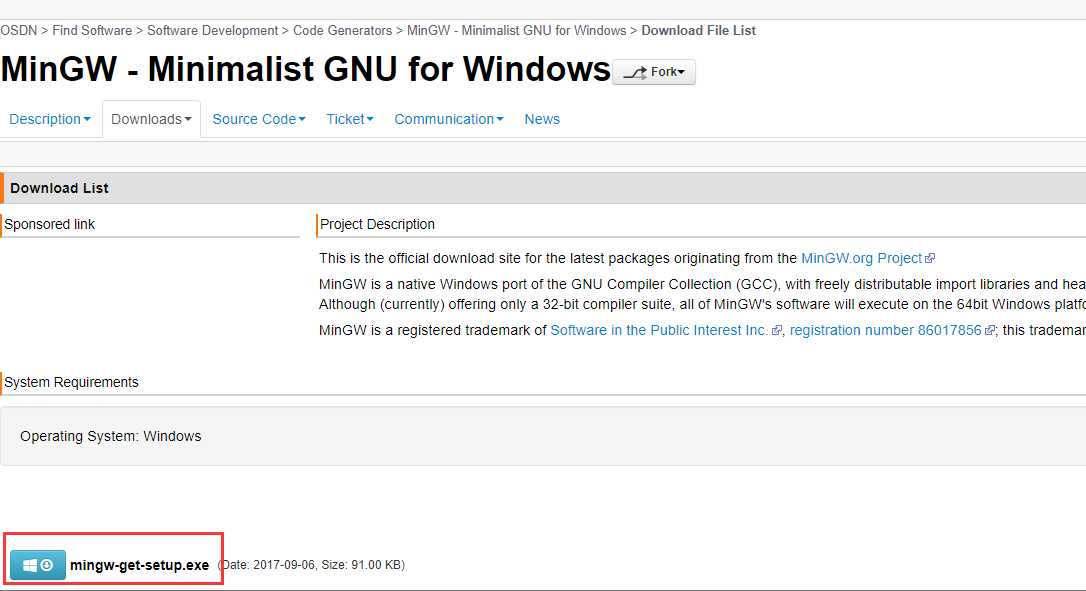
默认是C盘,这个不要轻易更改,后面配置环境变量需要用到。
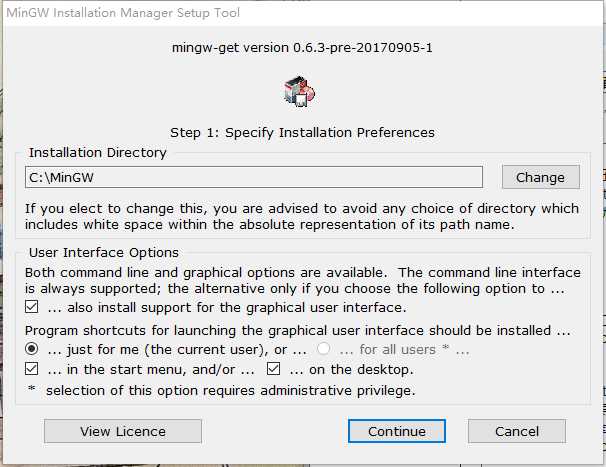
安装完后,确保该项已经安装。
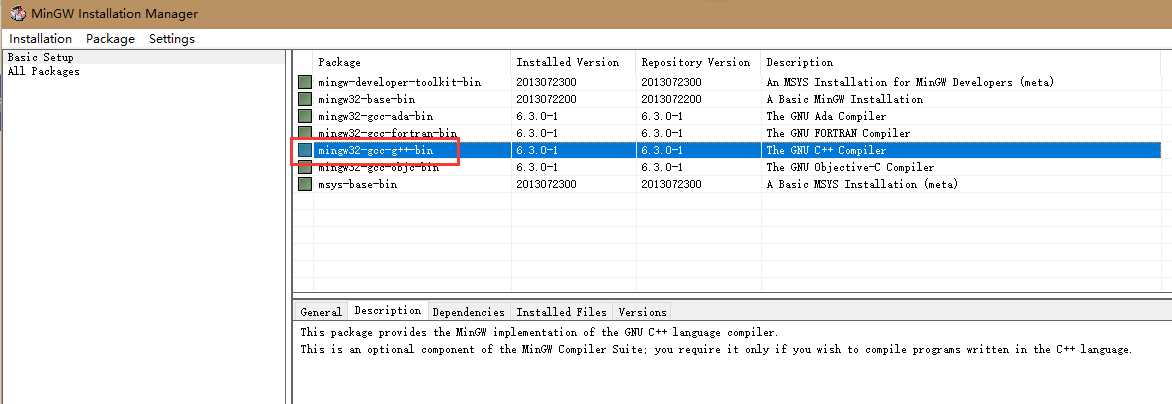
2.3 配置系统变量
打开高级系统设置->环境变量->选中path->编辑->新建->把C:\\MinGW\\bin复制进去(该路径即为之前安装路径下的bin文件)->确定。
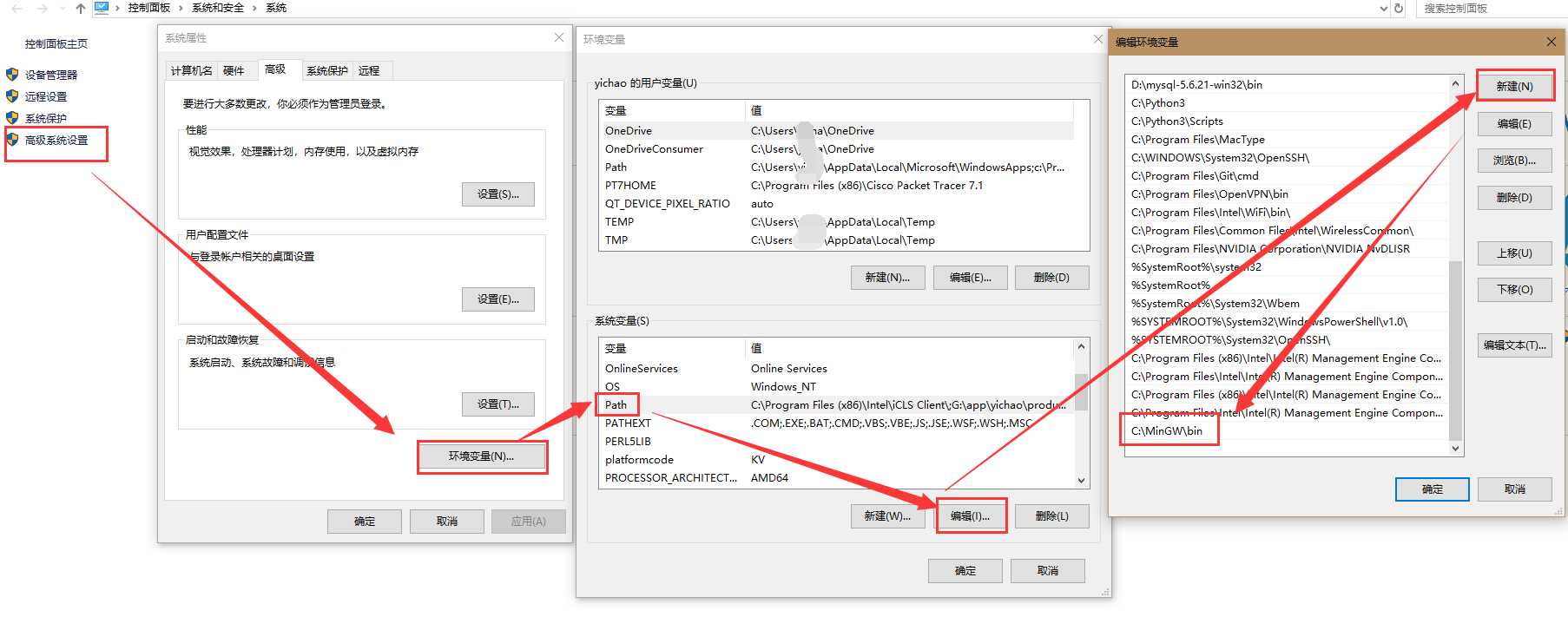
验证环境变量是否配置成功,重新打开cmd,输入g++ -v。

2.4 配置launch.json文件
选中VCode中左便形似一只蜘蛛的按钮,点击并出现调试框,点击调试后的绿色三角形。并选择C++ GDB即可,之后就出先launch.json文件模板复制下面代码覆盖原代码保存即可.
"version": "0.2.0",
"configurations": [
"name": "(gdb) Launch", // 配置名称,将会在启动配置的下拉菜单中显示
"type": "cppdbg", // 配置类型,这里只能为cppdbg
"request": "launch", // 请求配置类型,可以为launch(启动)或attach(附加)
"program": "$fileDirname/$fileBasenameNoExtension.exe", // 将要进行调试的程序的路径
"args": [], // 程序调试时传递给程序的命令行参数,一般设为空即可
"stopAtEntry": false, // 设为true时程序将暂停在程序入口处,我一般设置为true
"cwd": "$workspaceFolder", // 调试程序时的工作目录
"environment": [], // (环境变量?)
"externalConsole": true, // 调试时是否显示控制台窗口,一般设置为true显示控制台
"internalConsoleOptions": "neverOpen", // 如果不设为neverOpen,调试时会跳到“调试控制台”选项卡,你应该不需要对gdb手动输命令吧?
"MIMode": "gdb", // 指定连接的调试器,可以为gdb或lldb。但目前lldb在windows下没有预编译好的版本。
"miDebuggerPath": "C:\\\\MinGW\\\\bin\\\\gdb.exe", // 调试器路径,Windows下后缀不能省略,Linux下则去掉
"setupCommands": [ // 用处未知,模板如此
"description": "Enable pretty-printing for gdb",
"text": "-enable-pretty-printing",
"ignoreFailures": false
],
"preLaunchTask": "Compile" // 调试会话开始前执行的任务,一般为编译程序。与tasks.json的label相对应
]
2.5 配置task.json文件
按下Ctrl+shift+P组合键,输入task,选中配置任务,在选中其他产生一个task.json文件即可,之后在复制下列代码进去保存即可。
"version": "2.0.0",
"tasks": [
"label": "Compile",
"command": "g++",
"args": [
"$file",
"-o",
"$fileDirname/$fileBasenameNoExtension.exe",
"-g",
"-Wall",
"-static-libgcc",
"-std=c++17"
],
"type": "shell",
"group":
"kind": "test",
"isDefault": true
,
"presentation":
"echo": true,
"reveal": "always",
"focus": false,
"panel": "shared"
]
2.6 验证
写了一个排序验证一下。
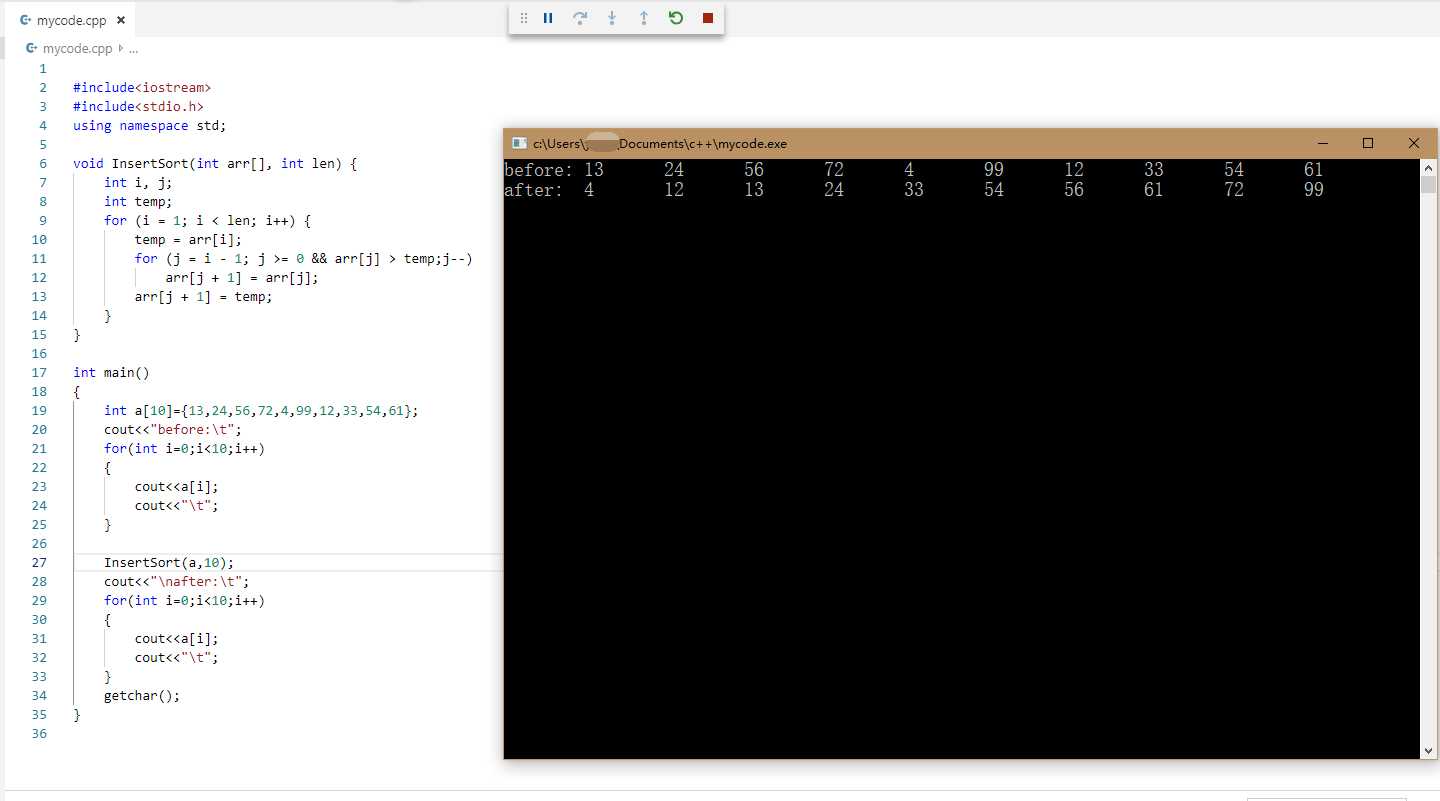
如果出现了中文显示乱码问题,点击下面状态栏的utf-8,更改一下编码格式即可,可以从原来的utf-8改为gbk。
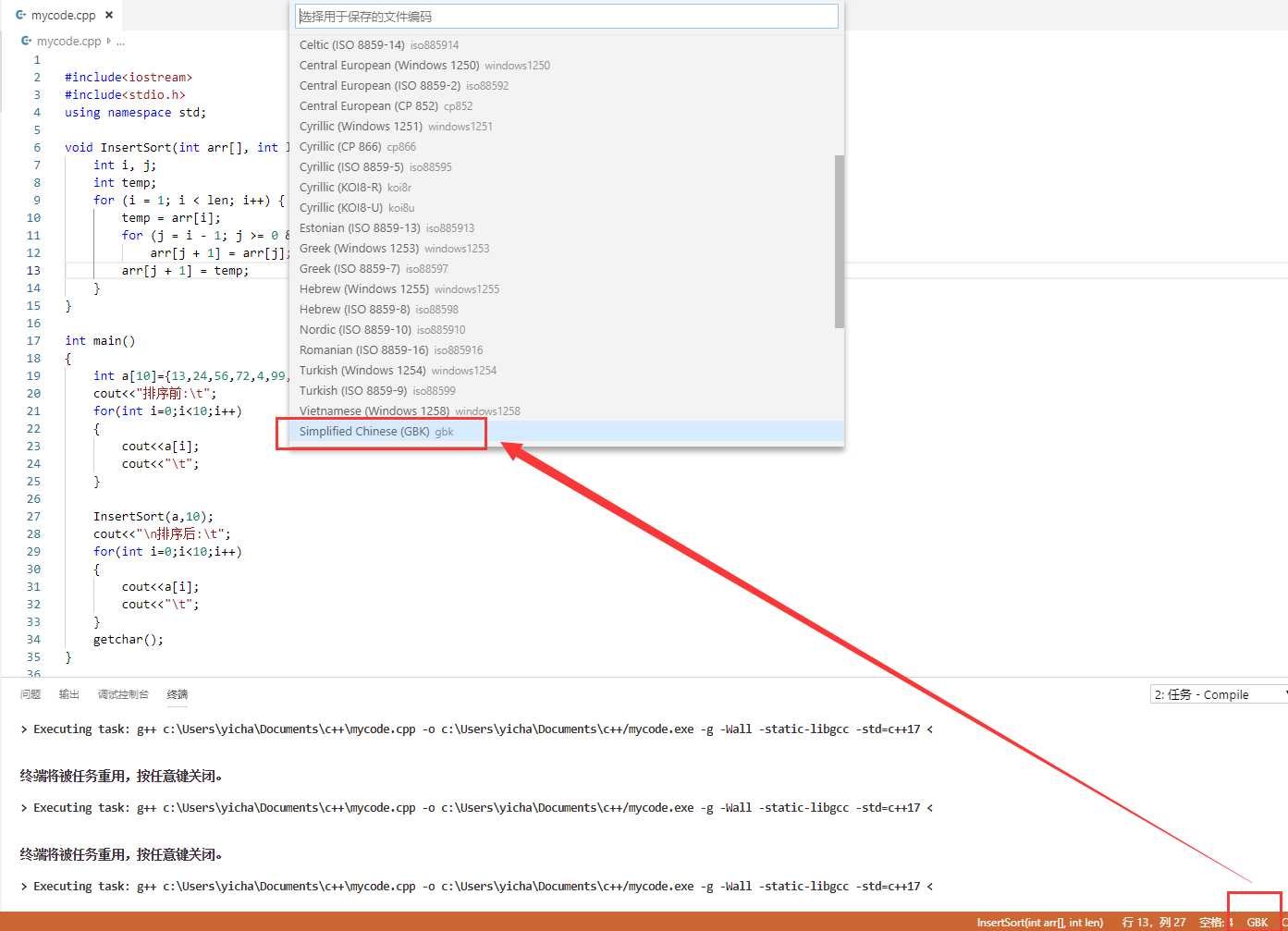
3 其他
参考 https://code.visualstudio.com/docs/languages/cpp
以上是关于Visual Studio Code配置C++环境的主要内容,如果未能解决你的问题,请参考以下文章
Windows/Mac平台下Visual Studio Code C++开发环境搭建
Visual Studio 开发:安装配置Visual Studio Code