图文详解Linux基础经典教程(02)——安装VMware
Posted 谷哥的小弟
tags:
篇首语:本文由小常识网(cha138.com)小编为大家整理,主要介绍了图文详解Linux基础经典教程(02)——安装VMware相关的知识,希望对你有一定的参考价值。
版权声明
- 本文原创作者:谷哥的小弟
- 作者博客地址:http://blog.csdn.net/lfdfhl
开启虚拟化设备支持
在Bios中将设备开启虚拟化设备支持。也就是说,将Intel Virtual Technology的默认值Disabled修改为Enabled;图示如下:

修改完成后,可在设备管理器中查看是否修改成功;图示如下:
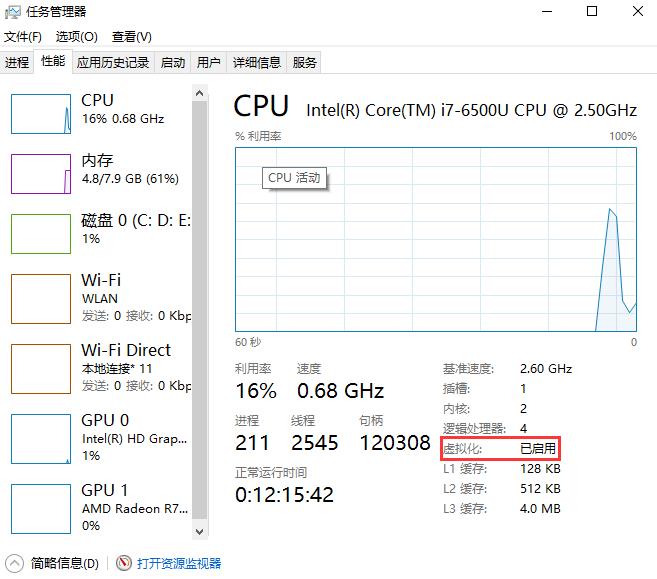
当显示虚拟化已启用则表示修改成功。
注意事项:
- 1、假若设备无法开启虚拟化设备支持则无法正常安装和使用VMware与CenOS
- 2、设备不同,开启虚拟化设备支持的方式和步骤有所差异
- 3、此步骤,请谨慎操作;不可掉以轻心
下载VMware
请从官方下载VMware,地址如下:
https://www.vmware.com/cn/products/workstation-pro/workstation-pro-evaluation.html
请将下载的VMware保存至本地硬盘,图示如下:
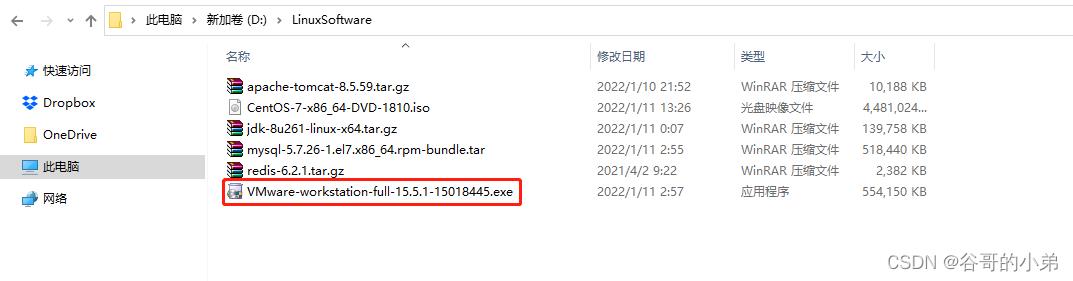
安装VMWare
在此,详细介绍VMWare的安装过程。
请双击安装文件,选择下一步;图示如下:
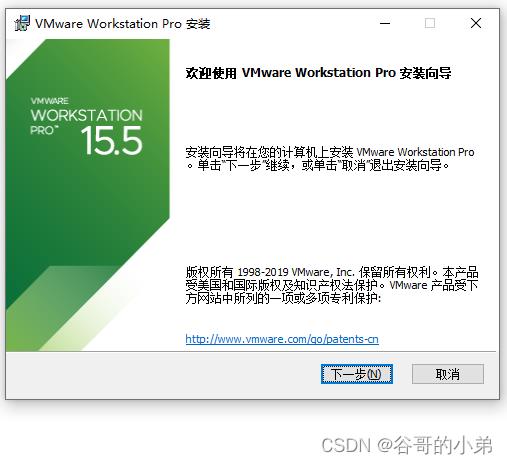
接收协议,继续安装;图示如下:
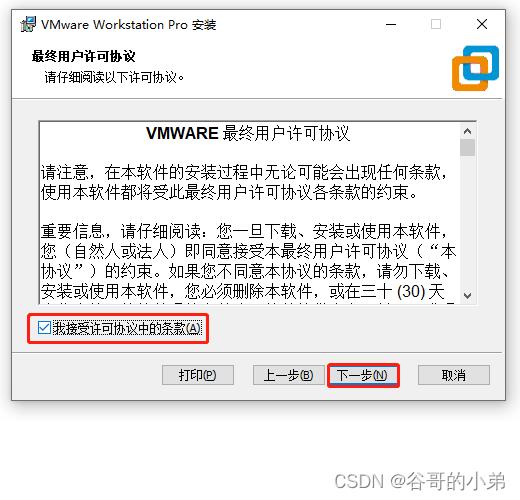
选择安装位置,例如D盘下新建的VMwareWorkstation文件夹;图示如下:
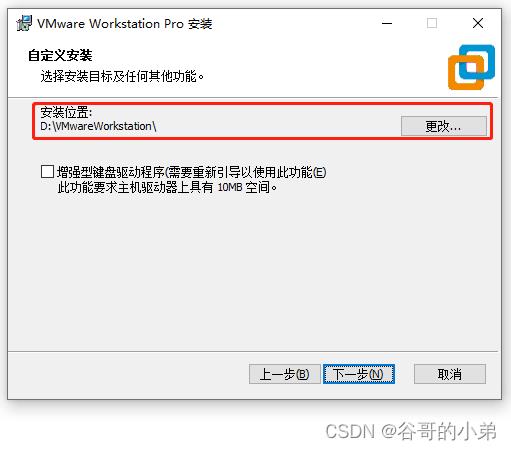
继续下一步;图示如下:
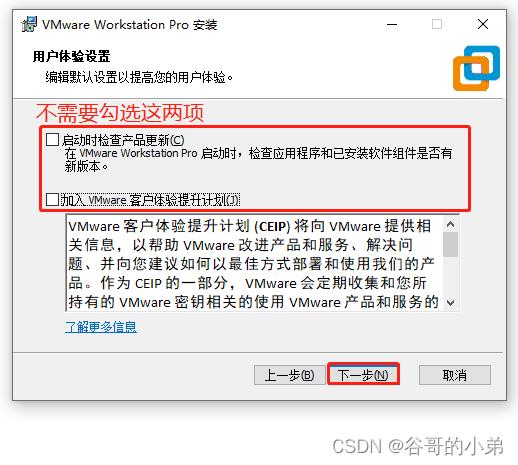
继续下一步;图示如下:
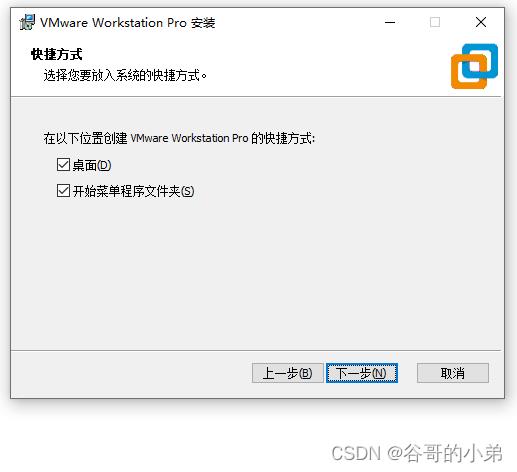
点击安装;图示如下:
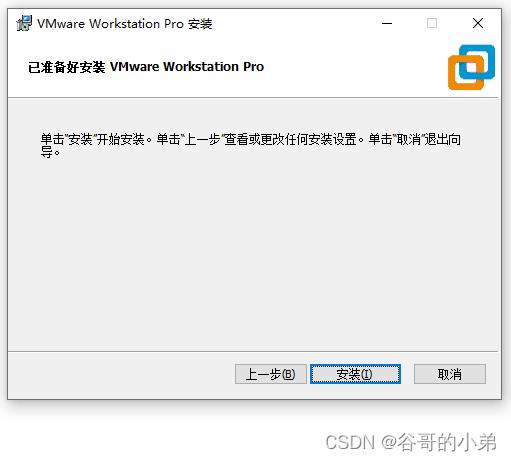
开始安装;图示如下:
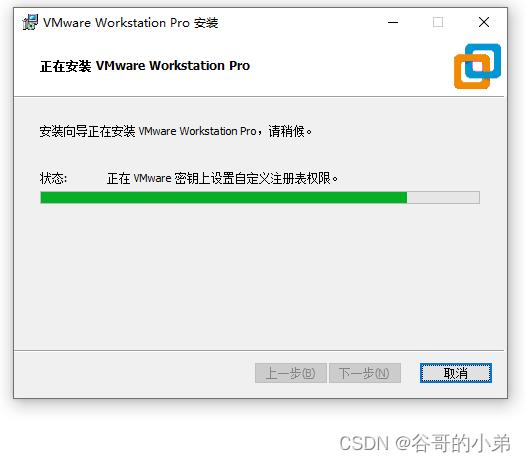
点击许可证;图示如下:
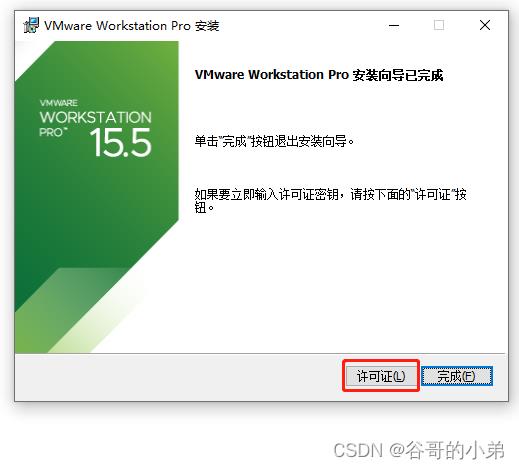
输入秘钥(例如:ZC10K-8EF57-084QZ-VXYXE-ZF2XF)后点击输入;图示如下:
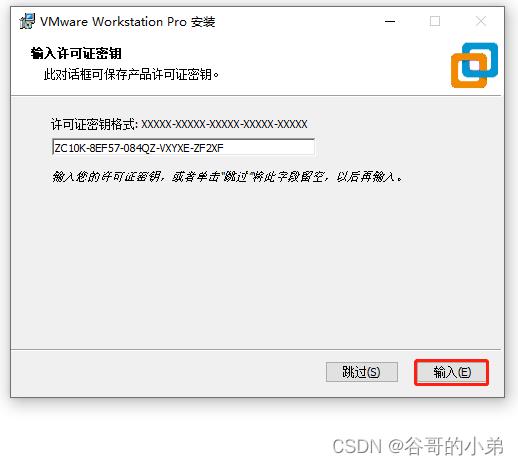
安装完成,图示如下:
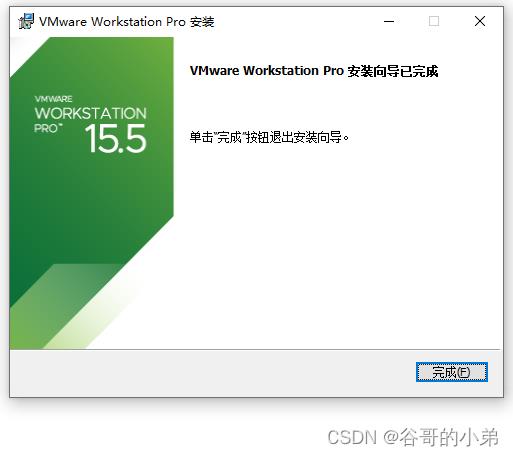
以上是关于图文详解Linux基础经典教程(02)——安装VMware的主要内容,如果未能解决你的问题,请参考以下文章
图文详解Linux基础经典教程(06)——CentOS安装JDK
图文详解Linux基础经典教程(07)——CentOS安装Tomcat
图文详解Linux基础经典教程(07)——CentOS安装Tomcat
图文详解Linux基础经典教程(10)——阿里云安装开发工具