图文详解Linux基础经典教程(07)——CentOS安装Tomcat
Posted 谷哥的小弟
tags:
篇首语:本文由小常识网(cha138.com)小编为大家整理,主要介绍了图文详解Linux基础经典教程(07)——CentOS安装Tomcat相关的知识,希望对你有一定的参考价值。
版权声明
- 本文原创作者:谷哥的小弟
- 作者博客地址:http://blog.csdn.net/lfdfhl
概述
之前,我们在CentOS中安装了JDK;接下来,我们在CentOS中安装Tomcat。
安装步骤
在此,详细介绍Tomcat的安装步骤。
第一步:上传Tomcat
使用XFTP将Tomcat压缩包上传至/opt

第二步:解压Tomcat压缩包
进入/opt目录将上传的Tomcat压缩包解压,命令如下:
tar -zxvf apache-tomcat-8.5.59.tar.gz
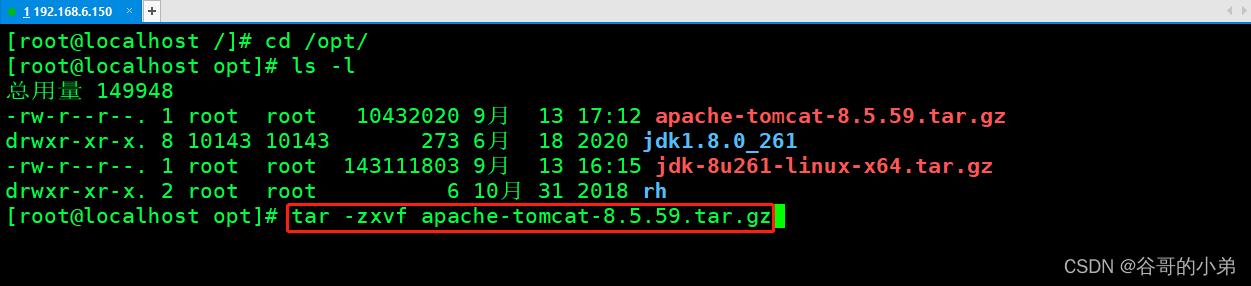
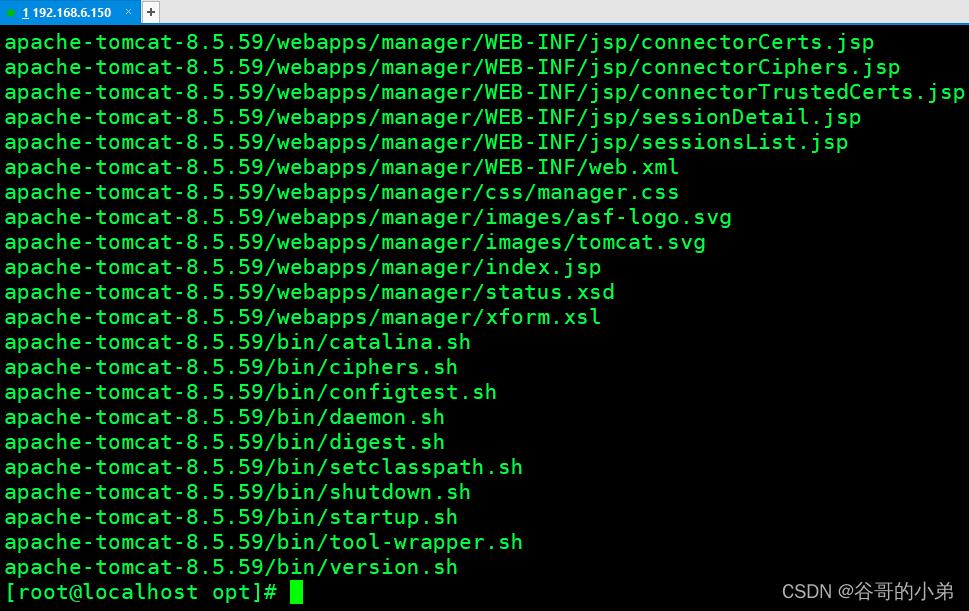
解压完成之后,再次在/opt下查看文件;图示如下:
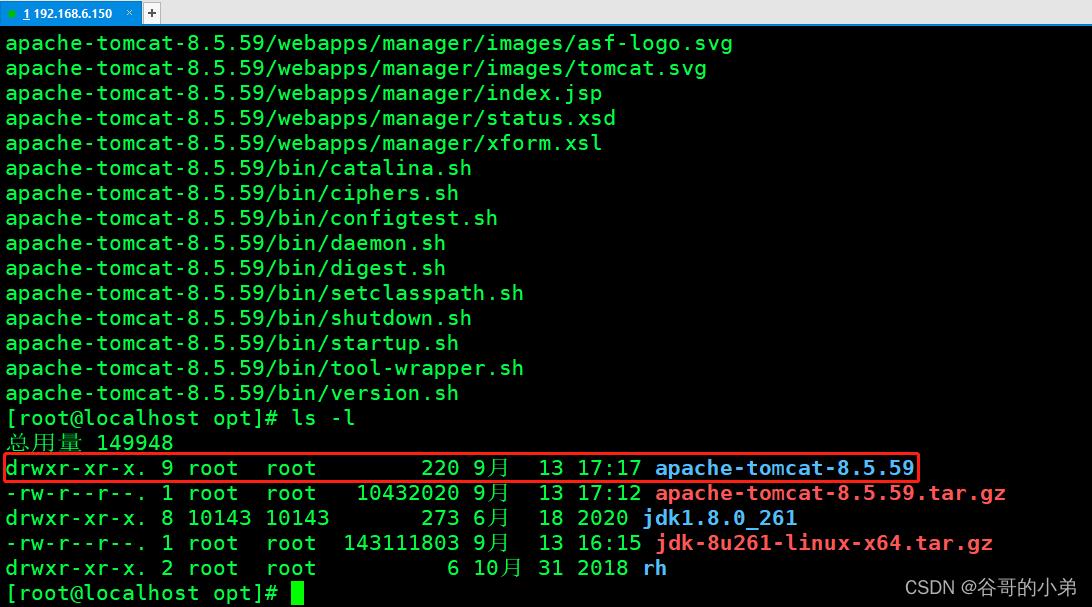
至此,Tomcat的上传与解压就已经完成了。
第三步:开放8080端口
由于Tomcat默认使用8080端口;所以,我们需要开发该端口。
查看开放的端口号;命令如下:
firewall-cmd --list-all
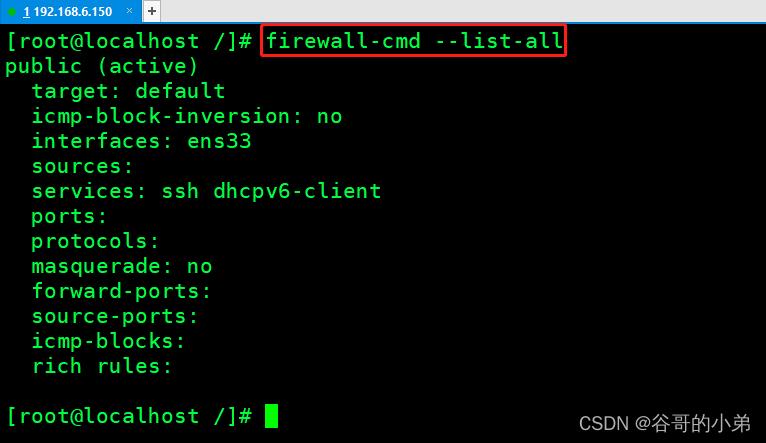
设置开放8080端口,命令如下:
firewall-cmd --add-service=http --permanent
firewall-cmd --add-port=8080/tcp --permanent
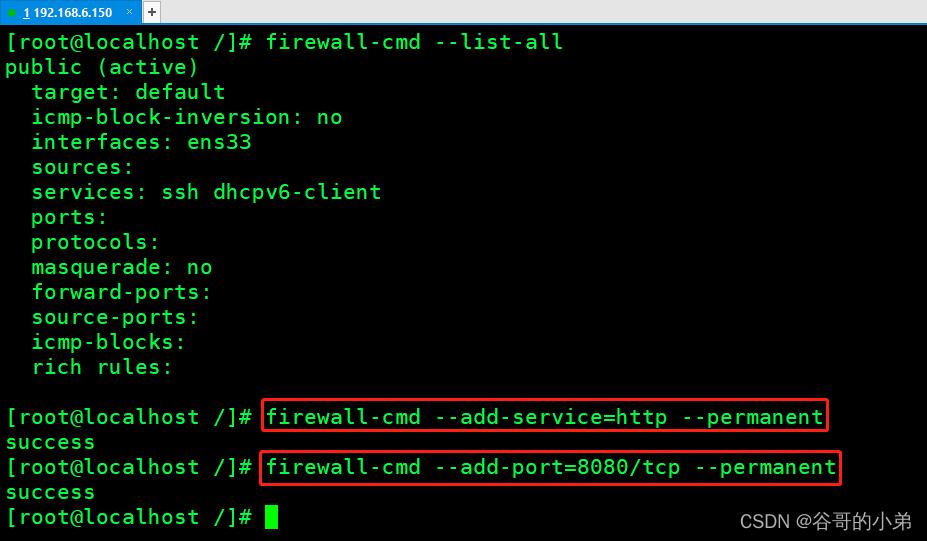
第四步:重启防火墙
完成配置后,请重启防火墙;命令如下:
firewall-cmd --reload
利用firewall-cmd --list-all命令再次查看开放的端口号;图示如下:
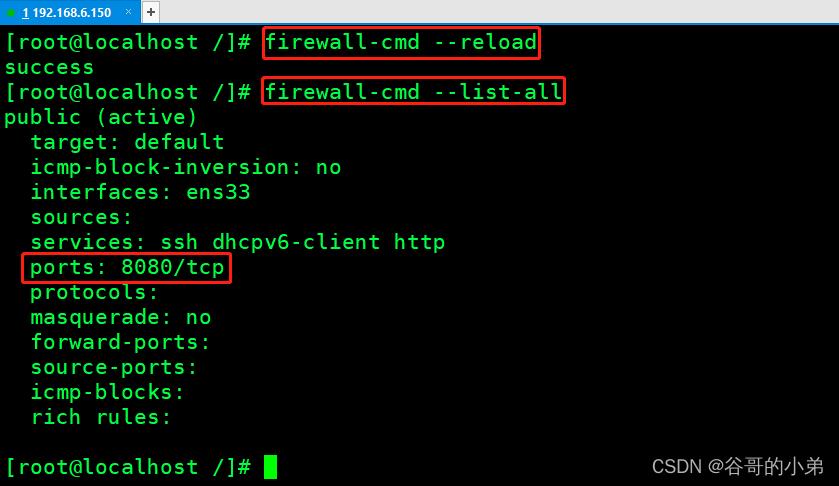
至此,我们成功开放了8080端口。
第五步:启动Tomcat
进入至/opt/apache-tomcat-8.5.59/bin目录利用./startup.sh命令启动Tomcat;命令如下:
cd /opt/apache-tomcat-8.5.59/bin
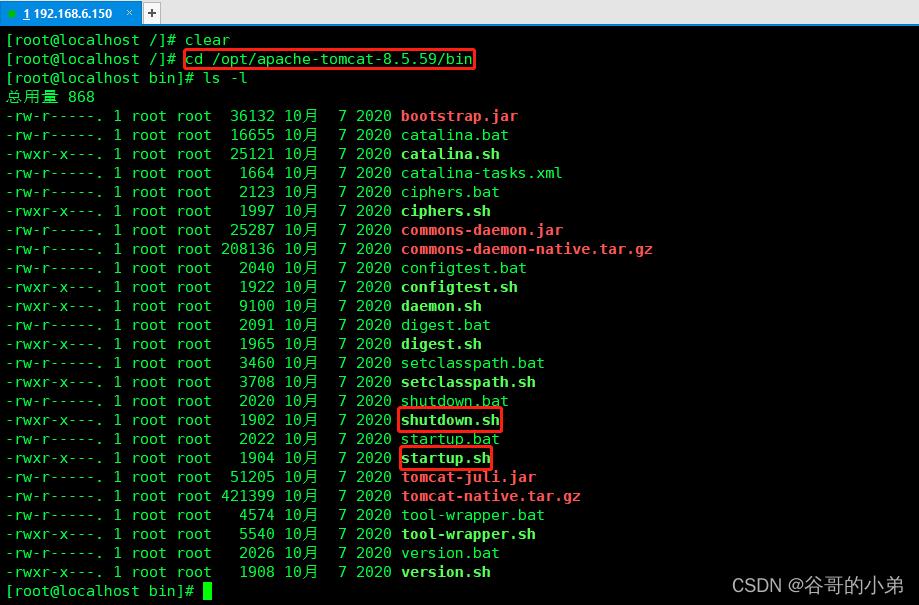
启动Tomcat;命令如下 :
./startup.sh
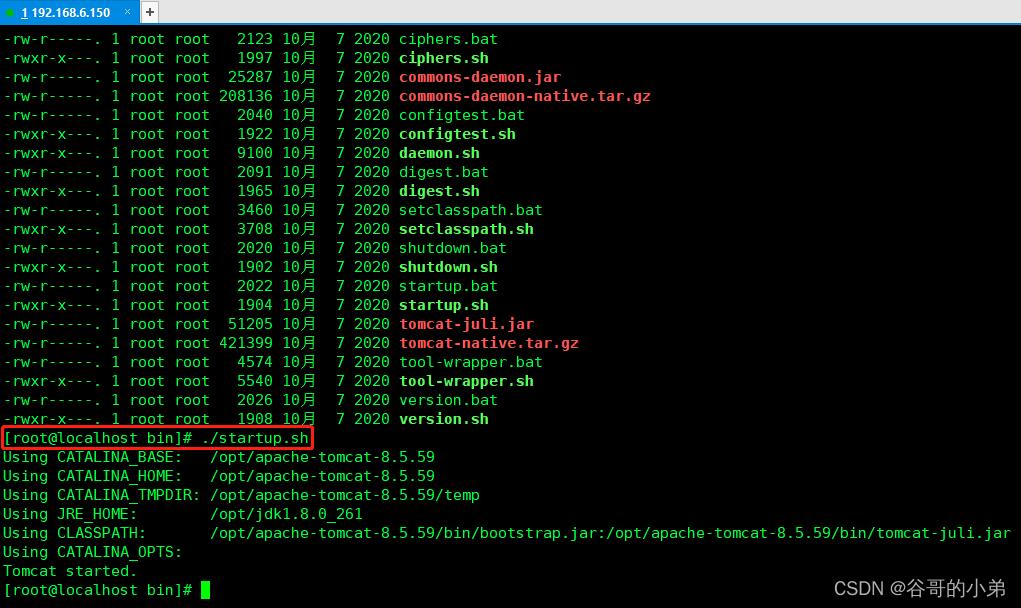
第六步:测试Tomcat是否启动成功
请分别在Windows系统和CentOS系统中访问Tomcat默认主页:
http://192.168.6.150:8080/
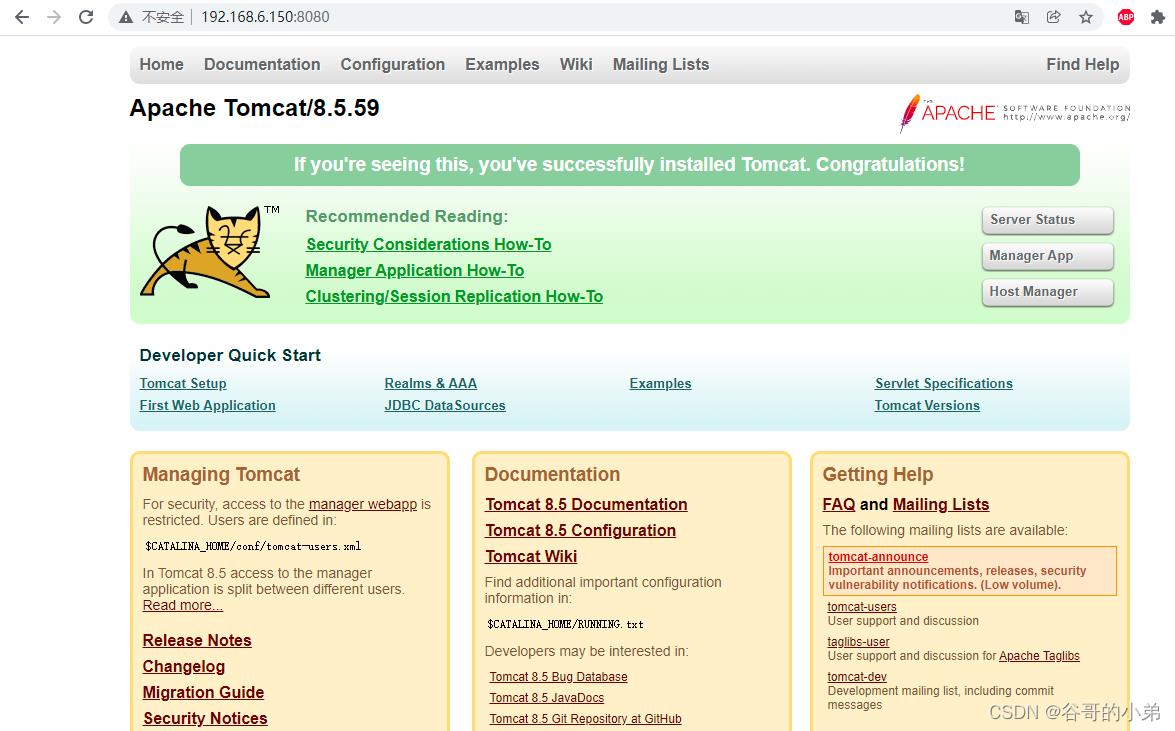
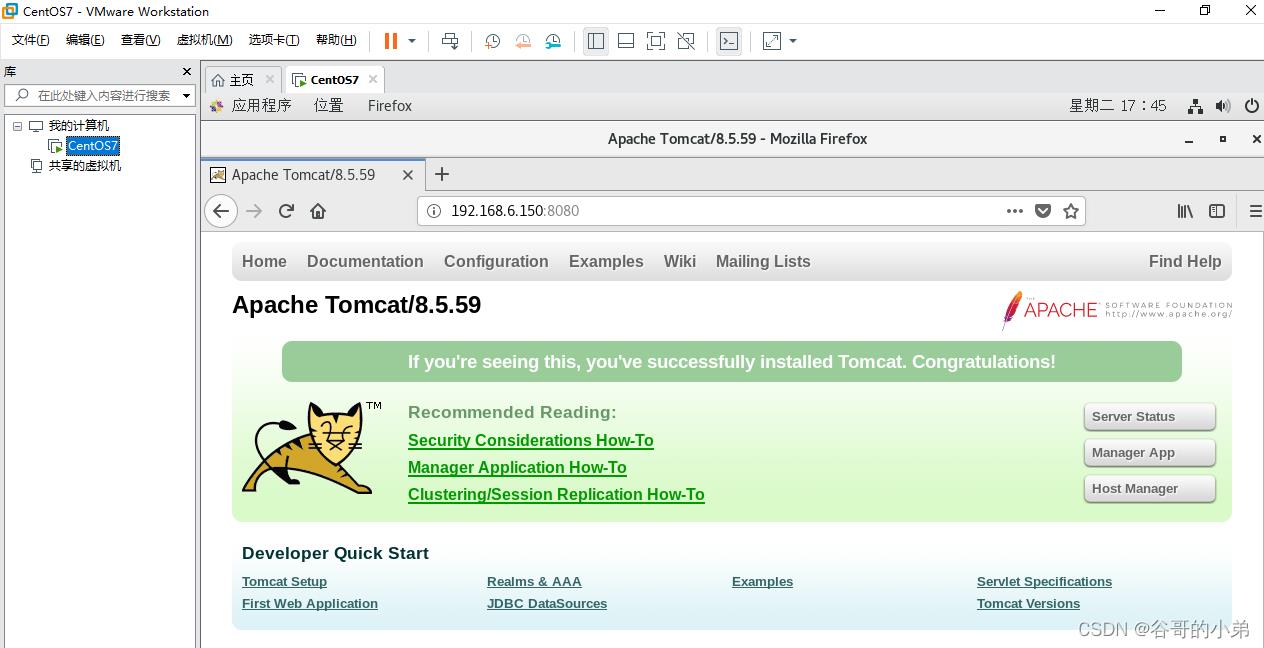
至此,我们已经成功地在CentOS中安装了Tomcat
第七步:关闭Tomcat
进入至/opt/apache-tomcat-8.5.59/bin目录利用./shutdown.sh命令关闭Tomcat;命令如下:
cd /opt/apache-tomcat-8.5.59/bin

命令关闭Tomcat;命令如下:
./shutdown.sh
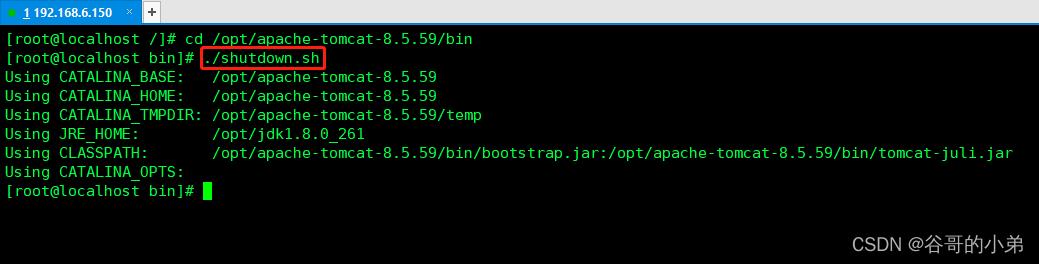
以上是关于图文详解Linux基础经典教程(07)——CentOS安装Tomcat的主要内容,如果未能解决你的问题,请参考以下文章