图文详解Linux基础经典教程(06)——CentOS安装JDK
Posted 谷哥的小弟
tags:
篇首语:本文由小常识网(cha138.com)小编为大家整理,主要介绍了图文详解Linux基础经典教程(06)——CentOS安装JDK相关的知识,希望对你有一定的参考价值。
版权声明
- 本文原创作者:谷哥的小弟
- 作者博客地址:http://blog.csdn.net/lfdfhl
概述
从本节教程开始,我们尝试在CentOS上搭建Java开发环境,即在CentOS中安装:JDK、Tomcat、mysql等开发工具。
这些工具均可选用YUM或压缩包的安装方式。为此,在本教程中会涉及这两种安装方式;各位可依据实际情况选择。
嗯哼,我们从JDK开始吧。
安装步骤
在此,详细介绍在CentOS中安装JDK的步骤及其注意事项。
第一步:卸载CentOS自带jdk
利用命令查询并显示CentOS自带jdk;命令如下:
rpm -qa | grep jdk
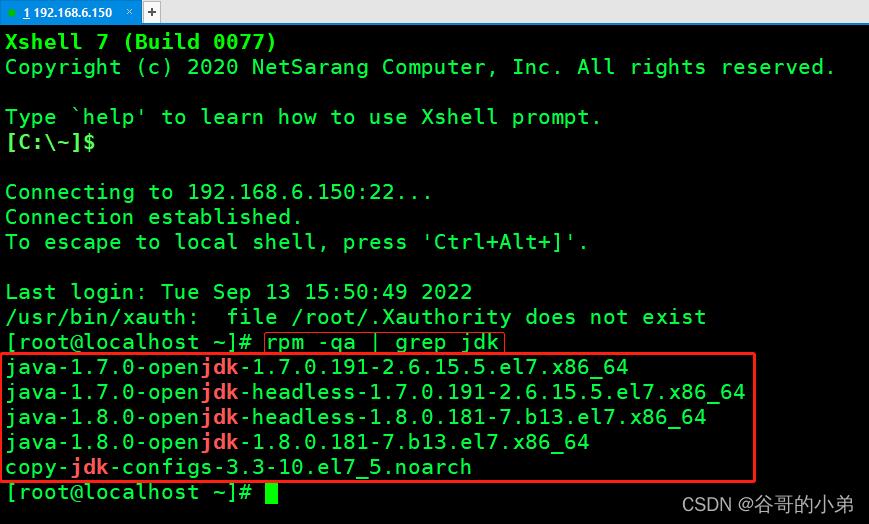
利用命令删除CentOS自带jdk;命令如下:
rpm -e --nodeps jdk的rpm软件包的名字
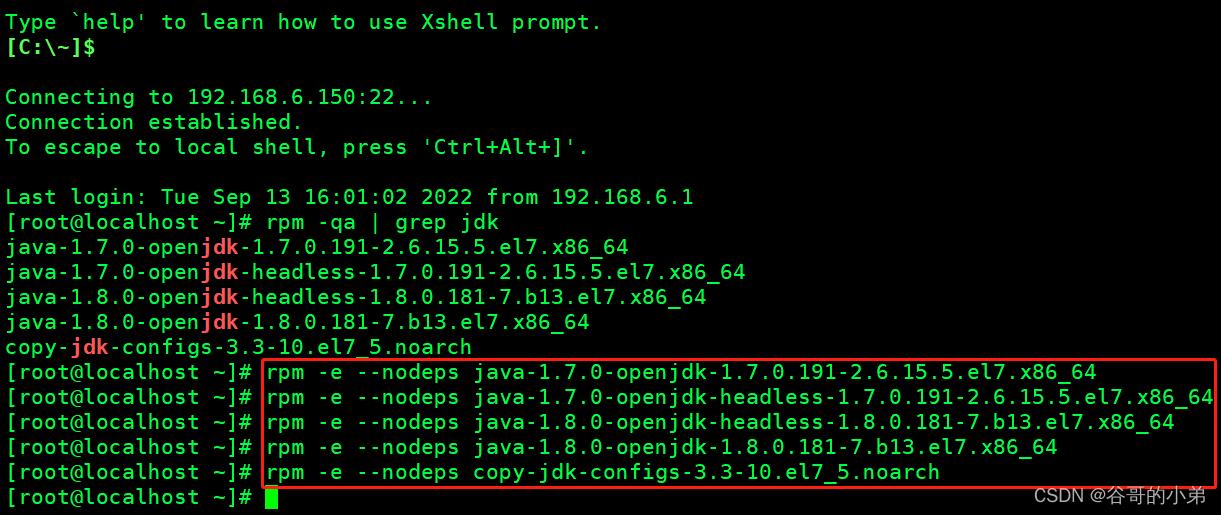
第二步:上传JDK
使用XFTP将JDK上传至/opt目录下;图示如下:

第三步:解压JDK压缩包
进入/opt目录将上传的JDK压缩包解压;命令如下:
tar -zxvf jdk-8u261-linux-x64.tar.gz
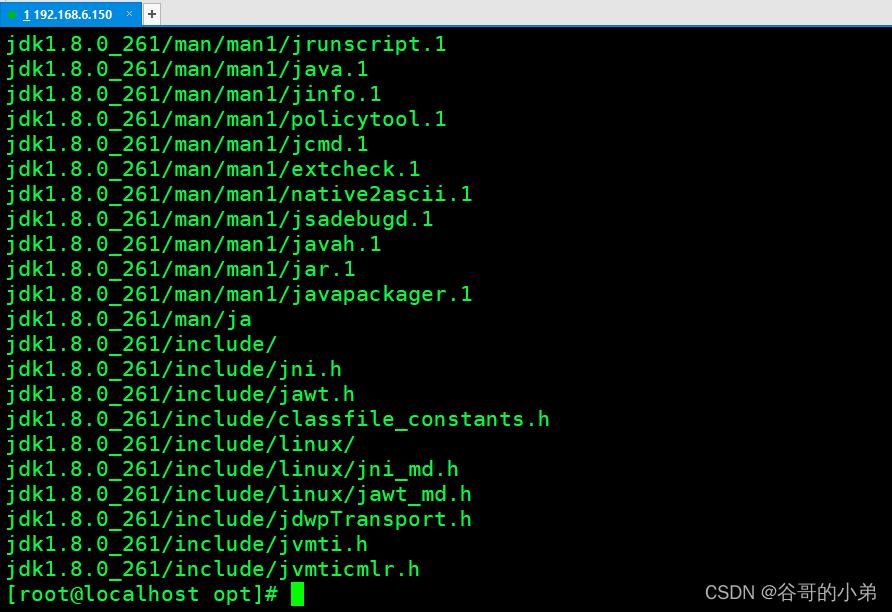
解压完成再次查看opt下的文件;图示如下:
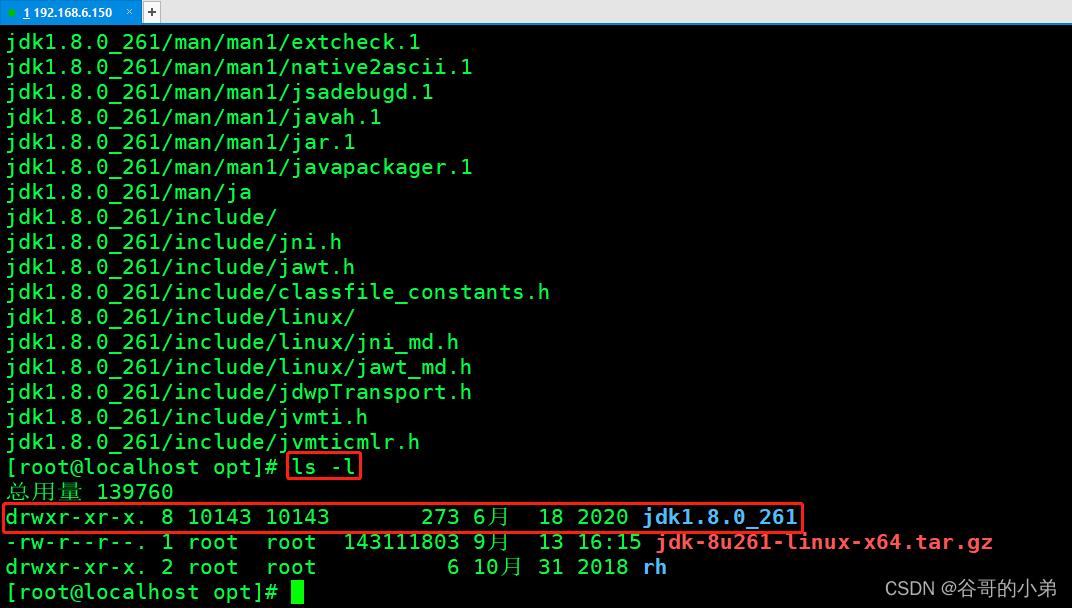
第四步:配置环境变量
利用vim打开/etc/profile配置环境变量,代码如下:
JAVA_HOME=/opt/jdk1.8.0_261
PATH=/opt/jdk1.8.0_261/bin:$PATH
export JAVA_HOME_PATH
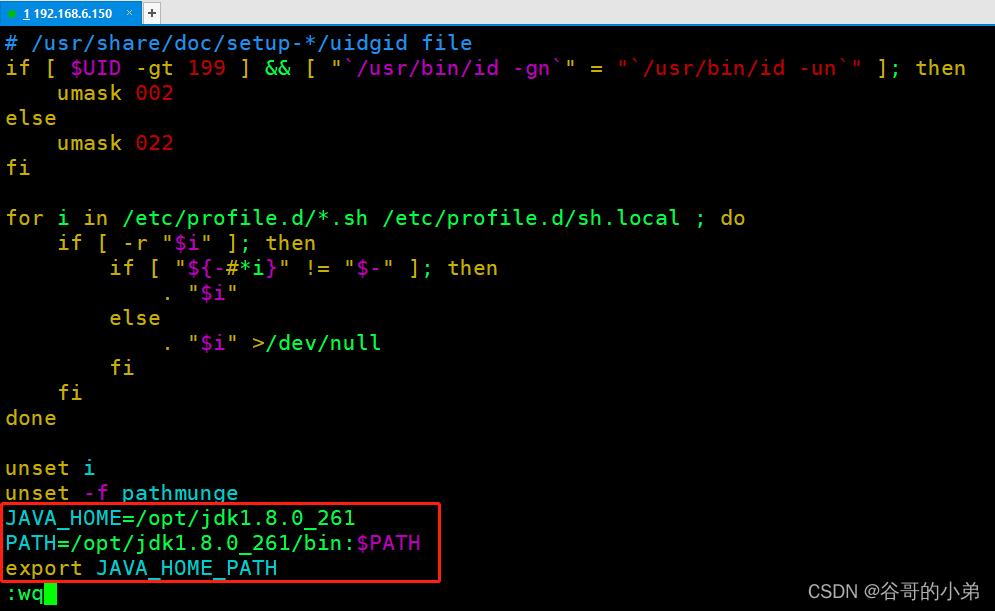
最终利用:wq保存并退出即可完成环境变量的配置。
第五步:重启
为确保配置生效;请注销用户后重新进入CentOS。
第六步:验证环境变量
在终端使用java和javac命令验证环境变量是否配置成功;图示如下:
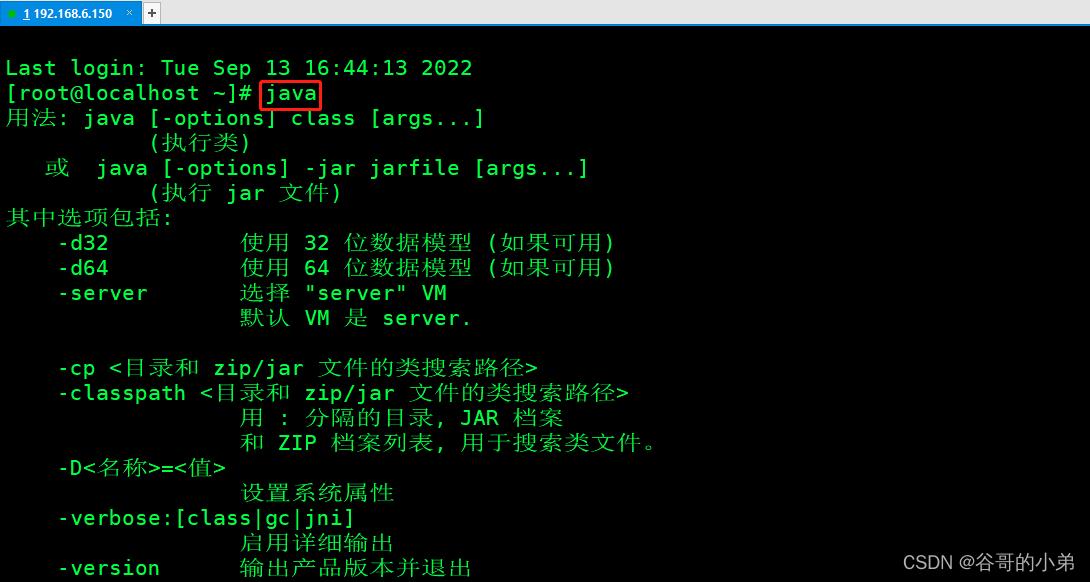
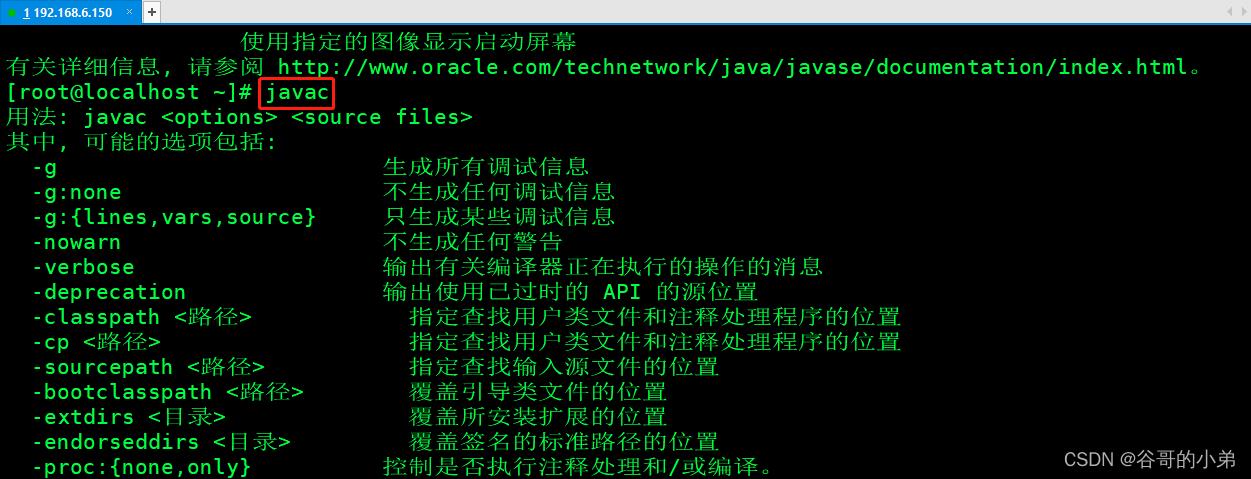
以上是关于图文详解Linux基础经典教程(06)——CentOS安装JDK的主要内容,如果未能解决你的问题,请参考以下文章
图文详解Linux基础经典教程(09)——部署项目至CentOS