图文详解Linux基础经典教程(03)——安装CentOS
Posted 谷哥的小弟
tags:
篇首语:本文由小常识网(cha138.com)小编为大家整理,主要介绍了图文详解Linux基础经典教程(03)——安装CentOS相关的知识,希望对你有一定的参考价值。
版权声明
- 本文原创作者:谷哥的小弟
- 作者博客地址:http://blog.csdn.net/lfdfhl
下载CentOS
请在官方下载CentOS,地址如下:https://www.centos.org/
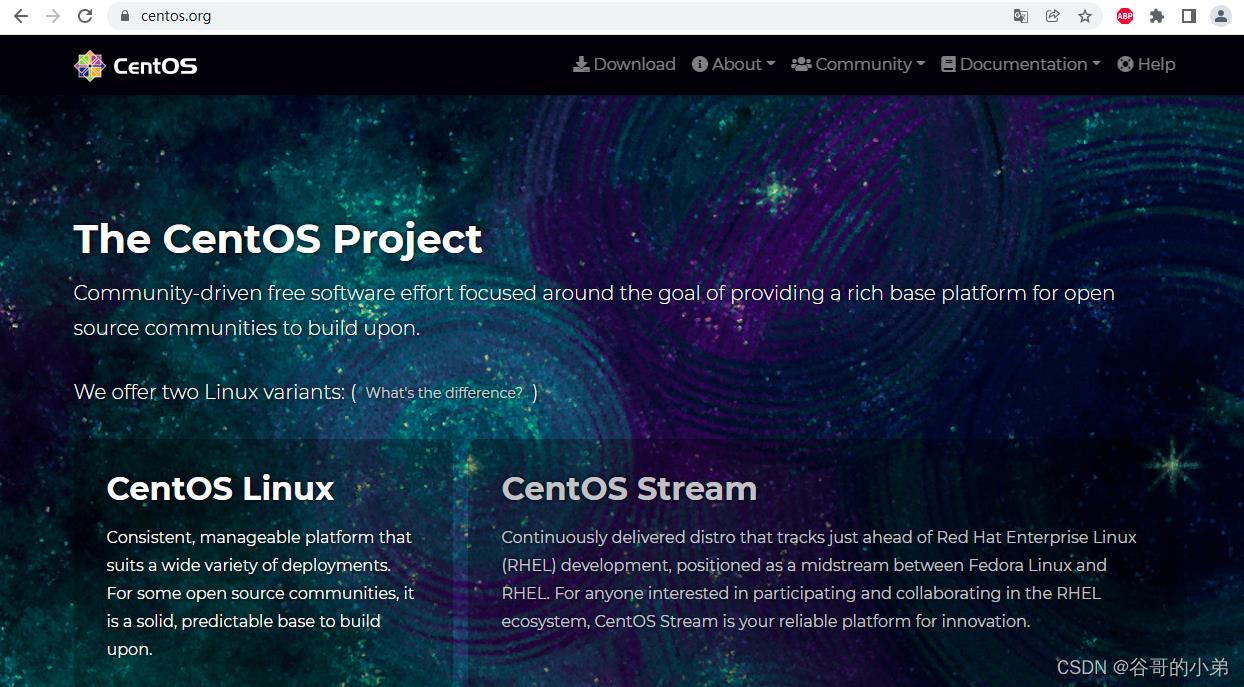
为提升下载速度,亦可选择如下国内镜像:
- 网易镜像:http://mirrors.163.com/centos/
- 搜狐镜像:http://mirrors.sohu.com/centos/7/isos/
- 网易镜像:https://mirrors.sohu.com/centos/
请将下载的CentOS保存至本地硬盘,图示如下:

安装虚拟机
在此,详细介绍在VMware中安装虚拟机的过程及其注意事项。
在D盘下创建VirtualMachines文件夹;再在其下创建CentOS7文件夹用于即将安装的CentOS;图示如下:
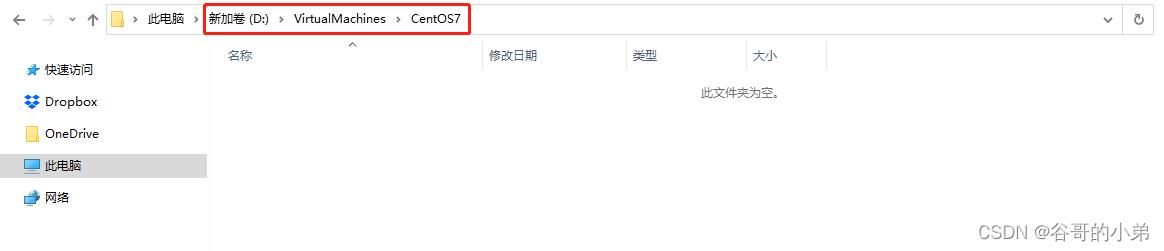
请打开VMware;图示如下:
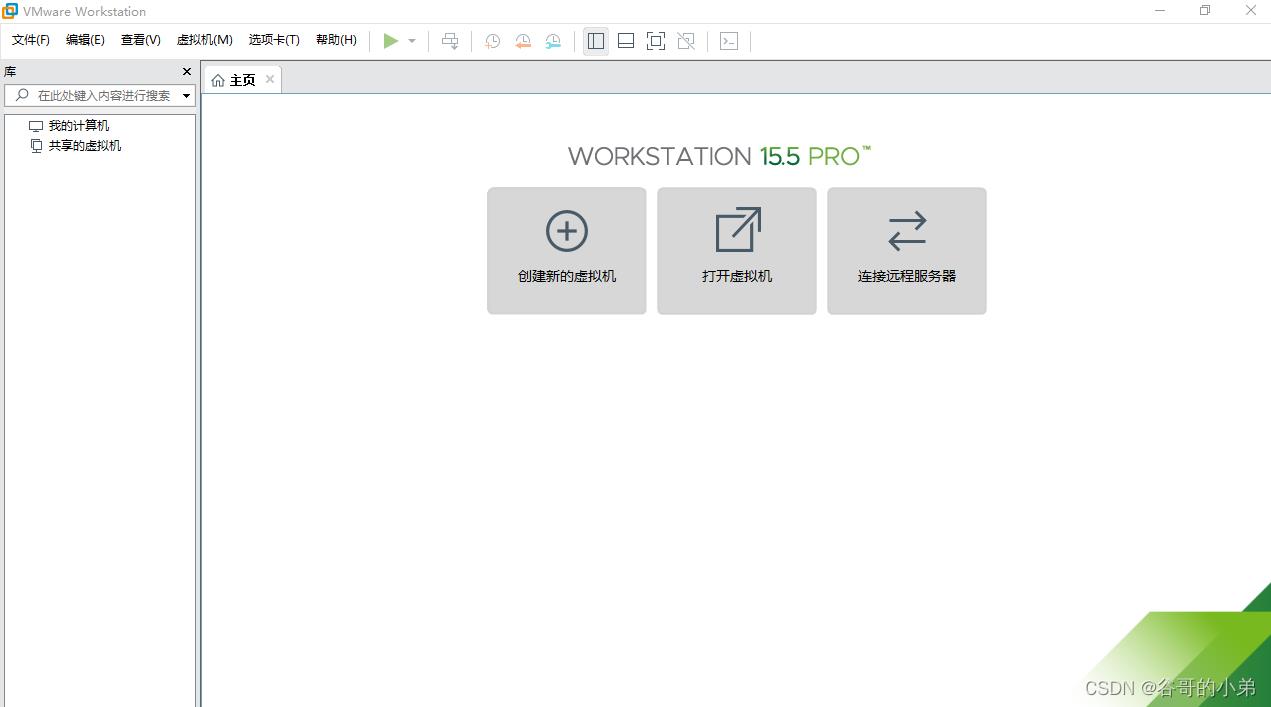
选择创建新的虚拟机并采用自定义的方式进行创建;图示如下:
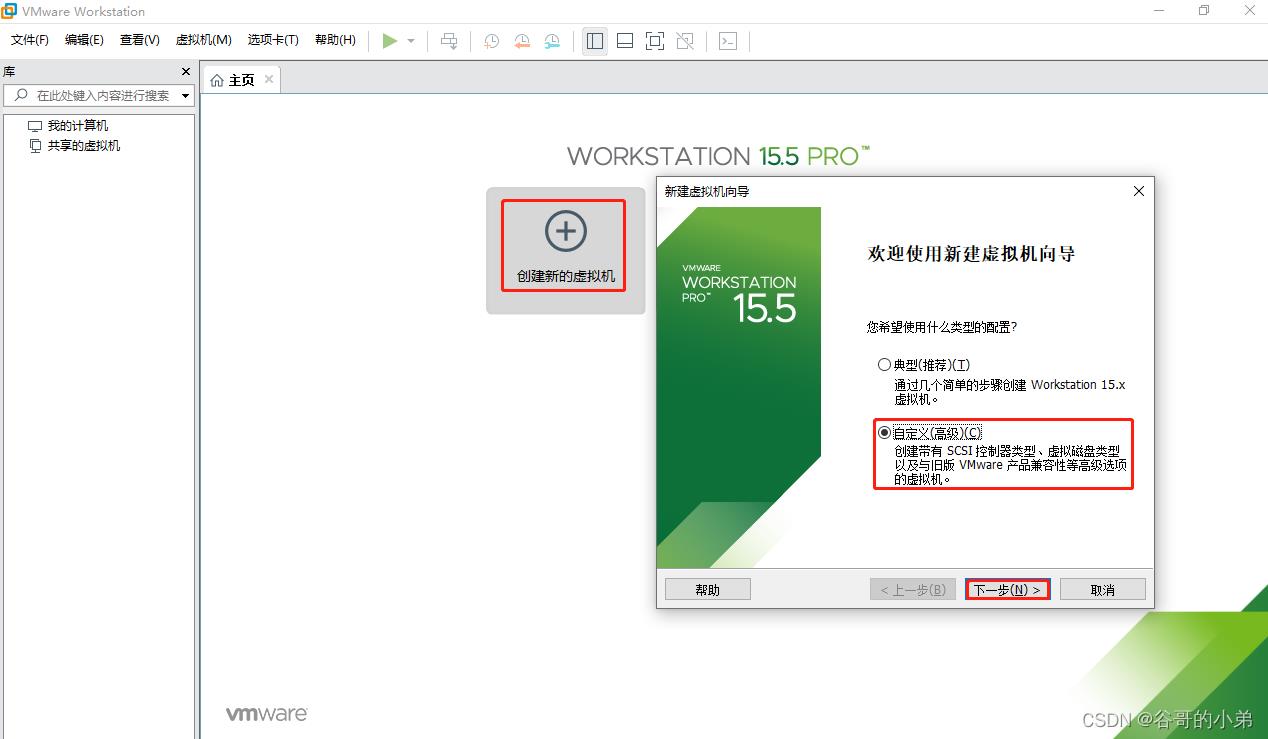
选择下一步;图示如下:
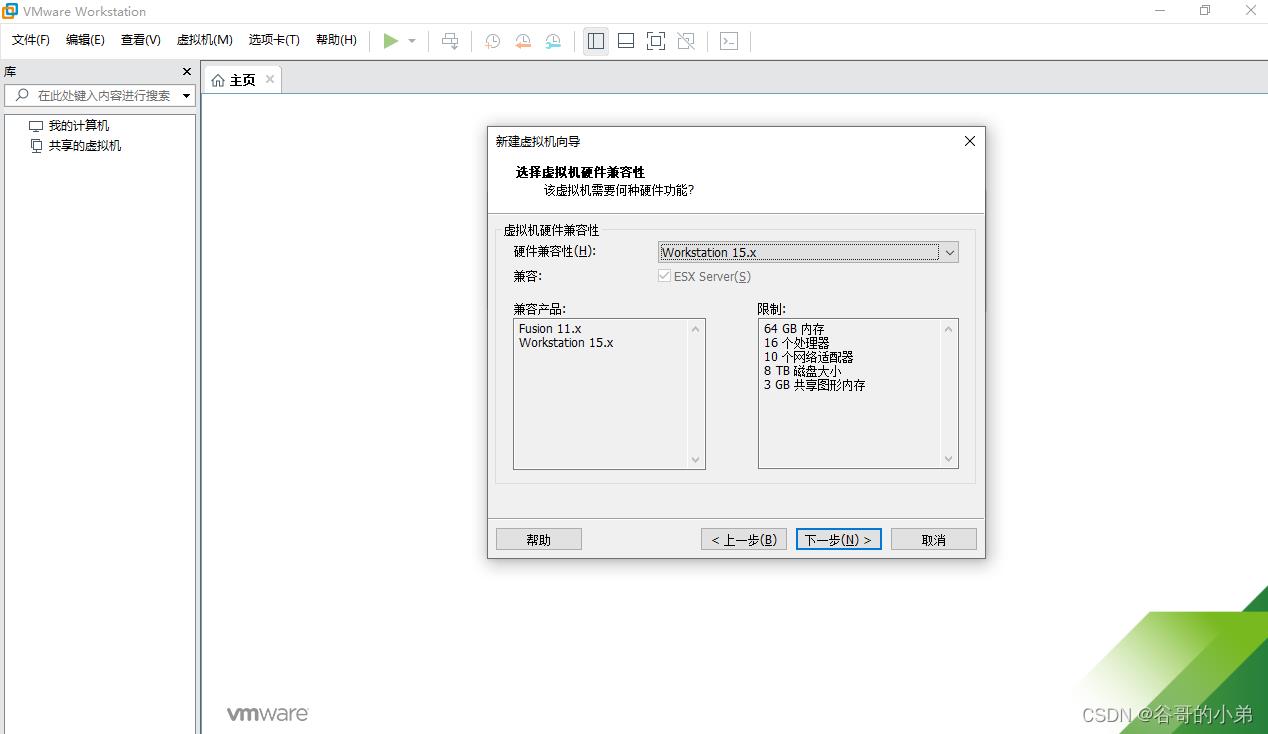
选择稍后安装操作系统;图示如下:
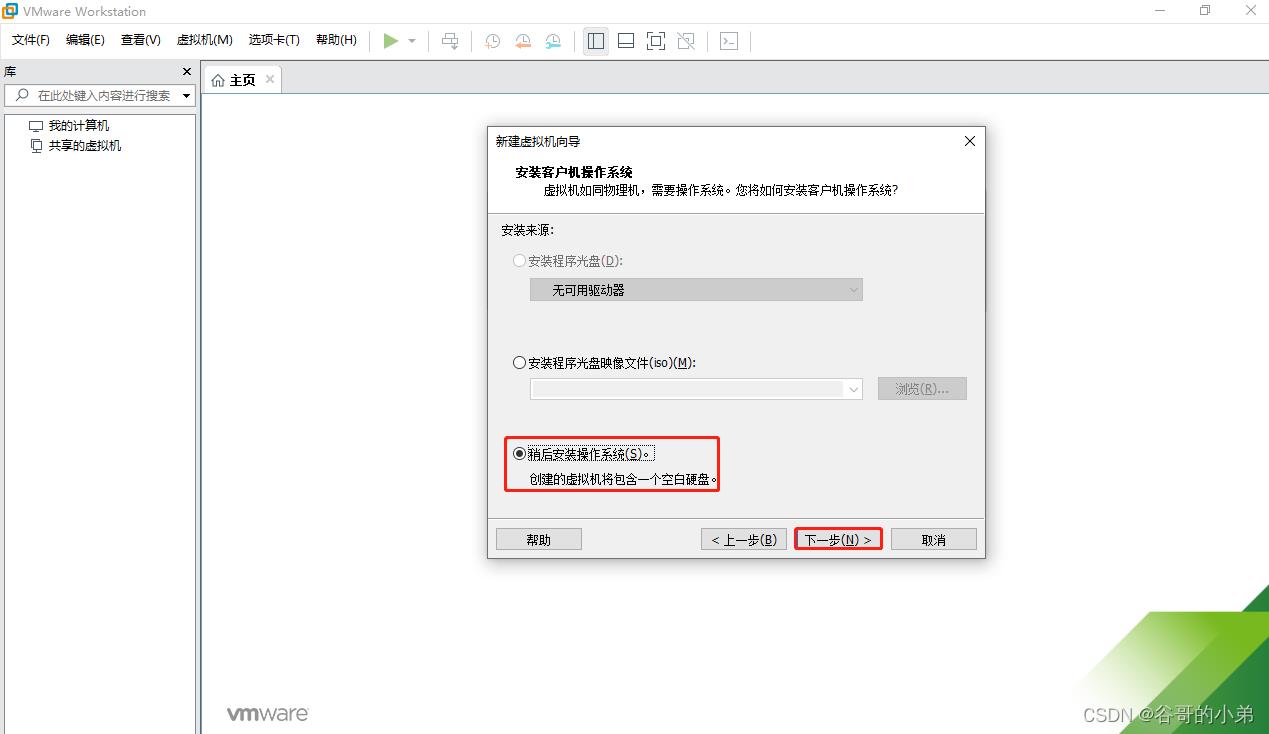
选择CenOS7 64位;图示如下:

选择CentOS的安装路径;图示如下:

请结合设备自身情况配置虚拟机的处理器;图示如下:

请结合设备自身情况设置虚拟机的内存;图示如下:
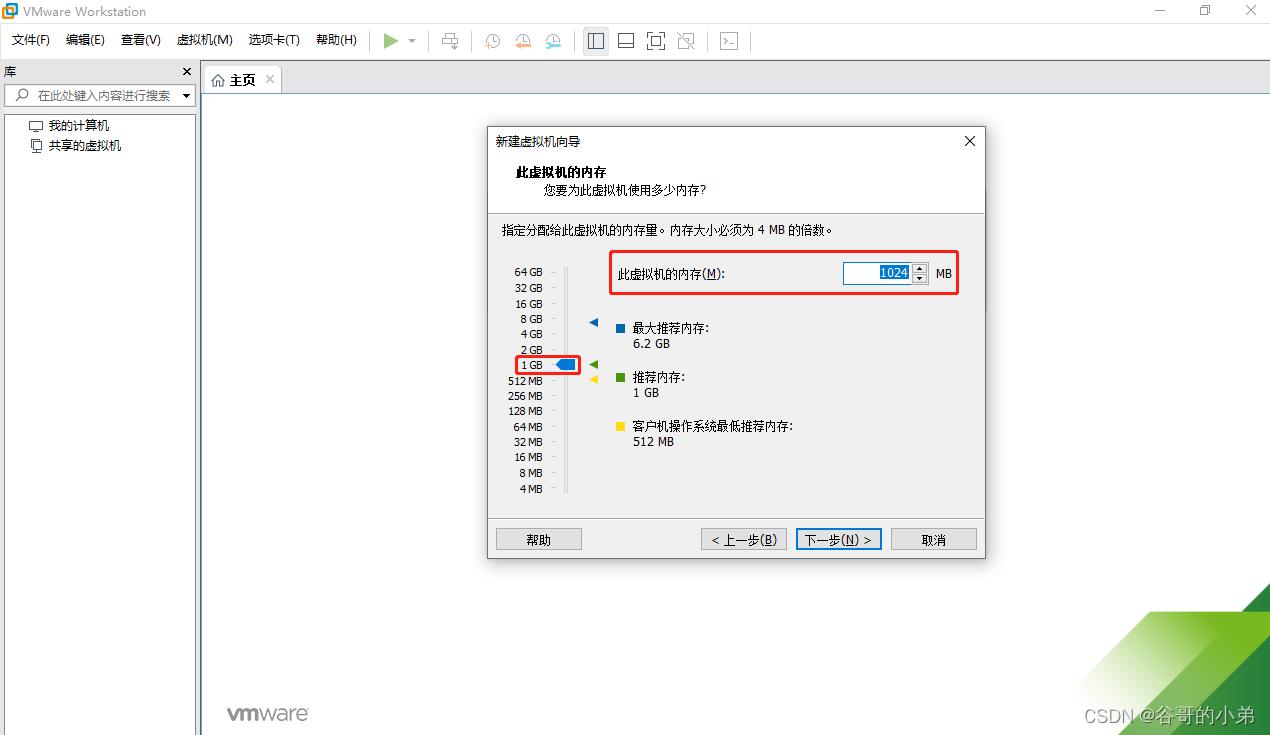
设置网络类型;图示如下:
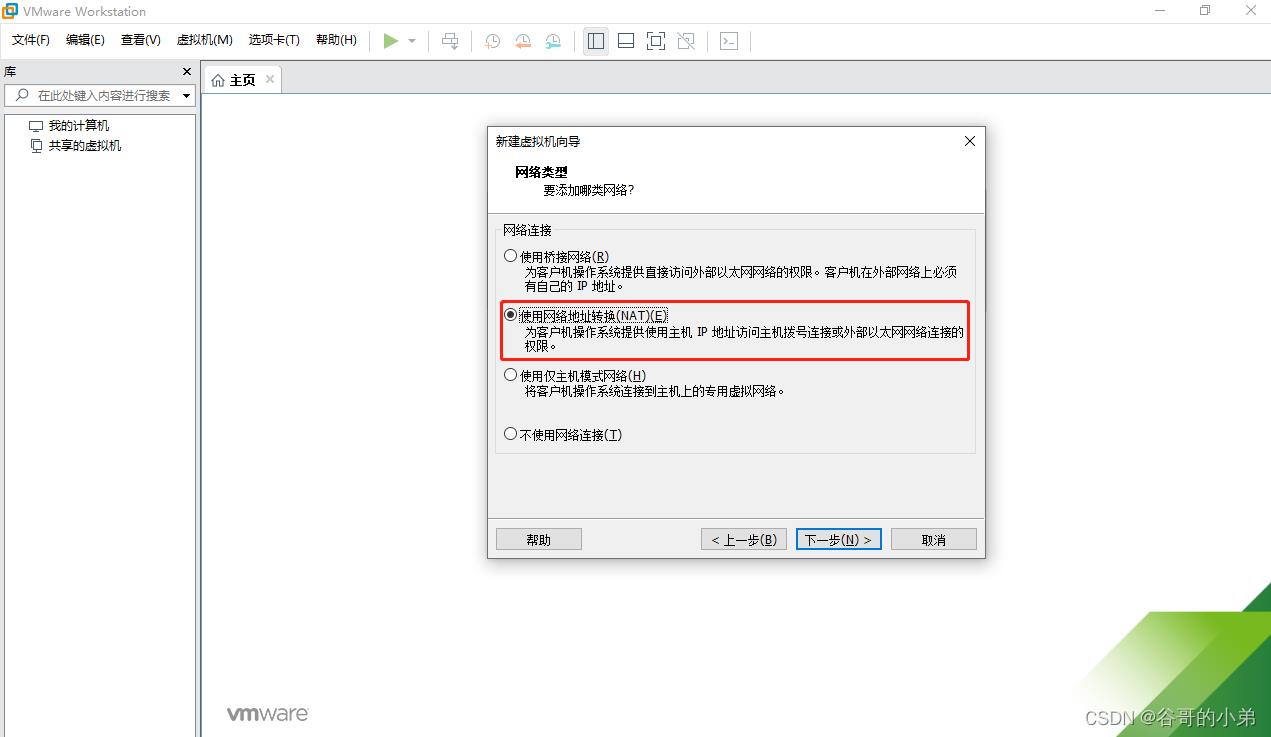
选择I/O控制器类型;图示如下:
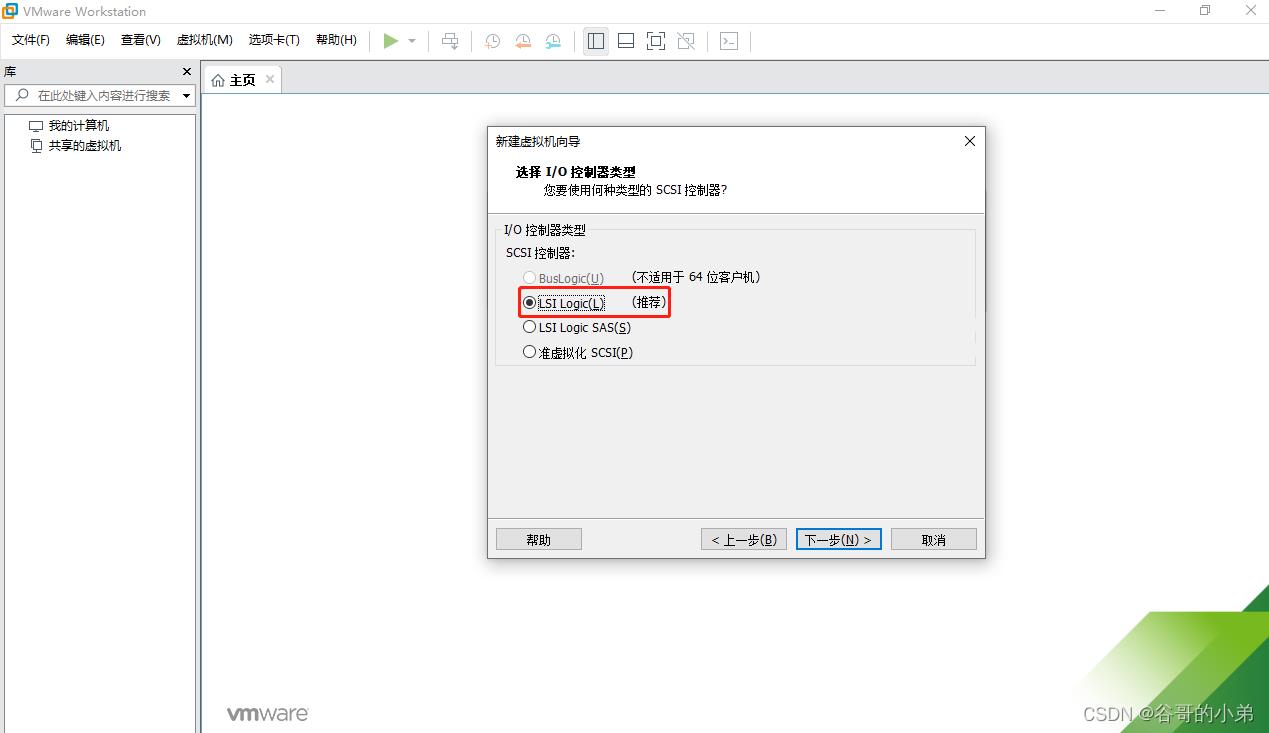
选择磁盘类型;图示如下:

选择创建新虚拟磁盘;图示如下:
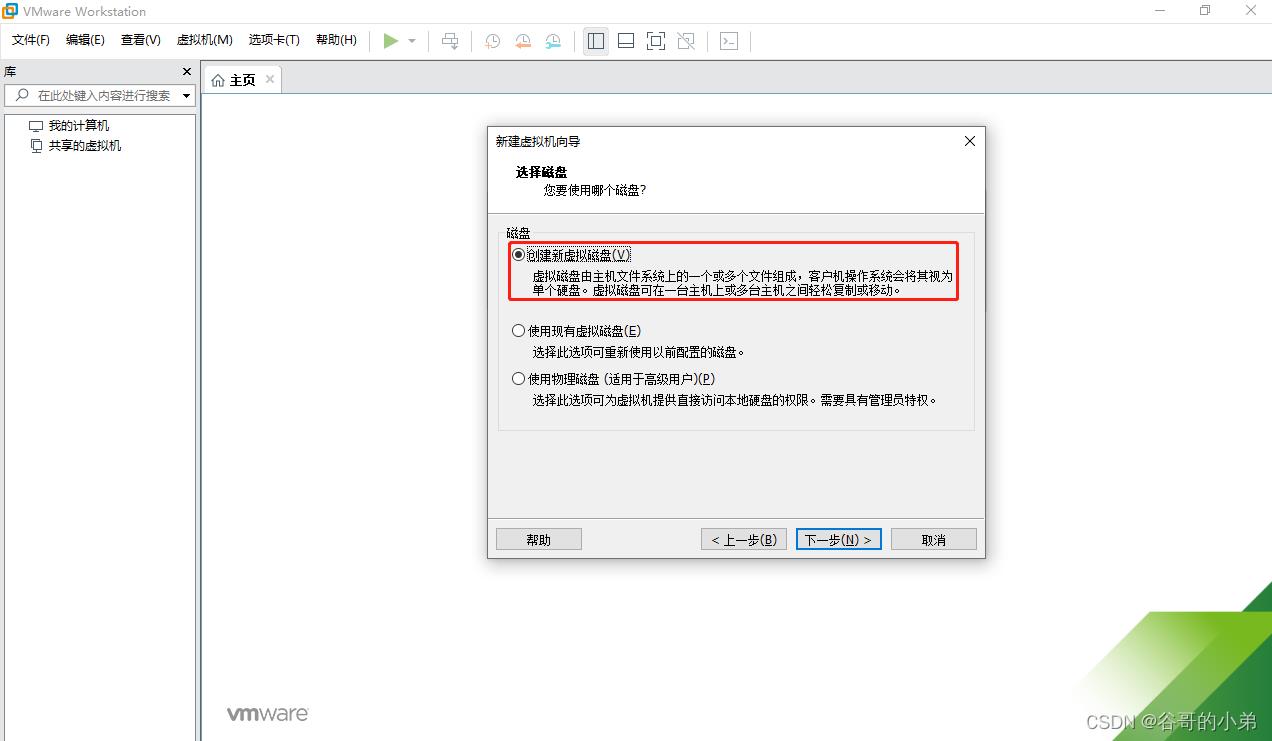
请结合设备自身情况设置磁盘大小;图示如下:

点击下一步;图示如下:
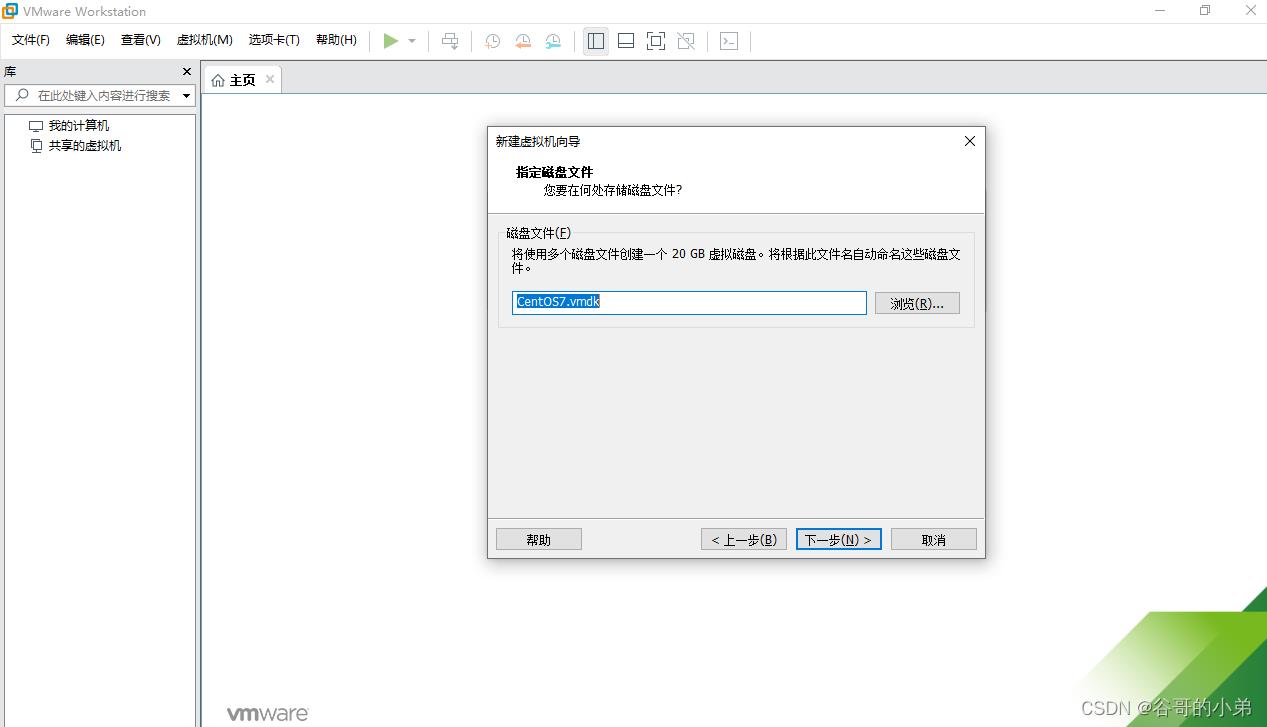
至此,完成了虚拟机的创建,请点击完成;图示如下:

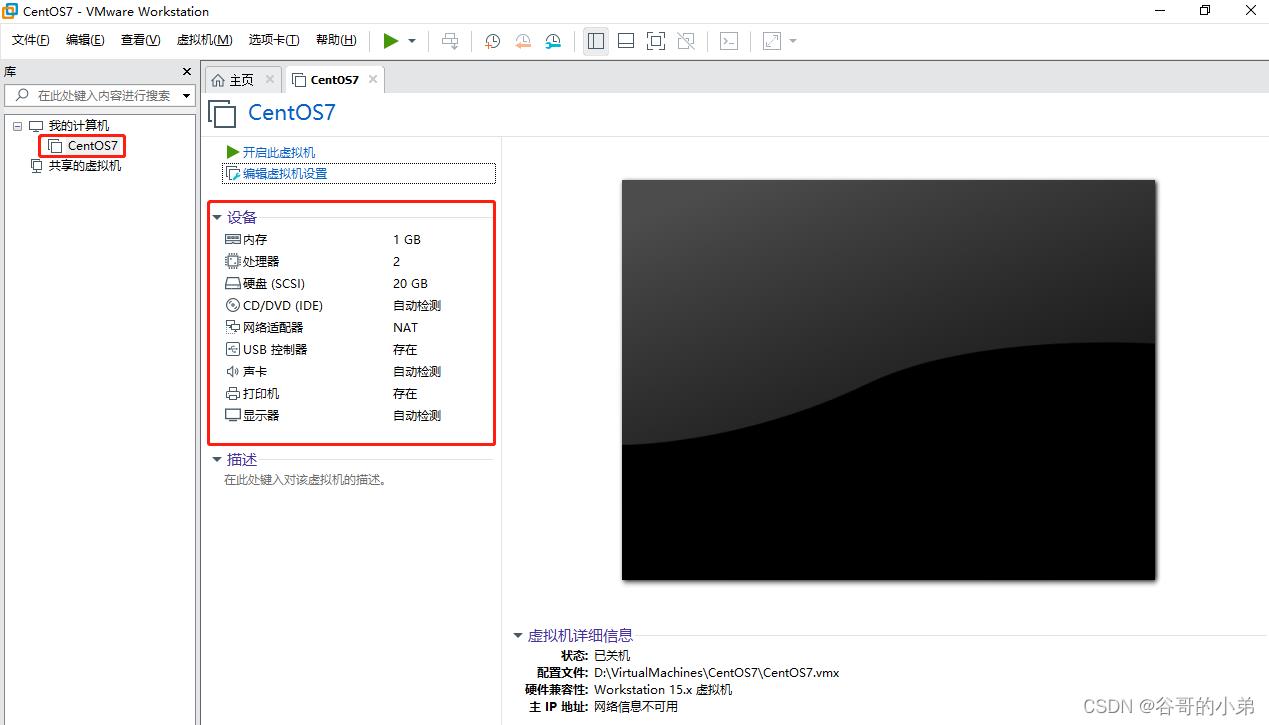
通俗地来说,我们安装的是一台虚拟的计算机设备。计算机设备要运行起来,除了必备的硬件(例如:网络,磁盘,内存等);还需要操作系统。
到目前位置,我们完成了虚拟机的硬件部分,接下来我们安装虚拟机的软件部分。
安装CentOS
在此,详细介绍在VMware中安装CentOS的过程及其注意事项。
请双击CD/DVD (IDE);图示如下:
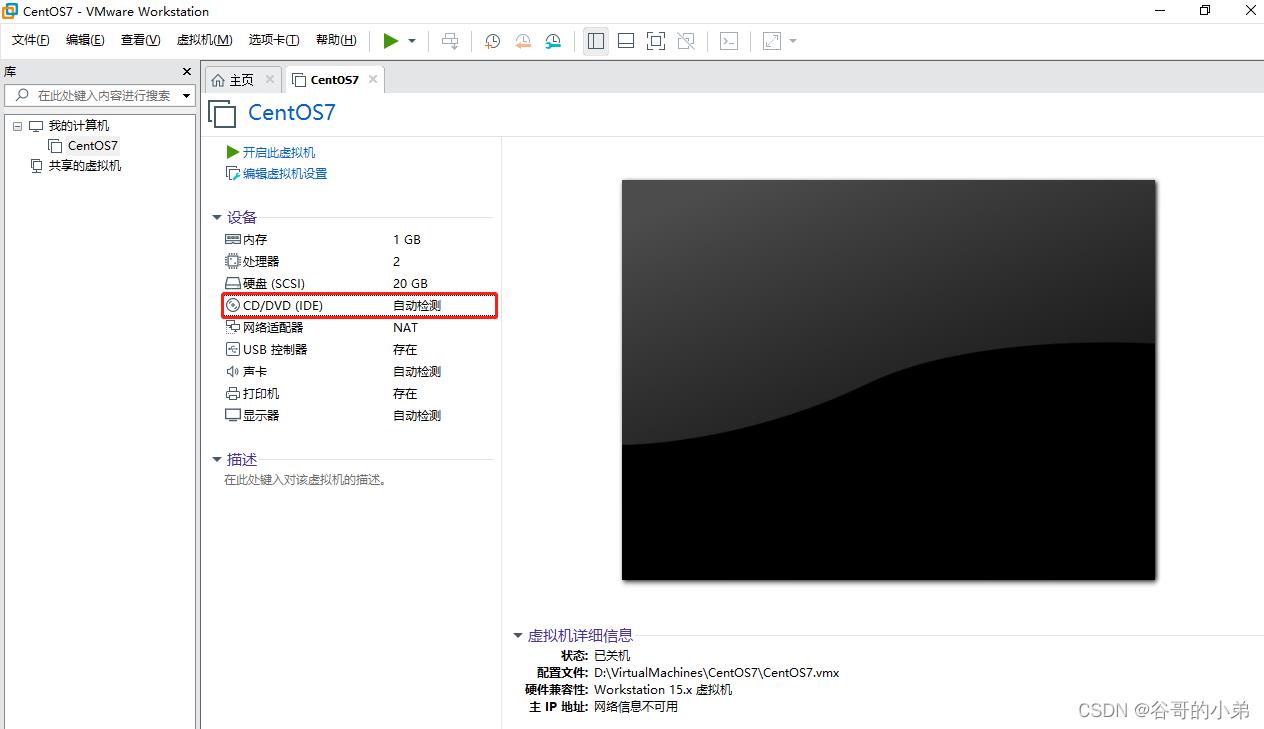
请选择ISO映像文件后再单击确定;图示如下:
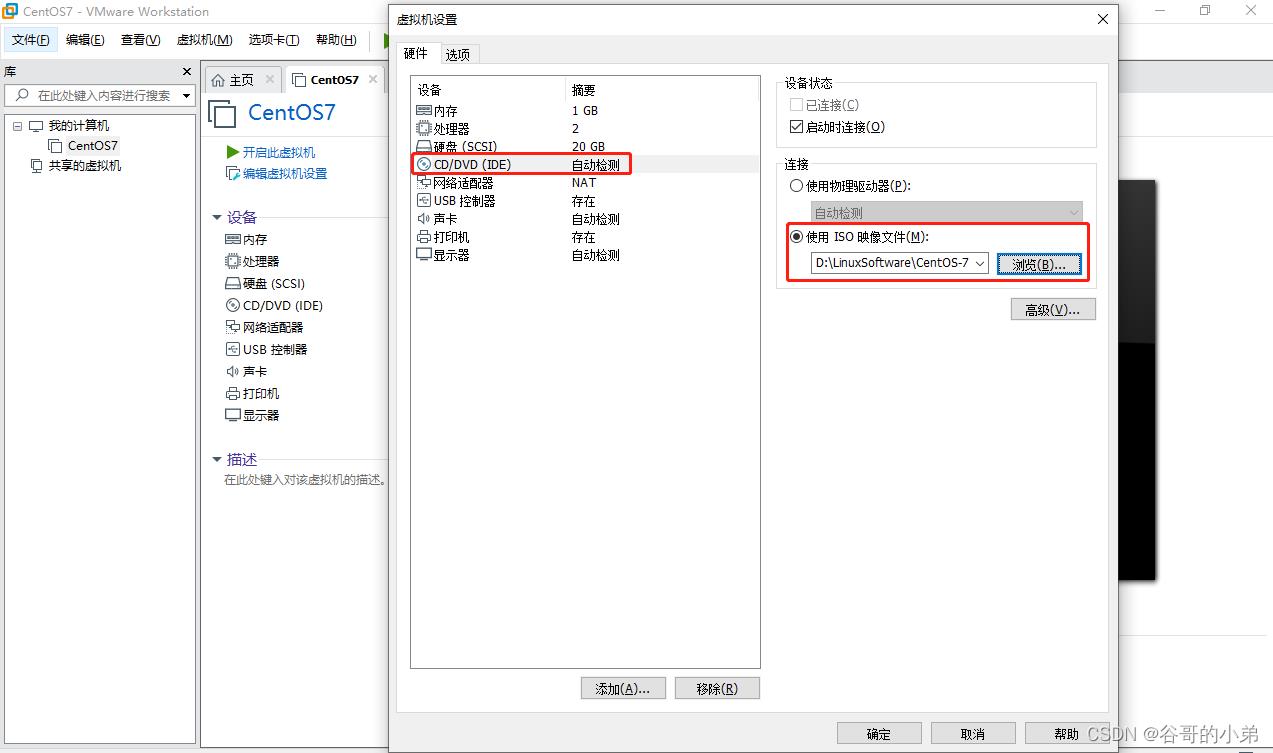
点击绿色箭头,启动虚拟机;图示如下:
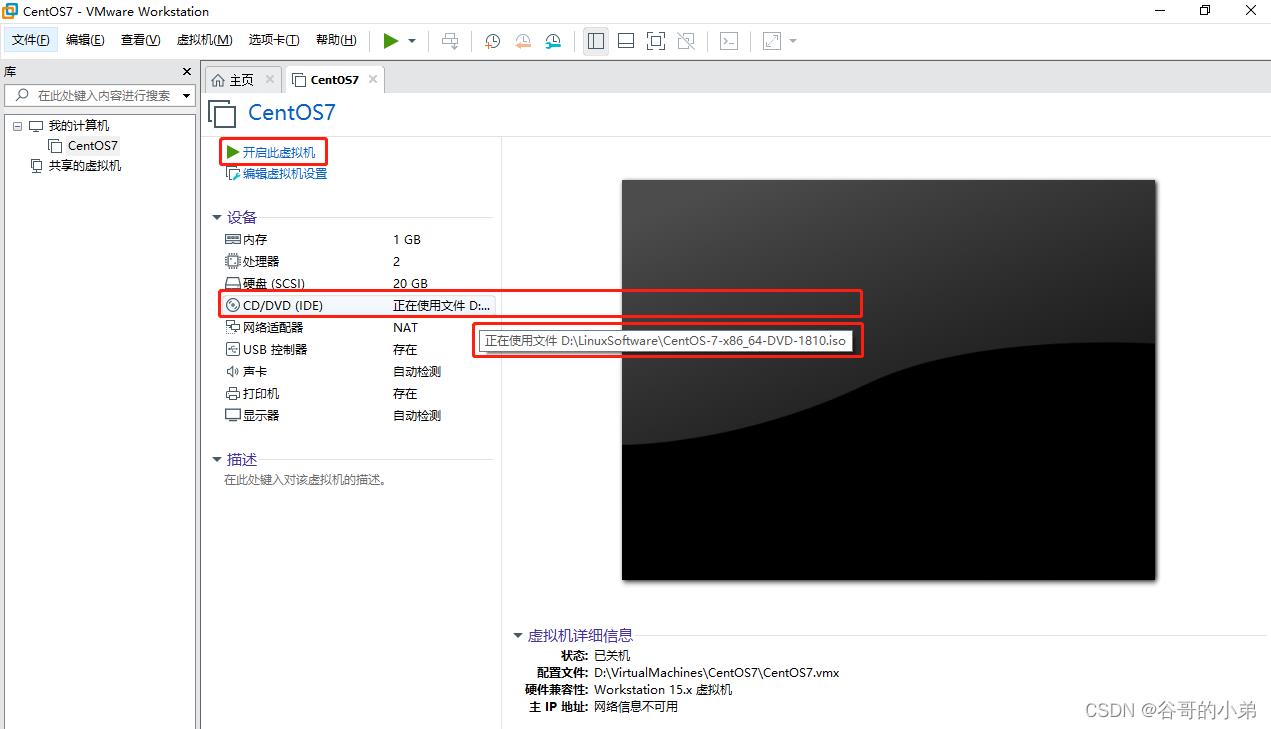
请注意:在安装过程中可利用Ctrl+Alt实现Windows主机和VM之间窗口的切换
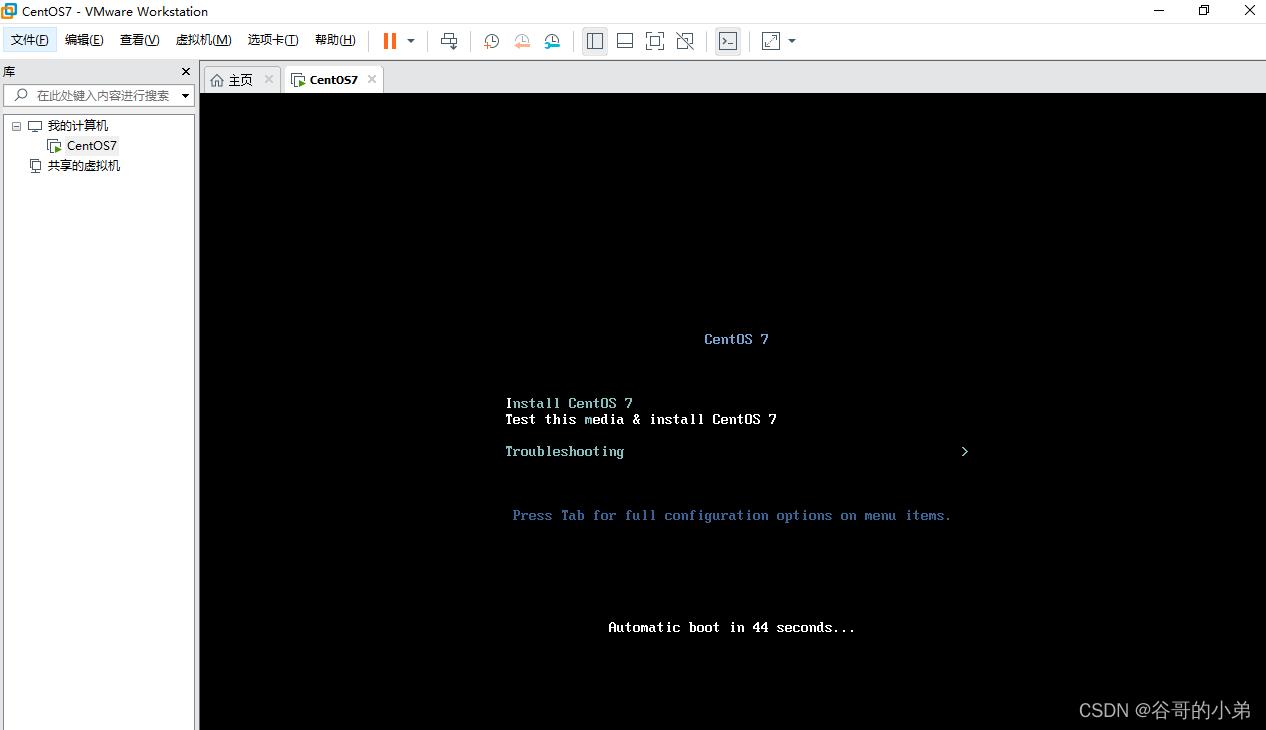
请按照提示按下回车键;图示如下:
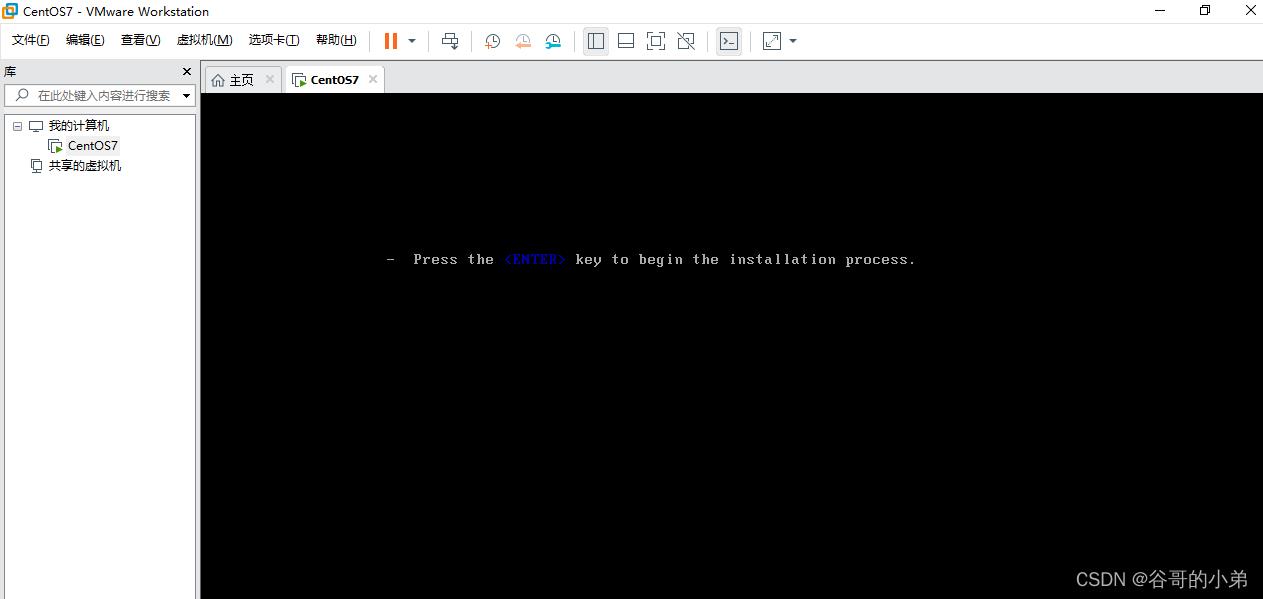
开始安装,此过程耗时较久,请耐心等待;图示如下:

进入CentOS7欢迎界面;图示如下:
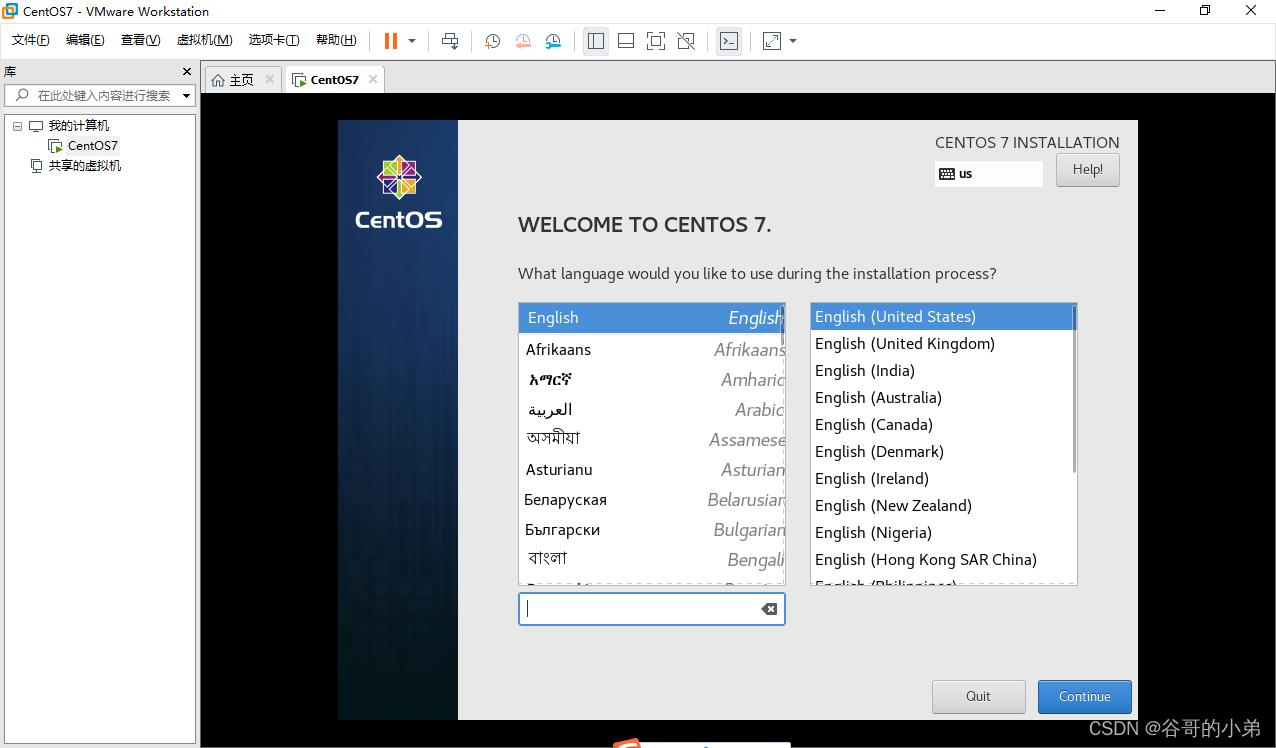
选择简体中文继续安装;图示如下:
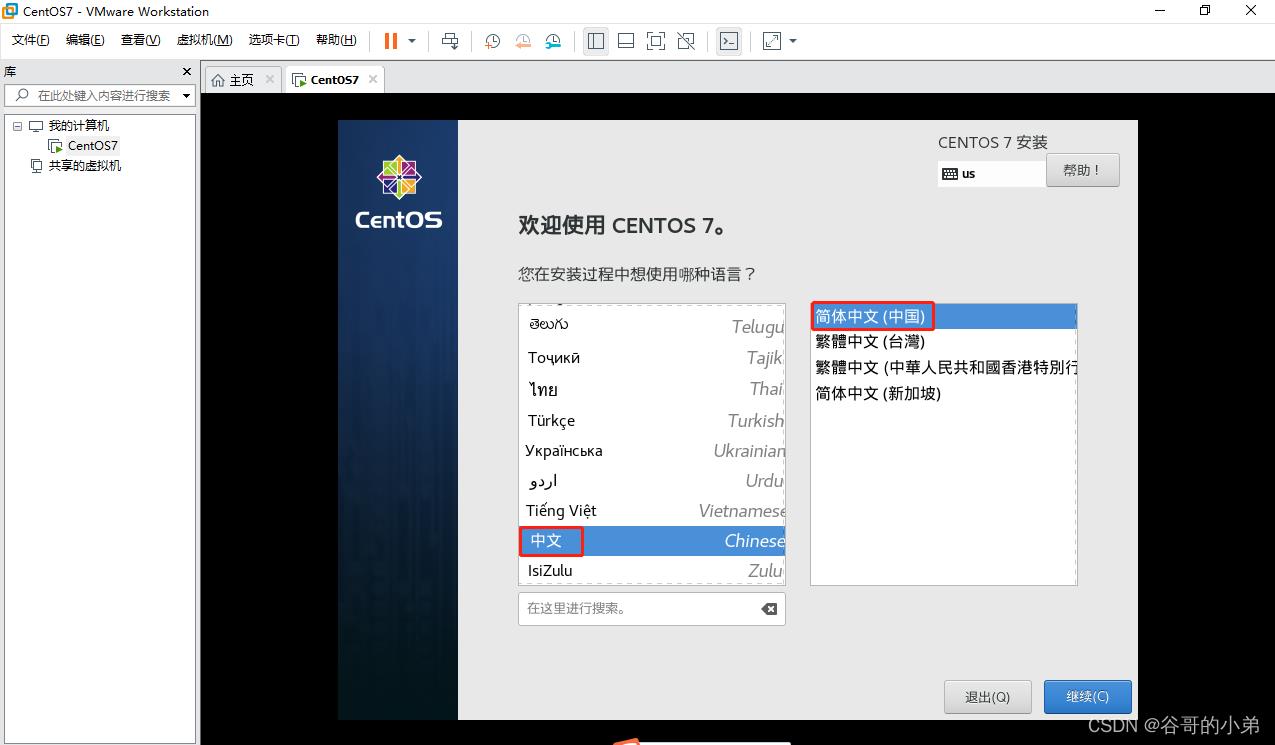
请选择日期和时间、键盘、以及安装方式;图示如下:
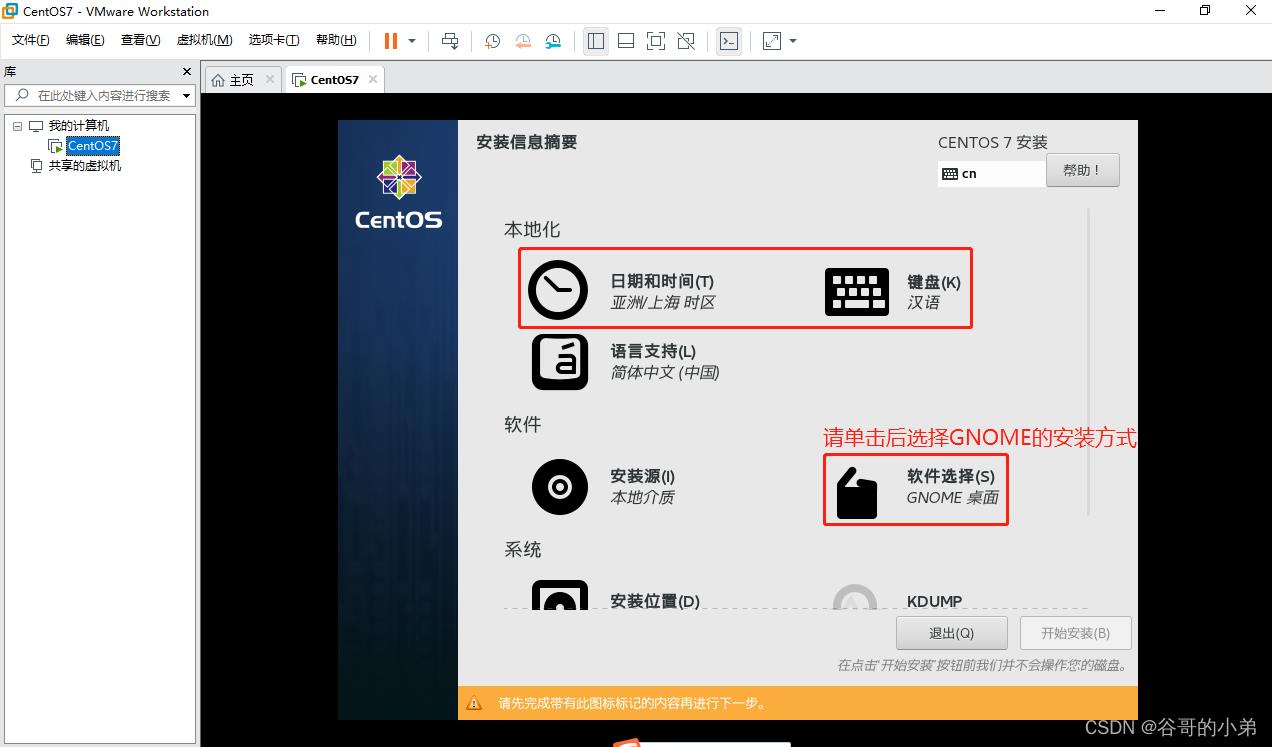
请链接网络、禁用KDUMP后开始安装;图示如下:
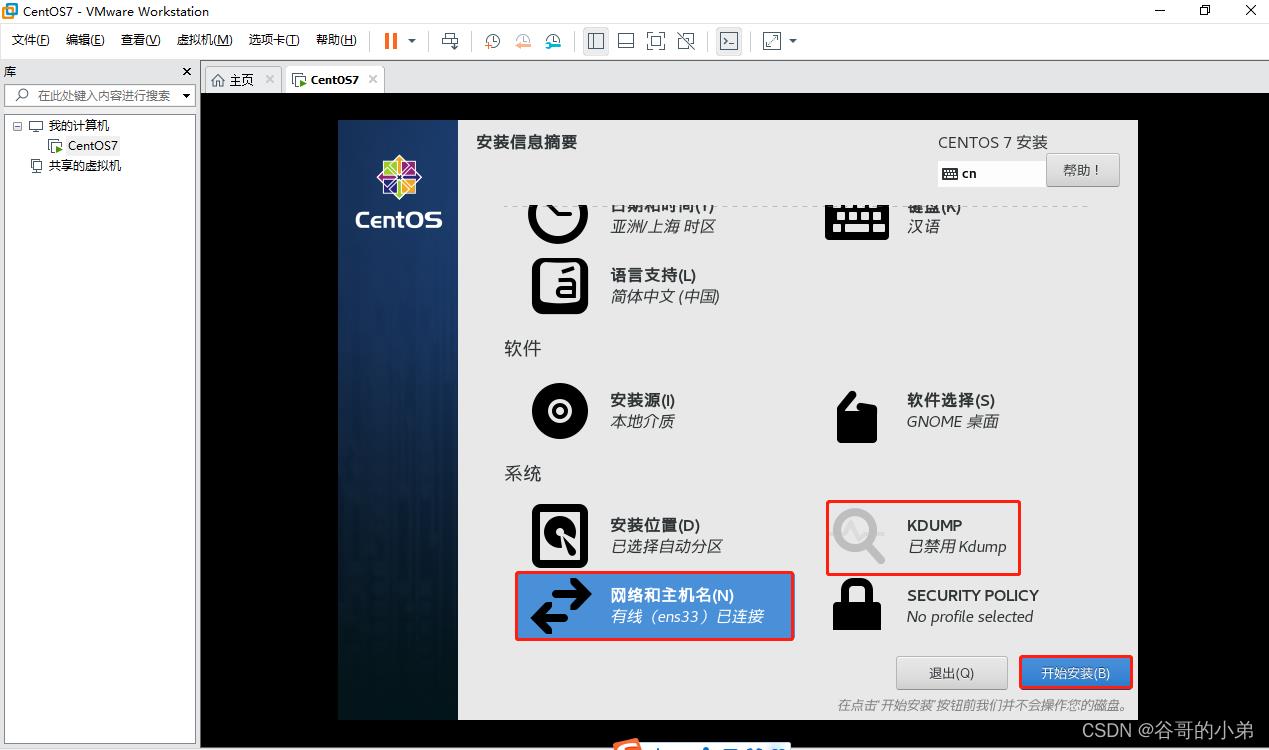
安装过程较为耗时,请耐心等待;图示如下:
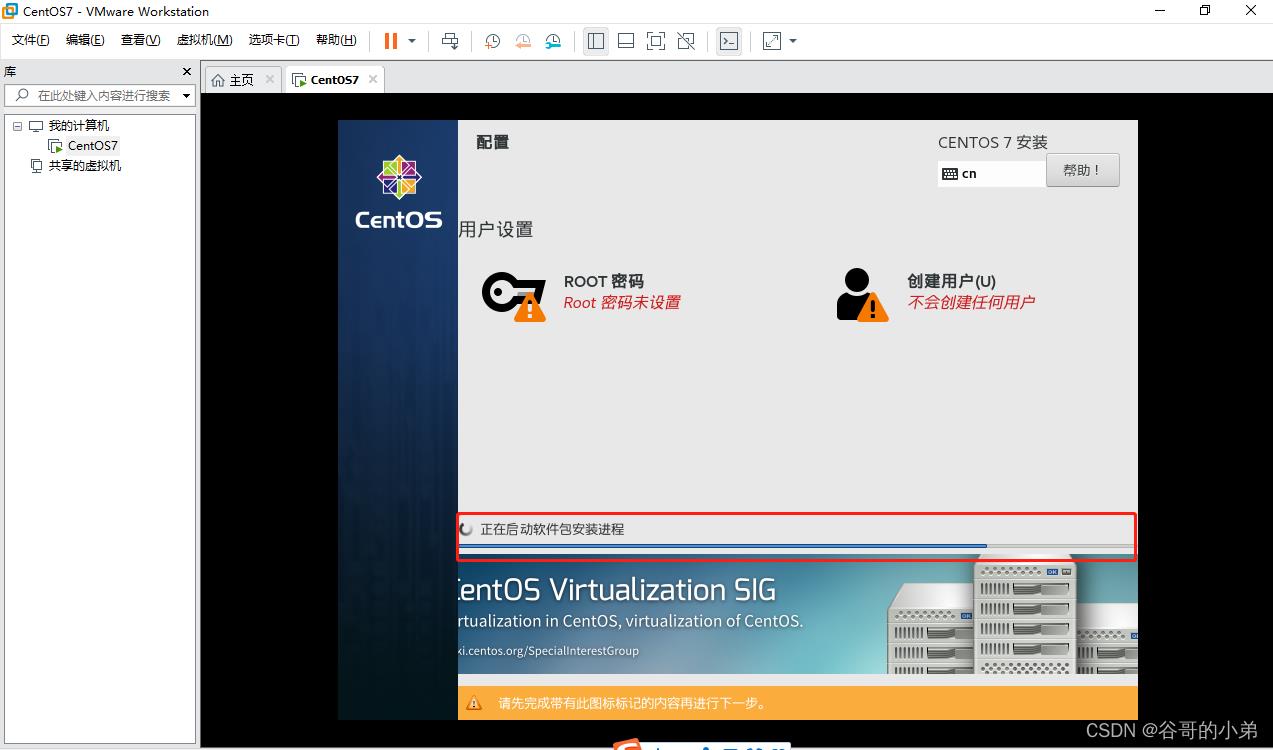
在等待安装的过程中,我们设置root账户和密码;图示如下:

填入账户和密码,比如root和root,再两次单击完成;图示如下
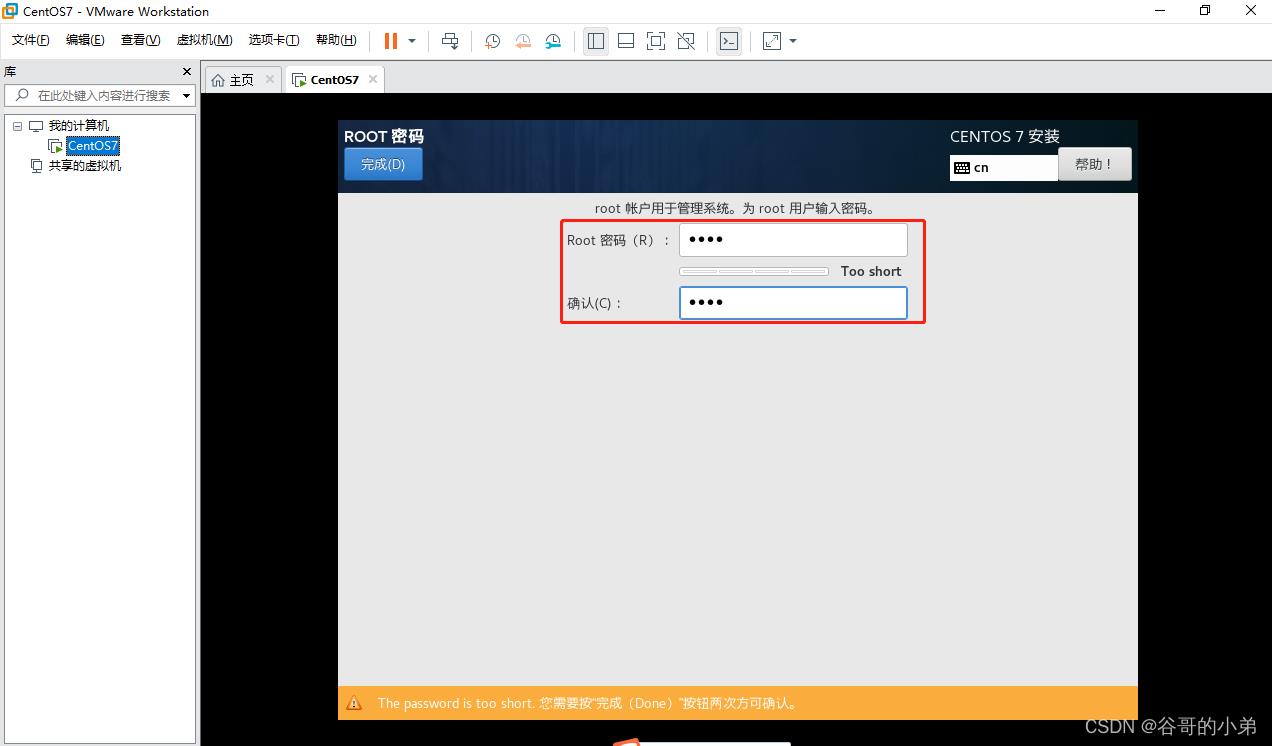
root账户设置成功,安装依然在进行中请耐心等待;图示如下:
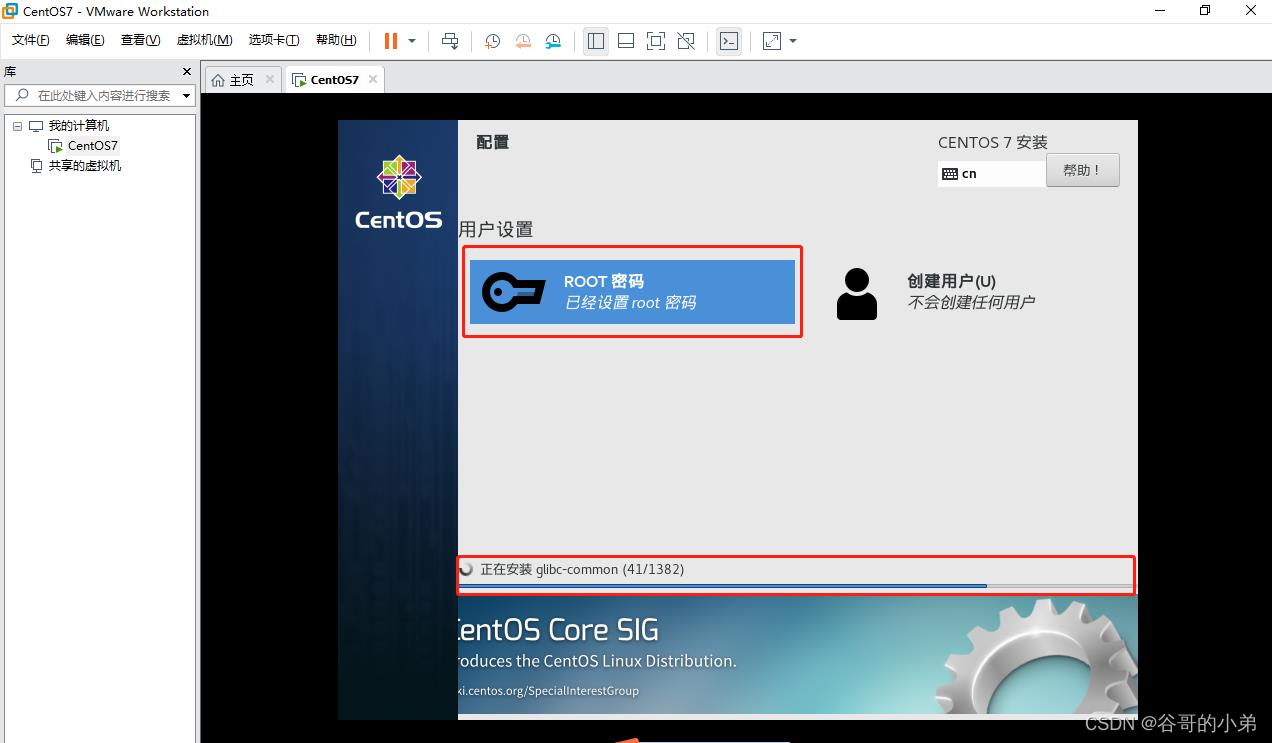
类似地,我们来创建普通用户;例如用户名和密码均为admin。创建完成后,安装依然在进行中,请耐心等待;图示如下:
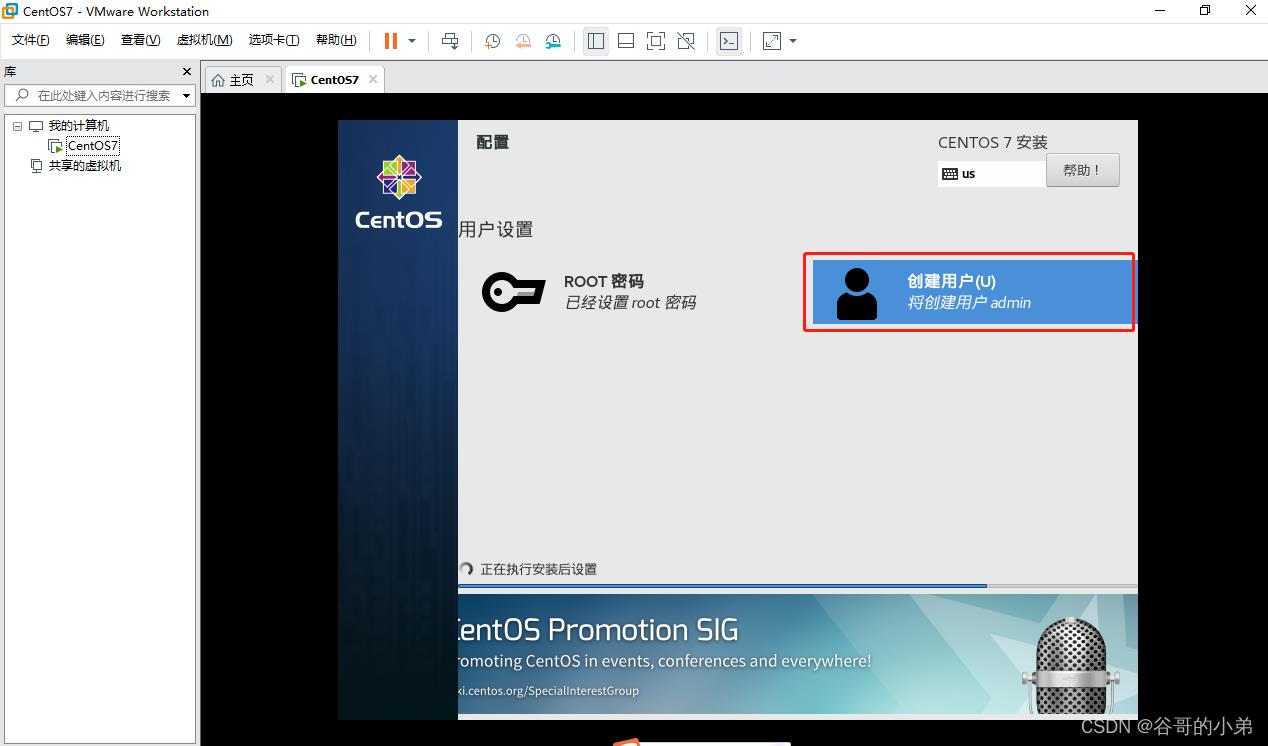
安装完成,重启虚拟机;图示如下:

CentOS初始化设置
在安装完CentOS重启后第一次使用时,需要进行相关的初始化设置。
请接受许可证;图示如下:
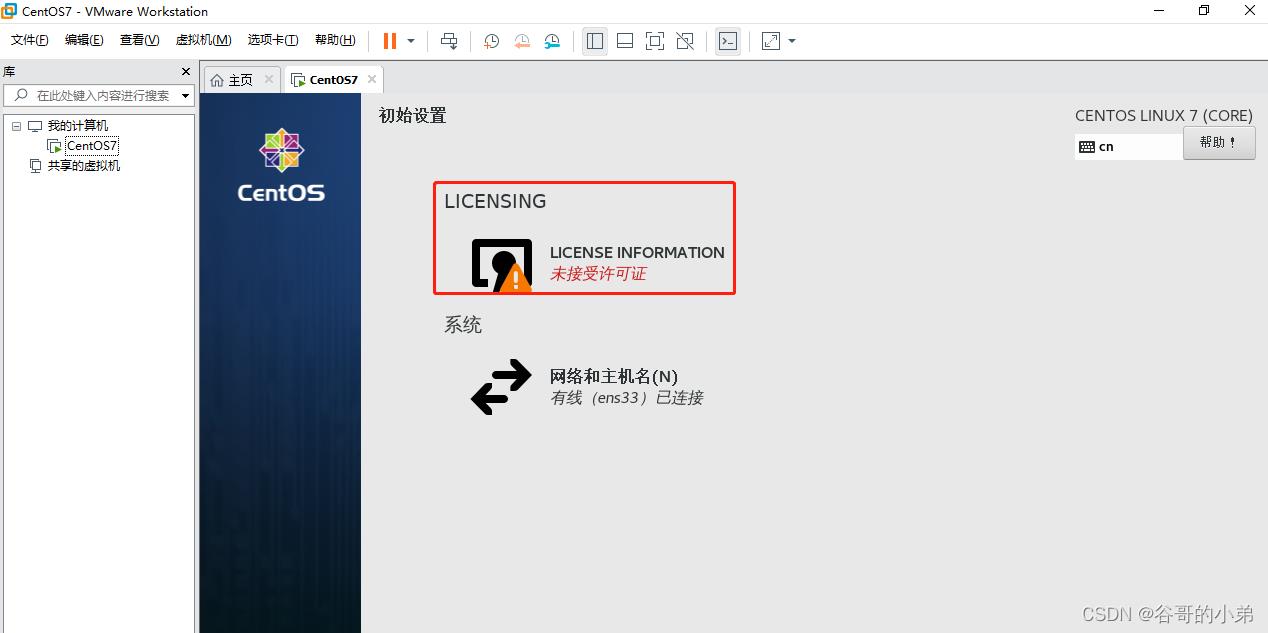
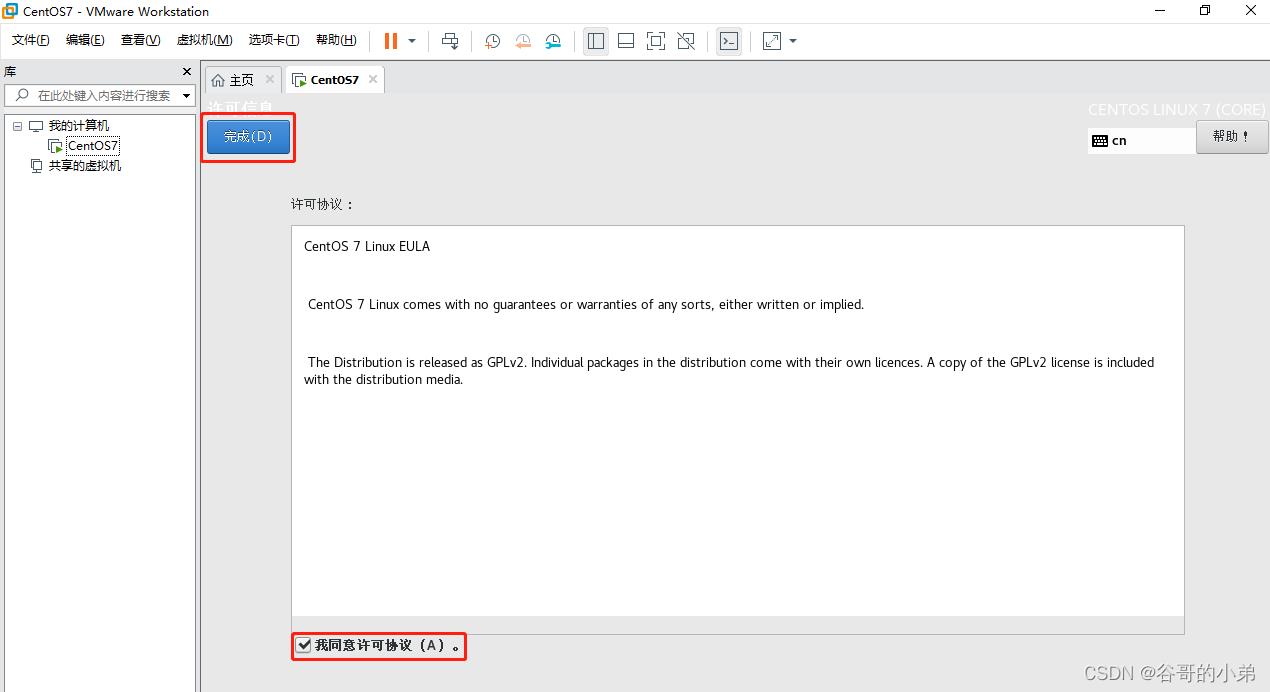
单击完成配置,图示如下:
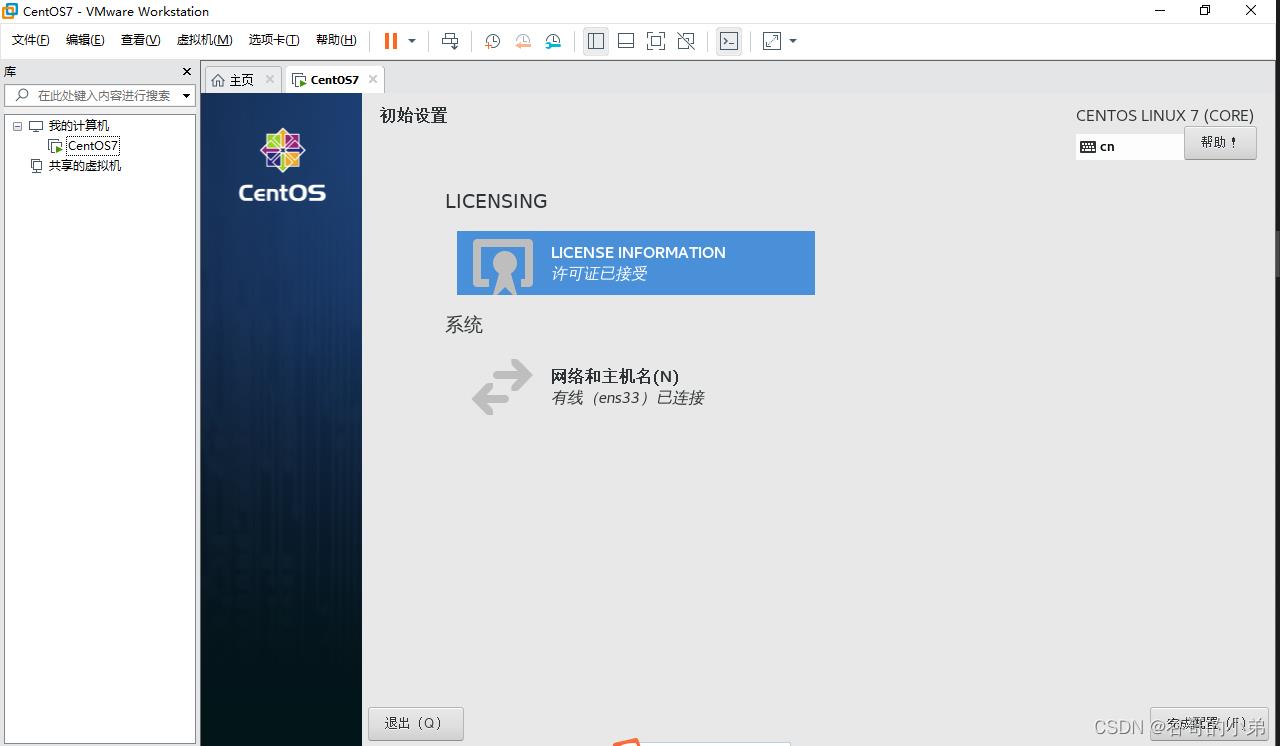
点击未列出;图示如下:

使用root账户登录;图示如下:

登录成功后,展示欢迎界面;图示如下:
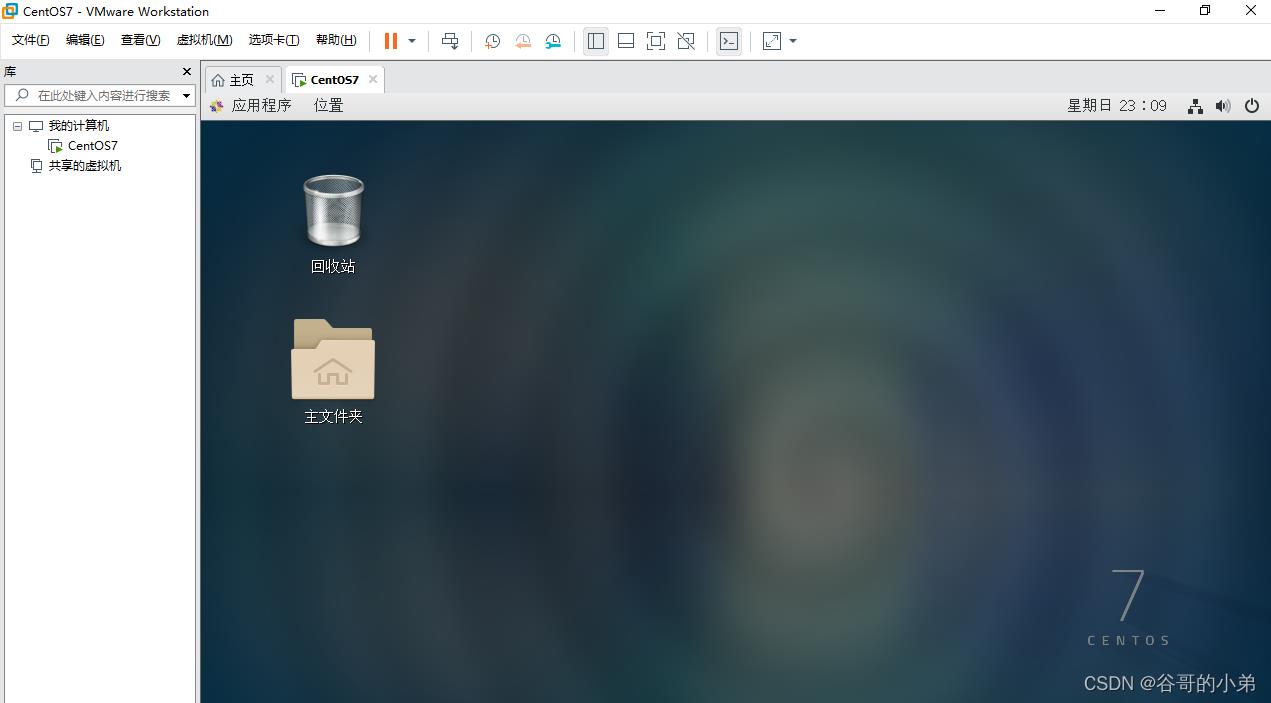
选择语言后单击前进;图示如下:
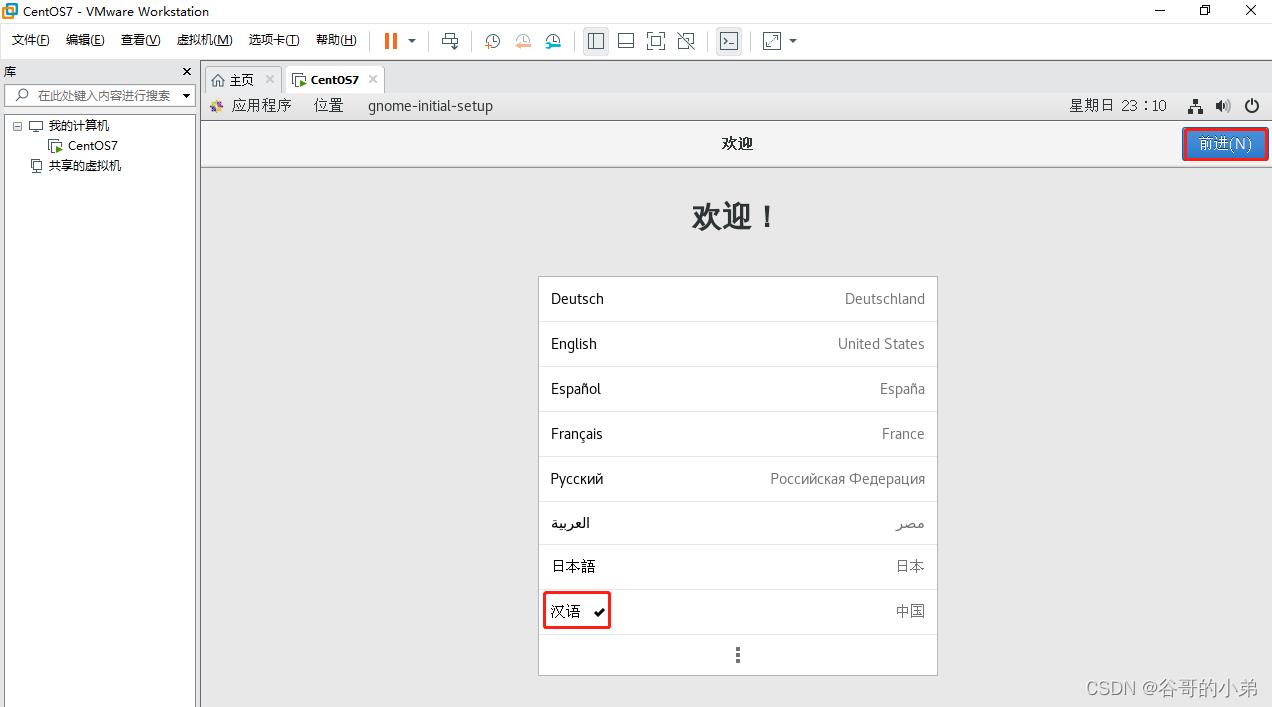
选择键盘布局,再单击前进;图示如下:
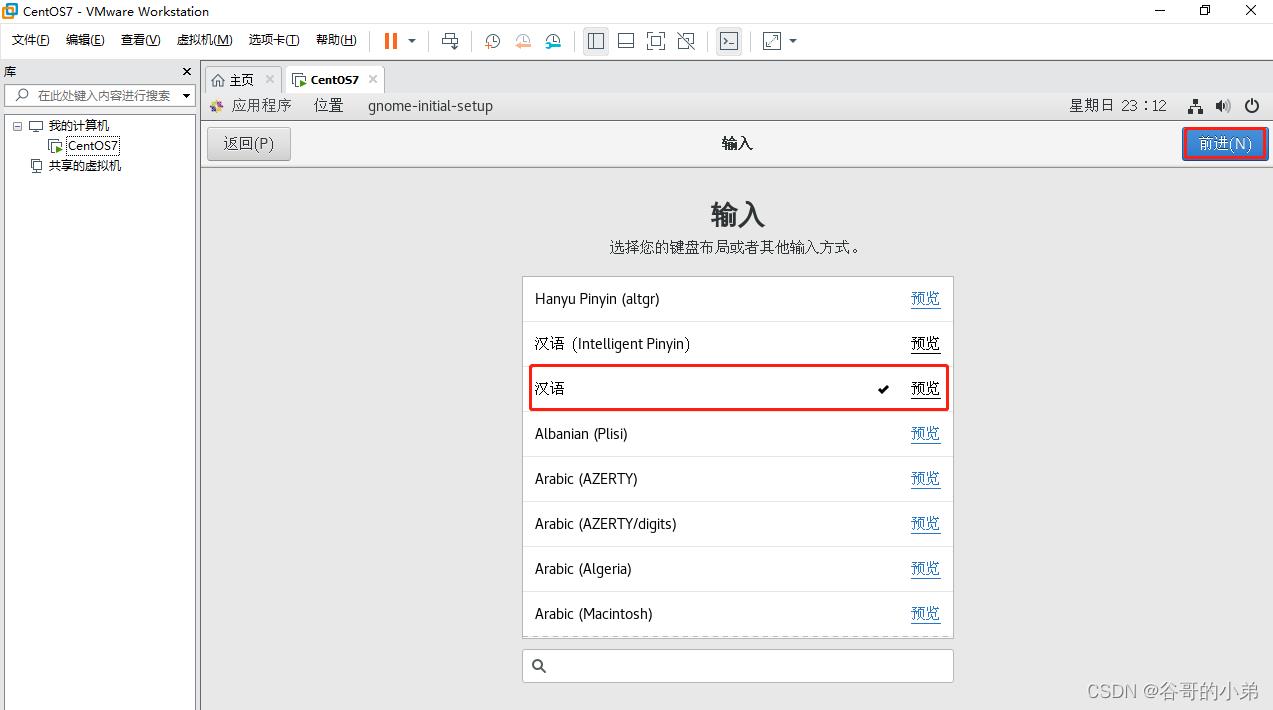
继续单击前进;图示如下:
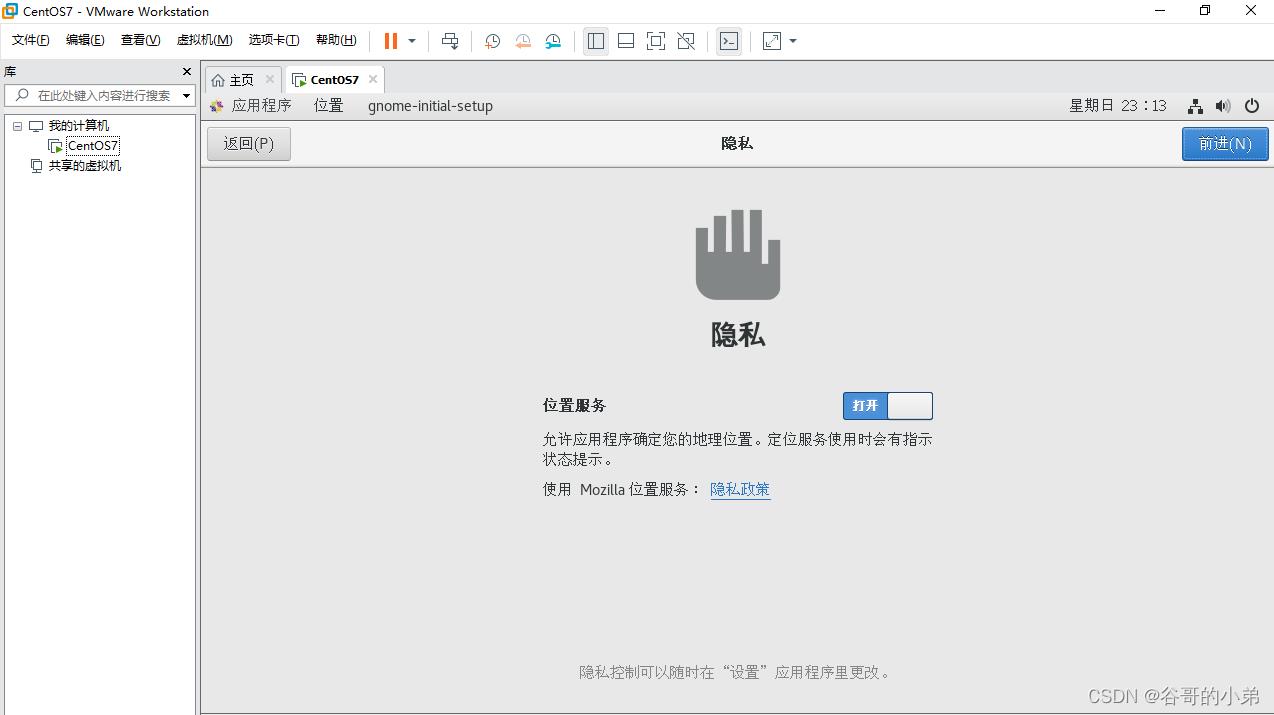
跳过关联账号;图示如下:
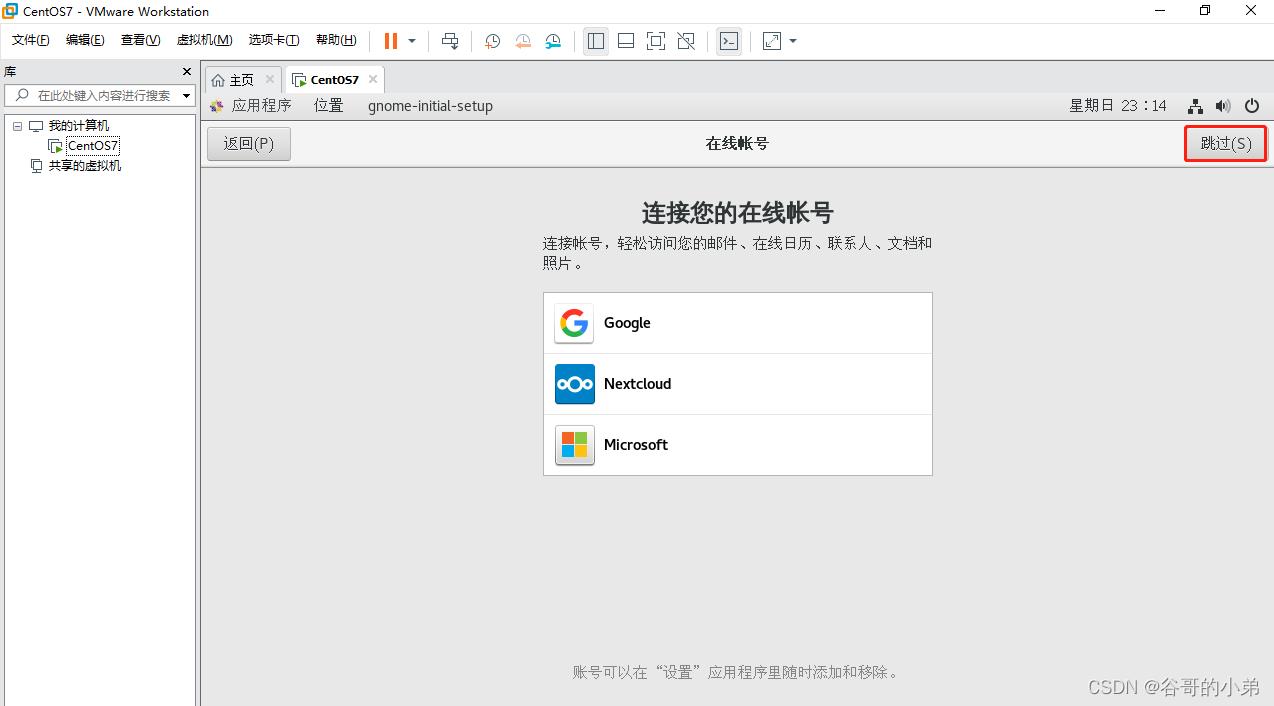
设置完毕,开始使用;图示如下:
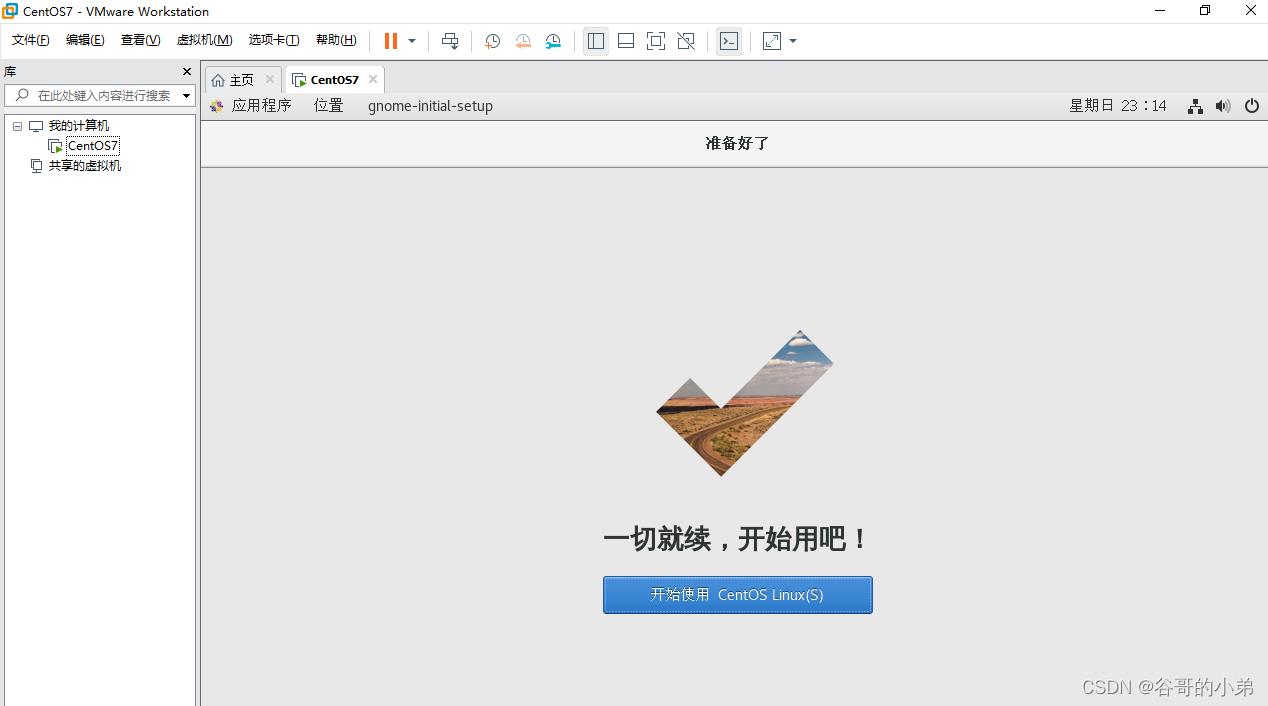
关闭开始页;图示如下:
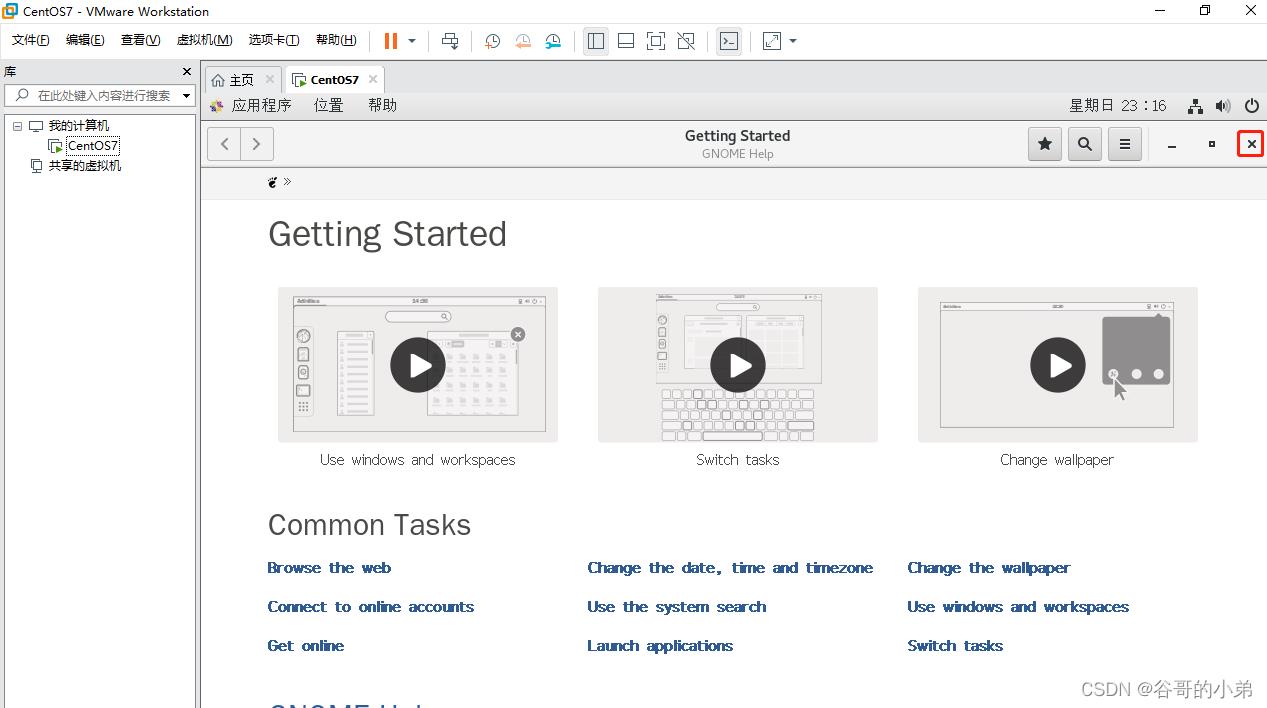
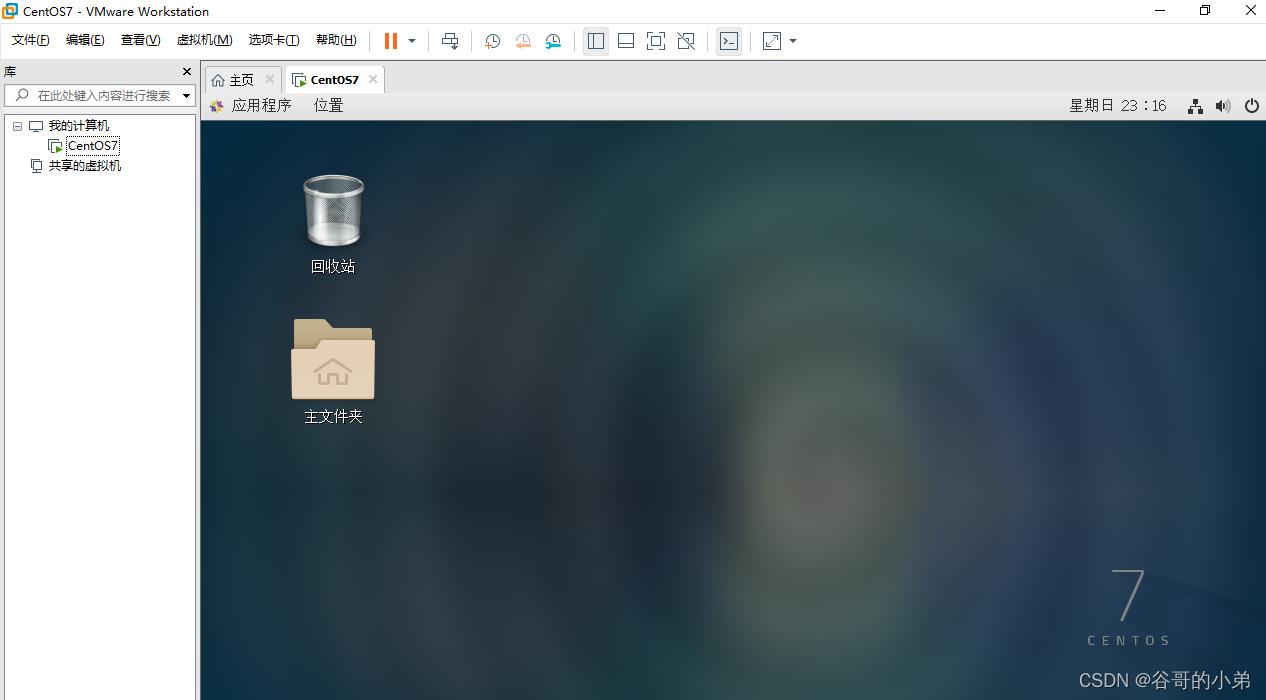
选中火狐浏览器;图示如下:

输入网址 https://blog.csdn.net/lfdfhl ;图示如下:

使用完毕后关闭虚拟机;图示如下:

以上是关于图文详解Linux基础经典教程(03)——安装CentOS的主要内容,如果未能解决你的问题,请参考以下文章
图文详解Linux基础经典教程(06)——CentOS安装JDK
图文详解Linux基础经典教程(07)——CentOS安装Tomcat
图文详解Linux基础经典教程(07)——CentOS安装Tomcat
图文详解Linux基础经典教程(10)——阿里云安装开发工具