基于WPS的Word最佳实践系列(利用项目符号及编号条理化文本1)
Posted 正月十六工作室
tags:
篇首语:本文由小常识网(cha138.com)小编为大家整理,主要介绍了基于WPS的Word最佳实践系列(利用项目符号及编号条理化文本1)相关的知识,希望对你有一定的参考价值。
基于WPS的Word最佳实践系列(利用项目符号及编号条理化文本1)
目录
1 项目背景
合理使用项目符号和编号,可以使文档的层次结构更清晰、更有条理。项目编号可使文档条理清楚和重点突出,在Word中可以自动编入所选编号,提高文档编辑速度。
2 如何打开项目符号窗格及编号窗格
2.1 打开项目符号
在【开始】的快捷菜单下选择【项目符号】,如图1所示。
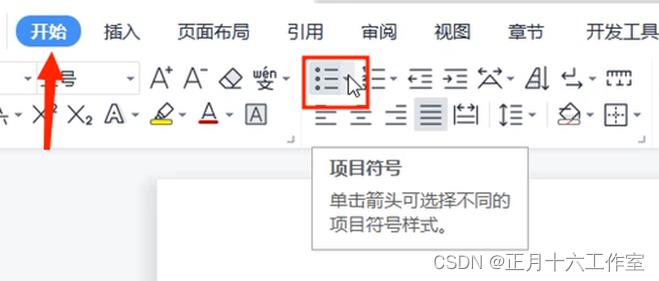
2.2 打开编号
在【开始】的快捷菜单下选择【编号】,如图2所示。
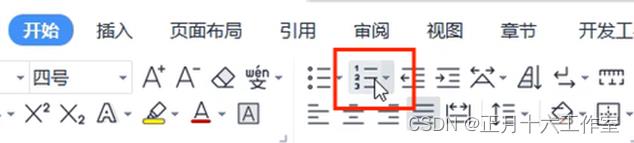
3 项目符号及编号的常用功能
3.1 应用项目符号
这篇个人介绍里面存在的一种关系是属于并列型的逻辑关系,那么我们可以使用项目符号来更加的条理化我们的文本。
3.1.1 使用默认项目符号
选中所用文字,在【开始】的快捷菜单下点击【项目符号】,如图3、图4所示。
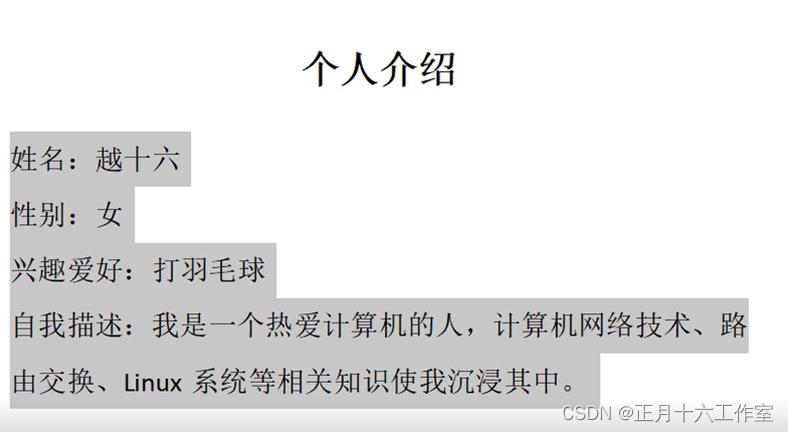
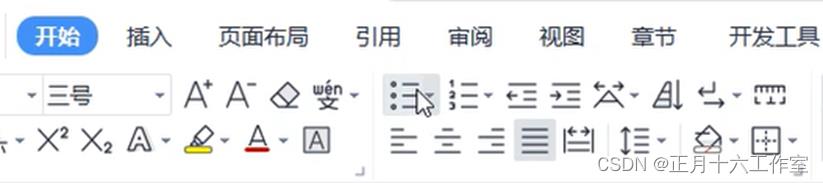
操作验证,单击,在wps中默认选择的项目符号如图5所示。
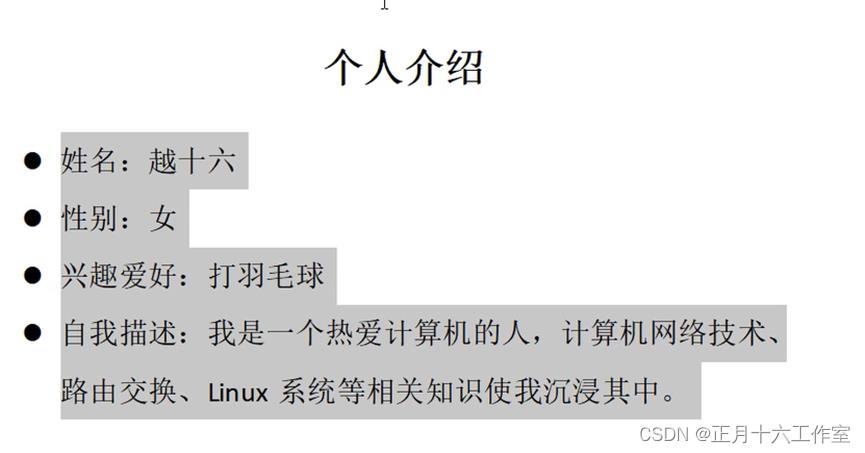
3.1.2 选择项目符号
在【开始】的快捷菜单下点击【项目符号】右边的下拉箭头,如图6、图7所示。
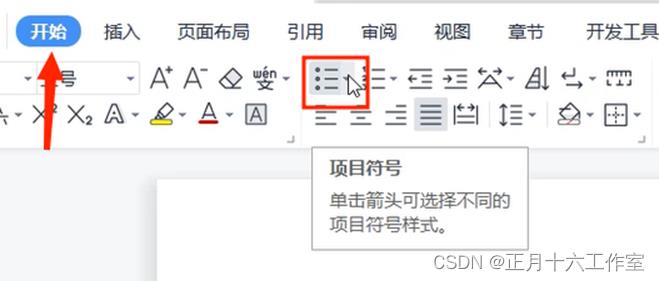
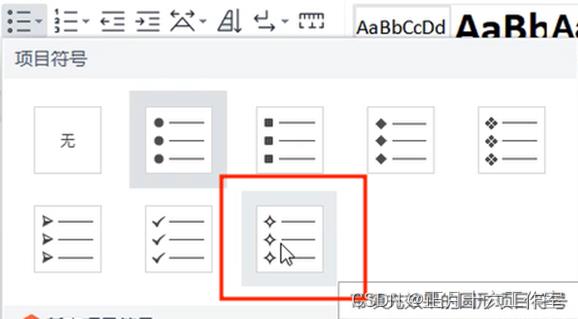
操作验证,如图8所示。
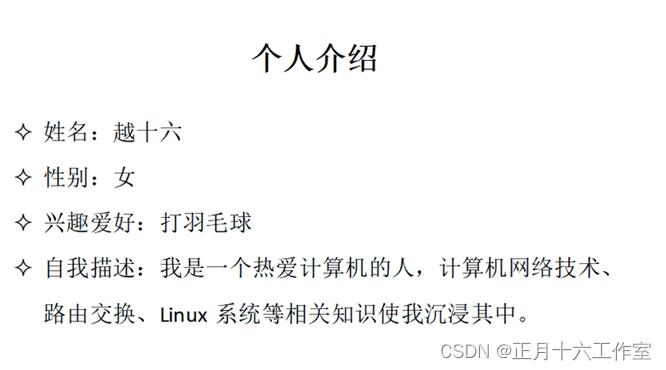
3.1.3 自定义项目符号
在【开始】的快捷菜单下点击【项目符号】右边的下拉箭头,点击下方的【自定义项目符号】,弹出【项目符号和编号窗口】,点击【确定】,如图9所示;弹出【自定义项目符号列表】,点击【字符】,如图10所示;弹出【符号窗口】,在【符号】界面,点击【字体】右边的下拉箭头,选择【wingdings】,如图11所示;点击选择字符代码为74的笑脸符号,如图12所示。
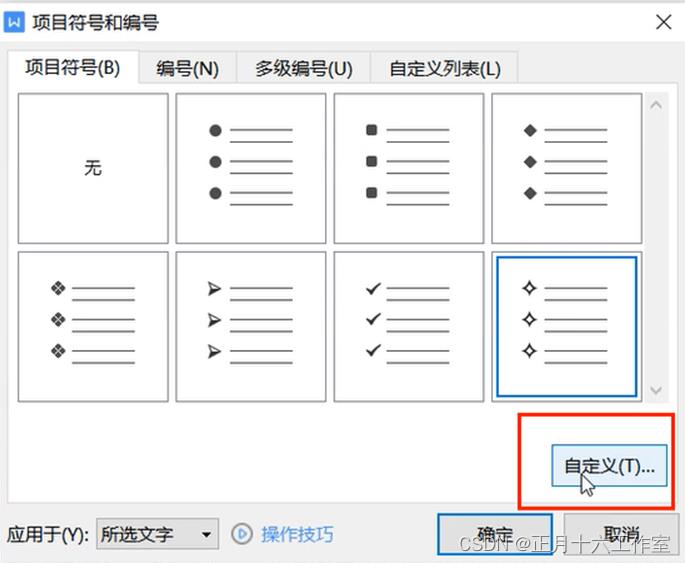
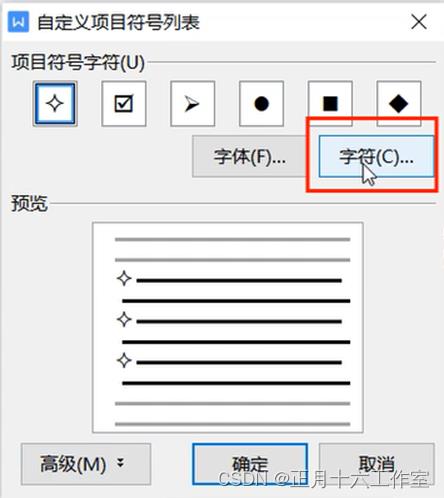
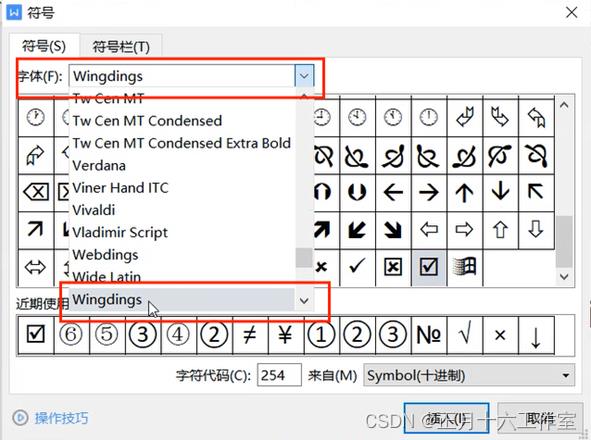
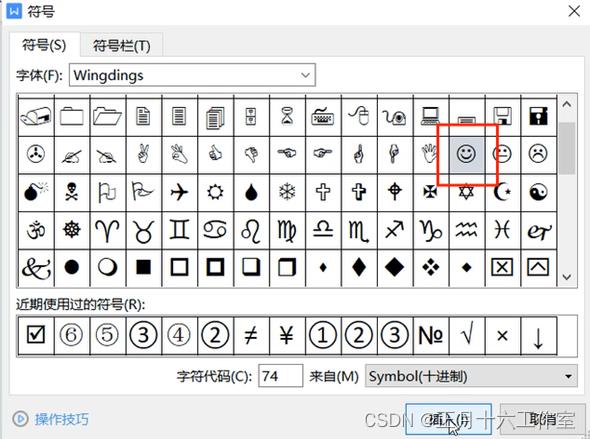
操作验证,如图13所示
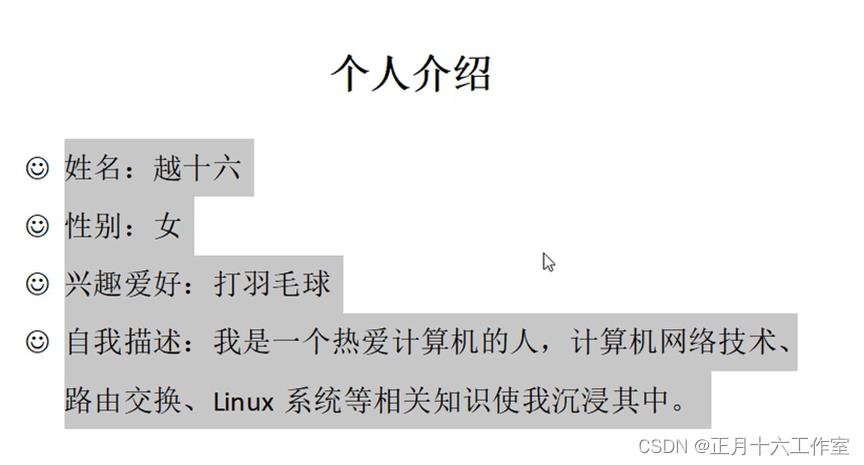
3.2 应用单级编号
关于单级编号的一个应用,通常情况下,如果文字呈现的是一种先后关系,可以使用单级编号的命令,对文字进行一个快速地编号。
3.2.1 使用默认单级编号
在【开始】的快捷菜单下点击【编号】,如图14所示。
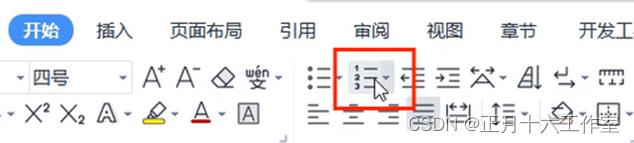
操作验证,如图15所示。

3.2.2 选择单级编号
在【开始】的快捷菜单下点击【编号】右边的下拉箭头,选择带圈序号,如图16所示。
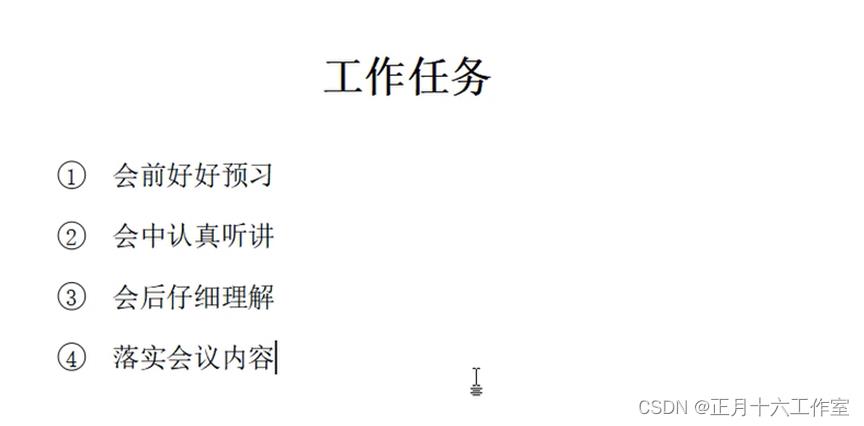
3.2.3 自定义项目编号
在【开始】的快捷菜单下点击【编号】右边的下拉箭头,点击下方【自定义编号】,如图17所示;弹出【项目符号和编号】窗口,点击【编号】,再点击【自定义】,如图18所示。
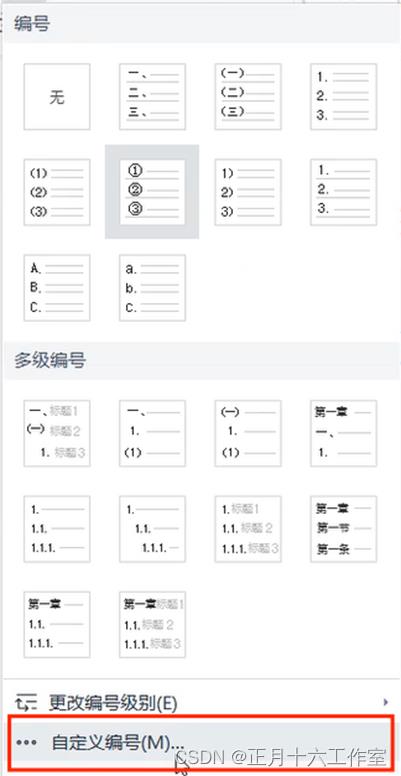
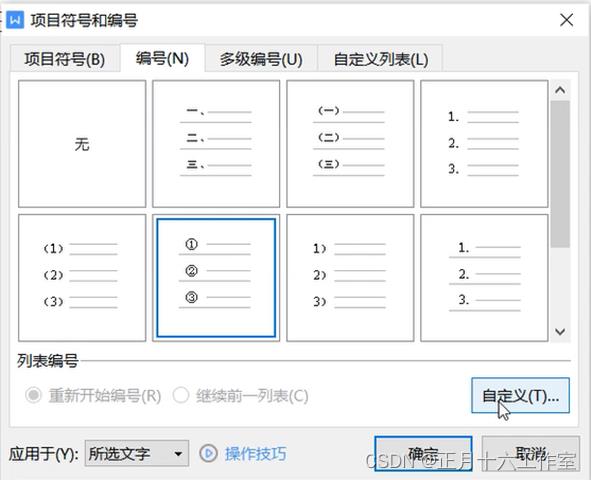
弹出【自定义编号列表】窗口,点击【编号样式】下的下拉箭头,选择阿拉伯数字样式,如图19所示;在【编号格式】编辑所需格式,在带圈文字前后输入文字,需要注意的是,编号格式栏中原有的内容不可删,如图20所示。
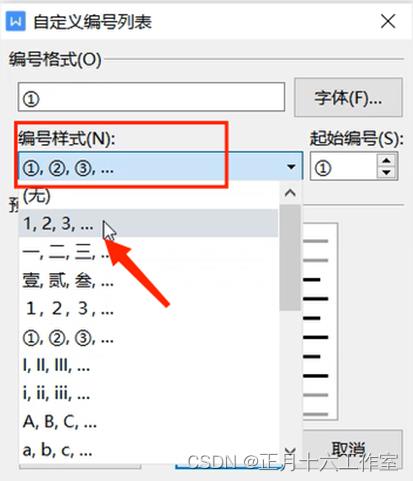
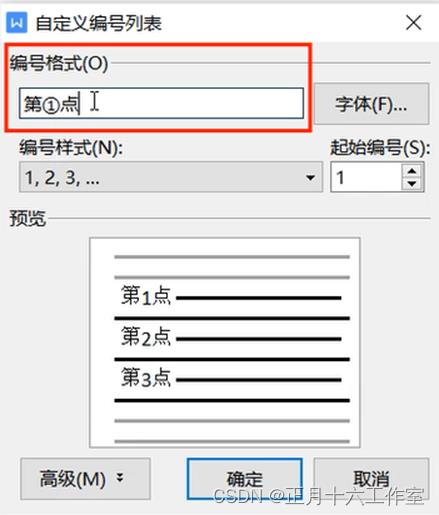
操作验证,如图21所示。

3.3 利用单级编号进行序号的添加
3.3.1 实现表格的软换行
实现Word表格的软换行,将光标点击到第一个需要编入序号的单元格,按住“shift键”,再将光标点击到最后一个需要编入序号的单元格,如图22、23、24所示。
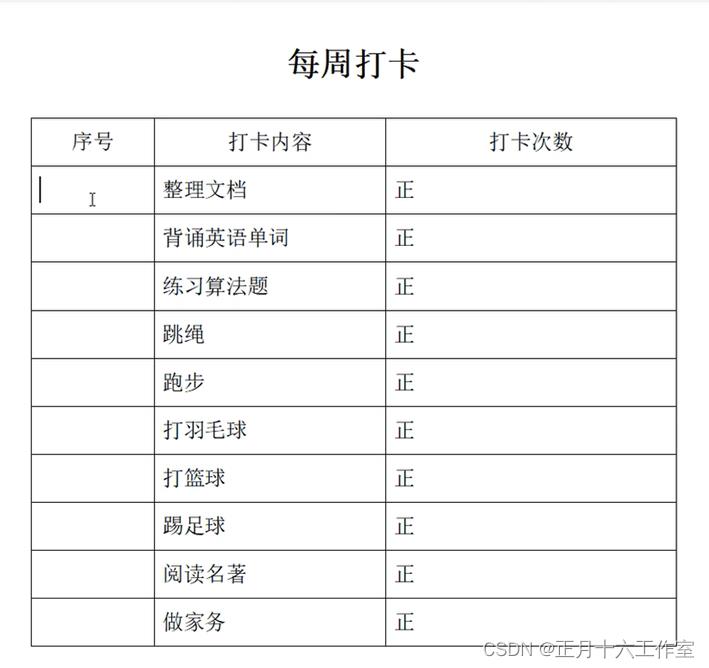
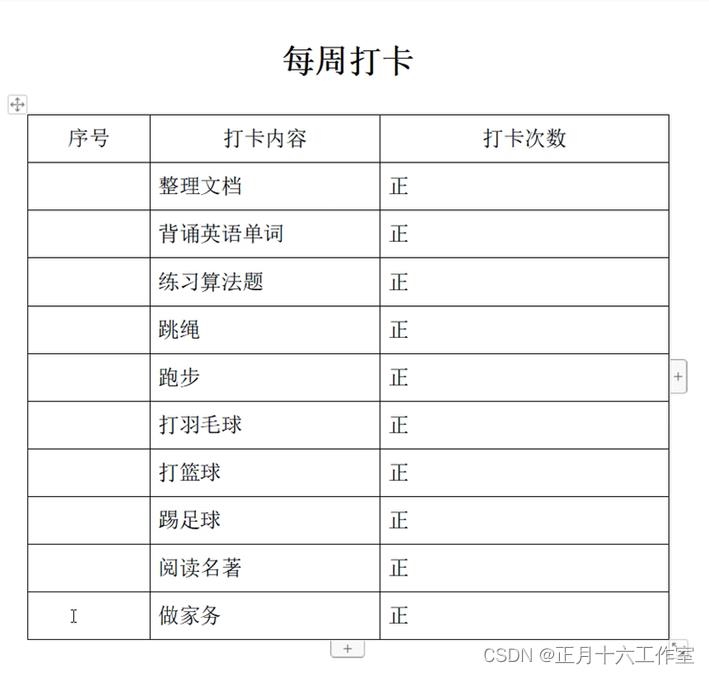
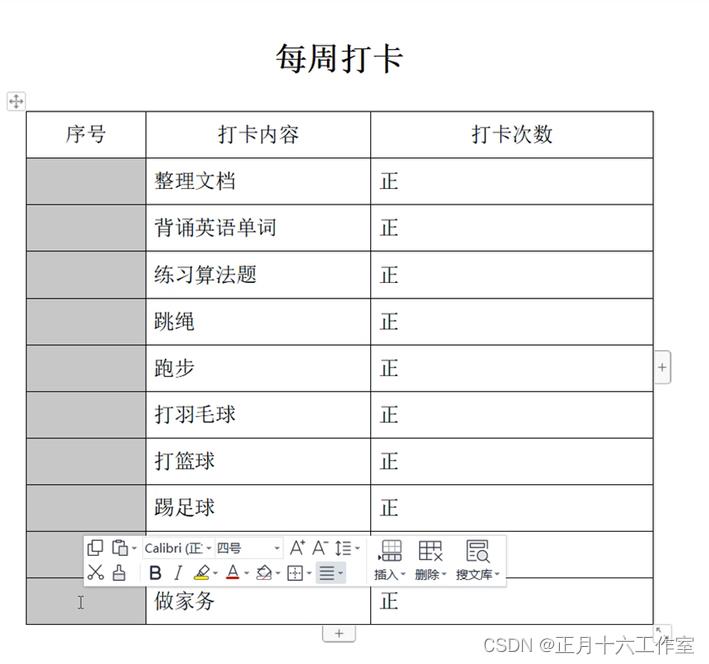
3.3.2 对表格进行序号的添加
在【开始】的快捷菜单下点击【编号】右边的下拉箭头,点击下方【自定义编号】,弹出【项目符号和编号】窗口,点击【编号】,再点击【自定义】,在弹出的【自定义编号列表】,编辑格式和样式,如图25所示。
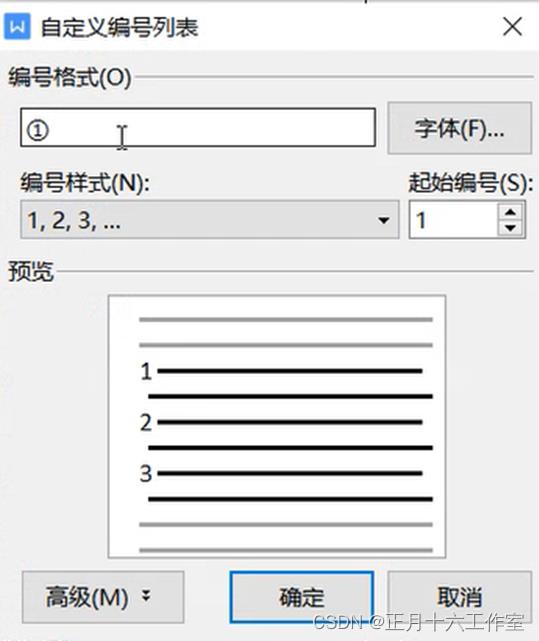
操作验证,如图26所示。
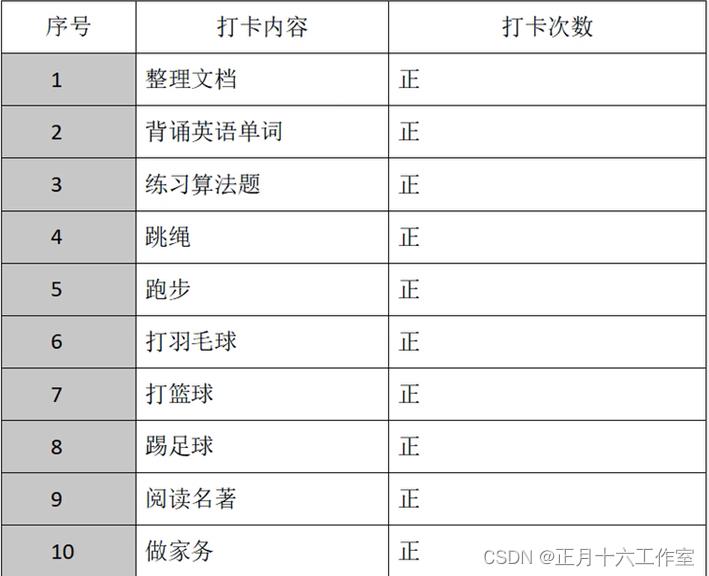
制作成员: 林晓晓
排版: 郑伟钦
初审: 王乐平
复审: 二月二
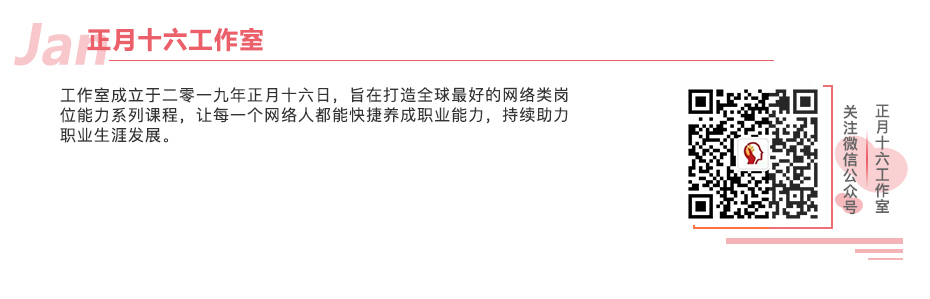
点击下方“正月十六工作室”查看更多学习资源
以上是关于基于WPS的Word最佳实践系列(利用项目符号及编号条理化文本1)的主要内容,如果未能解决你的问题,请参考以下文章
信创办公--基于WPS的Word最佳实践系列(多级列表的使用及自定义)
信创办公--基于WPS的Word最佳实践系列(多级列表的使用及自定义)