信创办公--基于WPS的Word最佳实践系列(利用表格控制排版)
Posted 正月十六工作室
tags:
篇首语:本文由小常识网(cha138.com)小编为大家整理,主要介绍了信创办公--基于WPS的Word最佳实践系列(利用表格控制排版)相关的知识,希望对你有一定的参考价值。
信创办公–基于WPS的Word最佳实践系列(利用表格控制排版)
1. 创建表格及美化表格
项目背景
在日常生活场景中,我们时常需要进行数据的收集,那么相比直接采用文字叙述的方式进行数据收集,利用表格的形式无疑可以使我们的界面更简洁明了。
实操步骤
创建表格
步骤一:点击选项卡中的【插入】选项,点击【表格】即可打开下拉列表,如图1所示。
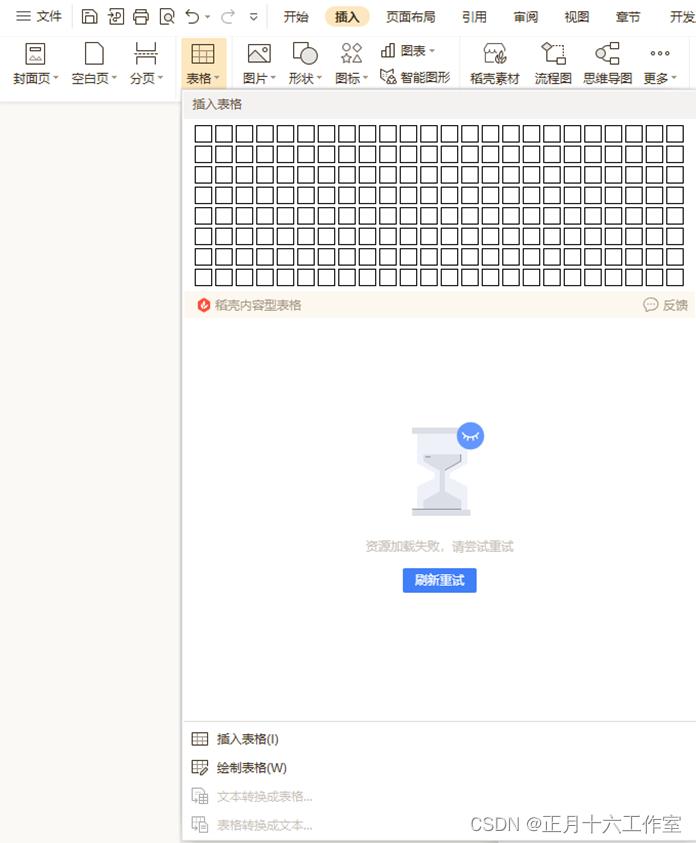
步骤二:选择你所需要的行数与列数,点击即可插入,如图2、3所示。
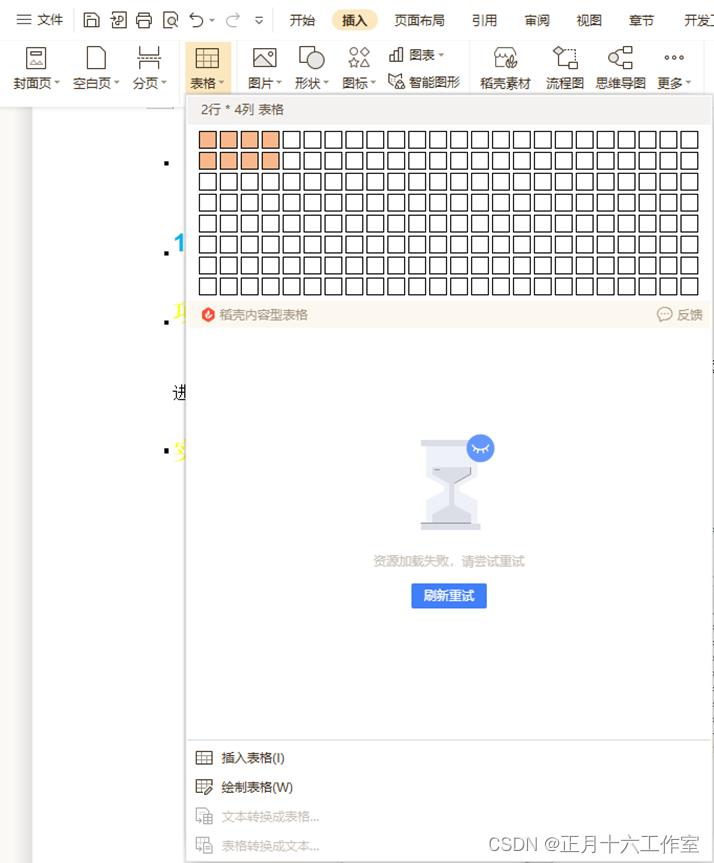

插入行与列
方法一:右键表格,找到【插入】,选择你所需要插入行(列)的位置,如图4所示。
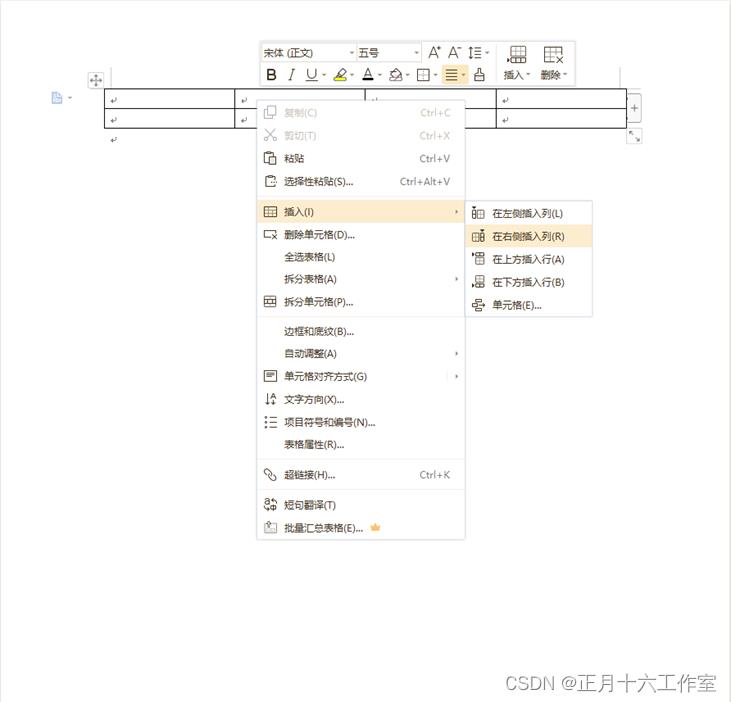
方法二:在上方【表格工具】选项卡中,选择你所需要插入行(列)的位置,如图5所示。

方法三:将鼠标光标移动到你所需添加行(列)的位置,选择【+】或【-】进行增减,如图6、图7所示。


美化表格
点击【表格样式】选项卡,在表格样式库中选择下拉按钮,即可选择你所需要的表格样式,如图8所示。
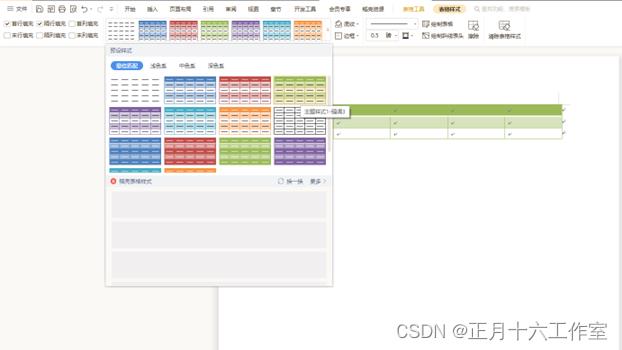
自设计表格样式
步骤一:清空表格样式,选择【表格样式】选项卡→【边框】→【无框线】,【底纹】→【无填充颜色】,即可完成表格样式的清空,如图9、图10、图11所示。
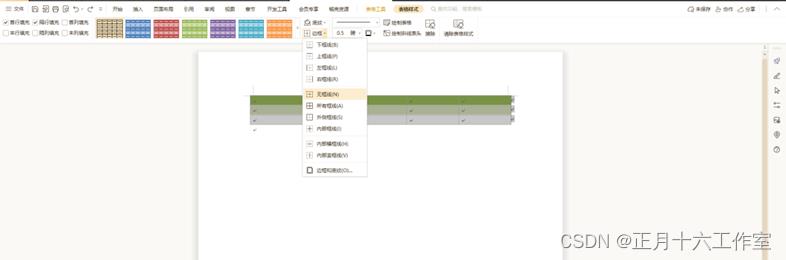
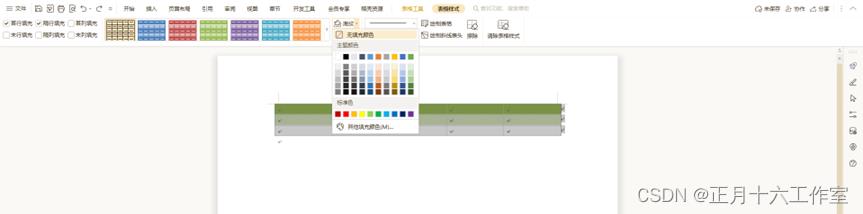
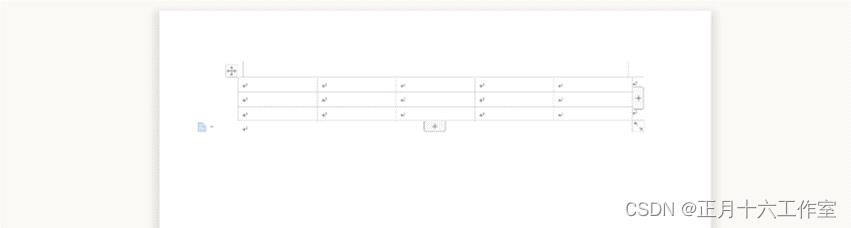
步骤二:自定义边框和底纹,全选表格,选择【表格样式】选项卡→边框旁倒三角,打开下拉选项→【边框和底纹】,即可打开编辑页面,如图12、图13所示。
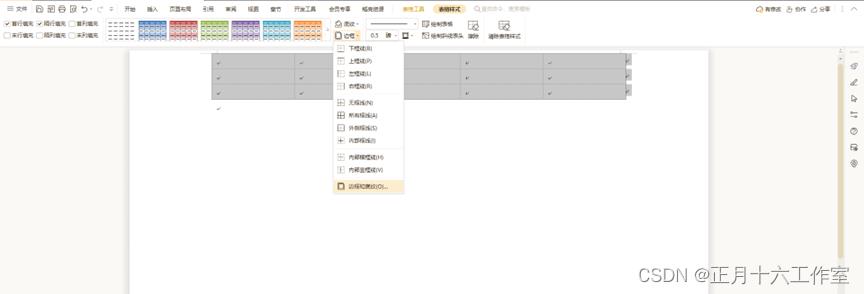
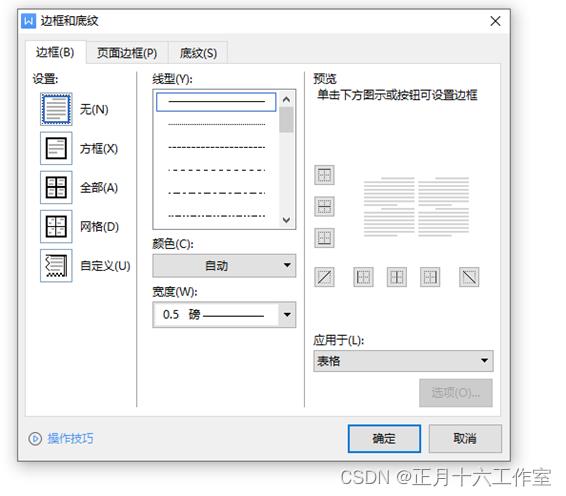
步骤三:自定义样式,在编辑页面选择你所需要自定义的【线型】、【颜色】和【宽度】→在预览选择你所需要应用的边框→【确定】,即可完成表格样式的自定义,如图14、15所示。
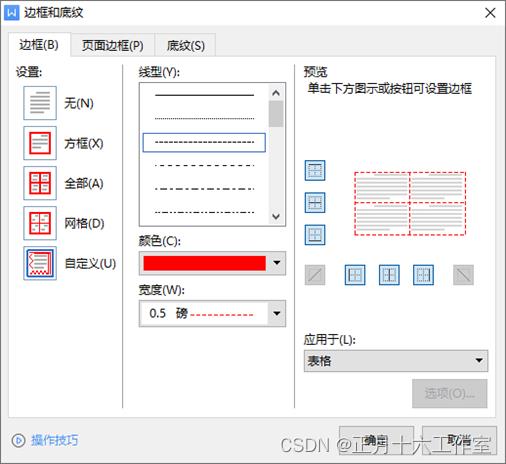
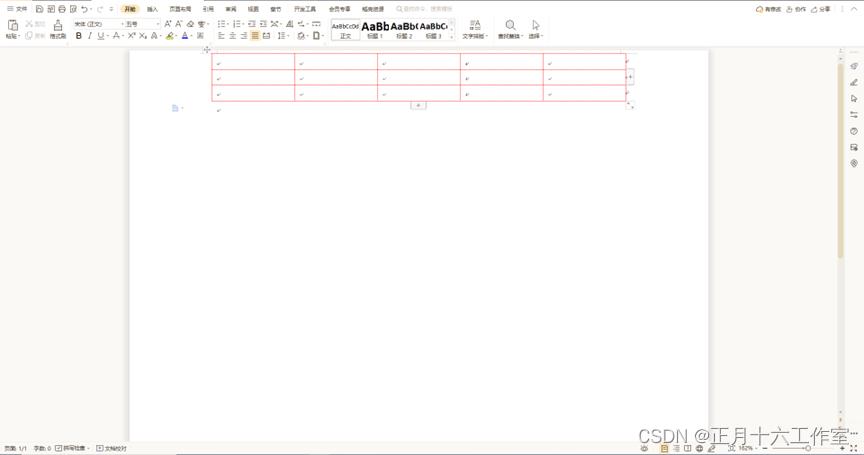
2. 利用表格控制排版
项目背景
在日常商务办公中,我们时常需要对一些客户少量信息进行简单的收集,如果是直接采用表格的形式有点显得过于臃肿了,那么很多时候会采用例如,姓名:后接空格+下划线的方式进行,但是这种方式当使用者在上方输入内容使,会将后续显示的内容往右边挤,显得极不美观,这时,我们就可以使用表格来帮助我们进行排版了,如图16所示。

实操步骤
步骤一:生成表格,我们根据上一项目所学的知识,我们根据自身需要,创建一个表格,并输入我们所需要收集的一些信息,如图17所示。

步骤二,调整单元格宽度,我们将鼠标光标移至分割线上,向左拖动,将单元格宽度调整至合适宽度,如图18、19所示。


步骤三:设置框线,利用【ctrl】键选中第一、三列,选择【表格样式】选项卡→【边框】→【边框和底纹】,如图20所示。在预览位置取消所有边框,如图21所示。利用【ctrl】键选中第二、四列,在同样的界面,如图22所示。取消掉不需要的框线,最终效果如图23所示。
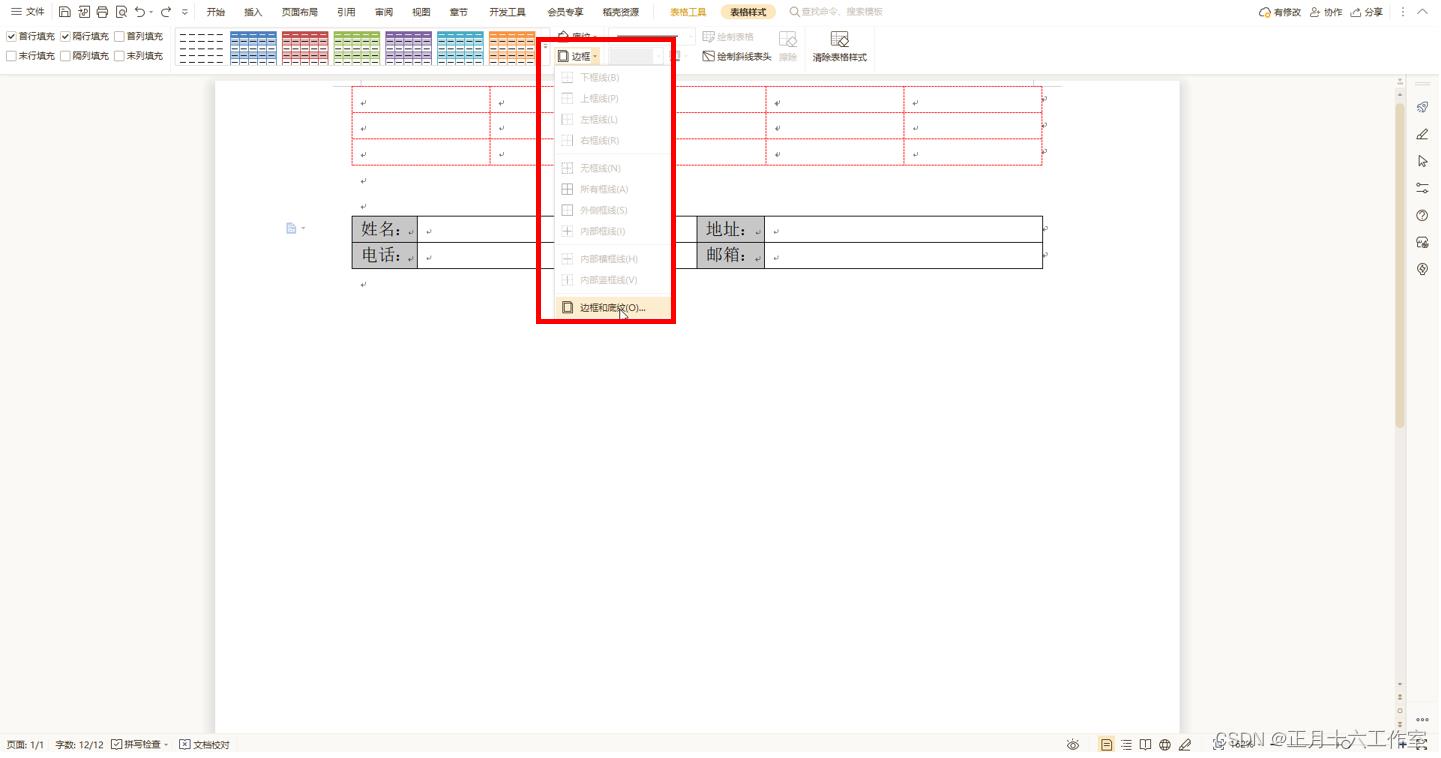
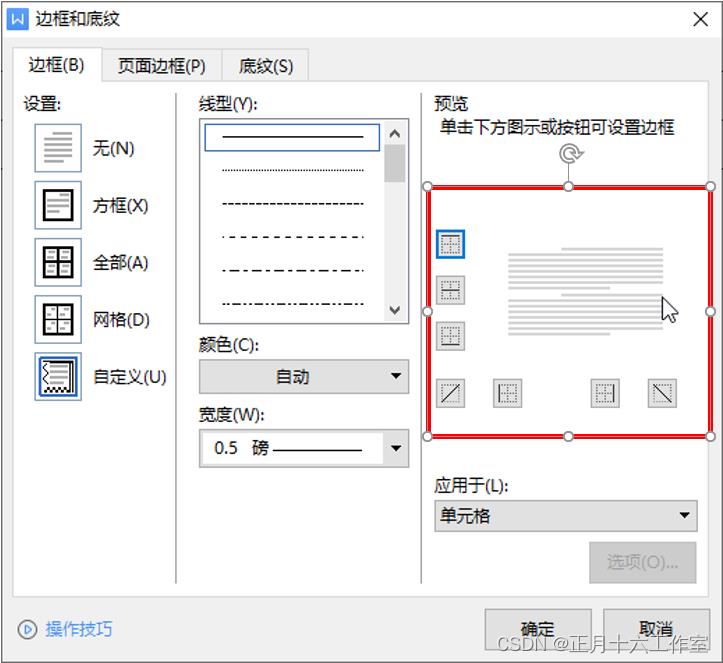
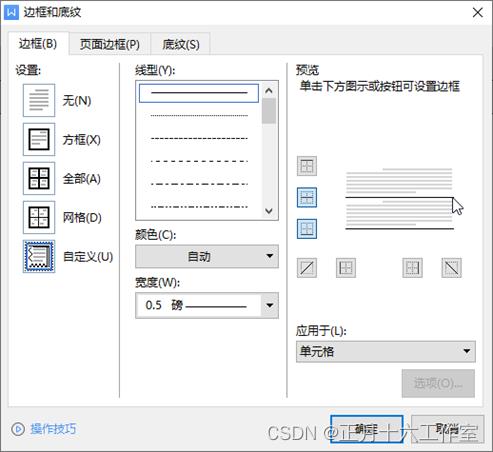

3. 将已有文字转换为表格
项目背景
在日常商务办公中,我们时常会收集到很多不同的文字或数据,但是这些文字和数据往往是不整齐,甚至是散乱的,极不美观,这时,我们就可以利用表格进行装载并帮助我们进行排版,如图24所示。
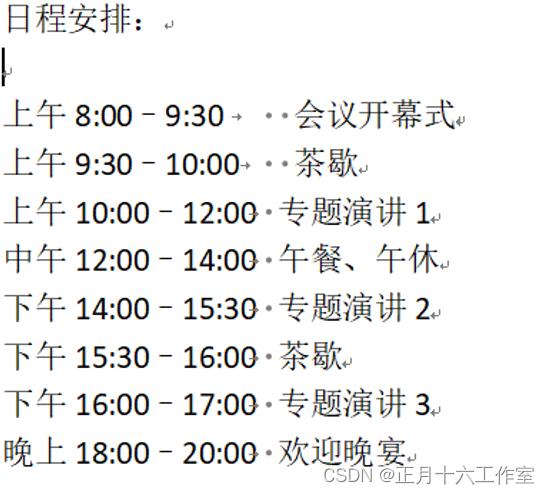
实操步骤
步骤一:自动生成表格,选择我们要处理的文字,选择:【插入】选项卡→【表格】→【文本转换成表格】→【确定】,如图25~27所示。
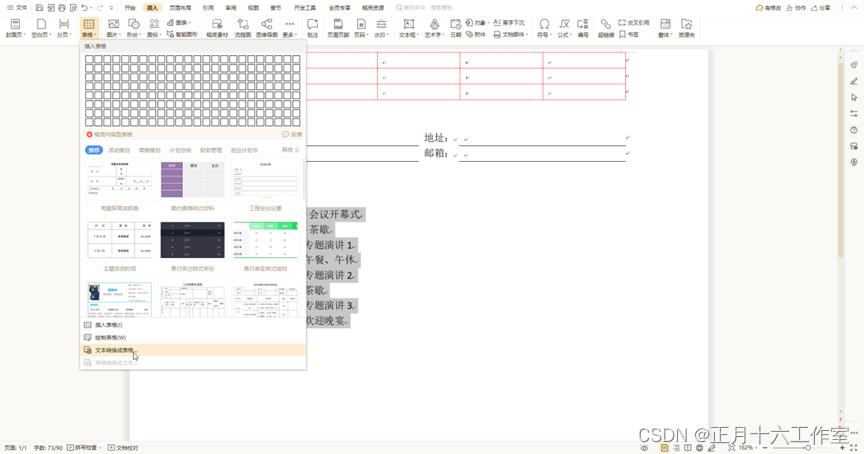
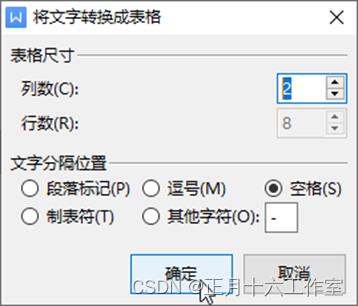
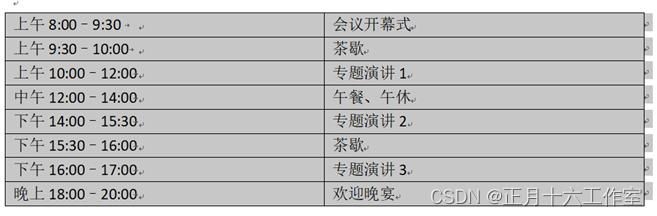
步骤二:调整单元格宽度,将鼠标光标移至单元格间分割线上,将单元格调整至合适大小,如图28所示。
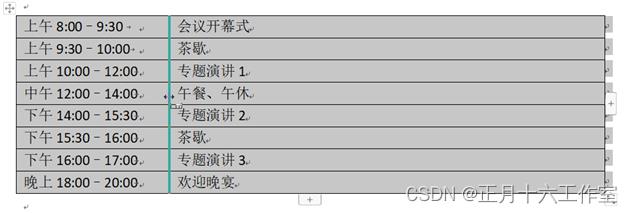
步骤三:设置框线,全选表格,选择【表格样式】选项卡→【边框】→【无框线】,如图29所示,最终效果如图30所示。
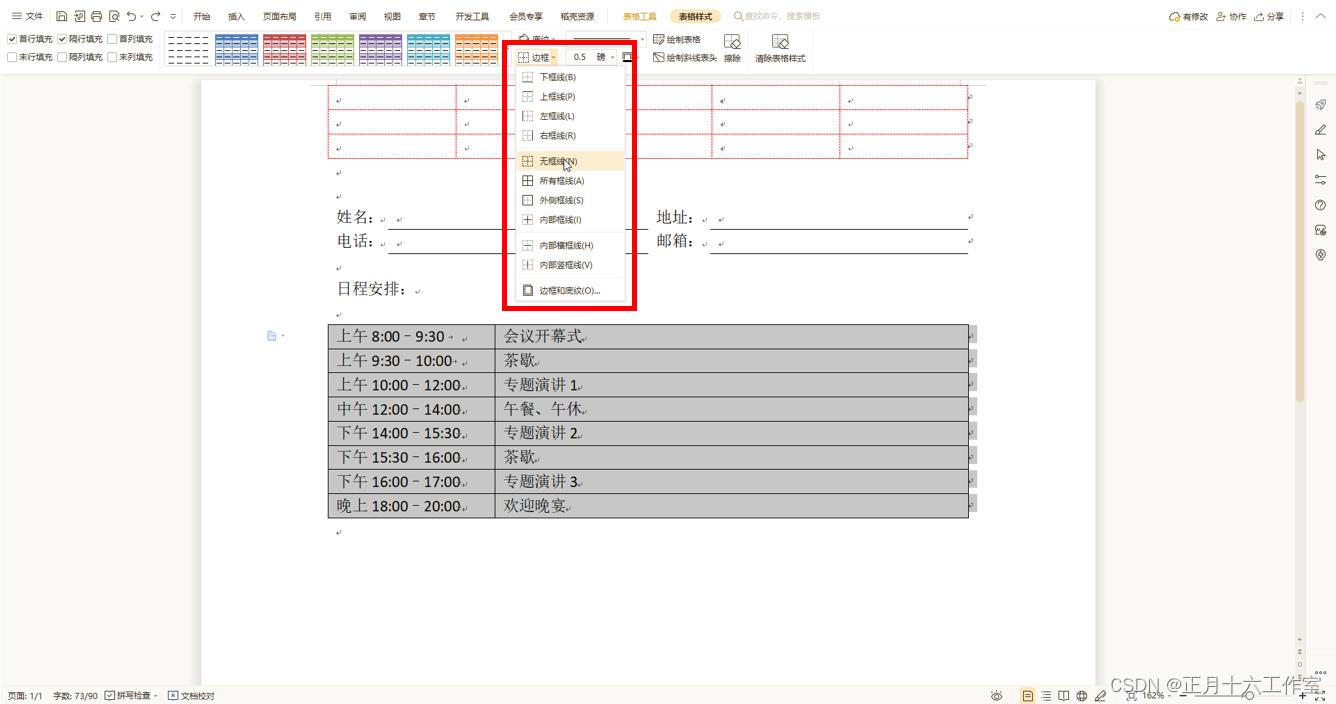
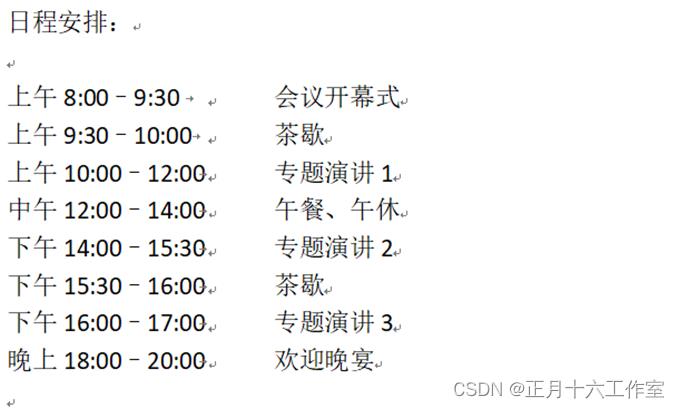
制作成员: 苏子杭
排版: 郑伟钦
初审: 王乐平
复审: 二月二
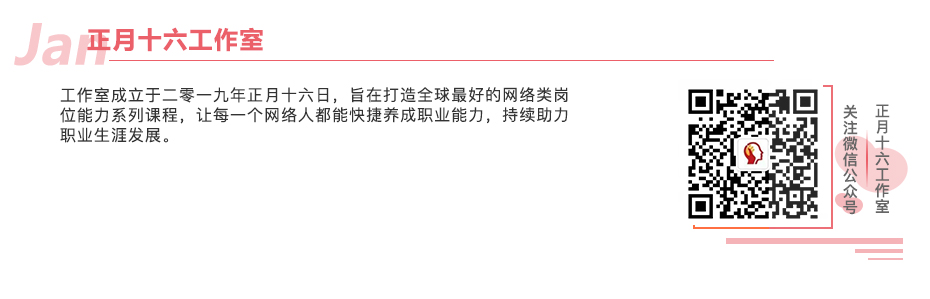
点击下方“正月十六工作室”查看更多学习资源
以上是关于信创办公--基于WPS的Word最佳实践系列(利用表格控制排版)的主要内容,如果未能解决你的问题,请参考以下文章