VMware界面大小调整两种方法超详细教程
Posted CQL347
tags:
篇首语:本文由小常识网(cha138.com)小编为大家整理,主要介绍了VMware界面大小调整两种方法超详细教程相关的知识,希望对你有一定的参考价值。
我们在下载了虚拟机后进入的界面一般都是小屏的,这样操作起来很不方便,这篇文章用于调节VMware界面的方法介绍。
目录
一、直接调节分辨率
1、点开全部应用,

2、直接在设置里面找到这个显示器,调节分辨率,直接对界面大小进行调节,选择后点击应用即可

二、精确的铺满屏幕
1、左上角找到虚拟机,这时候可以发现这个重新安装VMware tools是灰色的,不能点击,先修改设置

2、点击CD/DVD,浏览文件,更改一下这个iso镜像文件,选择安装VMware workstation时里面的Linux.iso文件
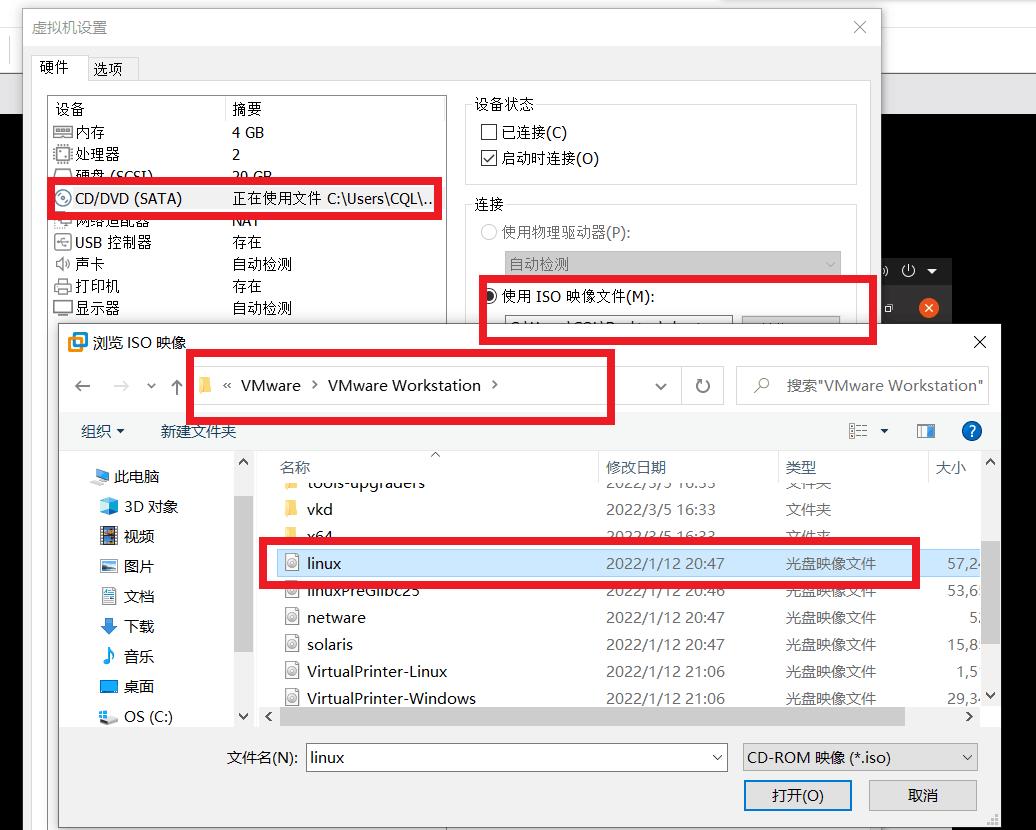
3、更改以后点击确认,重启一下虚拟机

4、关机之后再开启此虚拟机,点开左上角的虚拟机,这时是可以点击的,选择重新安装VMware tools,

5、到主界面左下角可以看到刚刚下载的VMware tools,点击进去

6、点击这个CTRL+c复制一下压缩包

7、到主目录(相当于我们的C盘)直接CTRL+v粘贴

8、右键点击提取到此处
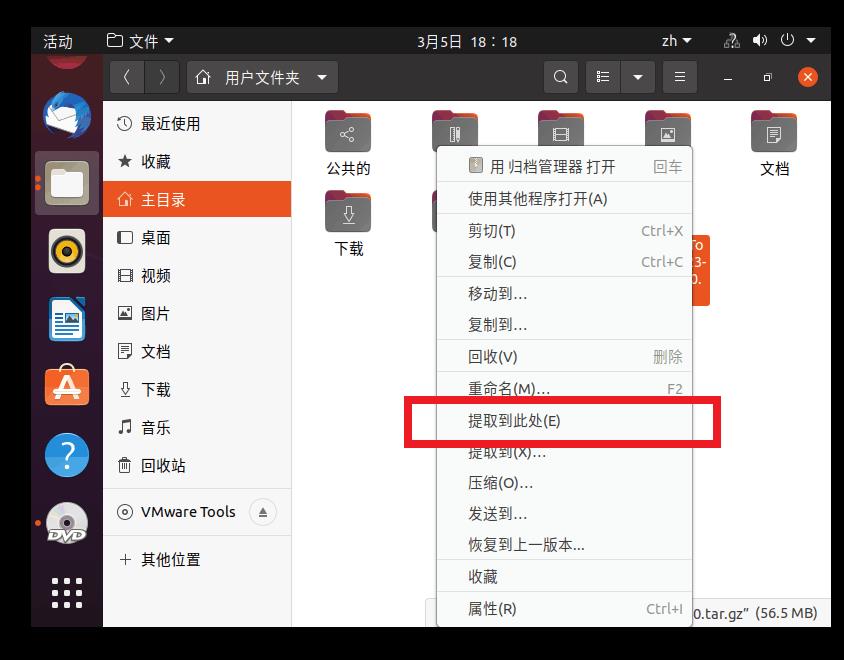
9、 点击解压后的文件,到最里层

10、这个就是我们要运行的脚本,需要用到终端
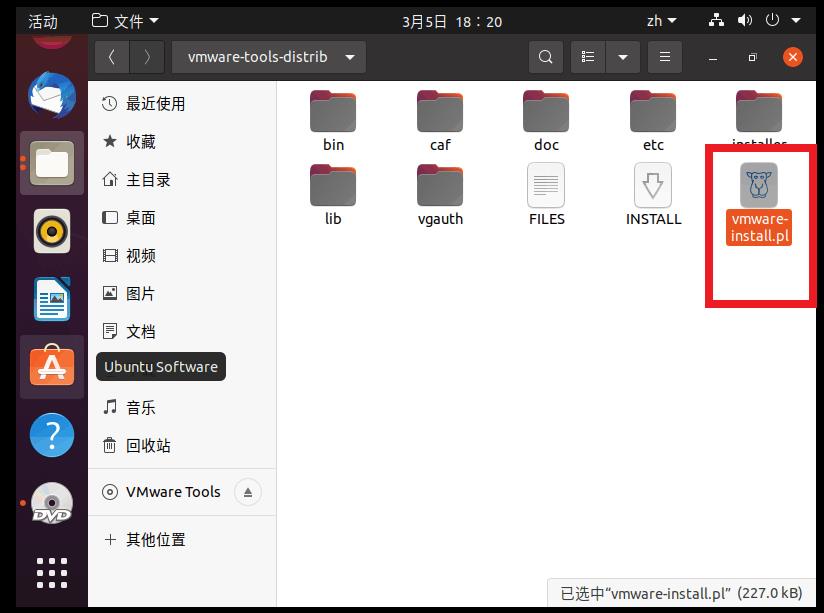
11、右键空白处,点击在终端打开,如果没有这个在终端打开选项,就按住CTRL+Alt+t也可以打开终端
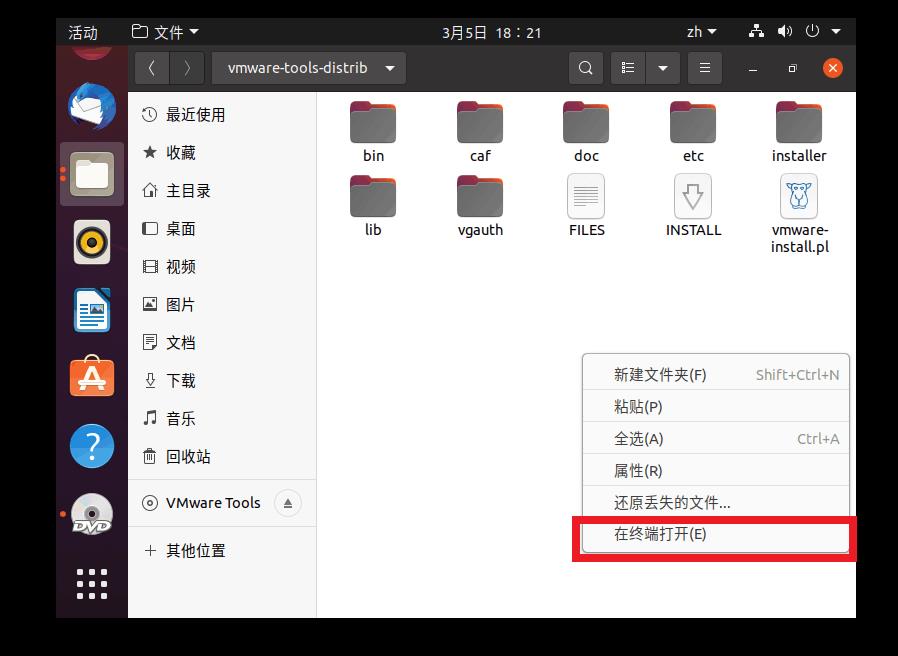
12、点击在终端打开的直接输入
sudo ./vmware-install.pl这个可以在输入sudo ./vm后直接tab键补全
如果是CTRL+Alt+t打开终端的需要先转到这个文件下面,直接cd后输入几个字母tab补全就行了
输入成功后会提示输入密码,这时慢慢敲进去,这个是看不到了,输完直接回车,接下来会出现红
圈那个输入yes以后一直回车就可以了

13、稍等一段时间,出现这个就说明成功了

我们的界面也会随之铺满屏幕了。
最后补充一点,以后每次使用的时候进去都是小屏的,点击右上角向下还原再点击一次最大化就可以了。

以上是关于VMware界面大小调整两种方法超详细教程的主要内容,如果未能解决你的问题,请参考以下文章