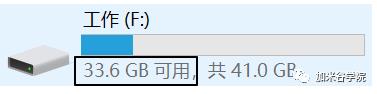大数据开发:VMware虚拟机安装CentOS超详细教程
Posted 加米谷学院
tags:
篇首语:本文由小常识网(cha138.com)小编为大家整理,主要介绍了大数据开发:VMware虚拟机安装CentOS超详细教程相关的知识,希望对你有一定的参考价值。
安装准备:
Windows7 / win10
VMware Workstation12 软件
CentOS 6.9 镜像
SecureCRT 远程连接工具
注意:确保计算机硬盘有 20G 以上空闲空间
安装步骤:
第一步:安装 VMware
1. 解压 VMware Workstation 12.rar,如下:

2. 鼠标双击 VMware-workstation-full-12.0.0-2985596.exe ,开始安装 VMware 软件,如下:
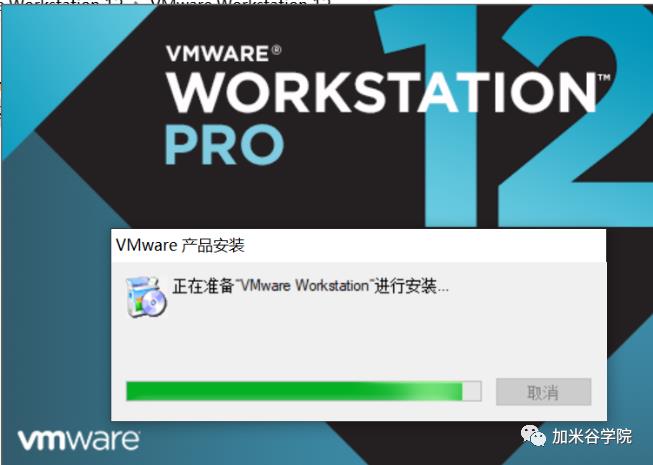
3. 显示如下安装界面,点击 “下一步” 按钮
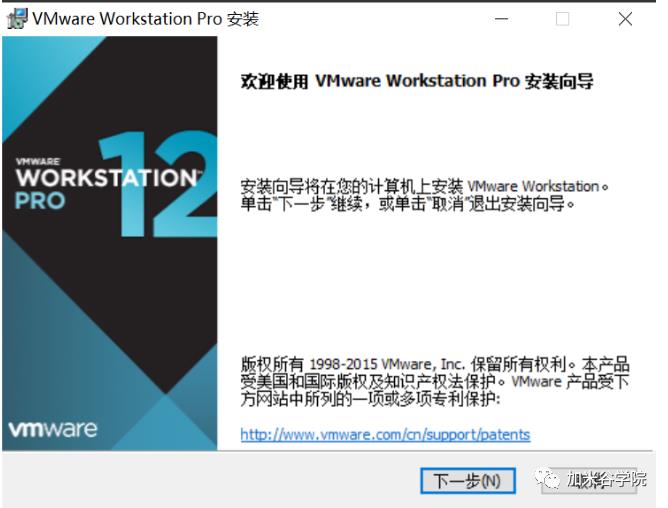
5. 勾选 “我接受许可协议中的条款”,点击 “下一步” 按钮
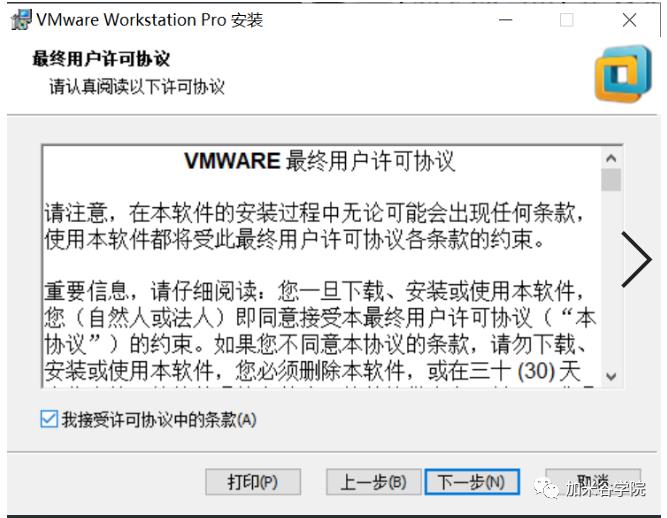
6. VMware 软件的默认安装路径是 C 盘,如需更改安装路径,点击 “更改...” 按钮;更改安装路径完成后,回到 “自定义安装” 界面,点击 “ 下一步 ” 按钮
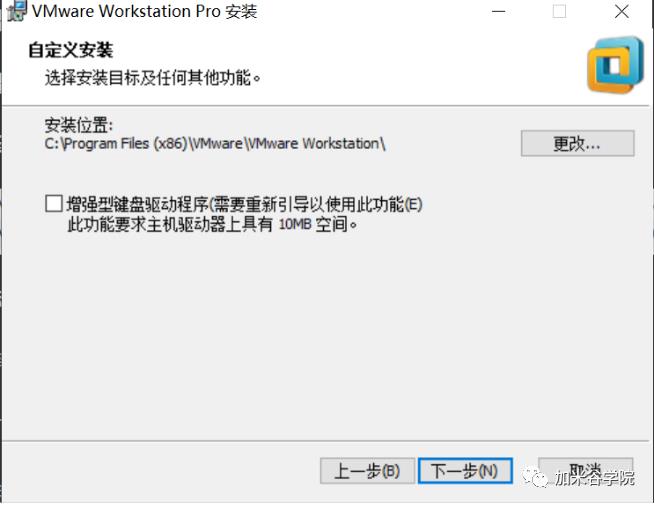
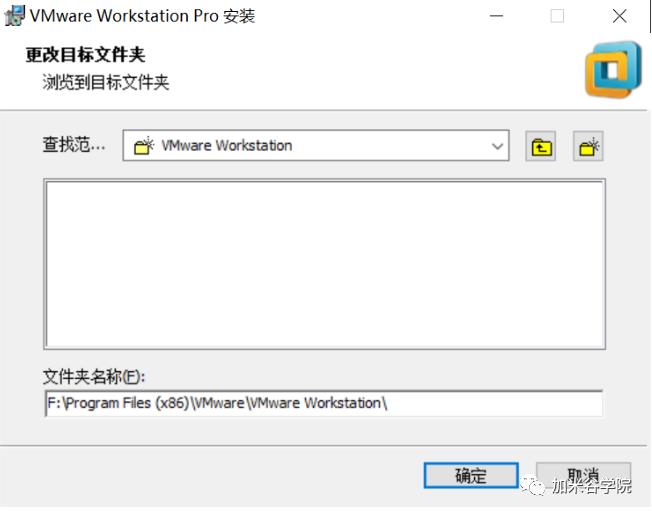
7. 去掉 “启动时检查产品更新” 和 “帮助完善 VMware Workstation pro” 的勾选,点击 “下一步” 按钮
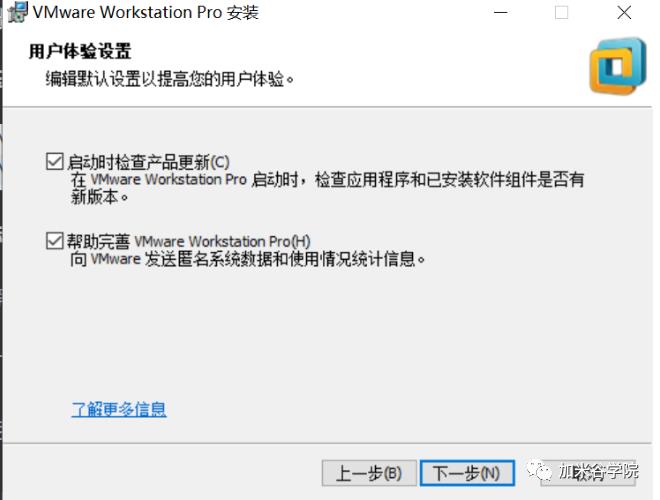
8. 直接点击 “下一步” 按钮
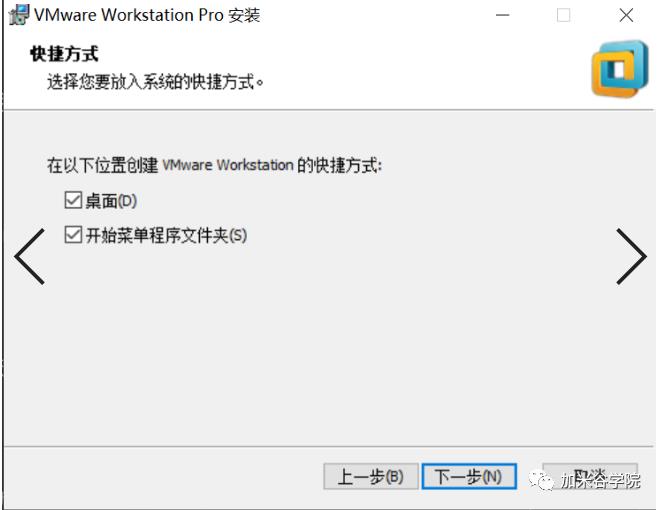
9. 点击 “安装” 按钮
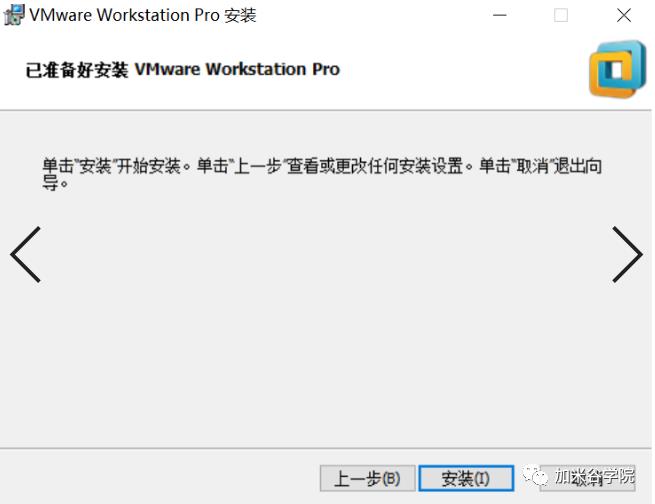
10. 开始安装,需要稍等片刻...

11. 点击 “完成” 按钮,完成 WMware 软件的安装
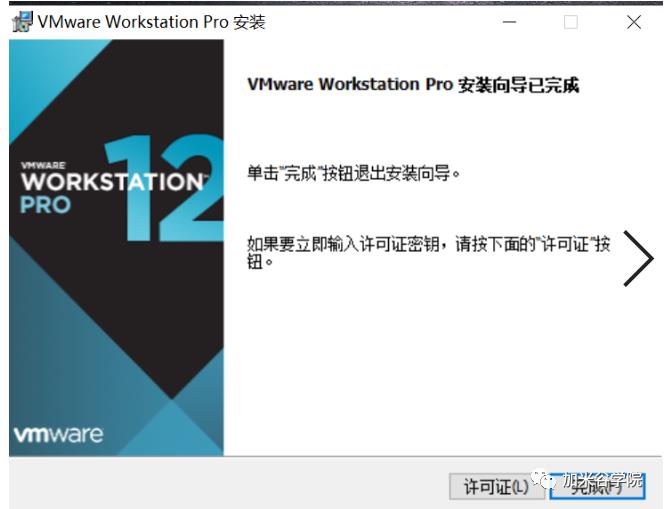
12. 回到电脑桌面找到 VMware 快捷图标,如下:
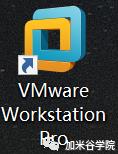
13. 双击 ”VMware 快捷图标“ ,运行 VMware 软件,弹出如下窗口,要求输入 VMware 软件的密钥
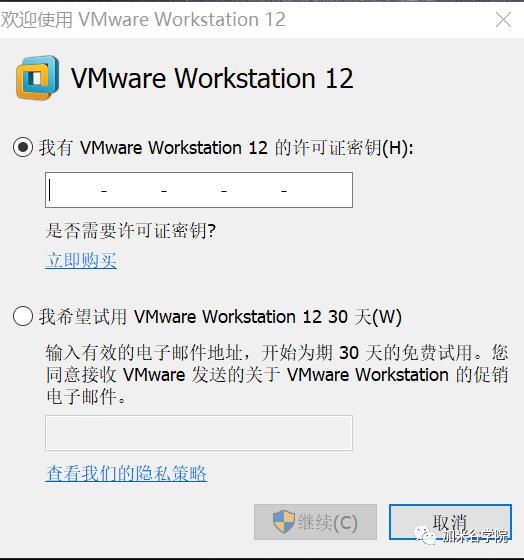
14. 在解压包里找到 “VMware.Workstation.v12.0.0.Keymaker” 文件夹 ,如下:

15. 打开 “VMware.Workstation.v12.0.0.Keymaker” 文件夹,找到 Key 密钥生成工具 keygen.exe 文件,双击运行,然后点击 “Generate” 按钮生成密钥,然后再点击 “Copy“ 按钮复制生成的密钥,最后点击 ”Exit“ 按钮关闭密钥生成工具。
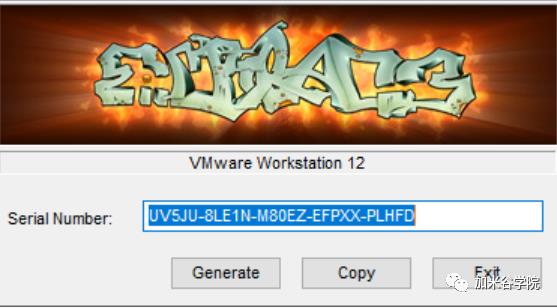
16. 再回之前的 VMware 运行界面,快捷键 ctrl + v 将密钥复制上去,点击 ”继续“ 按钮,如下:
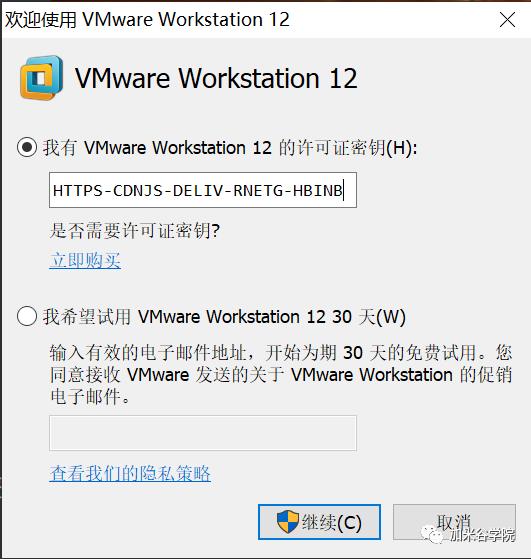
18. 点击 “完成” 按钮,如下:
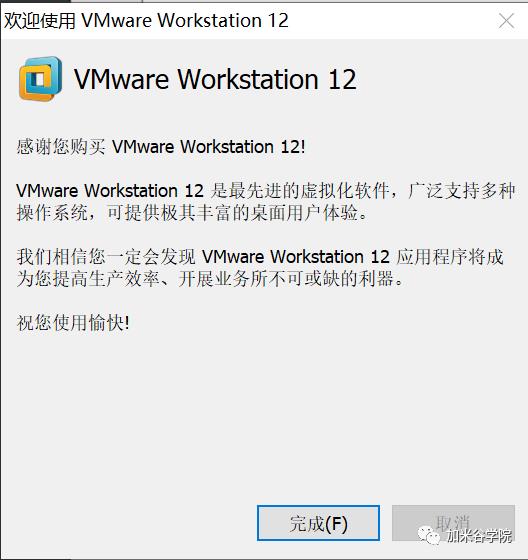
20. WMware 破解成功,显示如下界面:
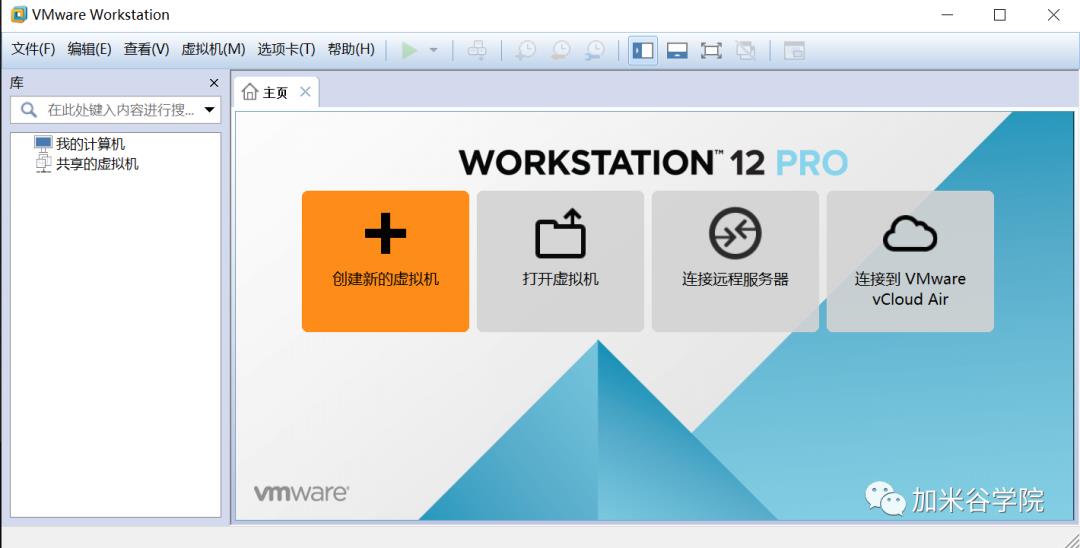
第二步:使用 WMware 安装 CentOS
1. 打开 WMware 软件,点击 "创建新的虚拟机",如下:
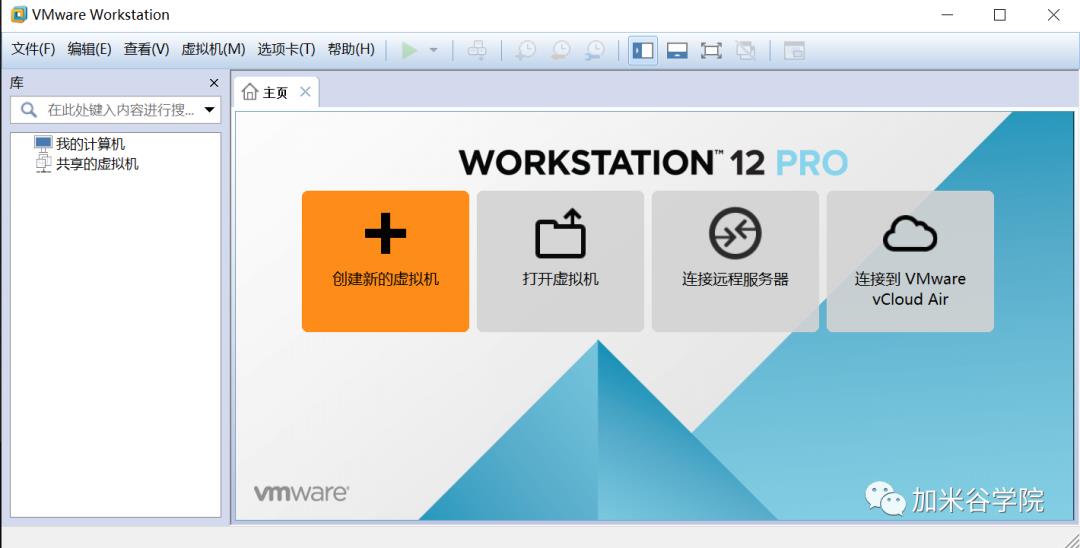
2. 勾选 “自定义(高级)” 选项,点击 “下一步” 按钮
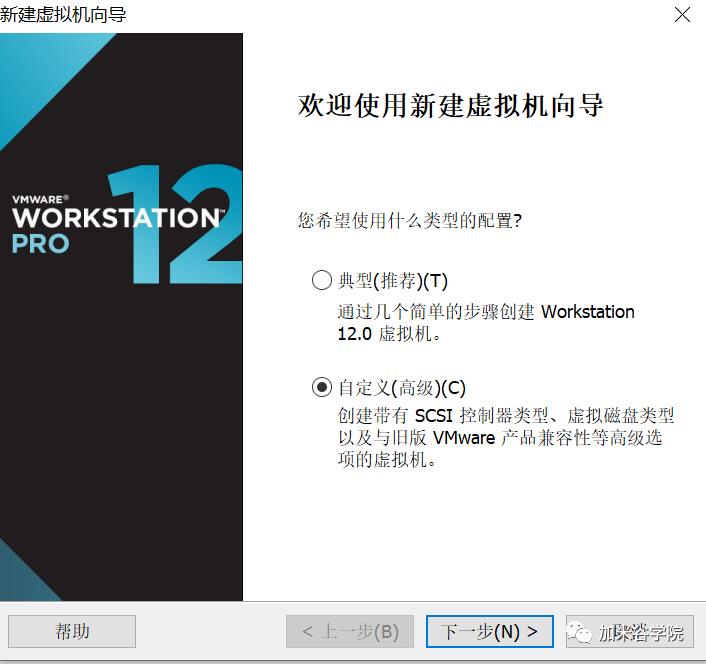
3. 直接点击 “下一步” 按钮
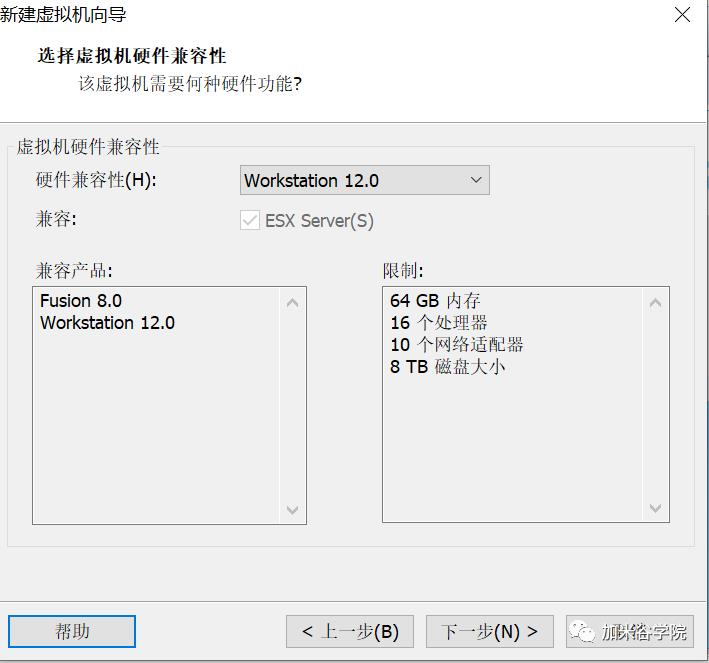
4. 勾选 “稍后安装操作系统” 选项,点击 “下一步” 按钮
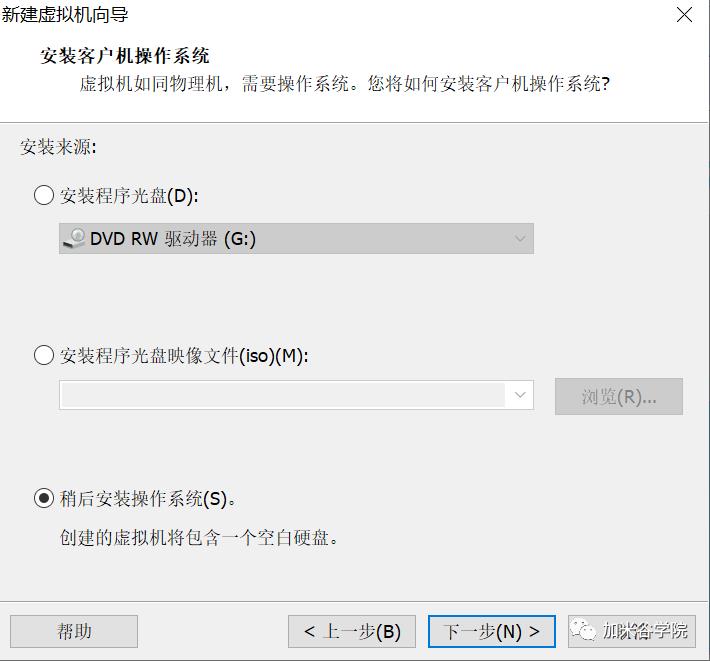
5. 勾选 “Linux” ,版本选择 “CentOS 64 位”
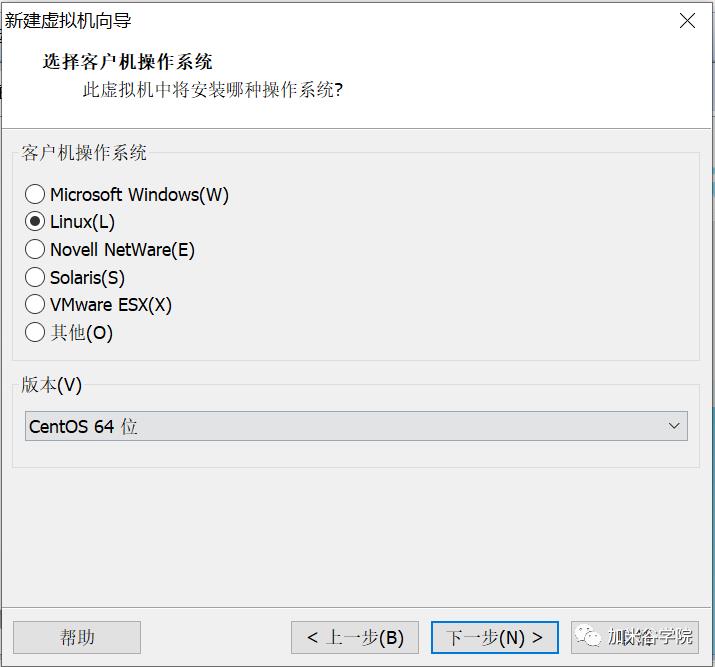
6. 可以修改虚拟机的名称和存放虚拟机的位置(修改位置尽量不要放在 C:/ 盘 或桌面上)
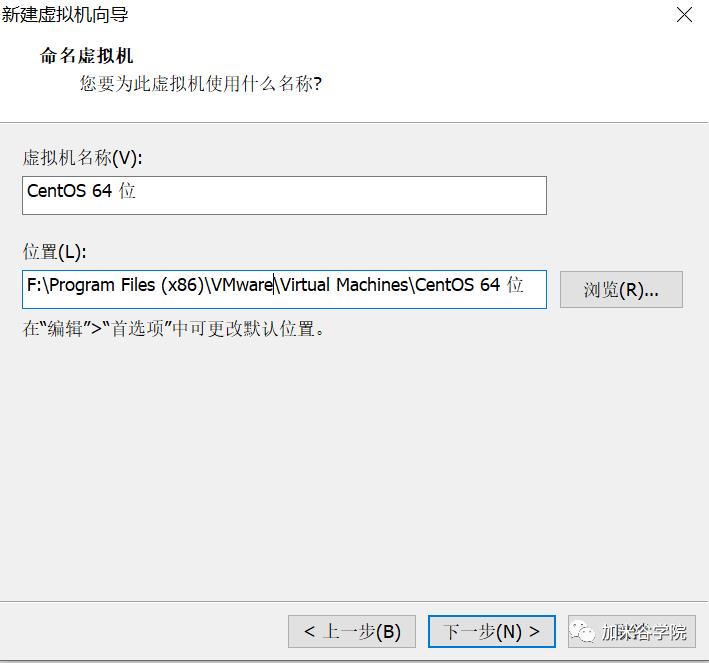
7. 为虚拟机分配 CPU 处理器数量(以后也可以调整)
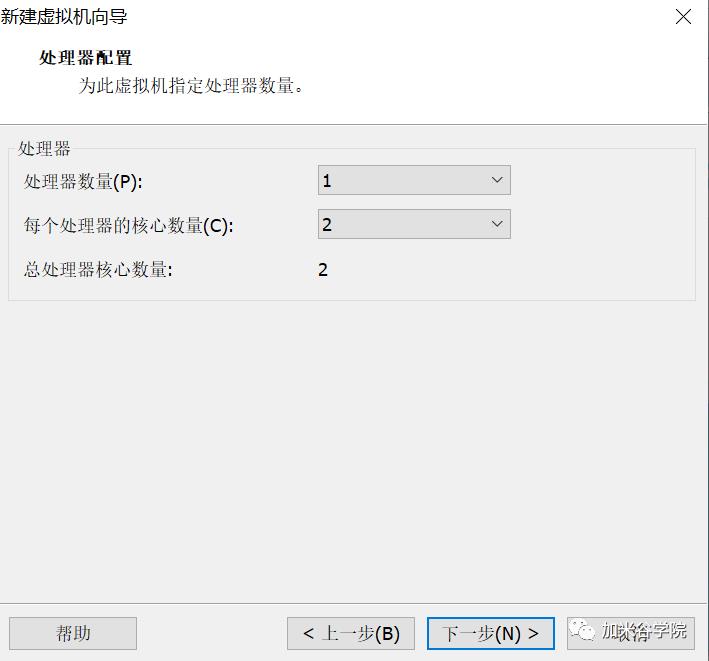
8. 为虚拟机分配内存大小,一般设置 4G 大小(以后也可以调整)
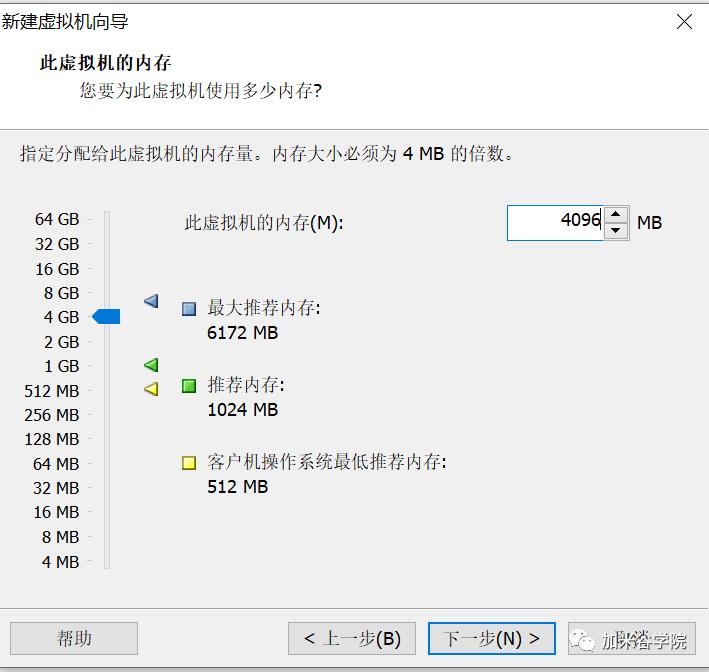
9. 为虚拟机设置网络模式,勾选 “使用网络地址转换(NAT)”,点击 “下一步” 按钮
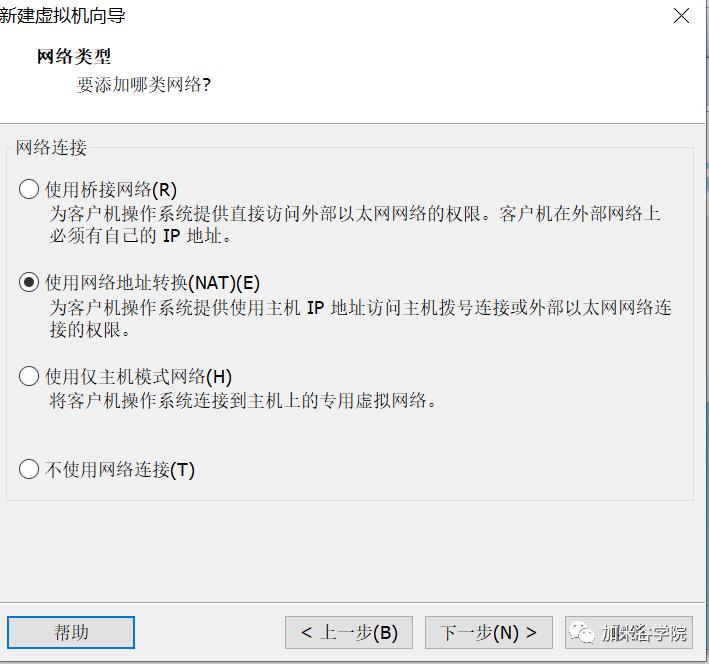
10. 为虚拟机设置 I/O 控制器类型,勾选 “LSI Logic”,点击 “下一步” 按钮
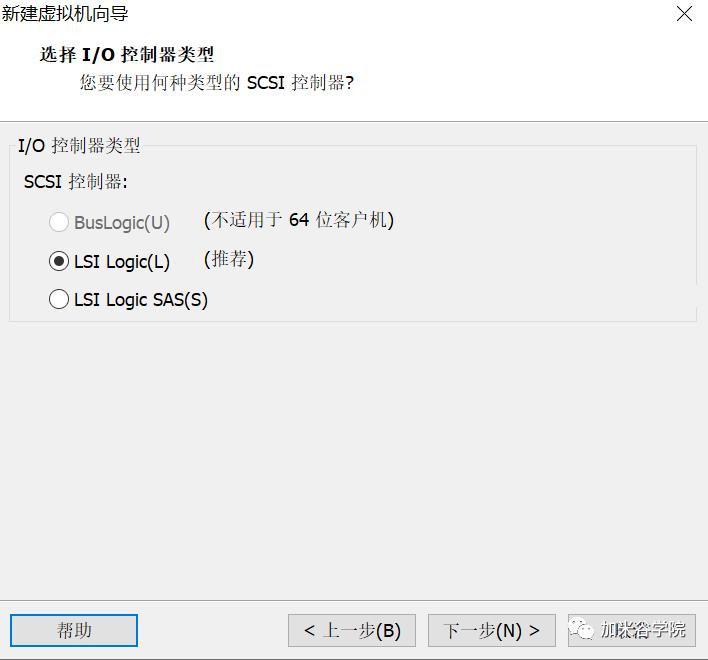
11. 为虚拟机选择磁盘类型,勾选 "SCSI(S)",点击 “下一步” 按钮
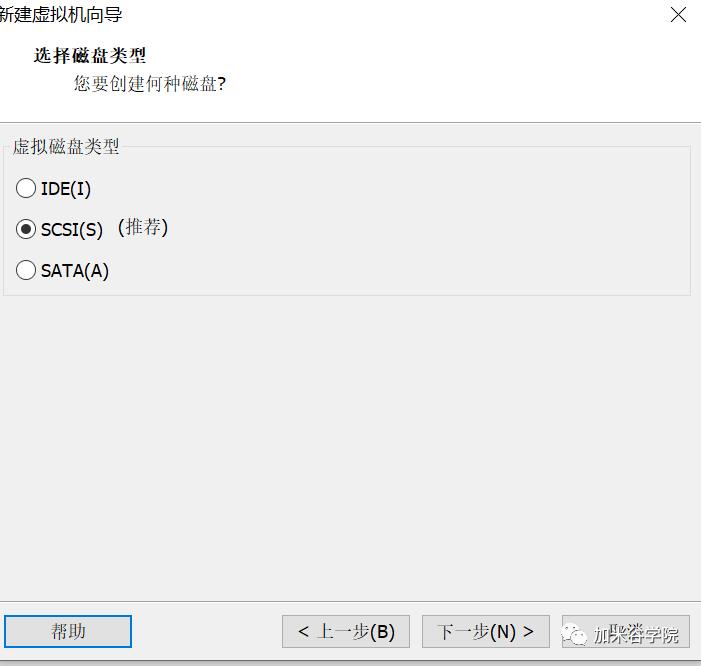
12. 勾选 “创建新虚拟机磁盘” ,点击 “下一步” 按钮
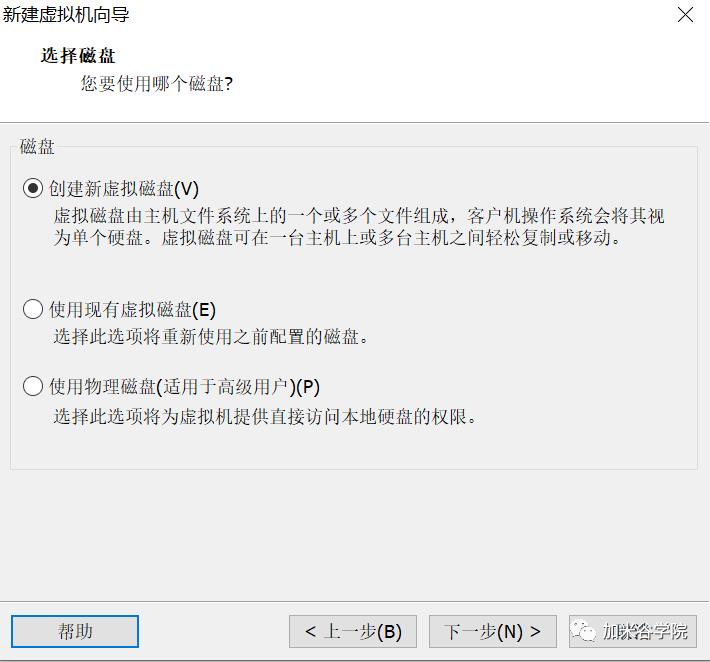
13. 为虚拟机分配磁盘大小(推荐 20 G ),然后 勾选 “将虚拟机磁盘存储为单个文件”,点击 “下一步” 按钮
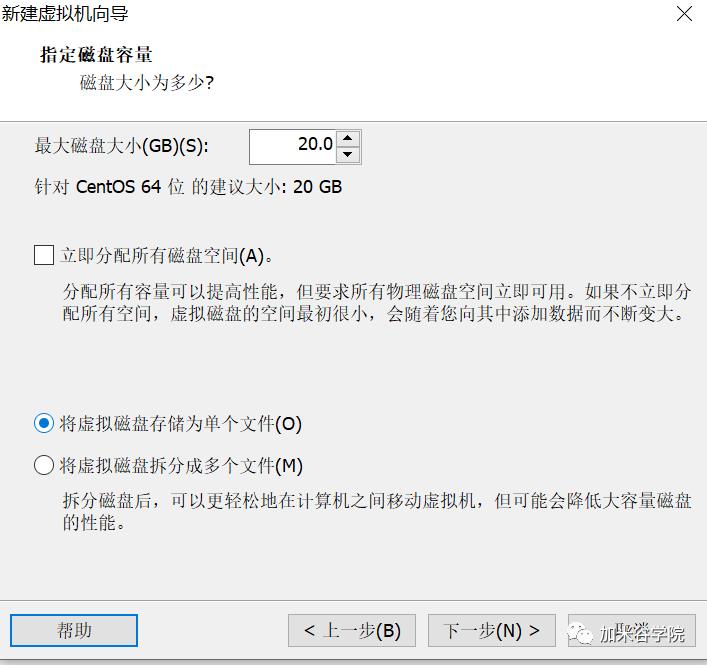
14. 设置虚拟机磁盘文件存放的位置(存放位置要 20 G 空闲空间大小)
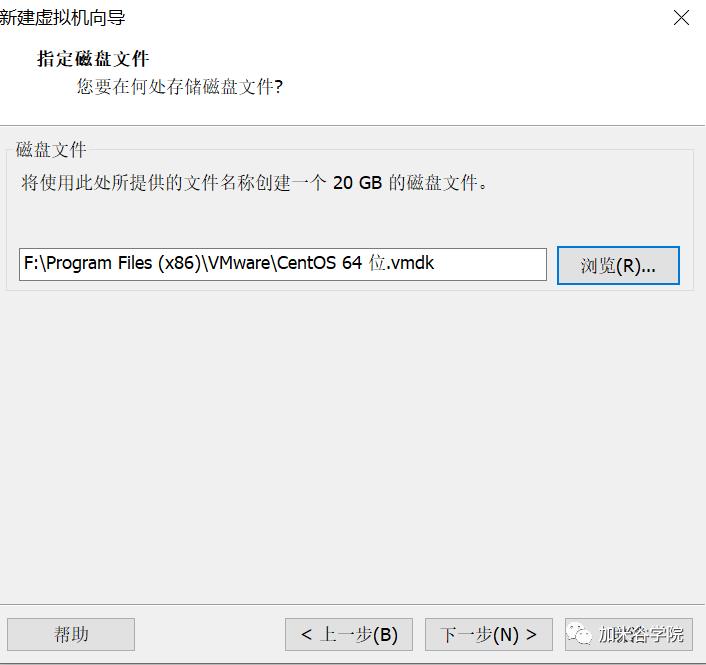
15. 点击 “完成” 按钮,完成虚拟机的创建(目前创建的是空虚拟机,相当于一台没有安装操作系统的计算机)
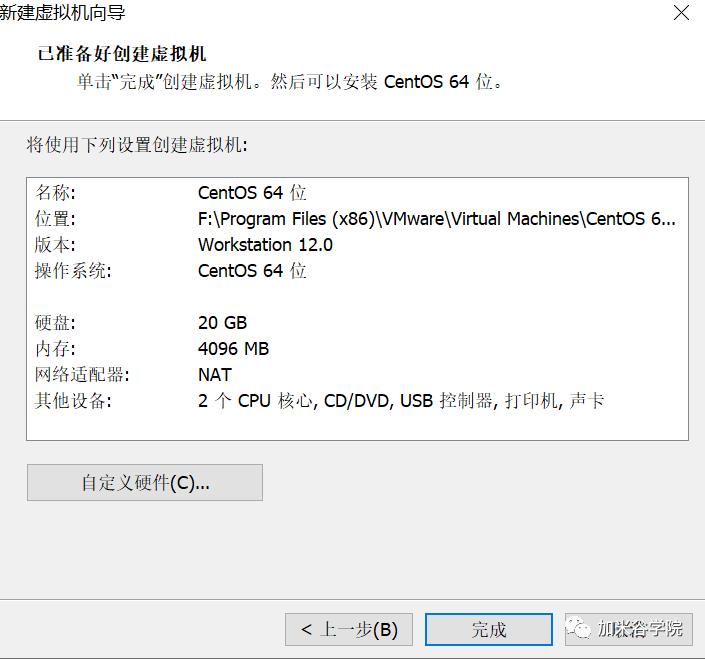
16. 点击 设备列表中的 “CD/DVD(IDE)" 选项,如下:
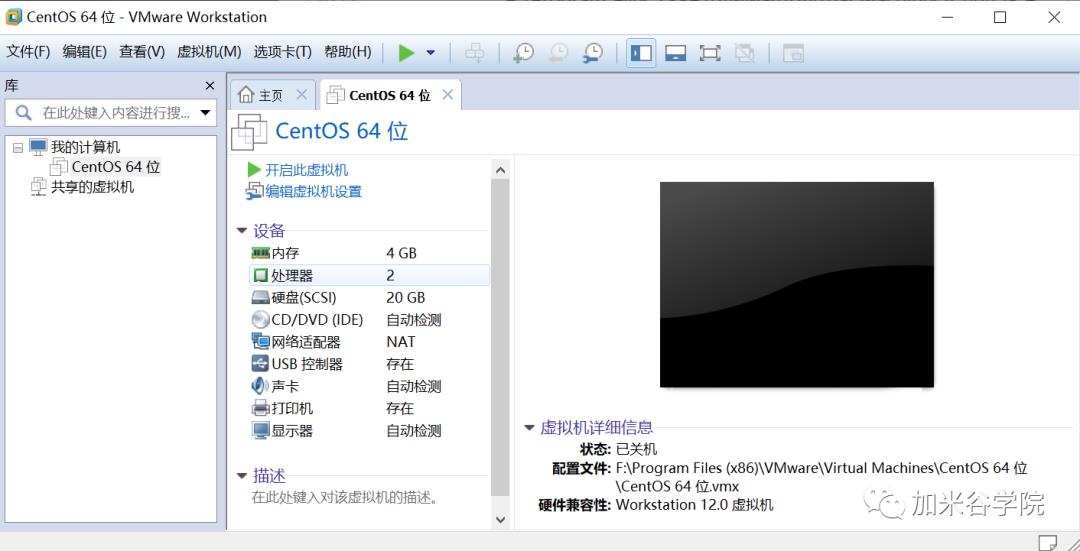
17. 弹出 ”虚拟机设置“ 窗口,勾选 “使用 ISO 镜像文件”,然后点击 “浏览” 按钮
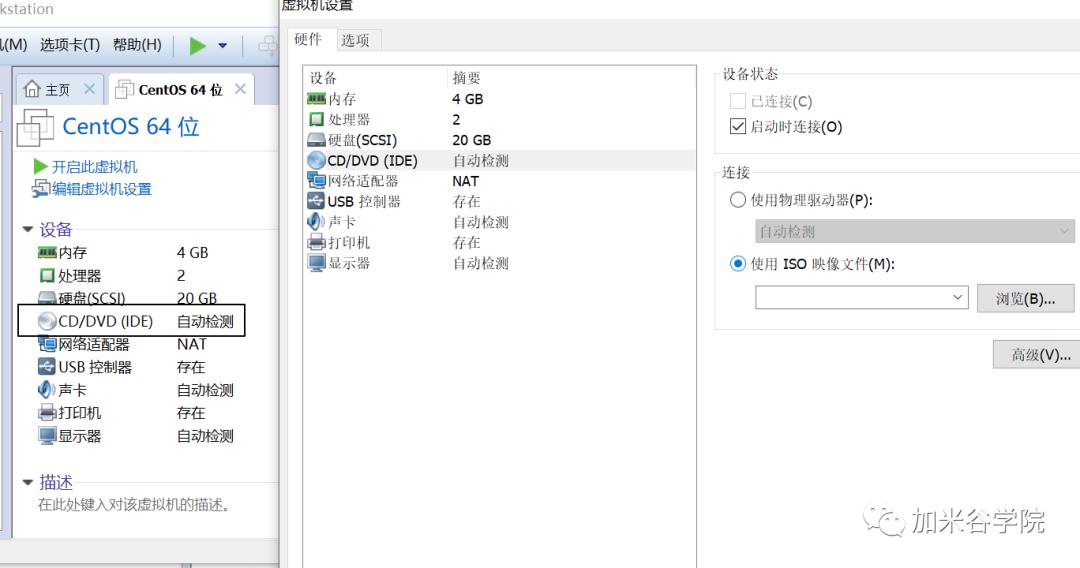
18. 打开解压包,找到 CentOS 镜像文件存放路径,点击 “打开” 按钮
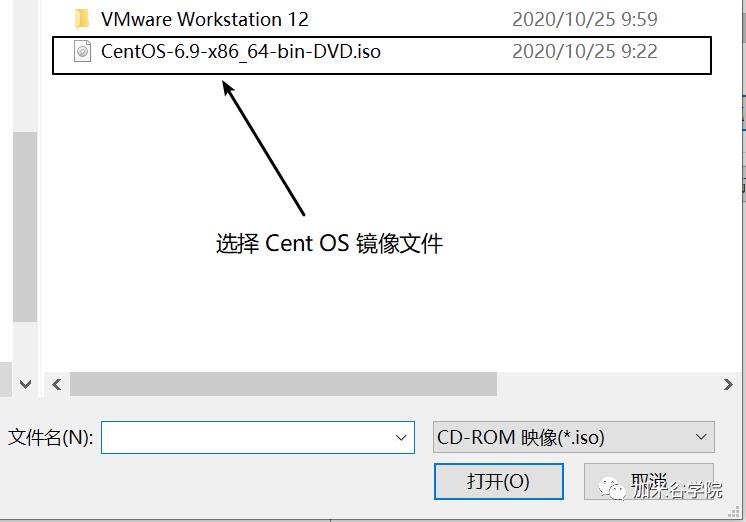
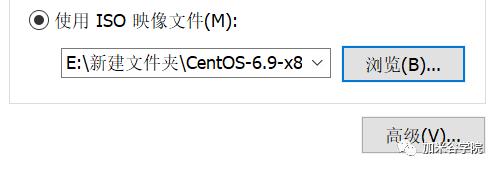
19. 点击 “开启此虚拟机” 按钮,启动虚拟机
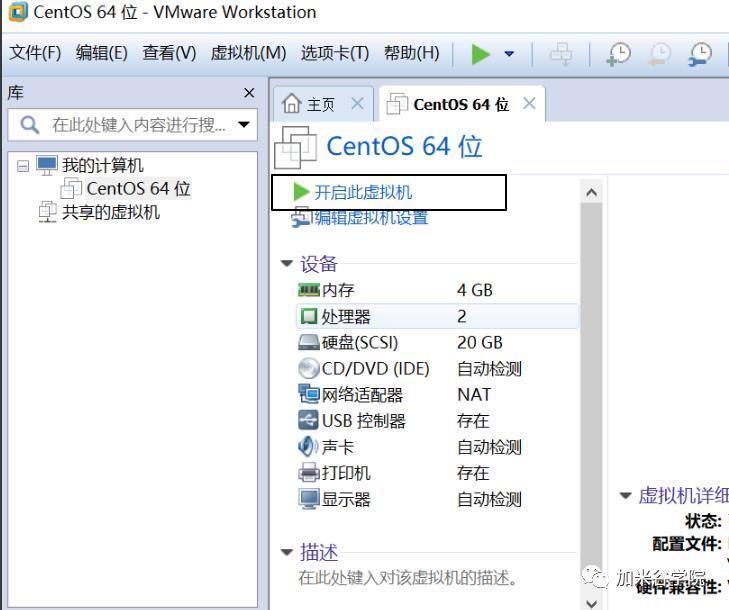
20. 鼠标点击 CentOS 窗口任意位置,使用键盘回车键,开始安装 CentOS 系统
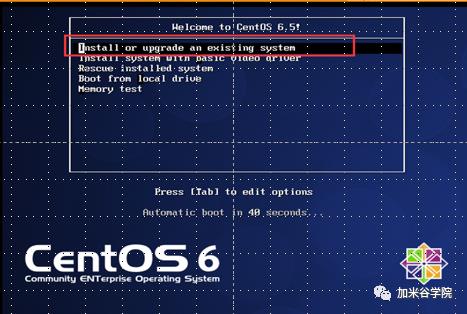
21. 是否对 CD 媒体进行测试,直接跳过,键盘方向键(->) 选择 “Skip” 按钮
注意:鼠标的箭头光标停留于蓝色窗体内任意位置,会显示手型光标,点一下鼠标左键,会发现手型光标消失,这时已切换为 CentOS 窗口,即可使用键盘操作,通过键盘方向键(<- 或 ->) 选择 "Skip" 按钮,然后点击回车键即可,即跳过检查直接安装 Cent OS
Windows 主机和 CentOS 窗口切换快捷键: Ctrl + Alt
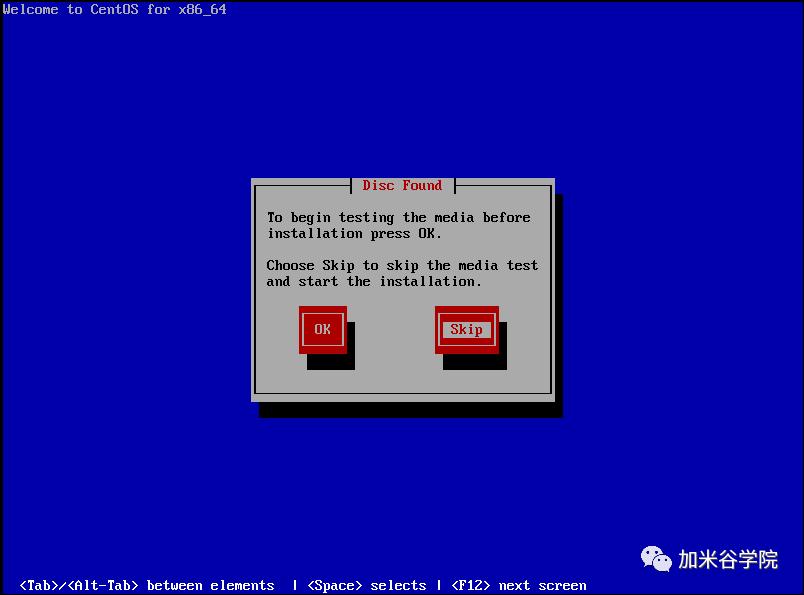
22. CentOS 欢迎页面, 点击 “Next ” 按钮
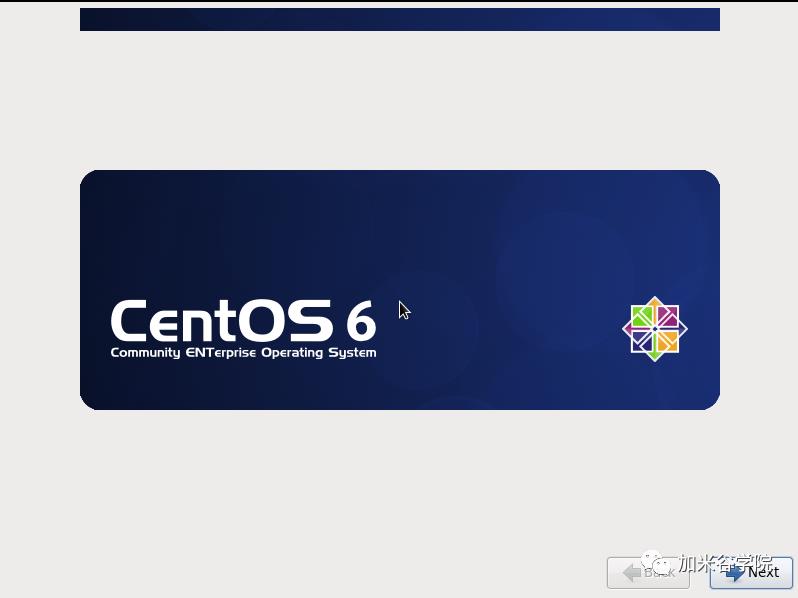
23. 选择 “简体中文“ 进行安装,点击 “Next ” 按钮
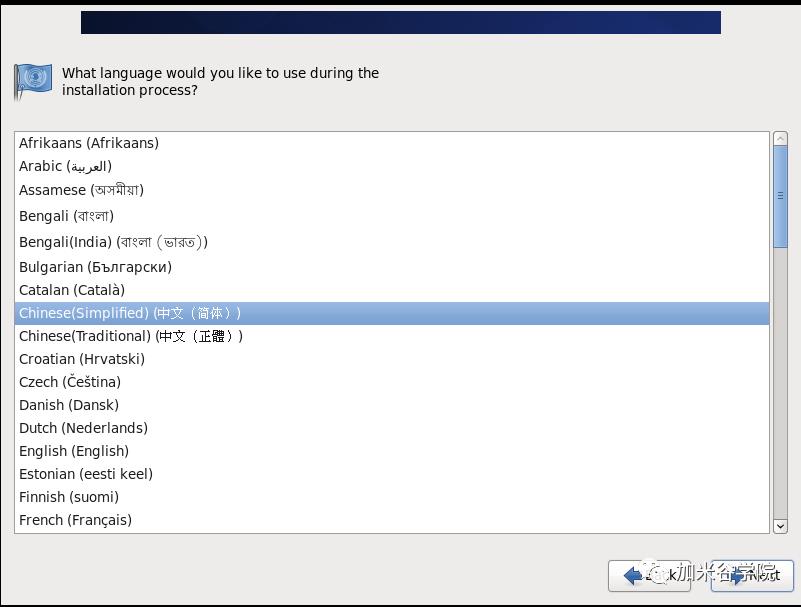
24. 选择 “美国英语式” 语言键盘,点击 “下一步”
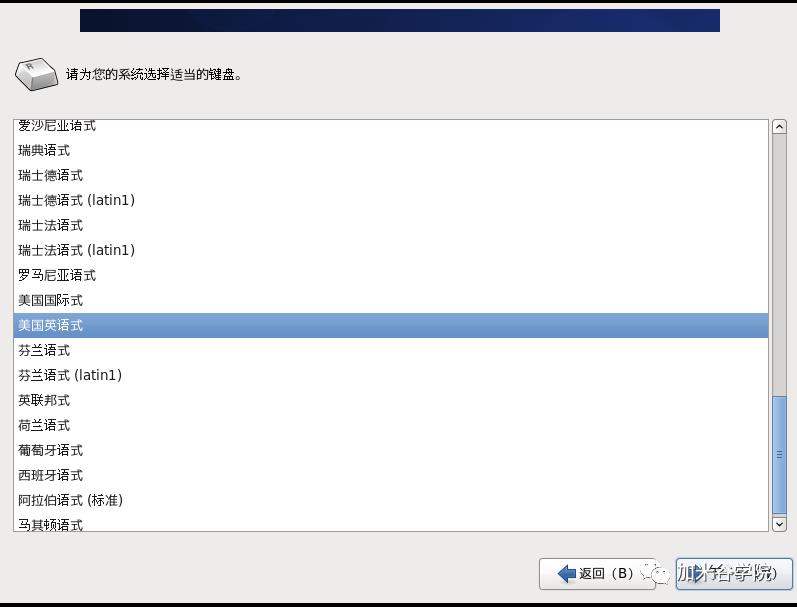
25. 选择 ”基本存储设备“,点击 “下一步” 按钮
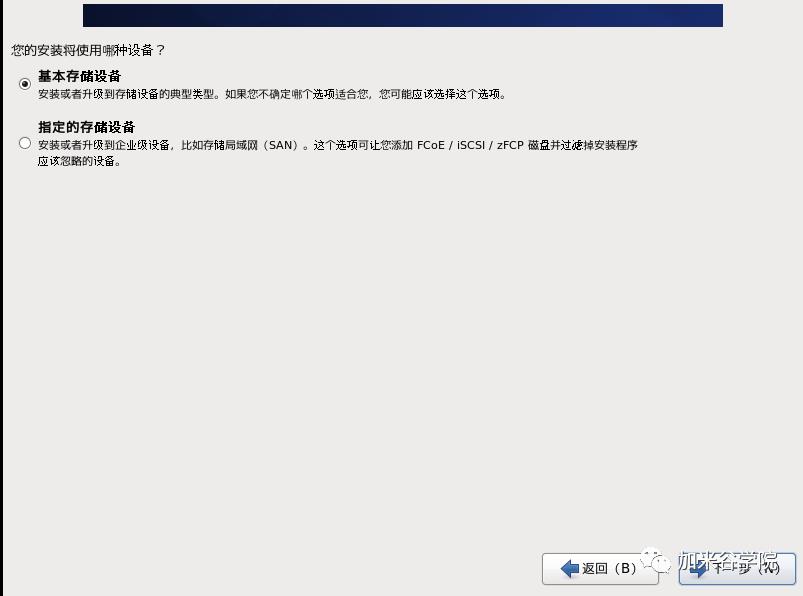
26. 选择 “是,忽略所有数据” 按钮
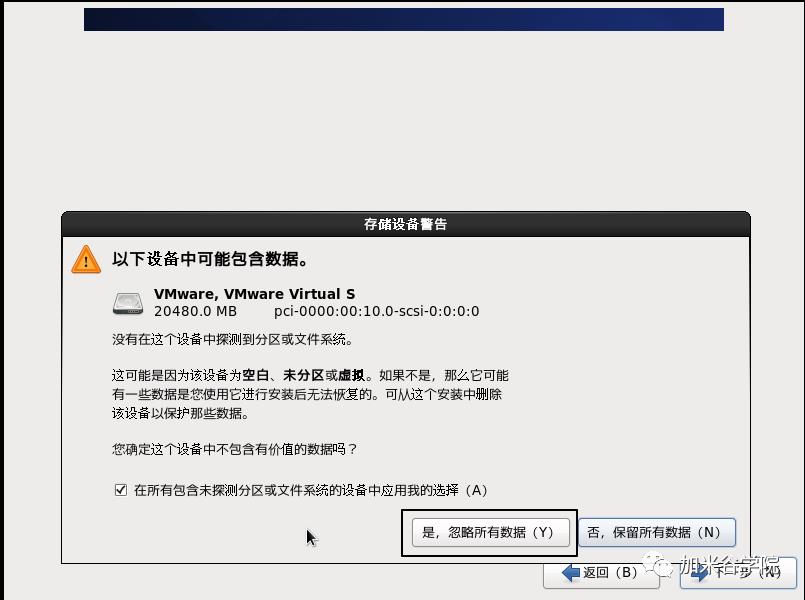
27. 为虚拟机自定义名称,点击 “配置网络”
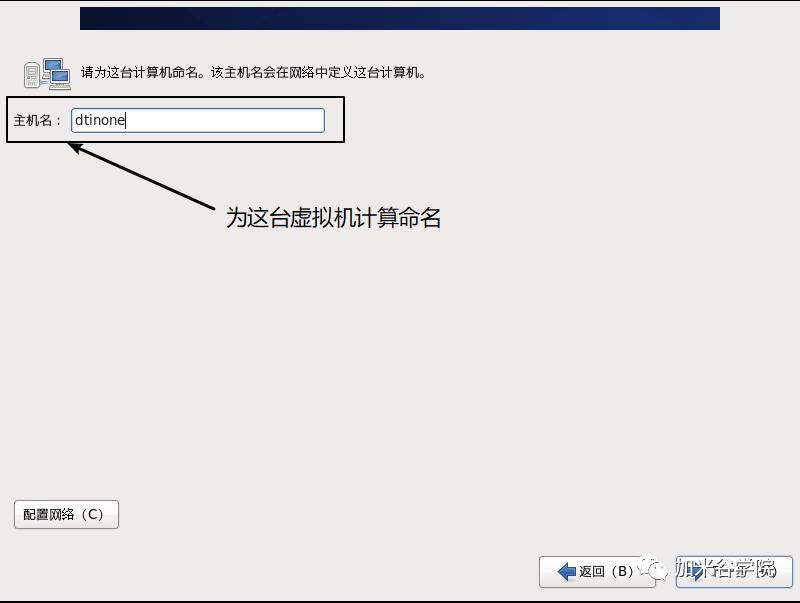
28. 点击 “编辑...” 按钮
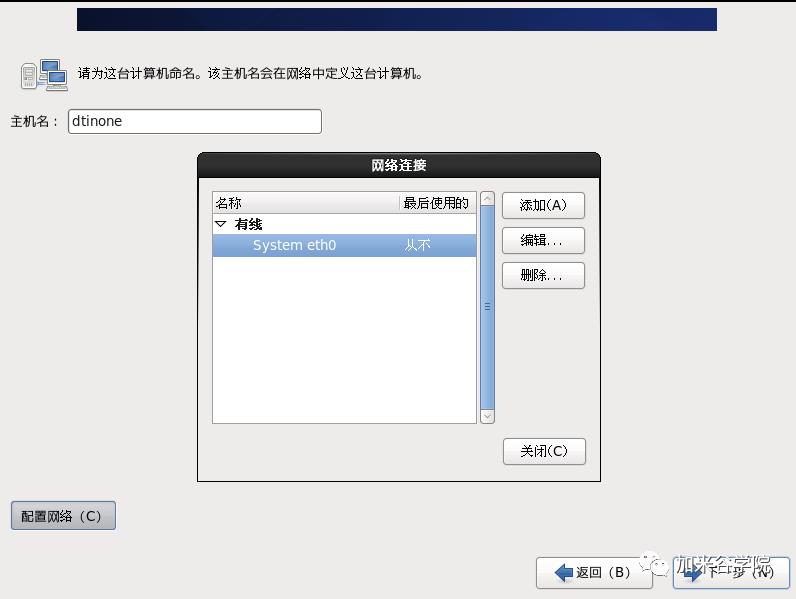
29. 勾选 “自动连接”,IPV4 设置选择 “手动” ,然后点击 “添加” 按钮添加 IP 地址
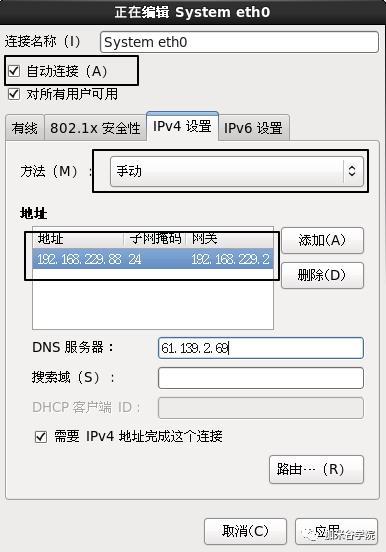
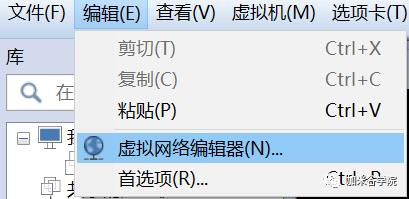
点击 VMware 的 “编辑” 菜单栏,选择 “虚拟网络编辑器”
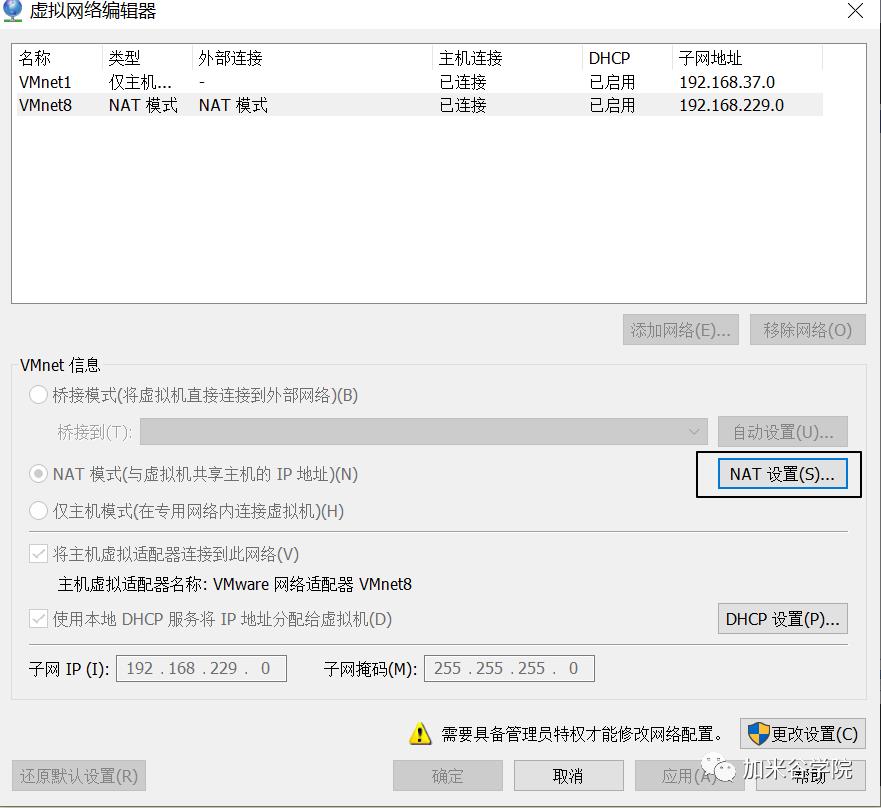
选择 “VMnet8” NAT模型,然后点击 “NAT” 设置按钮
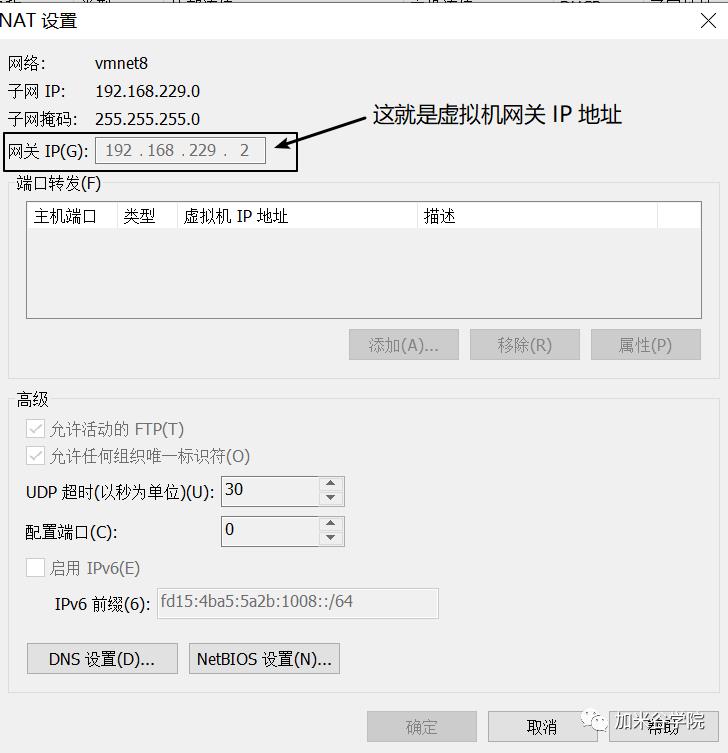
这台电脑查到虚拟机的网关 IP地址为 192.168.229.2 ,那么添加 IP 地址如下:
| 地址 | 子网掩码 | 网关 |
|---|---|---|
| 192.168.229.88 | 24 | 192.168.229.2 |
接着再设置 DNS 服务器地址,点击 “应用” 按钮,回到设置主机名界面,点击 “下一步” 按钮
30. 选择时区,直接点击 “下一步” 按钮
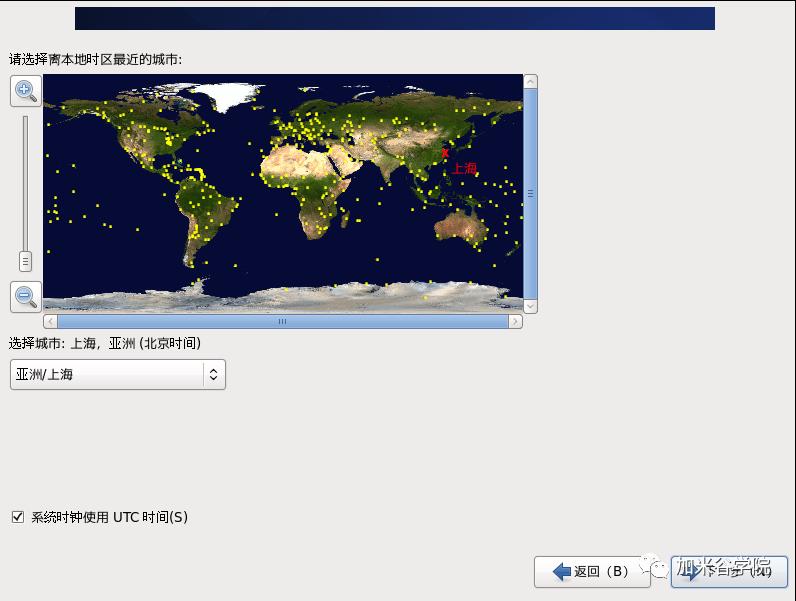
31. 设置超管 root 密码(一定要记住,一定要记住,一定要记住),点击 “下一步” 按钮
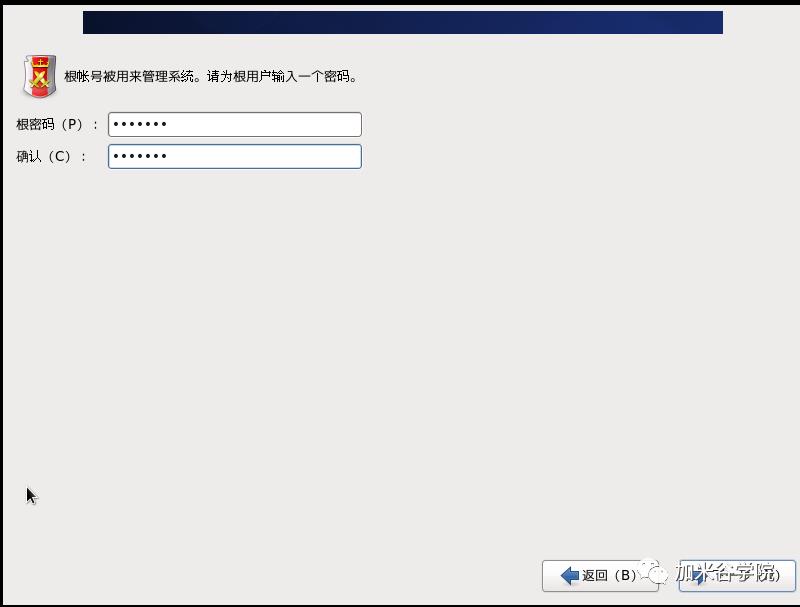
32. 如果设置的密码太过简单,会弹出脆弱密码窗口,选择 “无论如何都使用” 按钮即可
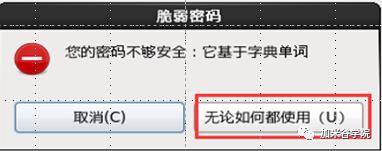
33. 勾选 “创建自定义布局”,点击 “下一步” 按钮
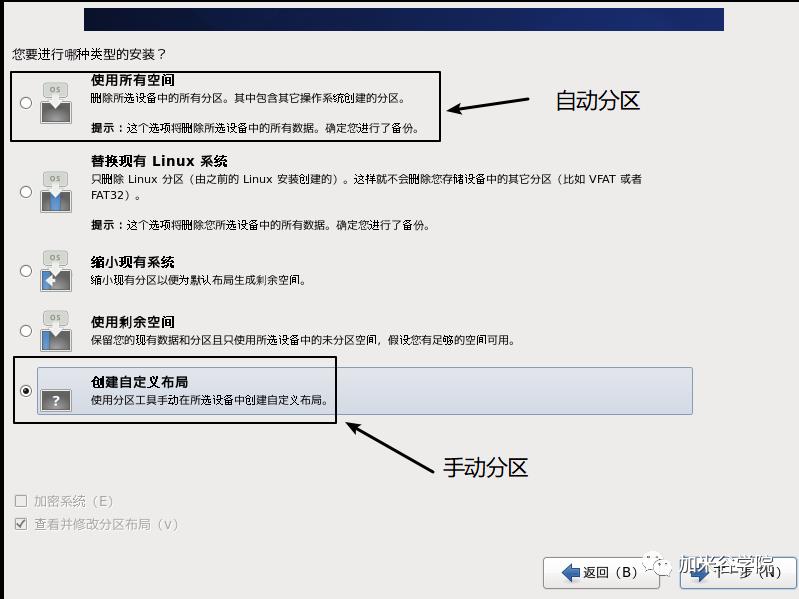
34. 现在硬盘有 20 G 空间,点击 “创建” 按钮进行硬盘分区
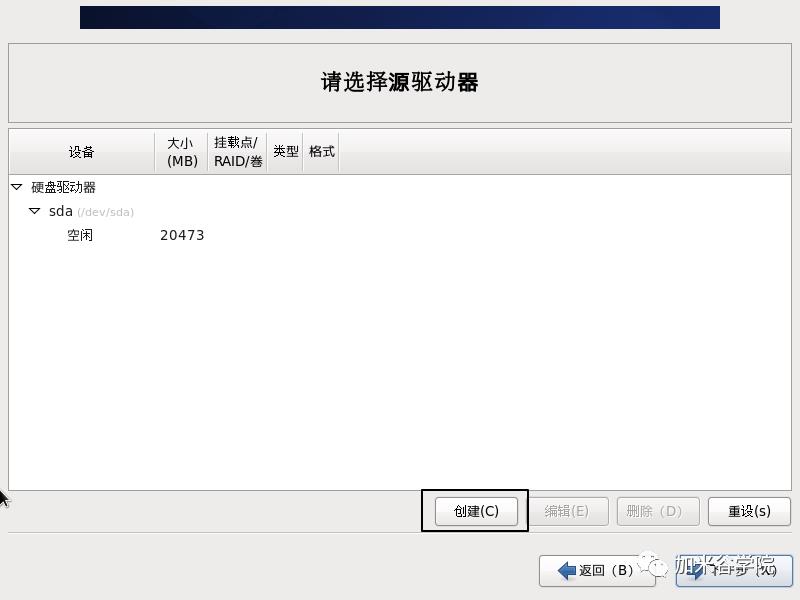
35. 弹出分区界面,点击 “创建” 按钮
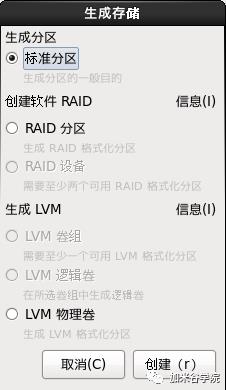
36. 先创建根分区,挂载点为 "/" ,文件系统类型为 “ext4”,大小为 15360(15G),点击 “确定” 按钮
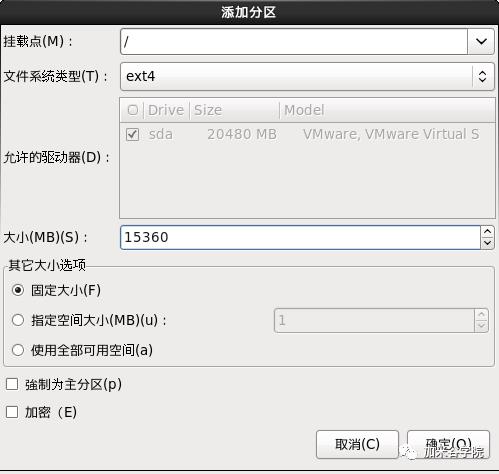
37. 这样根分区就创建好了,再次点击 “创建” 按钮
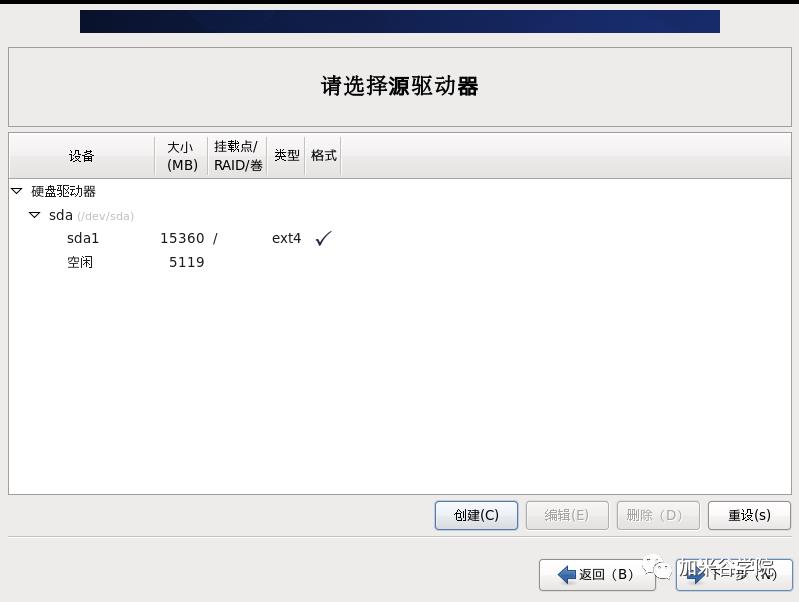
38. 弹出分区界面,点击 “创建” 按钮
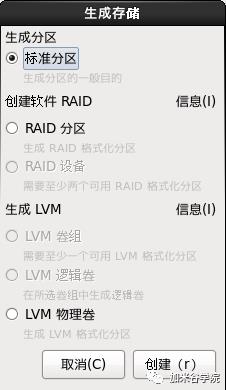
39. 再创建 Boot 分区,挂载点为 "/boot" ,文件系统类型为 “ext4”,大小为 500 M,点击 “确定” 按钮
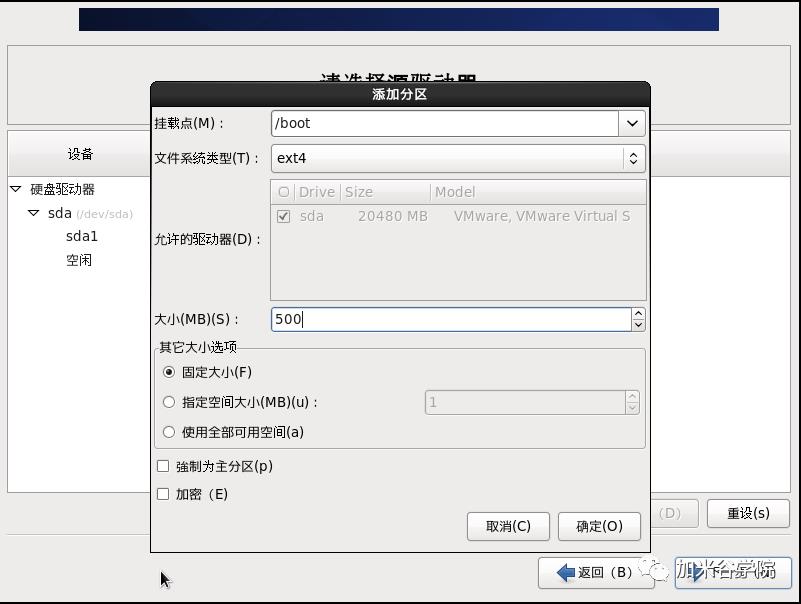
40. 这样 Boot 启动分区就创建好了,再次点击 “创建” 按钮
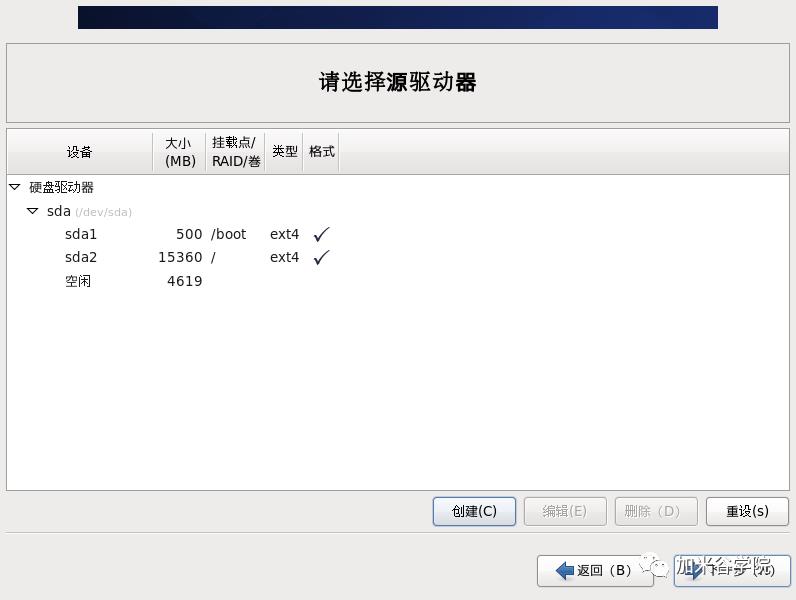
41. 弹出分区界面,点击 “创建” 按钮
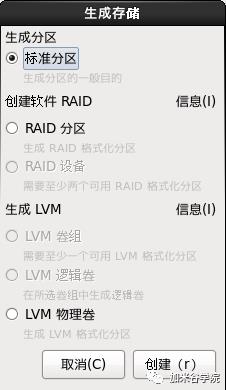
42. 最后建 Swap 交换分区,不需要挂载点,文件系统类型选择 “swap” ,大小为 2048 M(2G),点击 “确定” 按钮
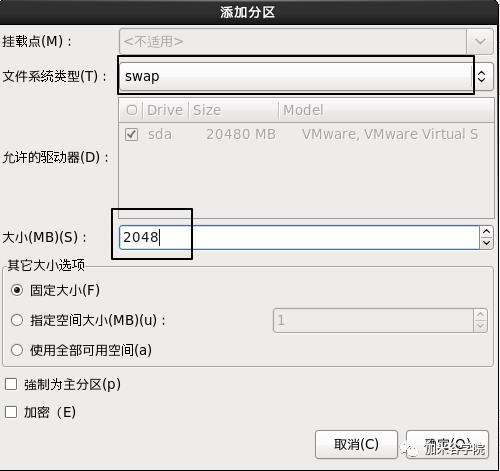
43. 这样三个硬盘分区都创建完成,点击 “下一步” 按钮
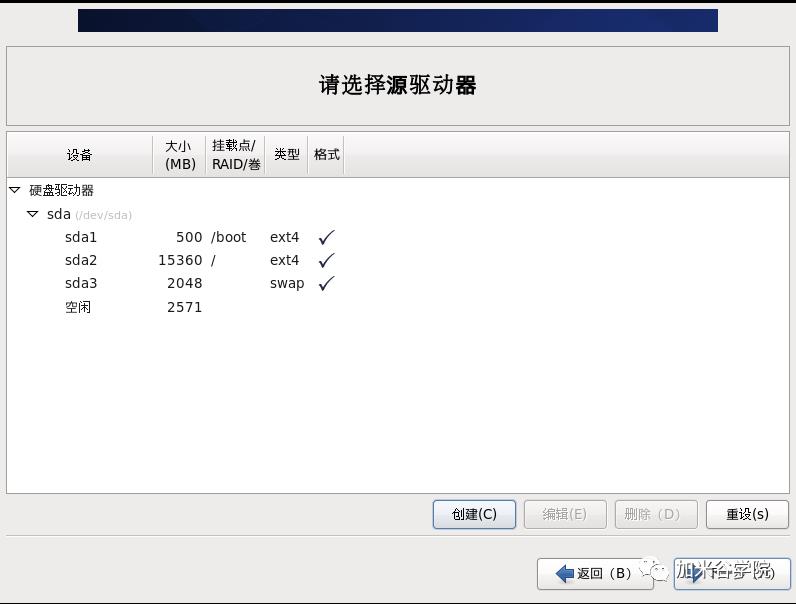
44. 点击 ”格式化“ 按钮
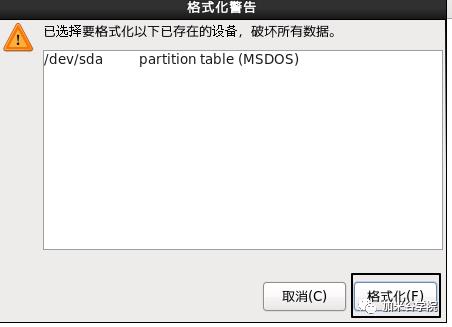
45. 点击 “将修改写入磁盘” 按钮
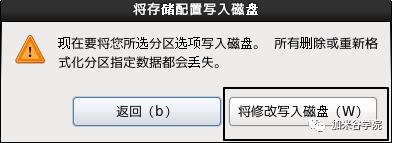
46. 程序引导,直接点击 “下一步”
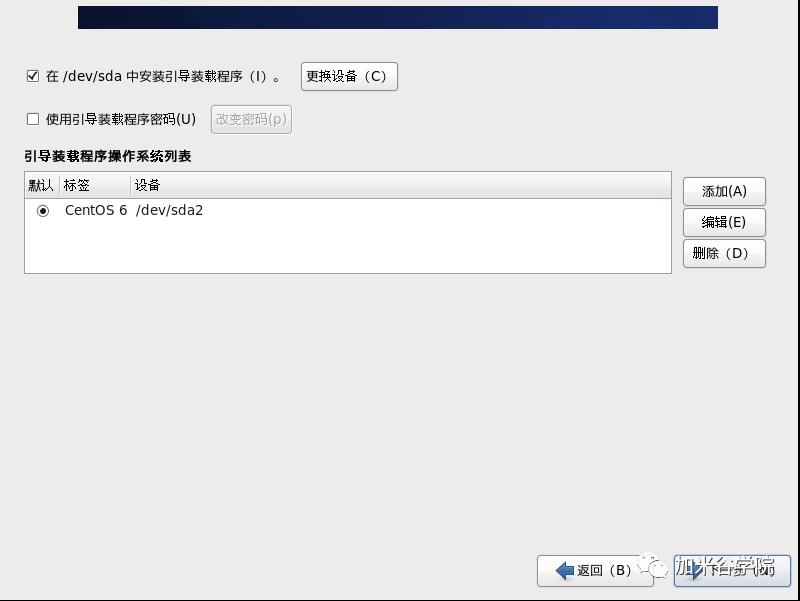
47. 现在定制系统软件 ,勾选 "Basic Server" ,然后 勾选 “现在自定义” ,点击 “下一步” 按钮
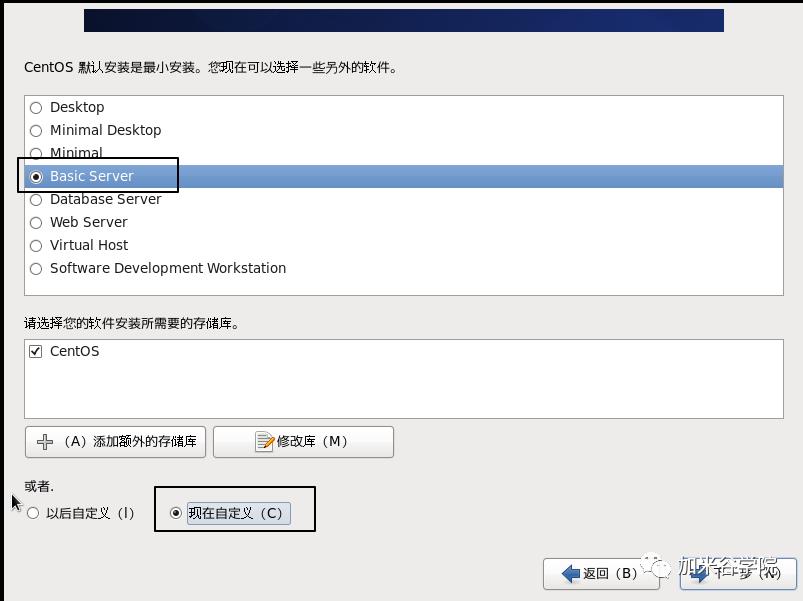
48. 去掉 “Java 平台” 和 “Perl 支持” 的勾选,点击 “下一步”
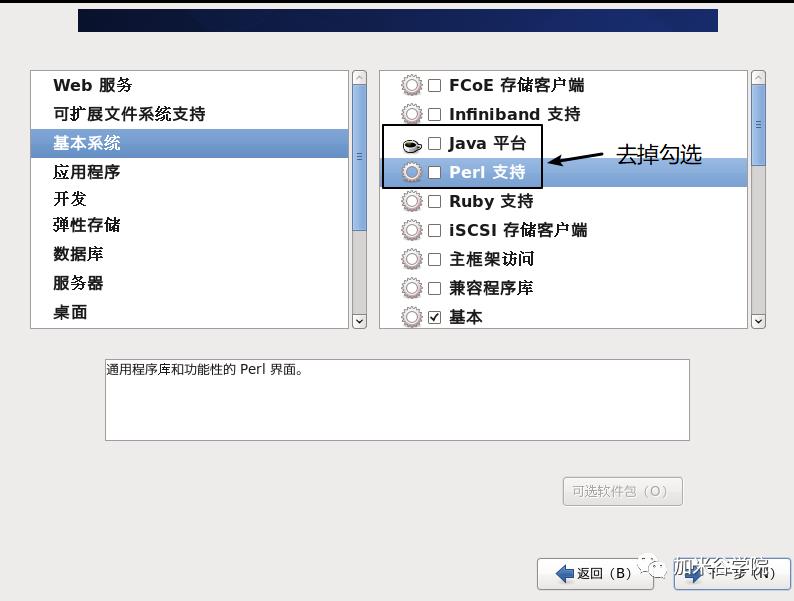
49. 完成 CenOS 配置,开始安装 CentOS 软件(安装时间预计几分钟)
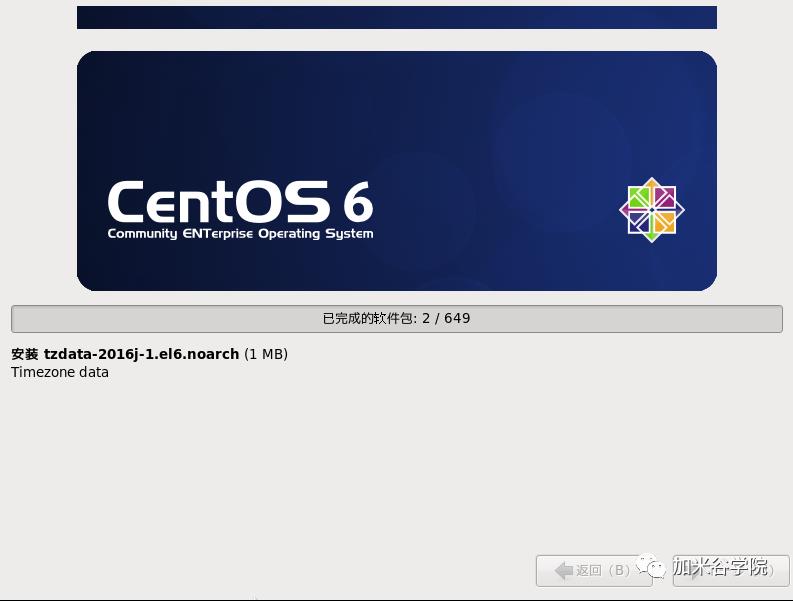
50. CentOS 安装成功,点击 “重新引导” 按钮(相当于重启电脑)
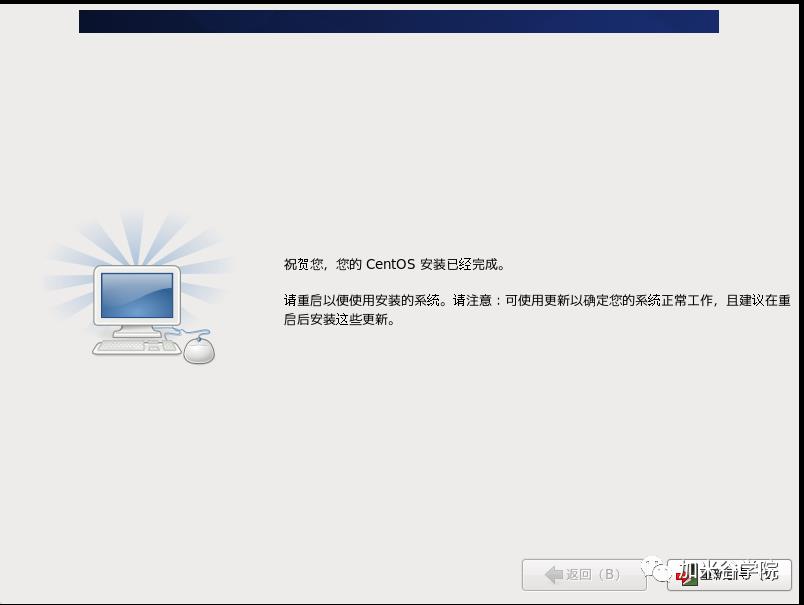
51. 重新引导后,就进入登录界面,目前系统用户只有超管 root,login(输入超管的账号 root ),password(输入之前设置的超管密码)
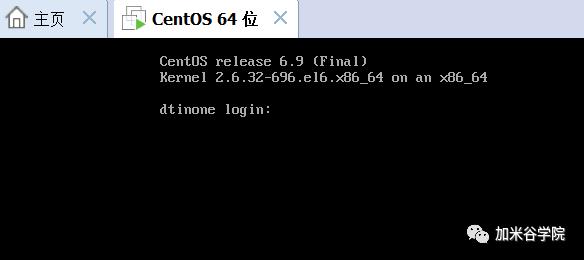
52. 显示 # 符号,表示超管登录系统成功,可以正常使用 CentOS 系统了
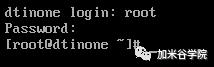
53. ping 命令检查网络,输入 ping www.baidu.com ,如果能够收到百度服务器响应,说明能够正常上网(快捷键 ctrl + c 可以结束 ping 命令,否则会一直向百度服务器发包)
ping www.baidu.com
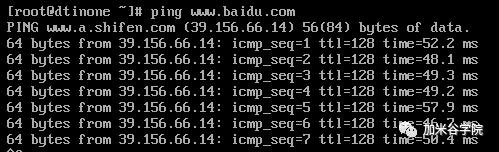
54. hostname 命令检查计算机名称
[root@dtinone ~]# hostname
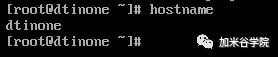
第三步:安装 SecureCRT 远程连接工具
企业一般是租用服务器(如阿里、腾讯或华为服务器等),而服务器放置于远程机房里,工作中是通过远程连接工具访问远程服务器。市面上有很多远程连接工具,如 putty.exe 、scrt.exe、Xshell.exe、secureCRT.exe 等,这里使用远程连接工具是 secureCRT,优点是简单易用,且功能强大。
1. 解压 SecureCRTSecureFX_HH_x64_7.0.0.326.rar 文件,这个压缩包是 SecureCRT 绿色版本,解压后直接使用即可,点击 ”SecureCRTPortable.exe" 运行
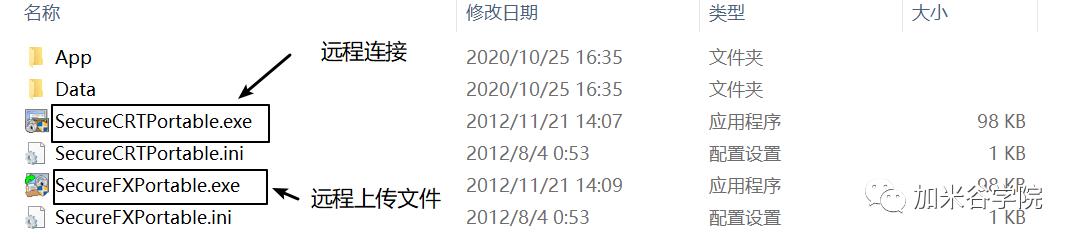
2. 主机名需要输入远程服务器 IP 地址,用户名输入超管账号 root
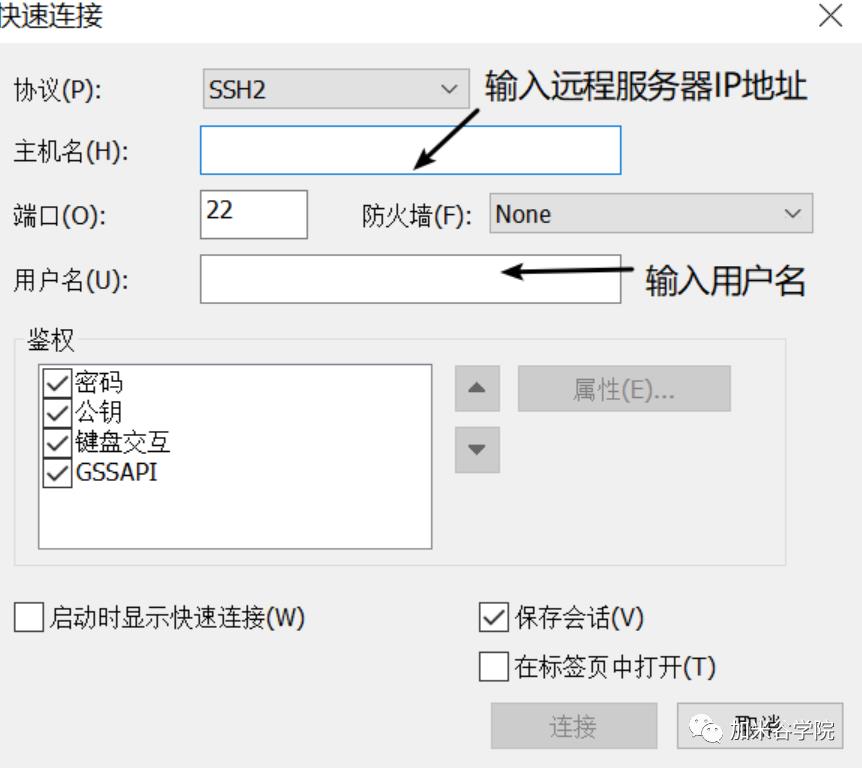
3. 安装 CenOS 时进行网络配置过 IP 地址,如果不记得可以在 bash 窗口输入 ip addr 命令可以查看 IP 地址,如下:
[root@dtinone ~]# ip addr
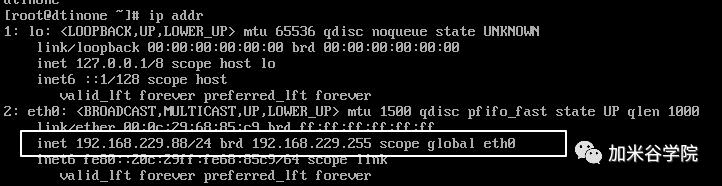
4. 输入 IP 地址和用户名后,点击 “连接“ 按钮
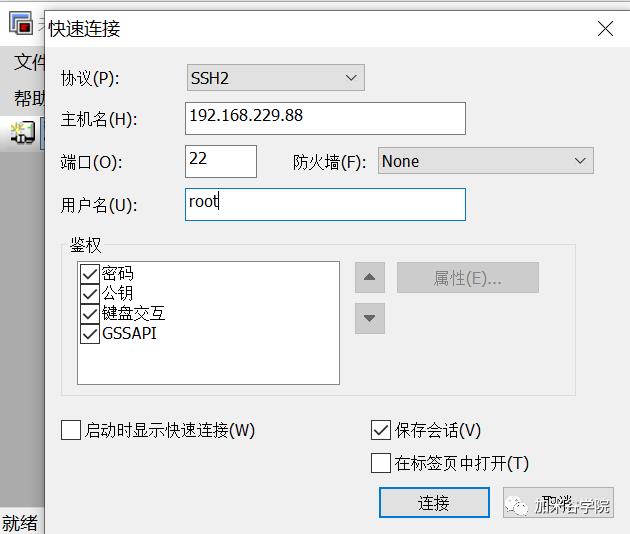
5. 弹出框中输入超管 root 密码(安装设置的密码),并勾选 “保存密码“,点击 ”确定“ 按钮
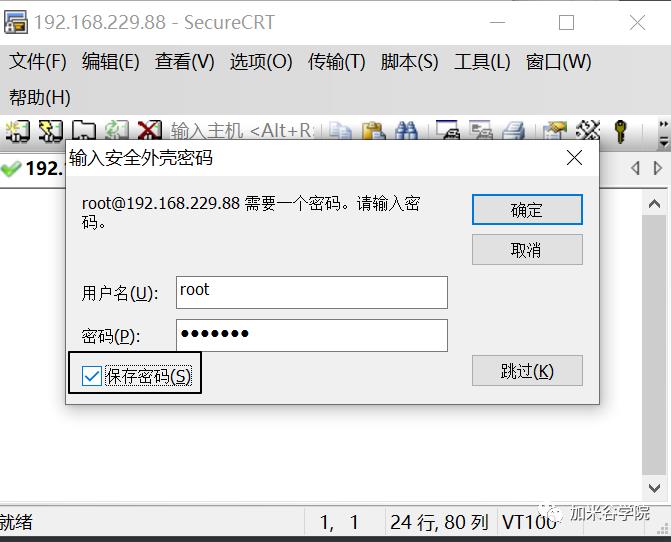
6. 等待片刻,SecureCRT 远程连接工具连接服务器成功,如下:

7. 字体设置,菜单->选项->会话选项,弹出窗口中可以设置字体类型以及大小,字符编码设置为 UTF-8
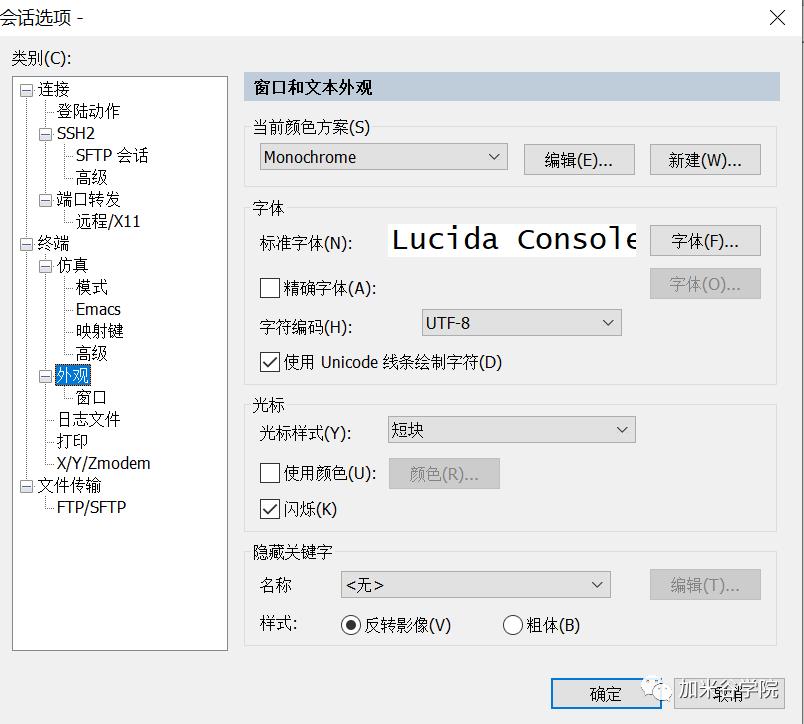
这样,我们就可以使用 SecretCRT 远程连接工具操作 CentOS 系统了。
第四步:克隆虚拟机
使用 Linux 时可能误操作,导致 Linux 系统崩溃,所以现在最好克隆几个虚拟机,这样可以随便折腾啦。
1. 选择创建的虚拟机,鼠标右键弹出菜单栏,选择 “管理”->"克隆"
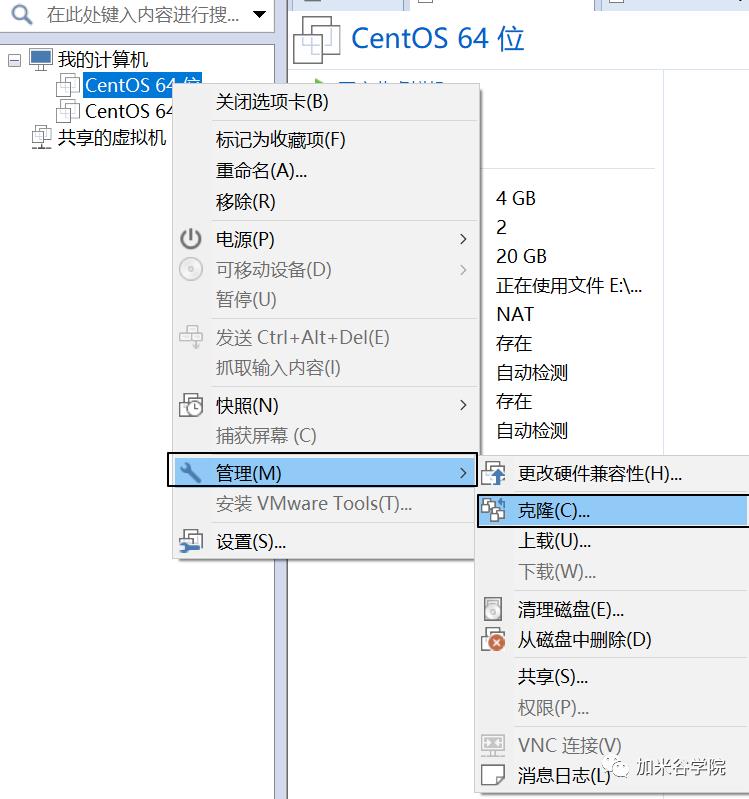
2. 点击 “下一步” 按钮
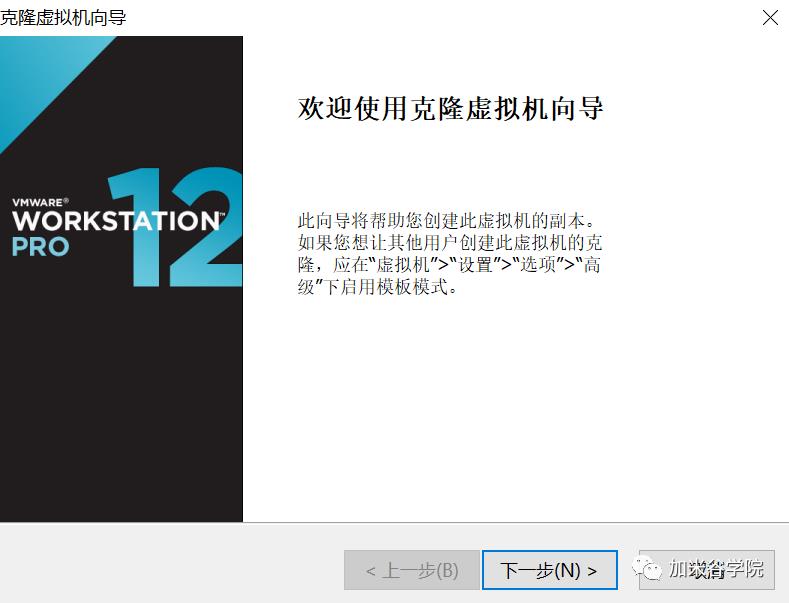
3. 点击 ”下一步“ 按钮
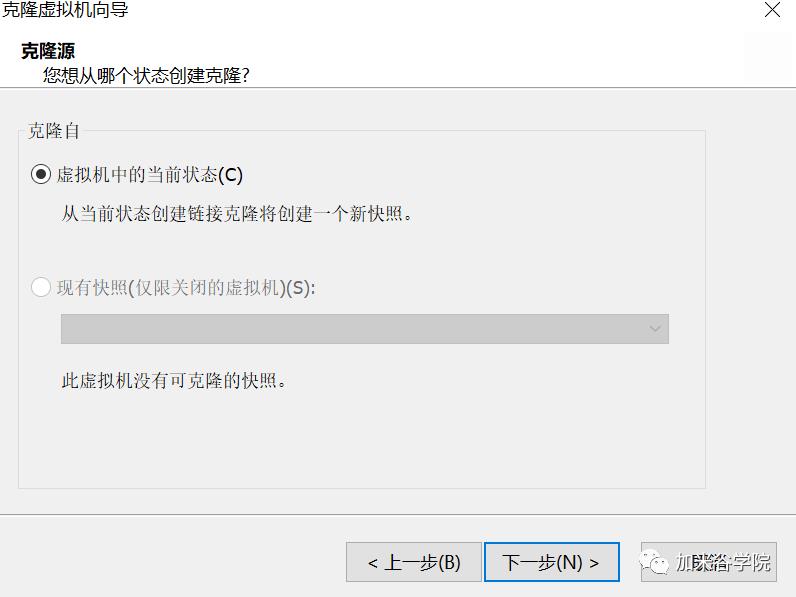
4. 勾选 “创建完整克隆”,点击 “下一步” 按钮
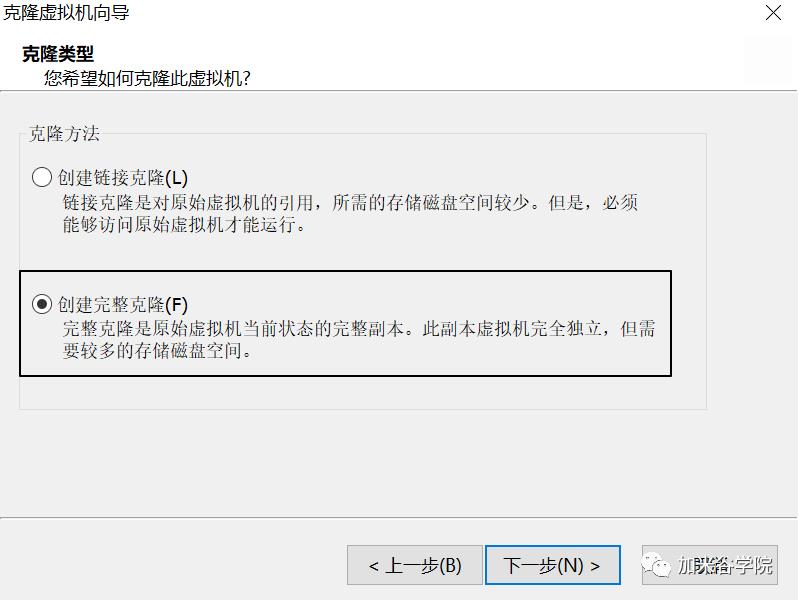
5. 设置克隆虚拟机名称和存放路径,点击 “完成” 按钮
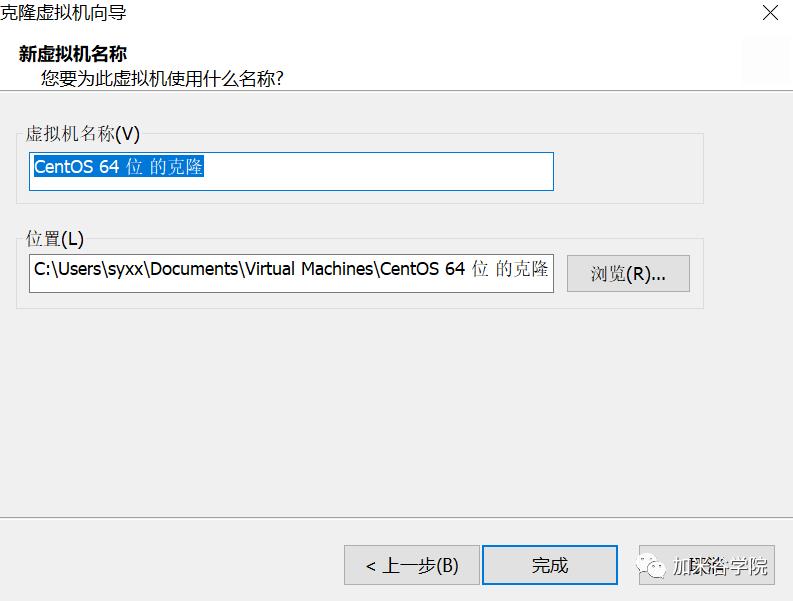
6. 开始克隆中,等待片刻
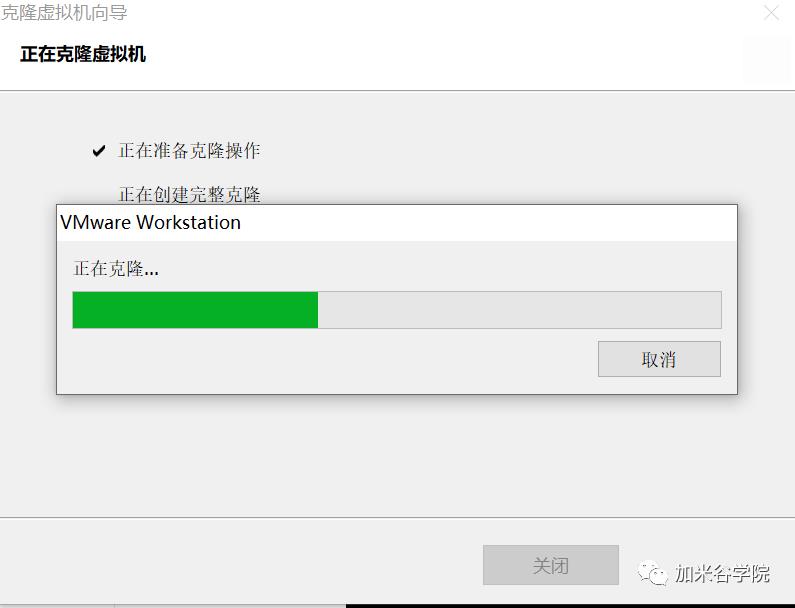
7. 这样就完成了虚拟机的克隆
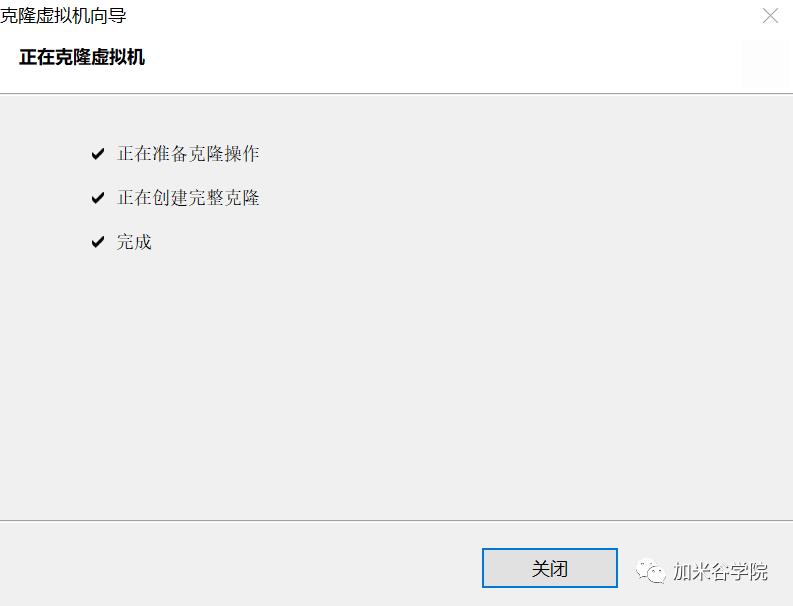
8. “我的计算机” 里就添加了克隆的虚拟机
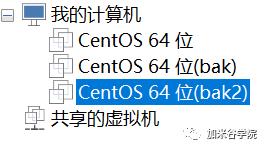
第五步:修改克隆虚拟机的 IP 地址
1. 启动克隆的虚拟机,输入账号(root)和密码(和被克隆虚拟机相同)
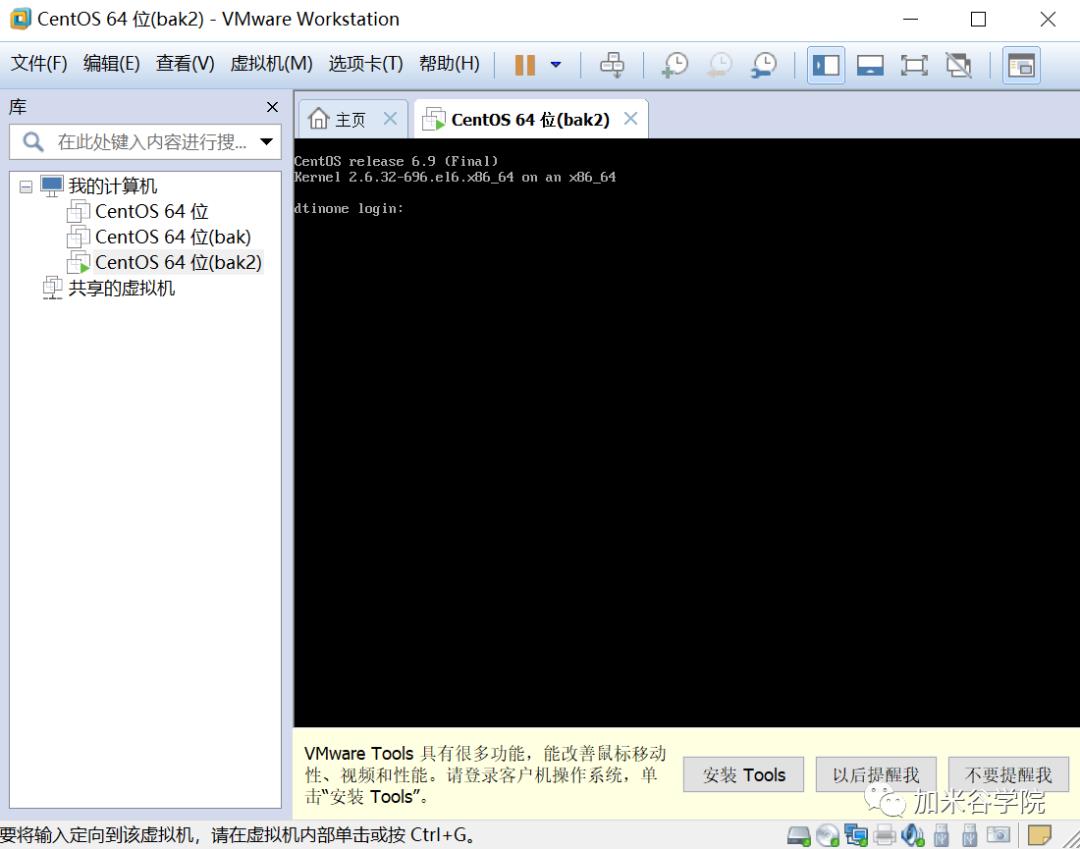
2. 删除映射关系配置文件 /etc/udev/rules.d/70-persistent-net.rules ,避免克隆后 mac 地址冲突
[root@dtinone ~]# rm -f /etc/udev/rules.d/70-persistent-net.rules

3. 修改主机名
[root@dtinone ~]# vim /etc/sysconfig/network
1) 进入 vim 编辑器口,键盘输入字母 i 进入修改模式
2)将 HOSTNAME 修改为其他主机名
3)修改完后点击键盘 Esc 按钮,然后键盘输入 :wq 保存修改
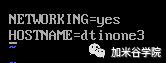
4. 在文件 /etc/sysconfig/network-scripts/ifcfg-eth0中,删除 HWADDR 和 UUID,修改 IPADDR 和 BOOTPROTO
[root@dtinone ~]# vim /etc/sysconfig/network-scripts/ifcfg-eth0
1) 进入 vim 编辑器口,键盘输入字母 i 进入修改模式
2)将 HWADDR 栏删除
3) 将 UUID 栏删除
5) 修改 BOOTPROTO 协议为 static
6)修改完后点击键盘 Esc 按键,然后键盘输入 :wq 保存修改
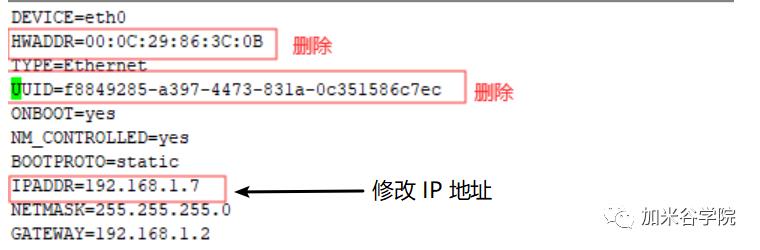
5. 重启
[root@dtinone ~]# init 6
6. 检查 Ip 地址设置
[root@dtinone ~]# ping www.baidu.com
加米谷学院系成都加米谷大数据科技有限公司旗下教育品牌。是一家专注于大数据人才培养的机构。由来自阿里、华为、京东、星环等国内知名企业的多位技术大牛联合创办,技术底蕴丰厚,勤奋创新,精通主流前沿大数据及人工智能相关技术。面向社会提供大数据、人工智能等前沿技术的技能提升业务。
成都加米谷学院
个人技能提升 丨 企业内训提升
成都高新区吉泰一街国际科技节能大厦B座23层
以上是关于大数据开发:VMware虚拟机安装CentOS超详细教程的主要内容,如果未能解决你的问题,请参考以下文章