大数据学习记录_01_安装虚拟机
Posted 坐井
tags:
篇首语:本文由小常识网(cha138.com)小编为大家整理,主要介绍了大数据学习记录_01_安装虚拟机相关的知识,希望对你有一定的参考价值。
第一节 安装CentOS 7
安装环境:
VMware虚拟机中( 建议入手正版软件哦 )
软件安装版本以及下载地址:
安装步骤
1.1 创建一台虚拟机

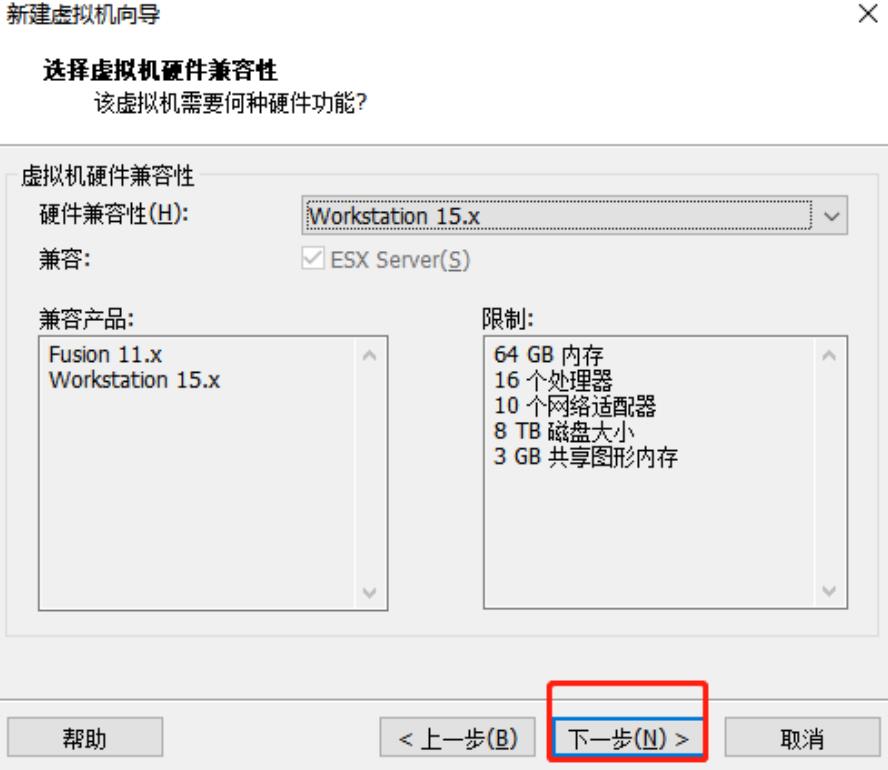
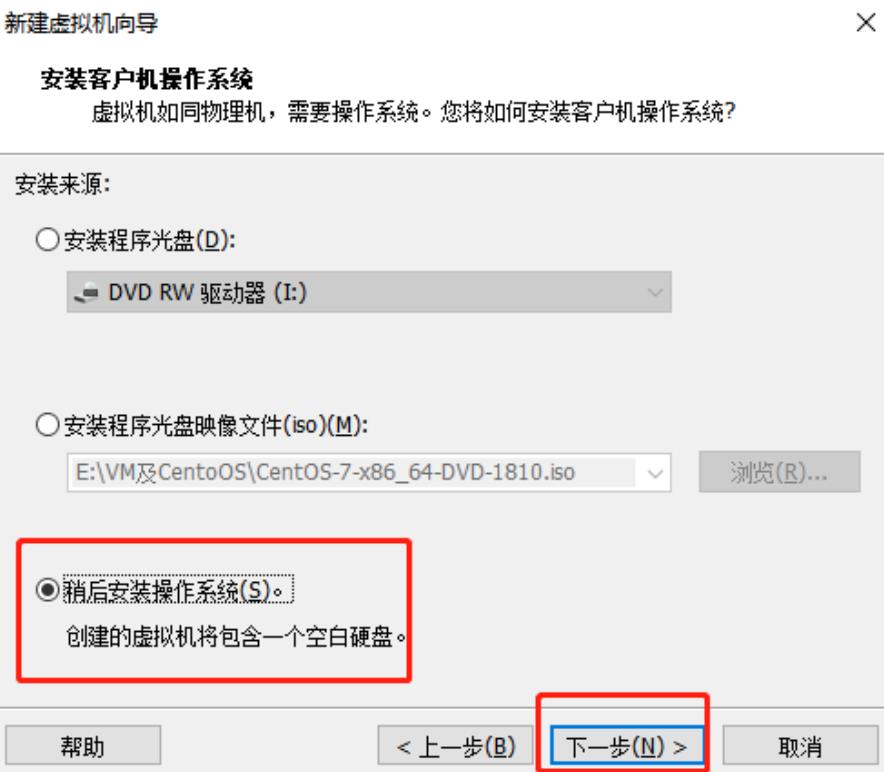
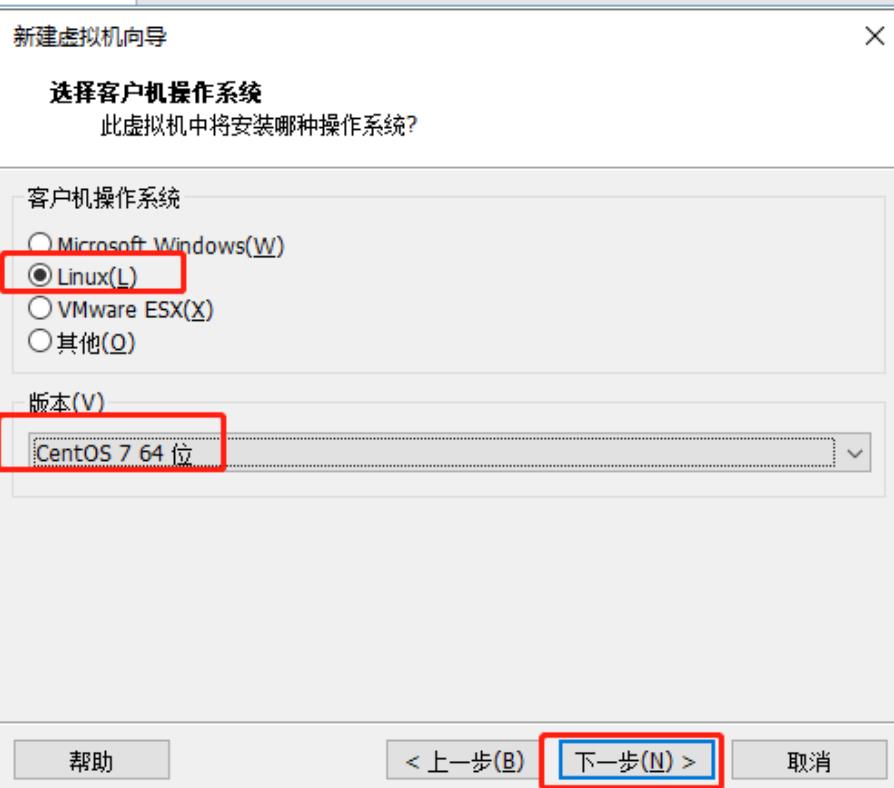
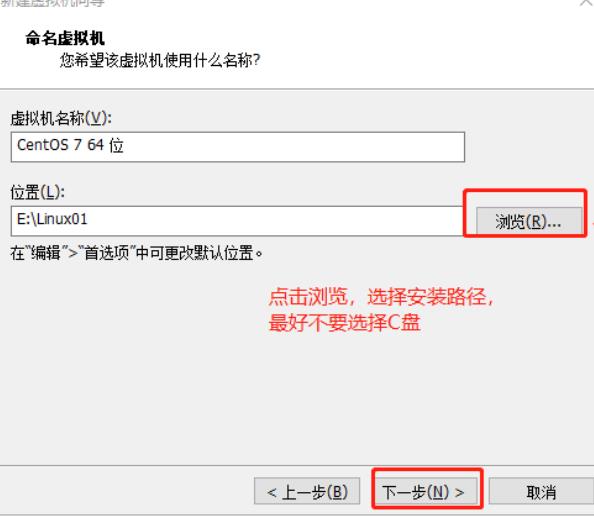
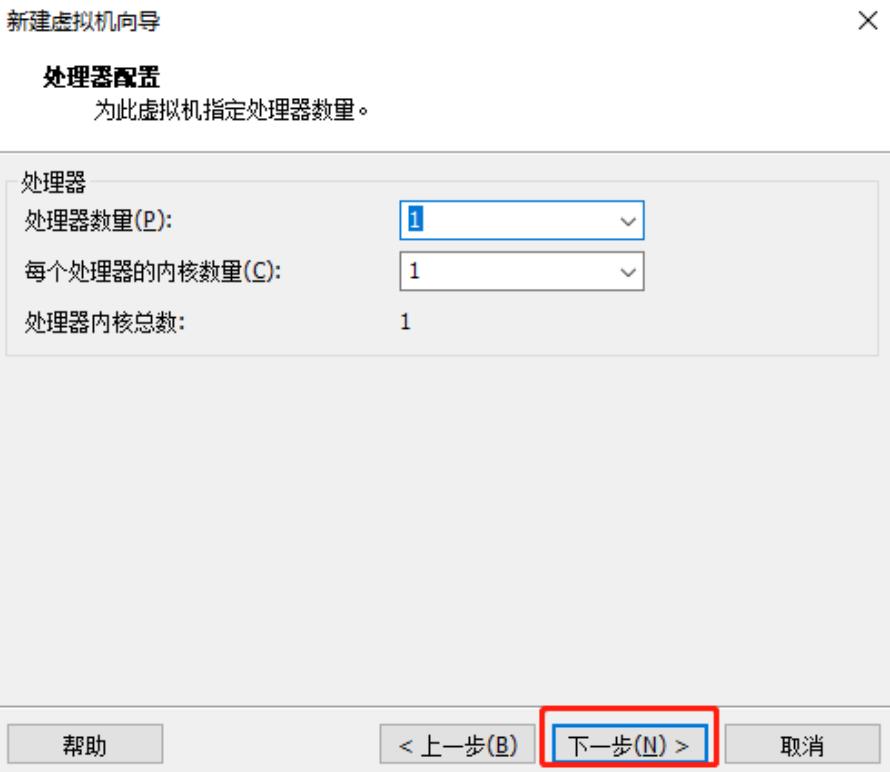
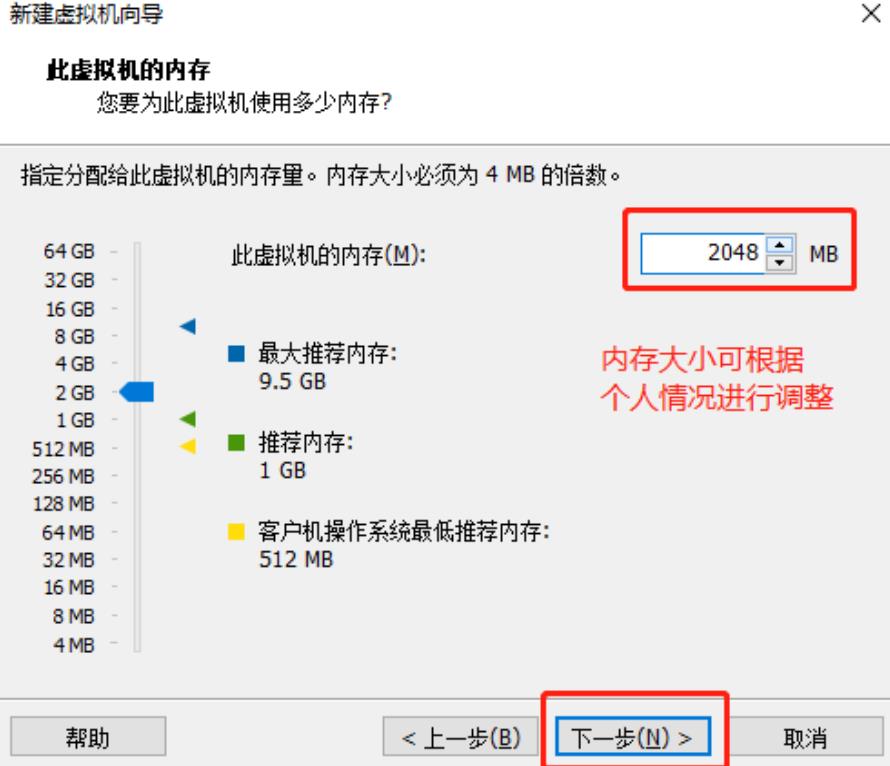
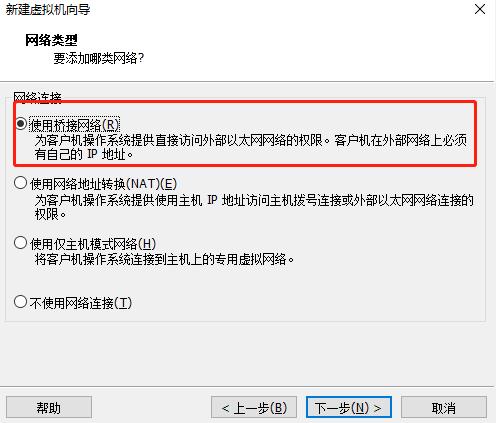
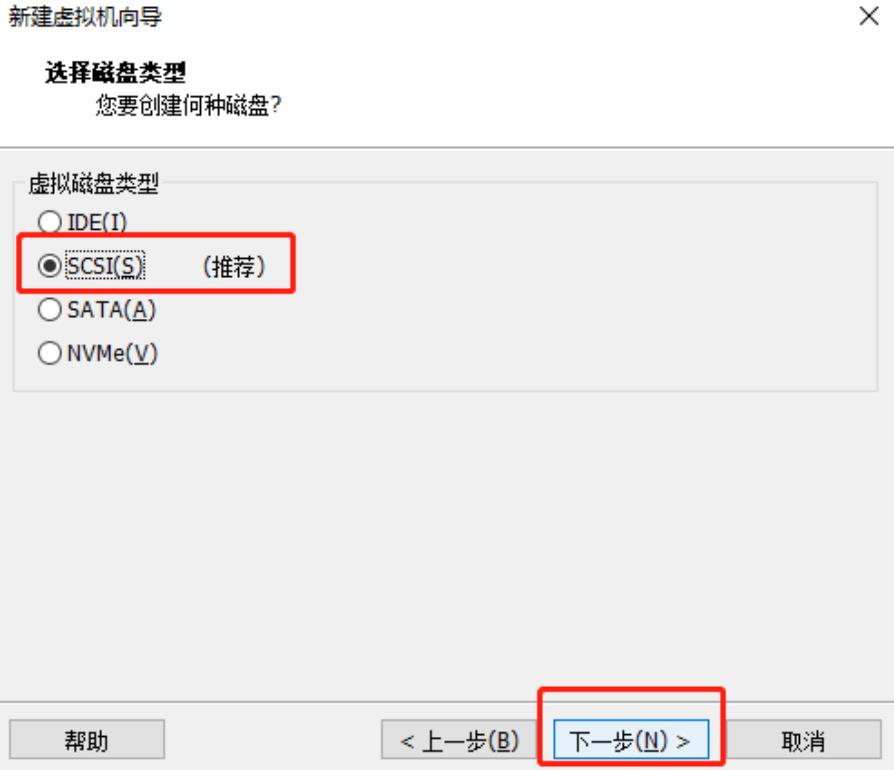
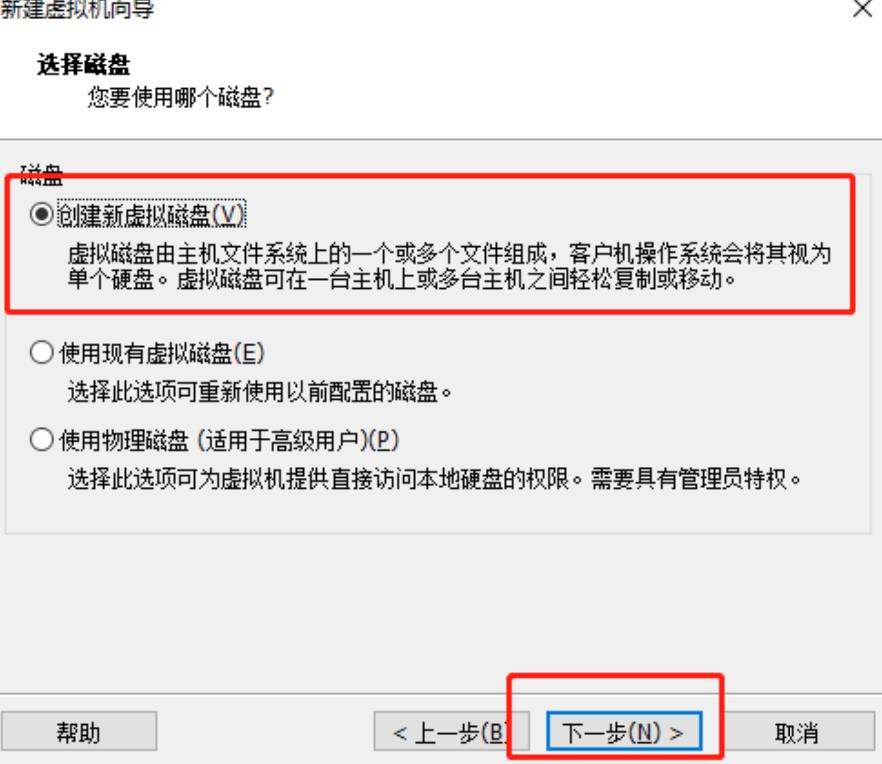
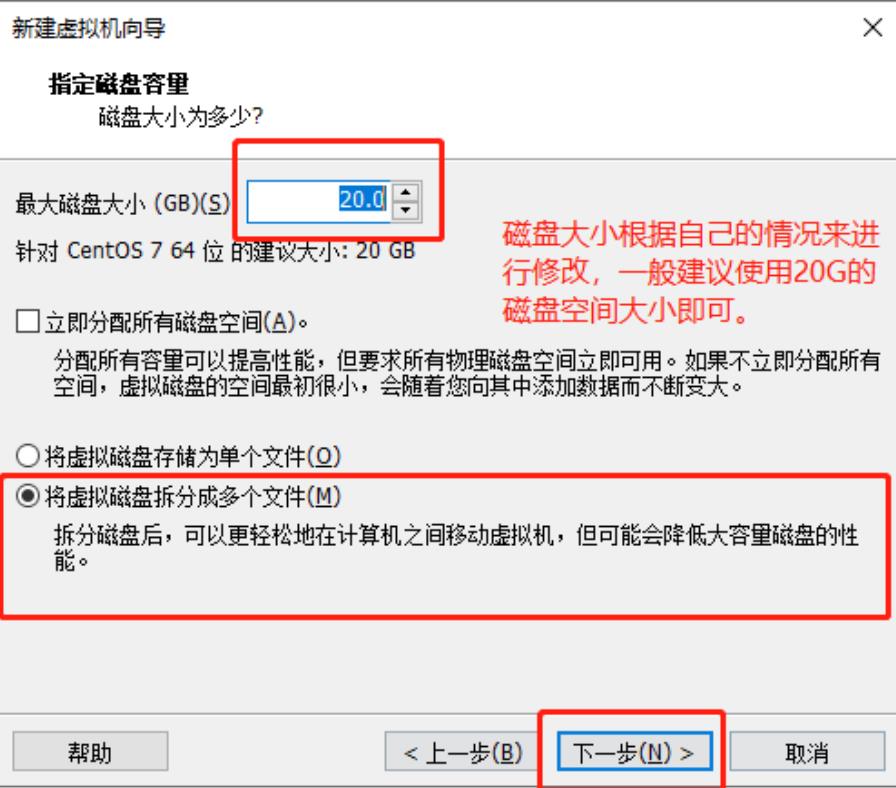
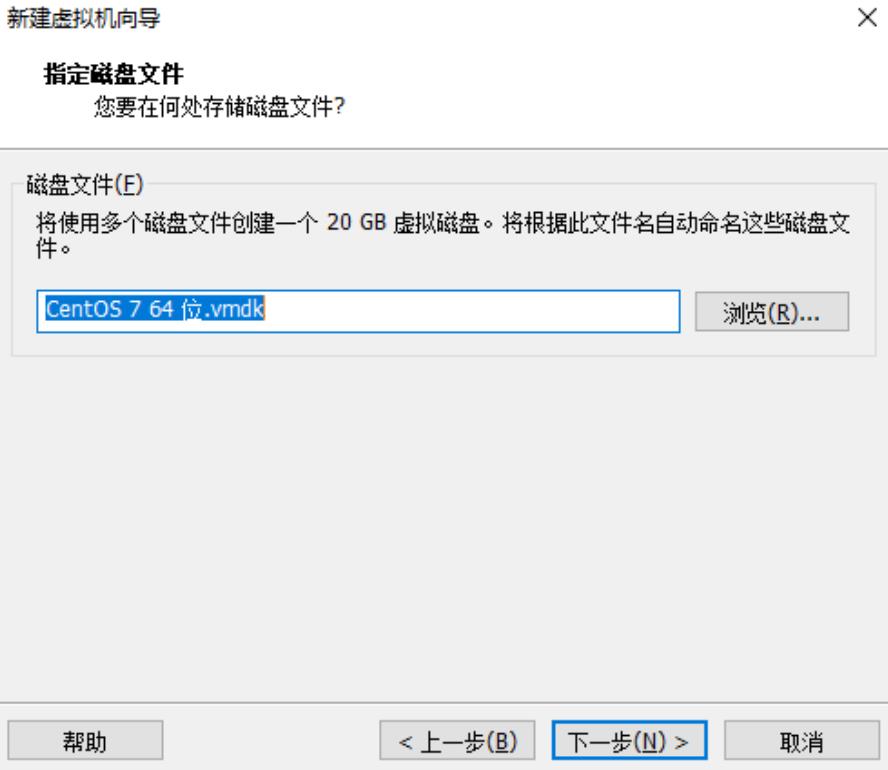
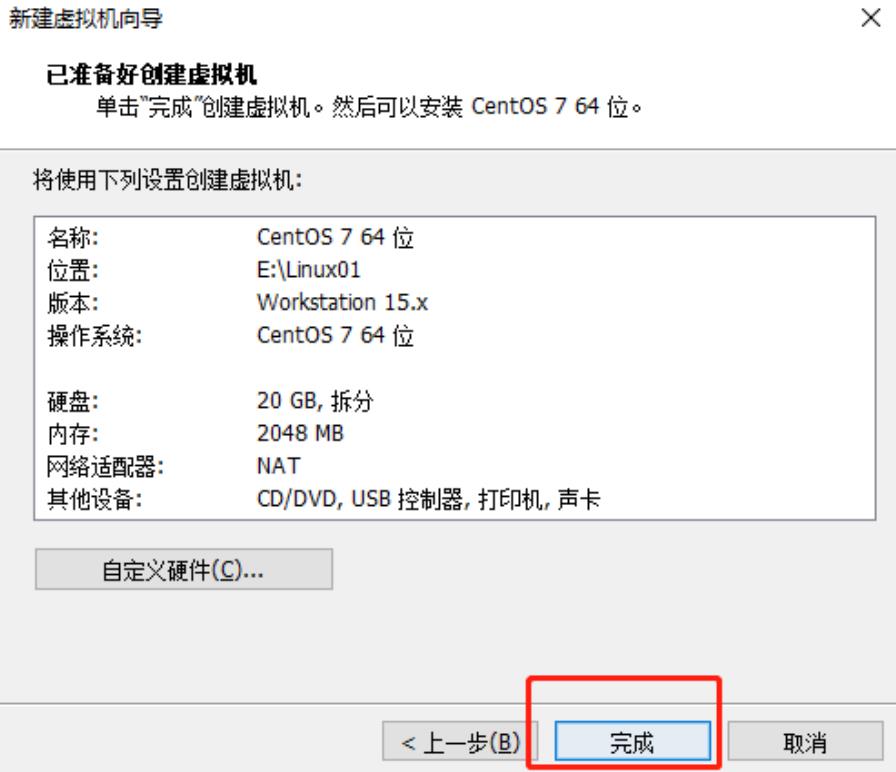
1.2 给虚拟机挂载操作系统
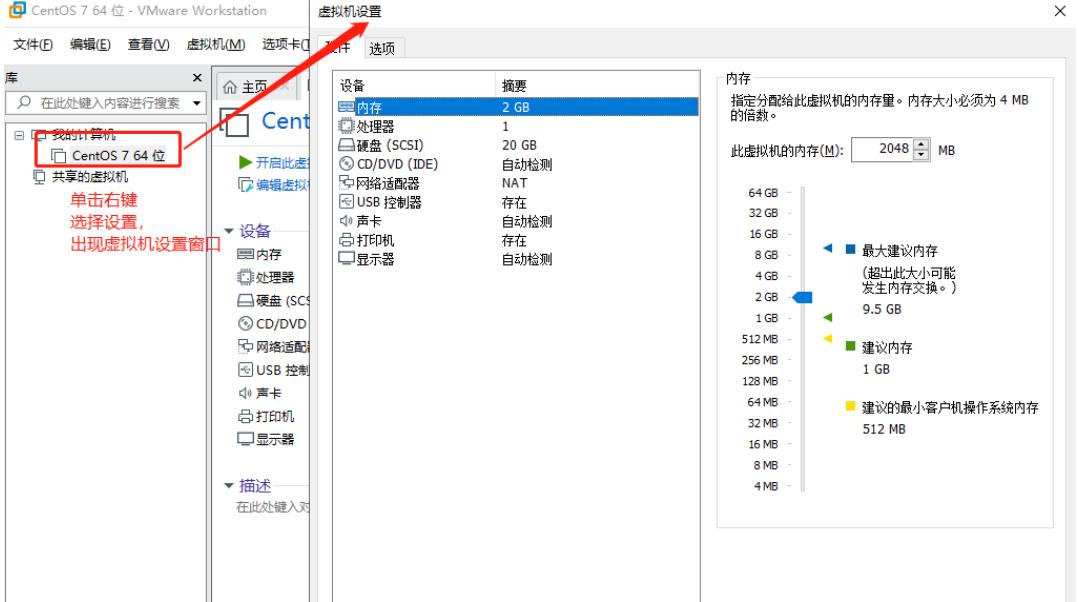
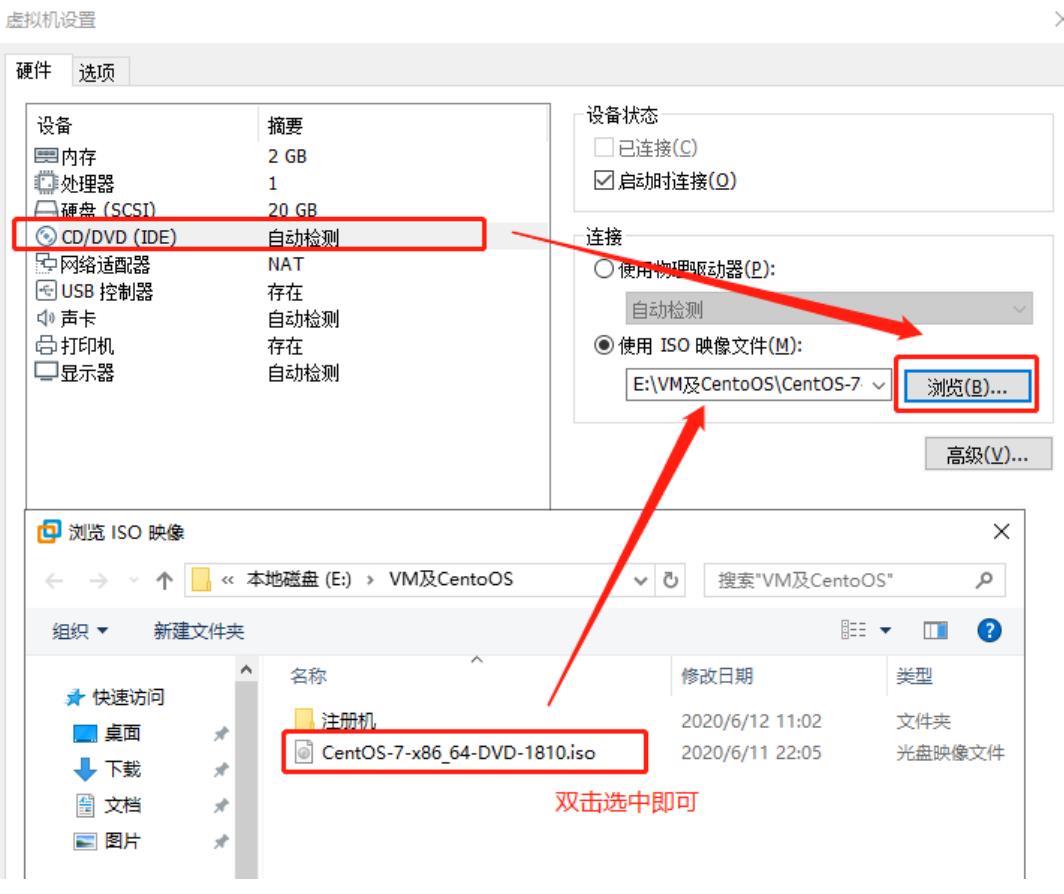
1.3 开启虚拟机并安装操作系统
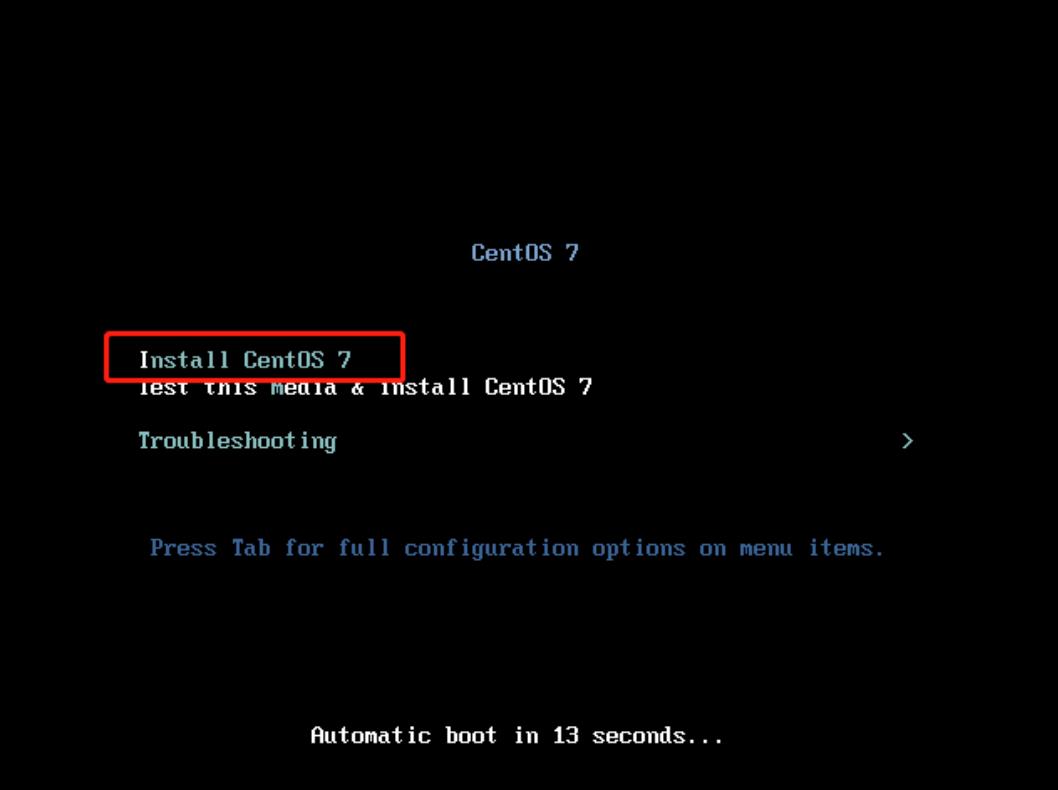
install centos7直接回⻋运⾏即可
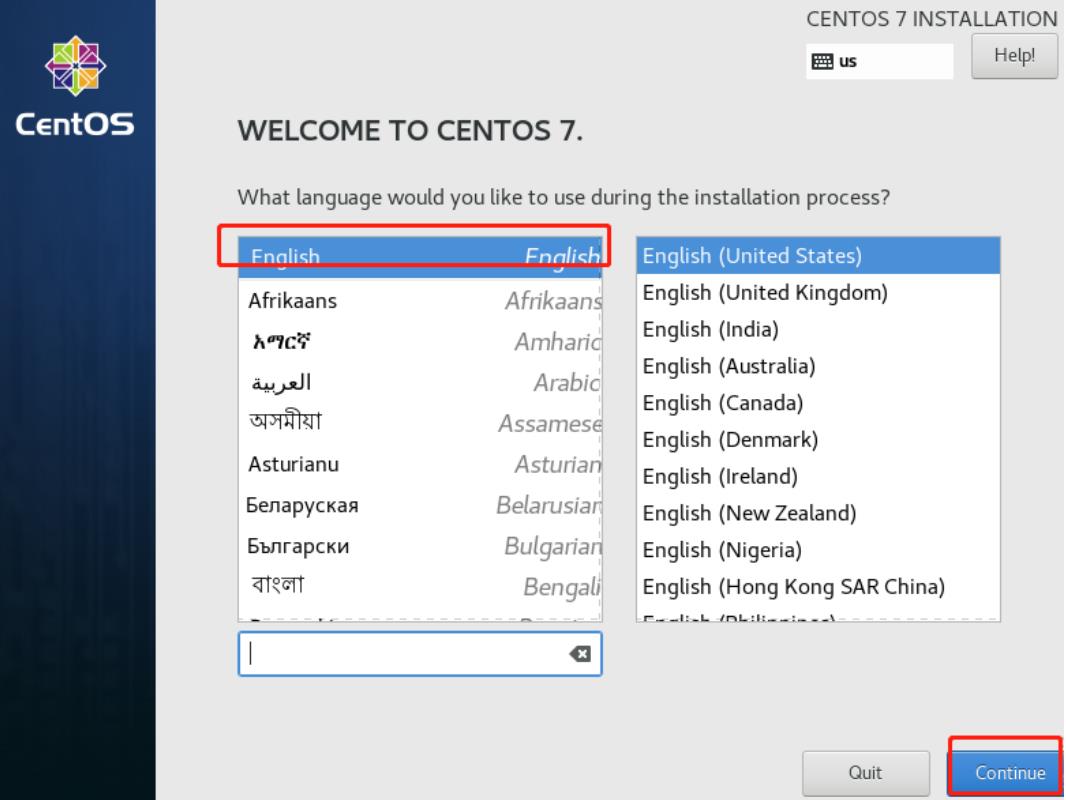
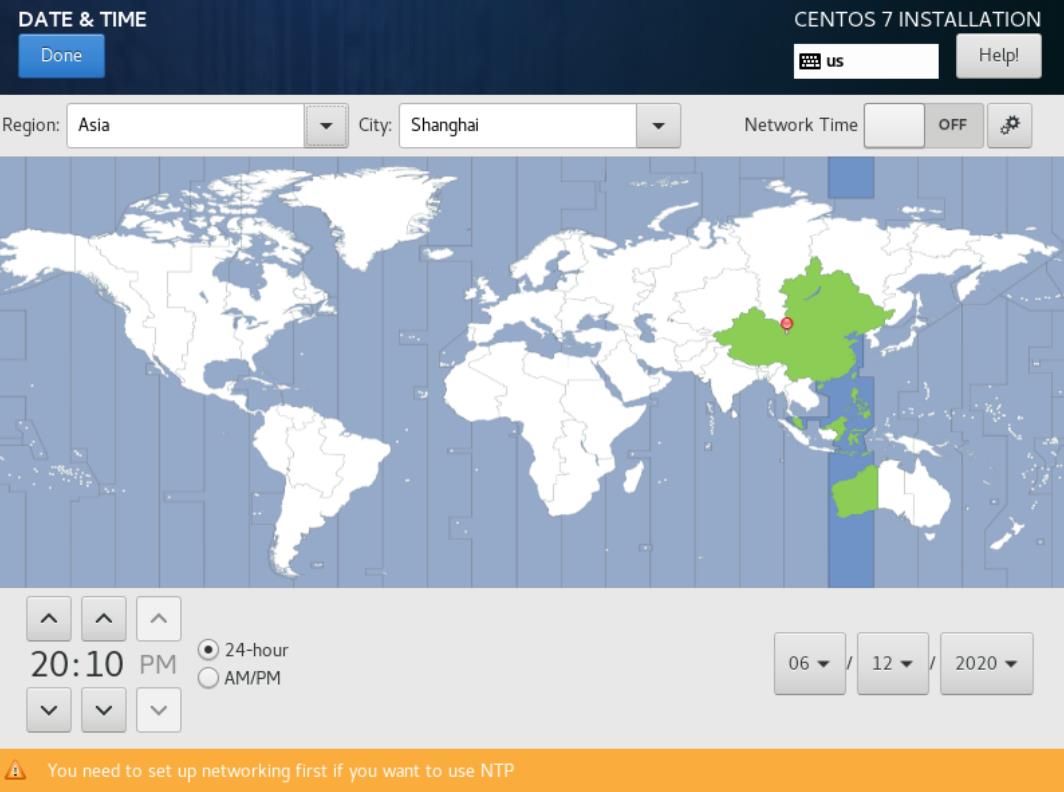
在地图位置点击中国,选择时区为shanghai,点击左上⻆的Done按钮完成设置
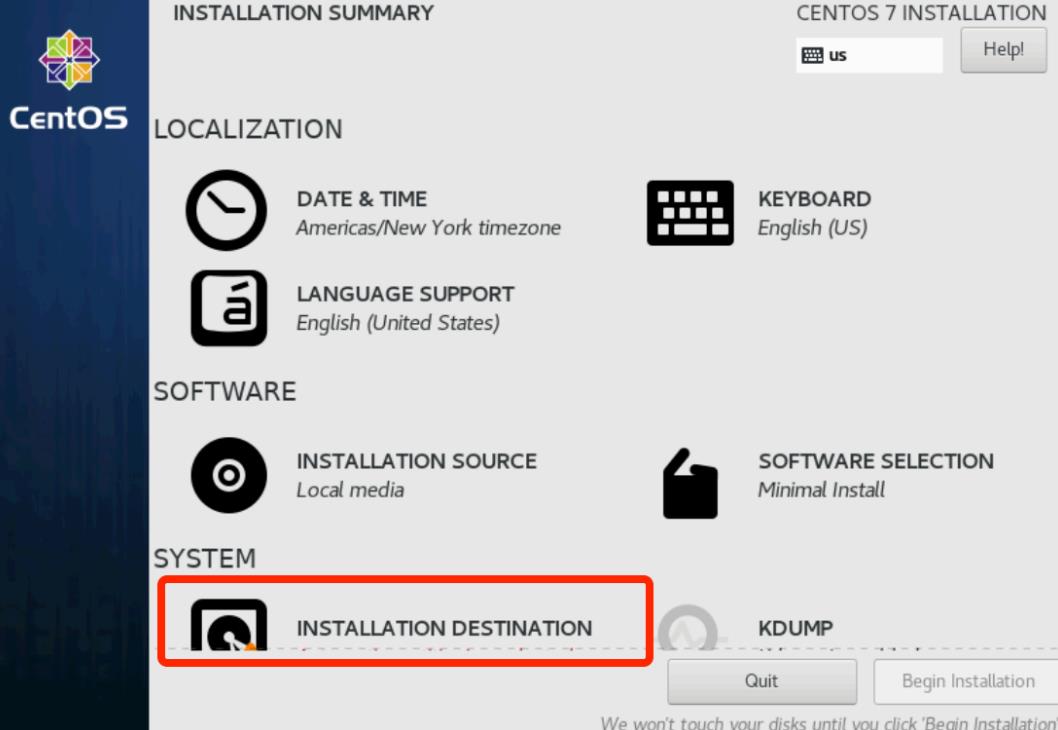
选择 INSTALLATION DESTINATION
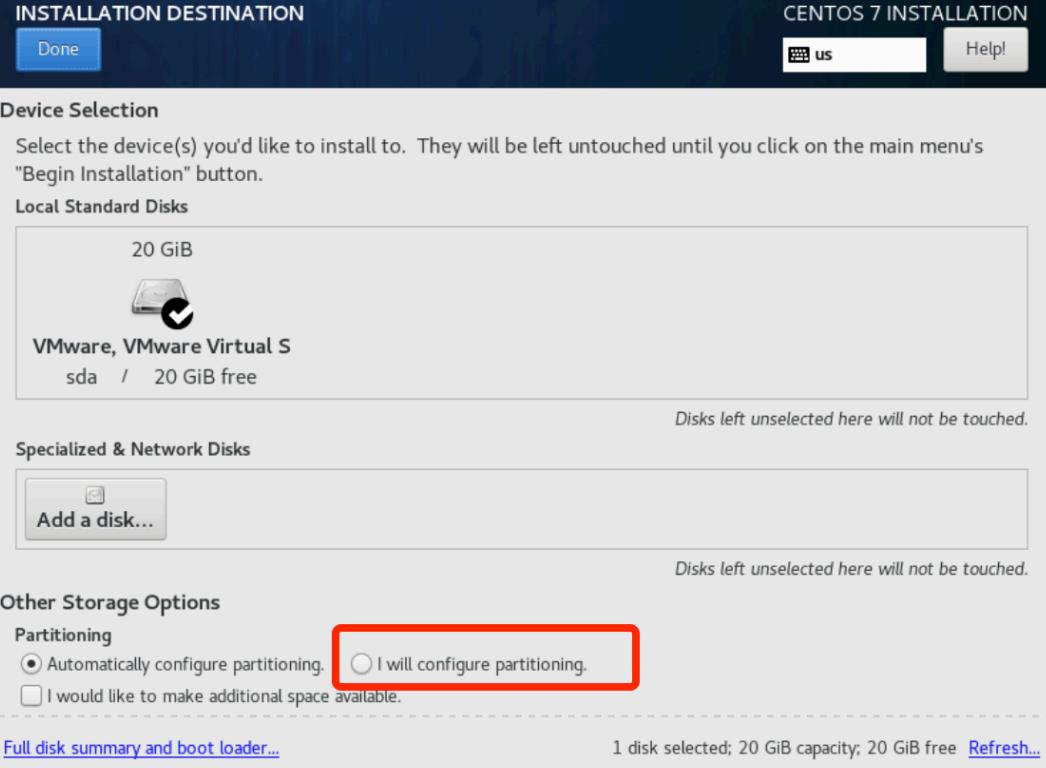
选择I will confifigure partitioning⾃定义分区,然后按左上⻆的蓝⾊Done按钮。
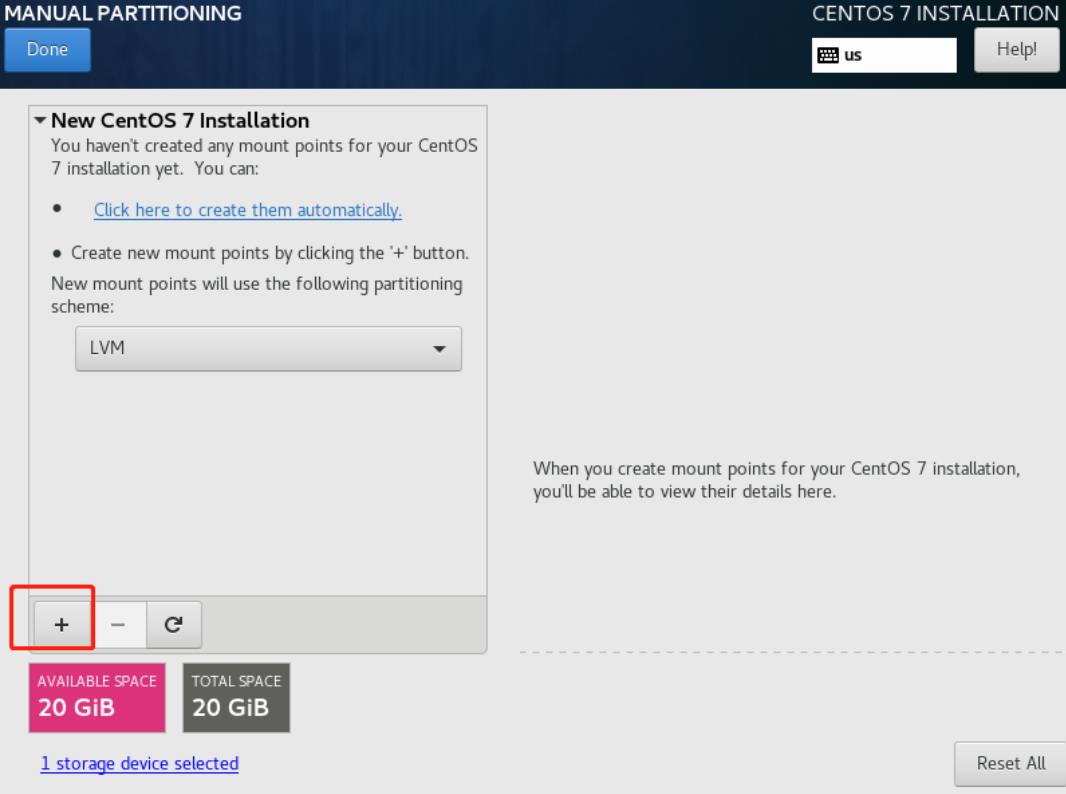
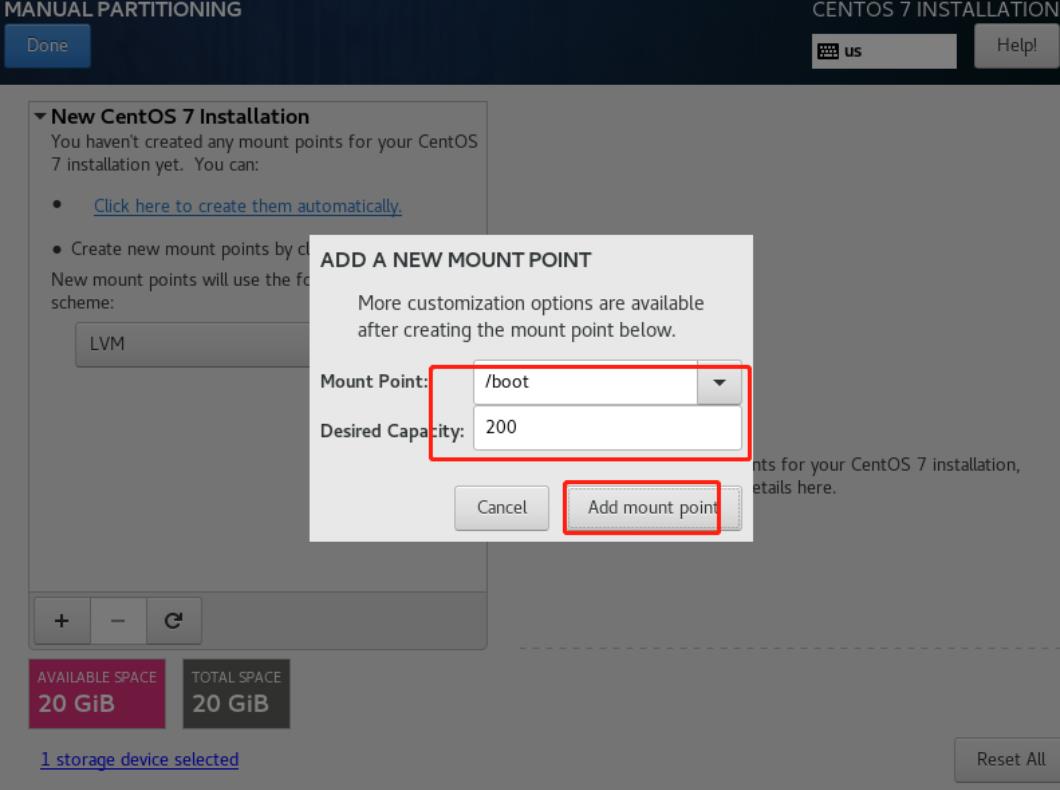
继续点击➕添加swap分区。
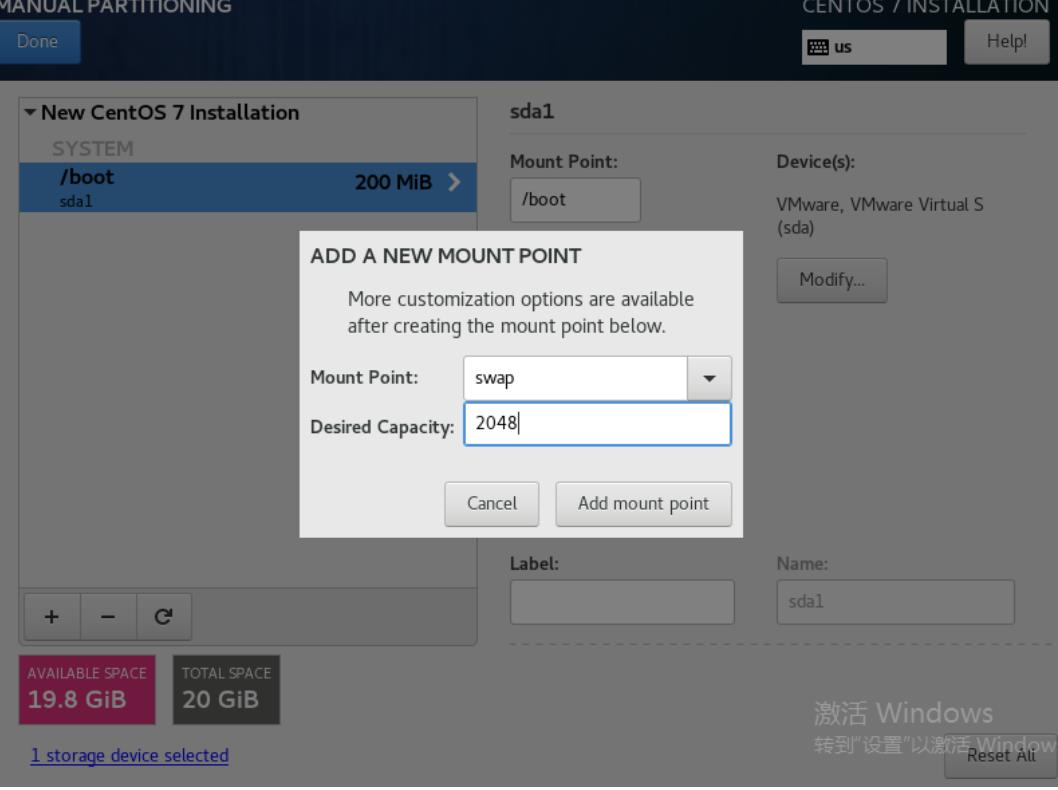
继续点击➕添加根/分区,不写Desired Capacity的⼤⼩,即是把剩余的空间都给了根/分区
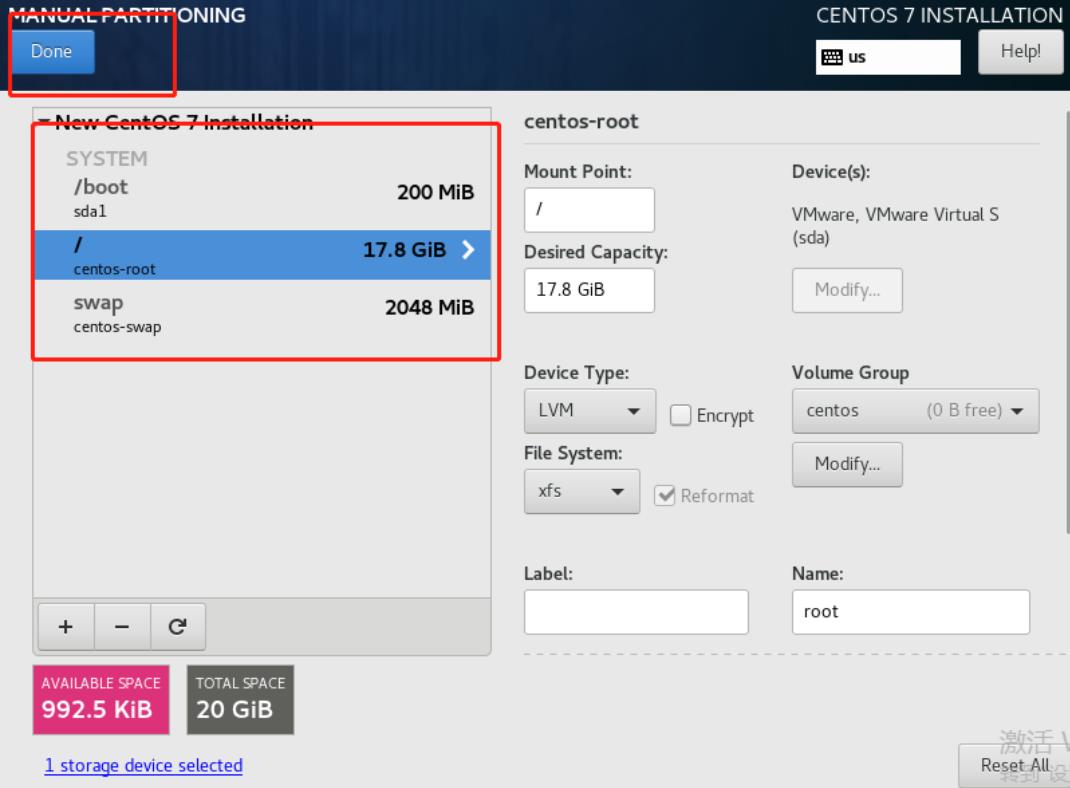
点击Done 完成分区
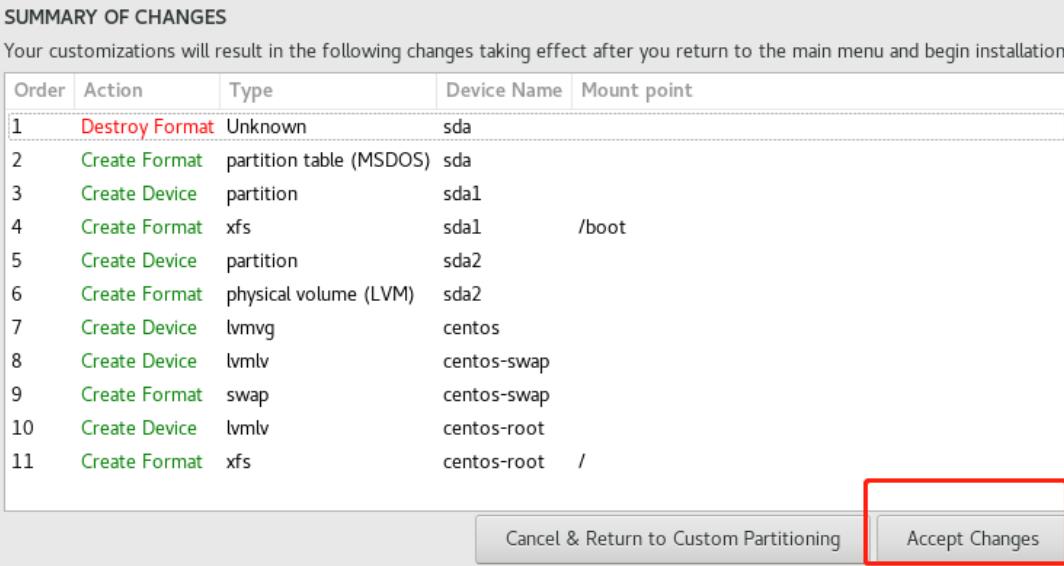
点击Accept Changes。返回上⼀⻚,点击右下⻆蓝⾊按钮Begin installation
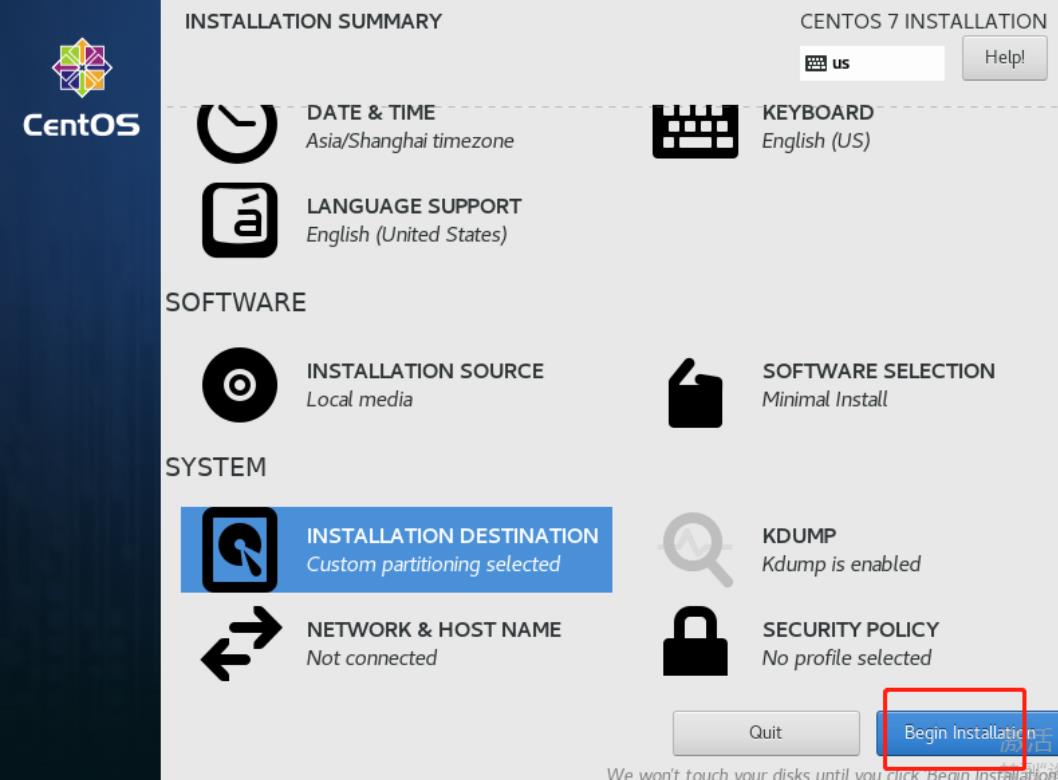
点击ROOT PASSWORD,输⼊两遍密码,确认后即可看到程序正在运⾏安装了。
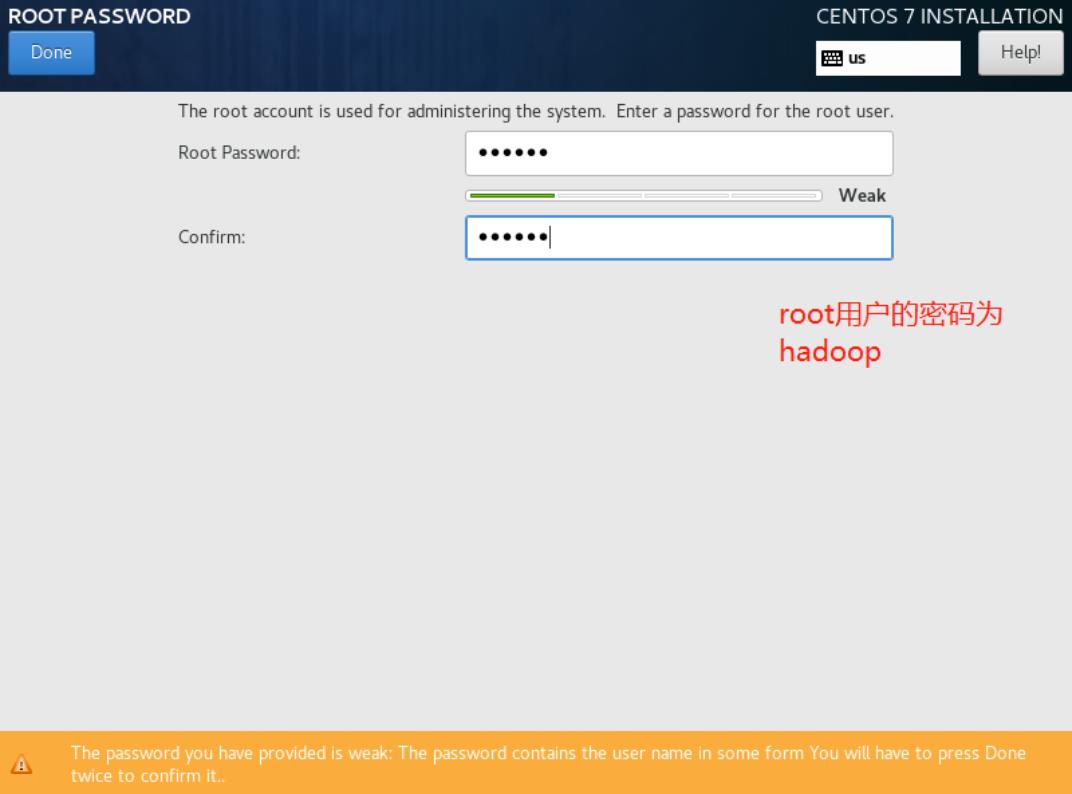
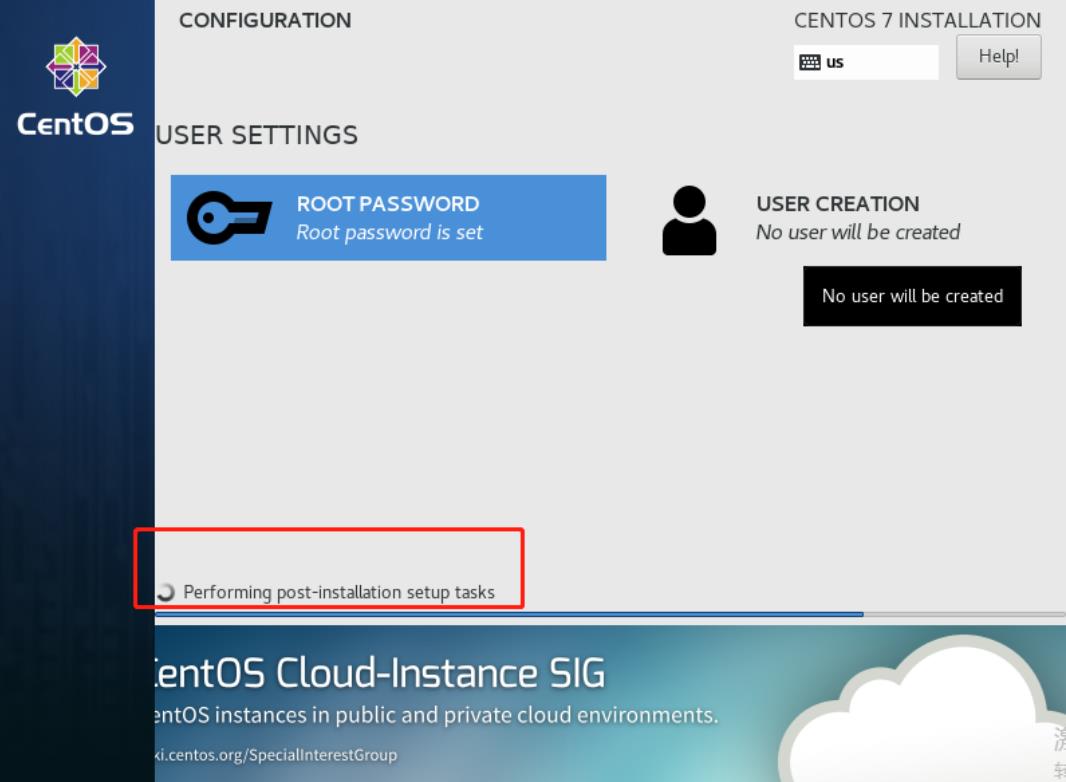
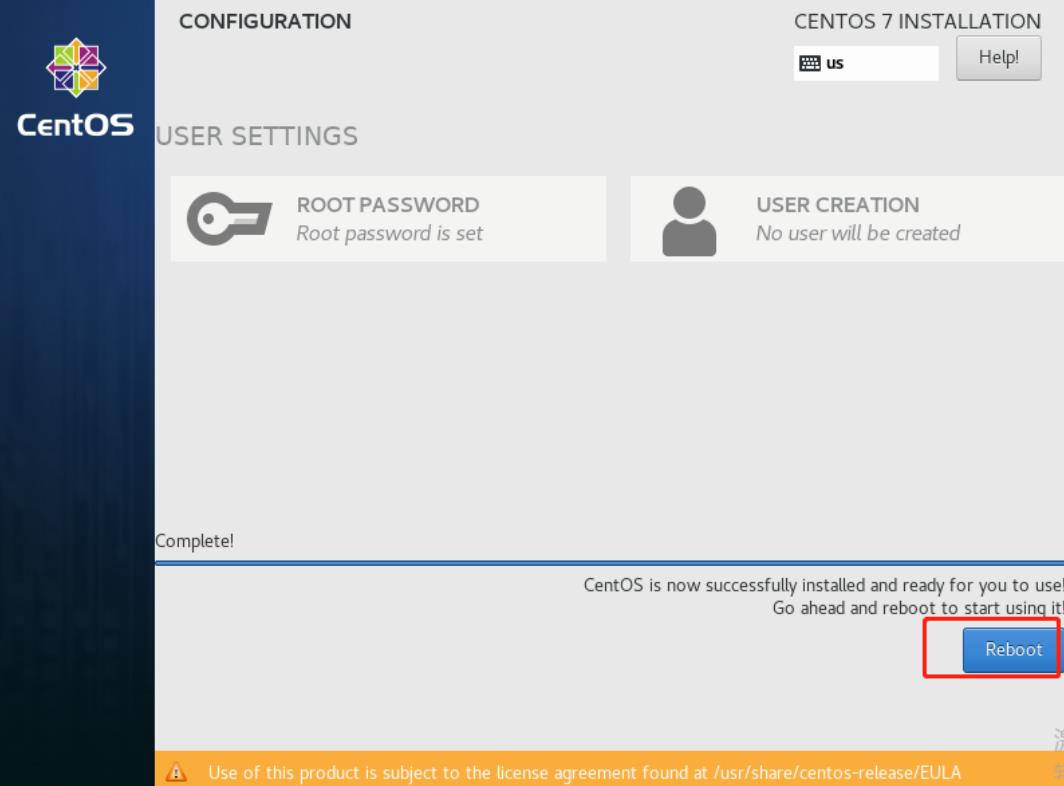
1.4 配置内网连通
环境需求
我当前的环境是一台windows系统台式机开虚拟机,另一台笔记本做开发学习, 所以需要虚拟机在同一个Wi-Fi环境(内网)环境中可以连接。
配置桥接模式
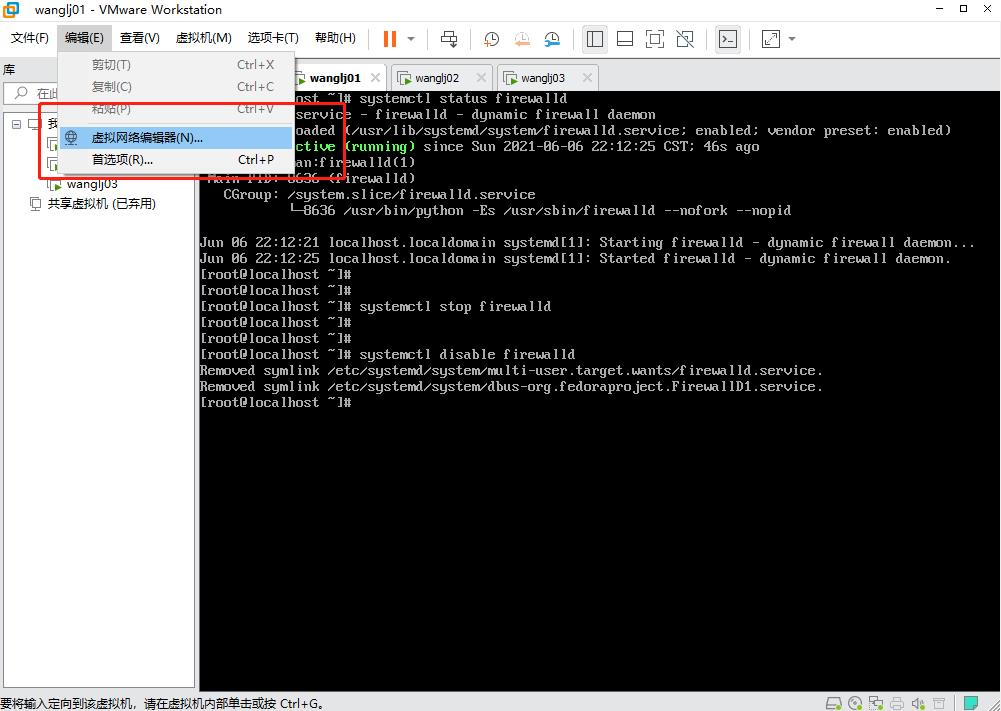
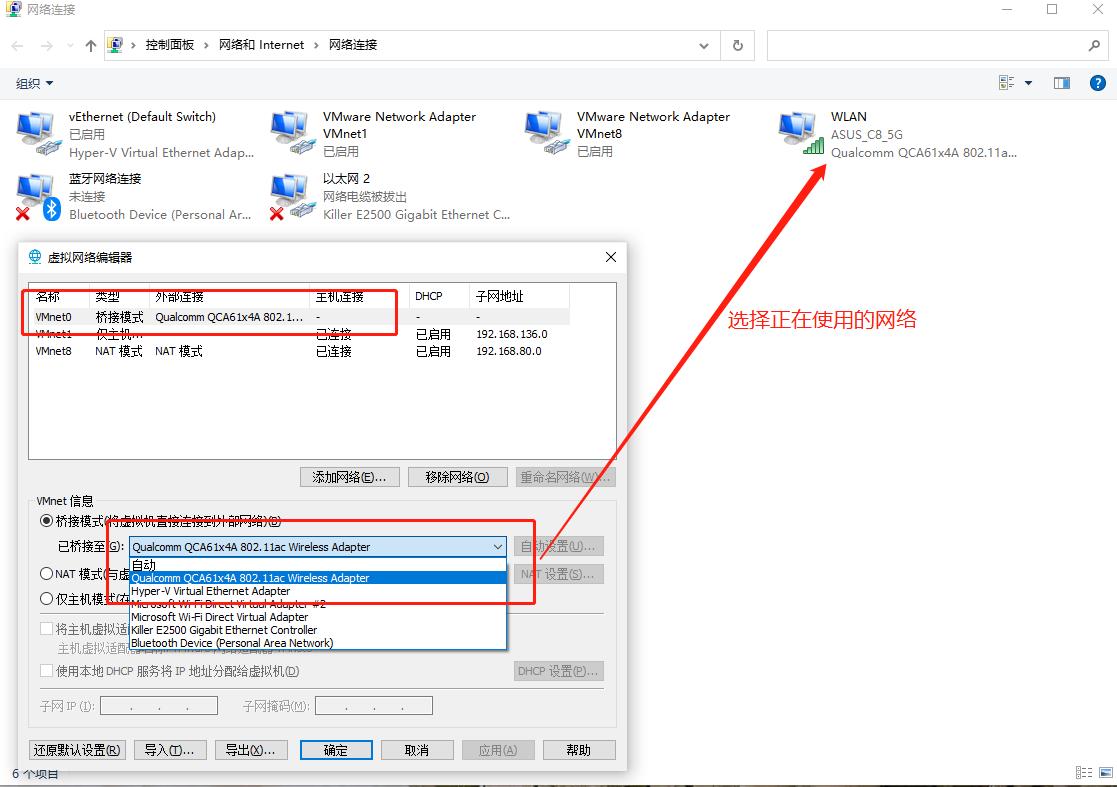
配置静态IP
使⽤命令:
vi /etc/sysconfifig/network-scripts/ifcfg-ens33
打开ifcfg-ens33⽂件,修改配置:
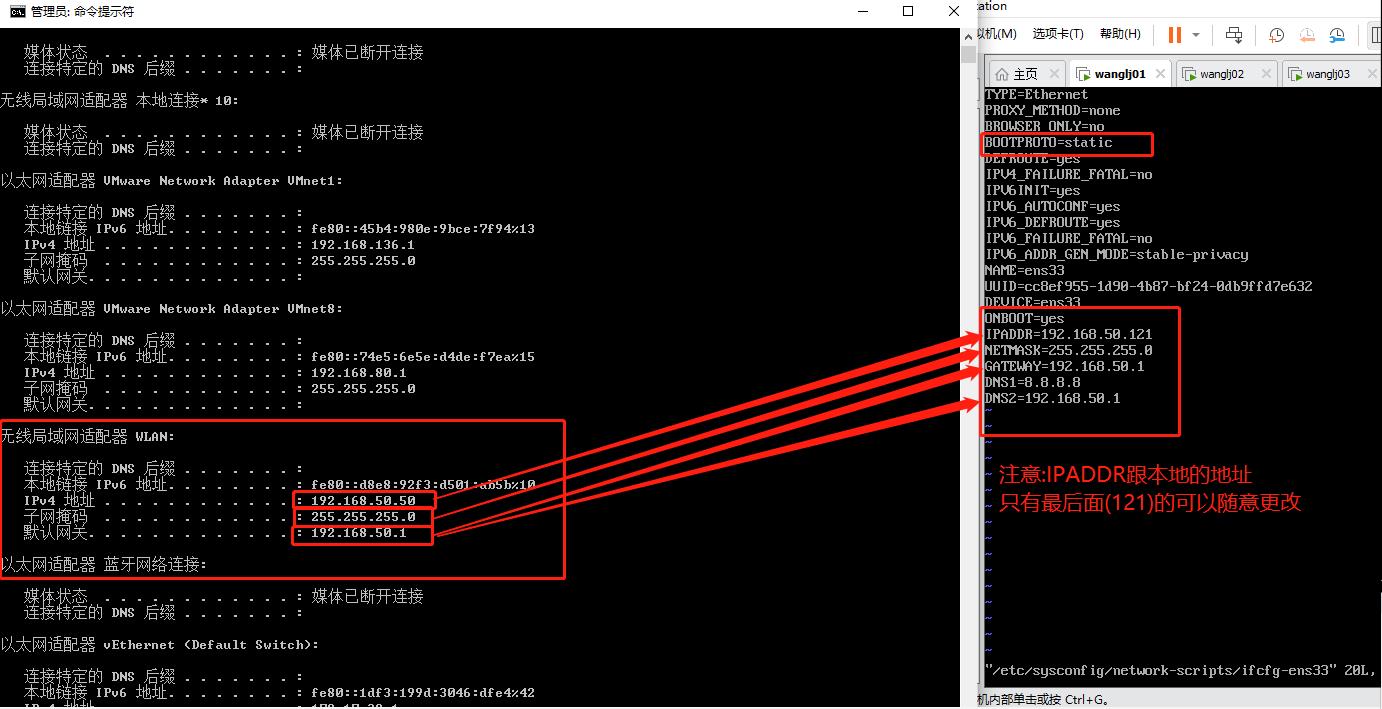
ONBOOT改为yes开启⾃动启⽤⽹络连接
BOOTPROTO改为静态static
IP相关配置按照图片的对应来,从cmd中利用ipconfig命令来查询正在使用的网络的IP信息。
GATEWAY设置⽹关
设置DNS1作为主DNS,也可以加个DNS2作为备⽤。
常⻅的DNS1=8.8.8.8 DNS2=8.8.4.4
按esc退出编辑模式后 :wq! 强制退出并保存;
退出保存后利用命令service network restart来刷新网络配置。
刷新后利用命令ip addr来查看当前的网络配置。
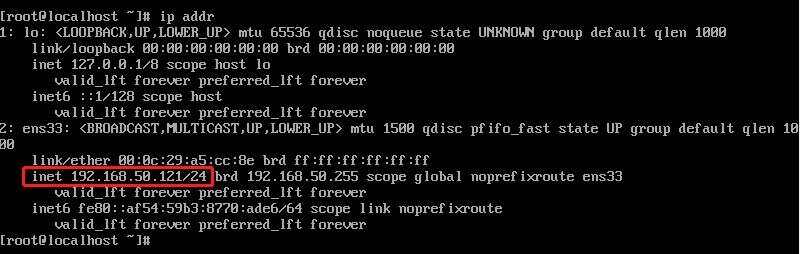
再利用命令ping www.baidu.com来测试是否可以正确连接外网。
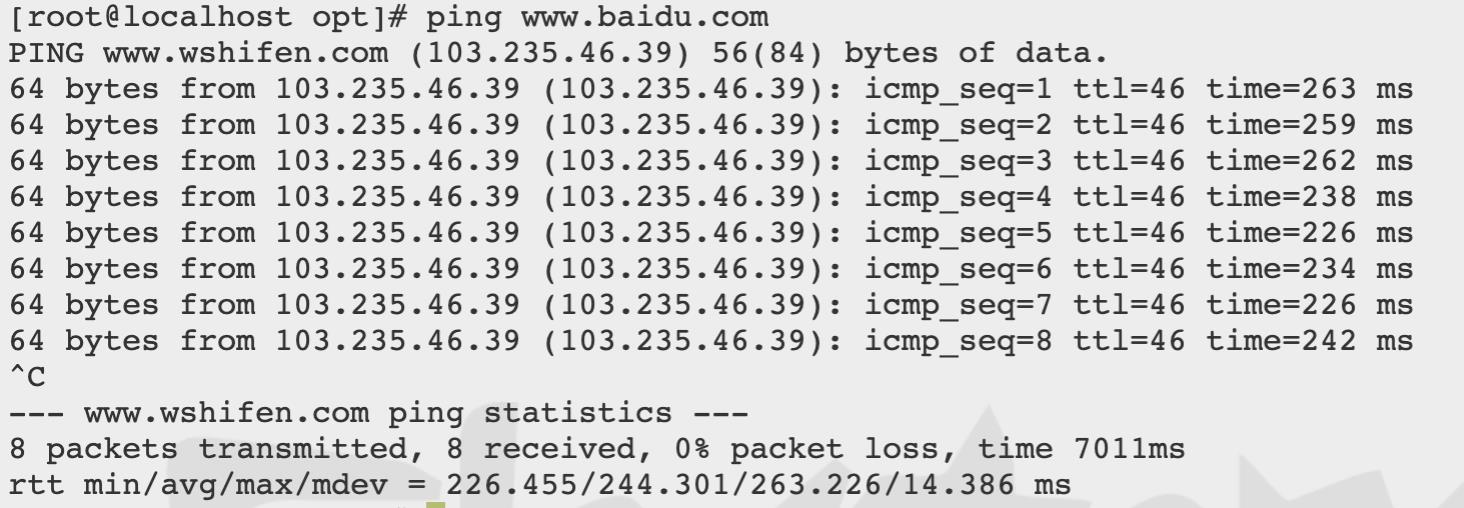
如果未连接上,请对照上文检查是否拼写错误或未与电脑的ip配置对应上,或是未刷新网络配置......
1.5 关闭防火墙
为了学习过程中简化操作, 建议在内网环境中关闭防火墙,如果用的是云服务的机器千万别关,按照需要开放相应端口即可。
防火墙相关的命令
systemctl status fifirewalld.service 查看fifirewall状态
systemctl stop fifirewalld.service 停⽌fifirewall
systemctl disable fifirewalld.service 禁⽌fifirewall开机启动
关闭本机电脑防⽕墙后,可以利用内网中其他机器ping通虚拟机ip, 以我的为例:
ping 192.168.50.121
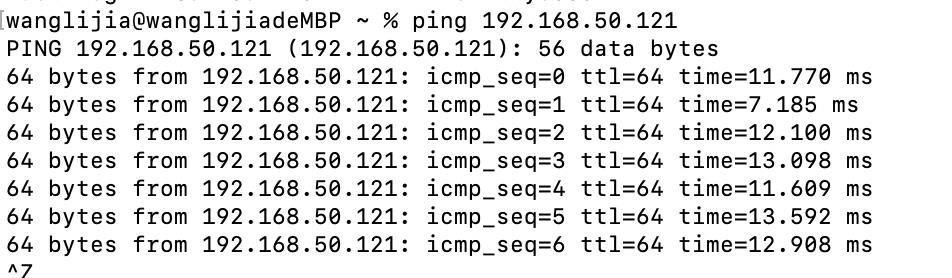
1.6 虚拟机名称和hostname
通过 vim /etc/sysconfifig/network 打开network编辑(没有vim的话请通过yum install vim安装Vim编辑器)
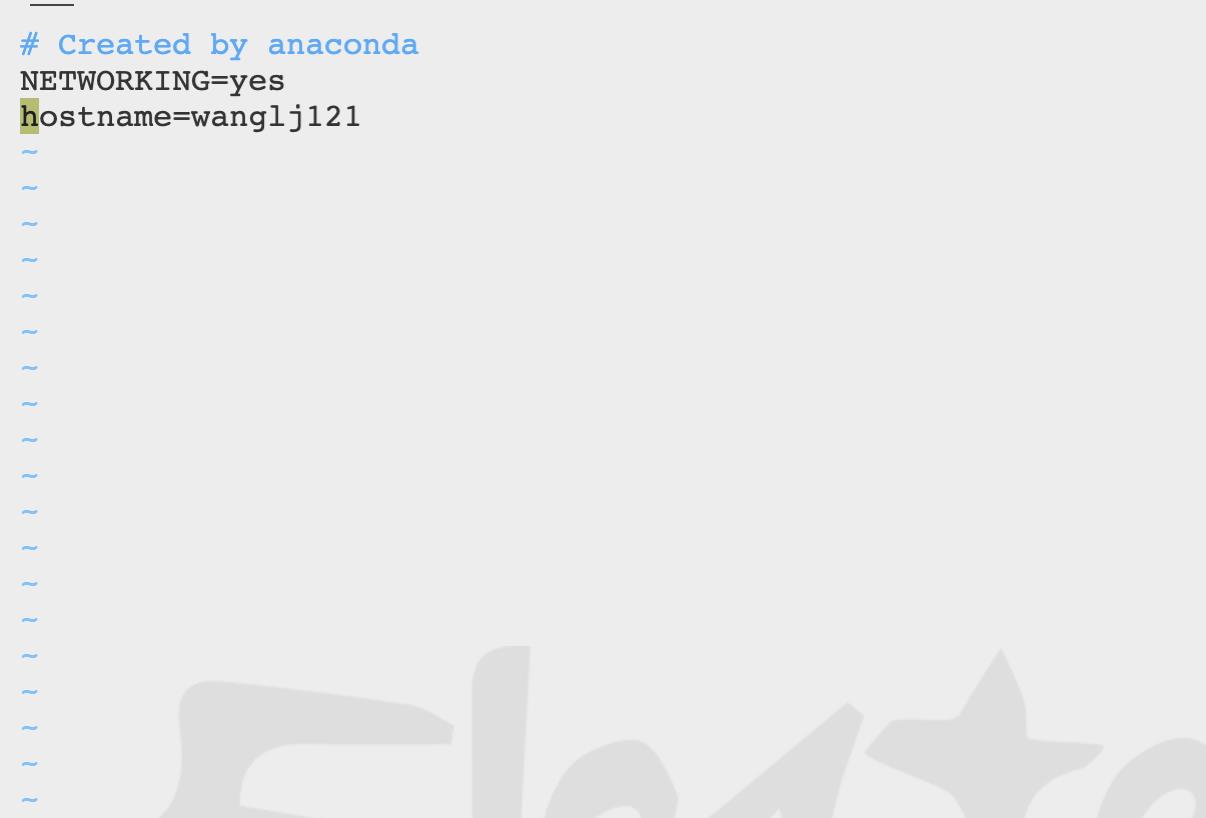
配置自己想要的hostname, 但是需要注意不要加入大写字母, 不要有奇怪的符号,简单的小写字母加数字即可。
配置后重启网络配置service network restart
1.7 配置hostname与IP映射
利用命令vim /etc/hosts编辑hosts
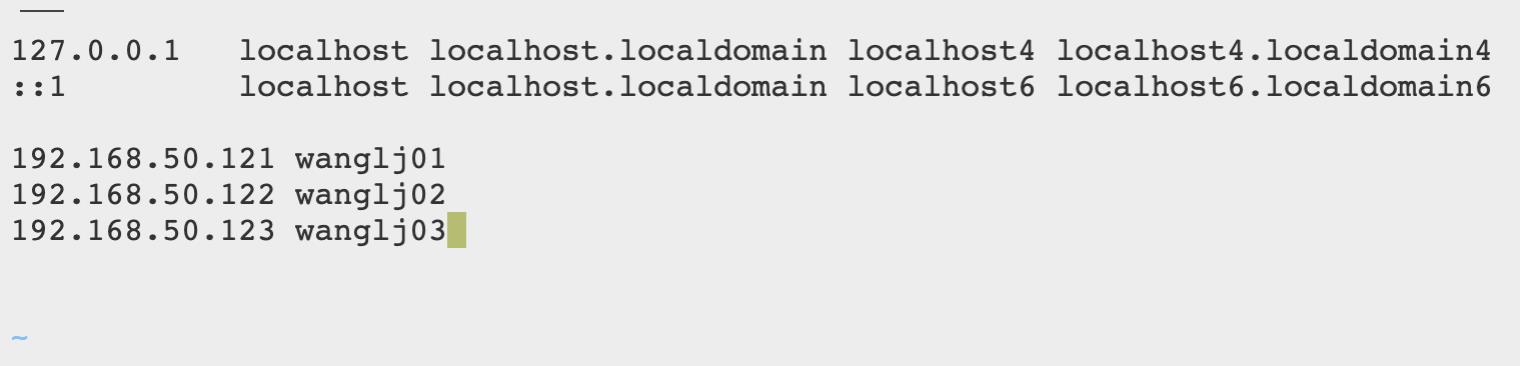
在三台机器上都配置好IP与hostname映射,从而可以达到,在本机ping hostname可通,如果没有配此映射,需用ping IP地址才可通。如果是三台机器互相用hostname来ping,那么三台机器必须同时配好三个IP和hostname的映射。
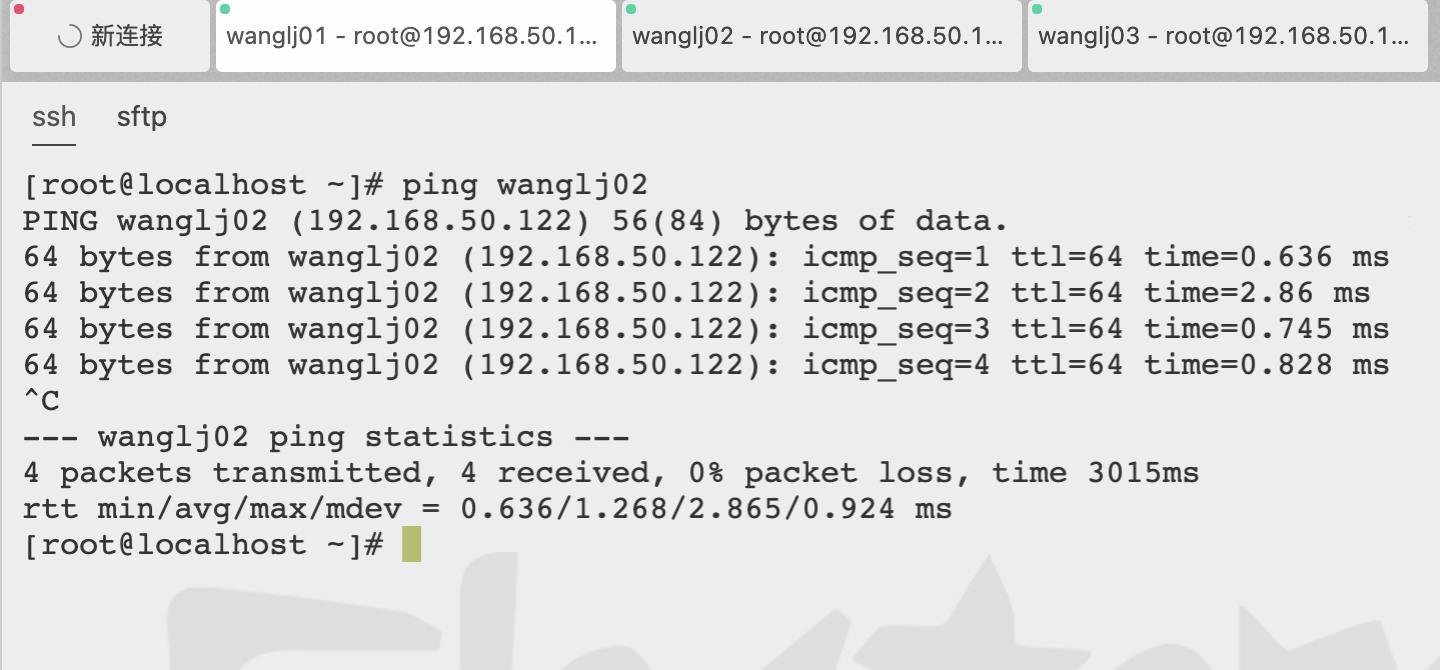
第二节 克隆并配置网络
三台机器规划:
| 机器序号 | IP地址 | 主机名 |
|---|---|---|
| 第一台 | 192.168.50.121 | wanglj01 |
| 第二台 | 192.168.50.122 | wanglj02 |
| 第三台 | 192.168.50.123 | wanglj03 |
具体配置方式与第一节的操作相同,改成相应的IP地址即可。
第三节 关闭selinux
什么是SELINUX
SELINUX全称为Security Enhanced Linux (安全强化 Linux),是对系统安全级别更细粒度的设置。
为什么要关闭SELINUX?
由于SELinux配置设置太严格,可能会与CM需要的功能相冲突,所以这里我们选择直接关掉。
关闭步骤
vim /etc/selinux/config
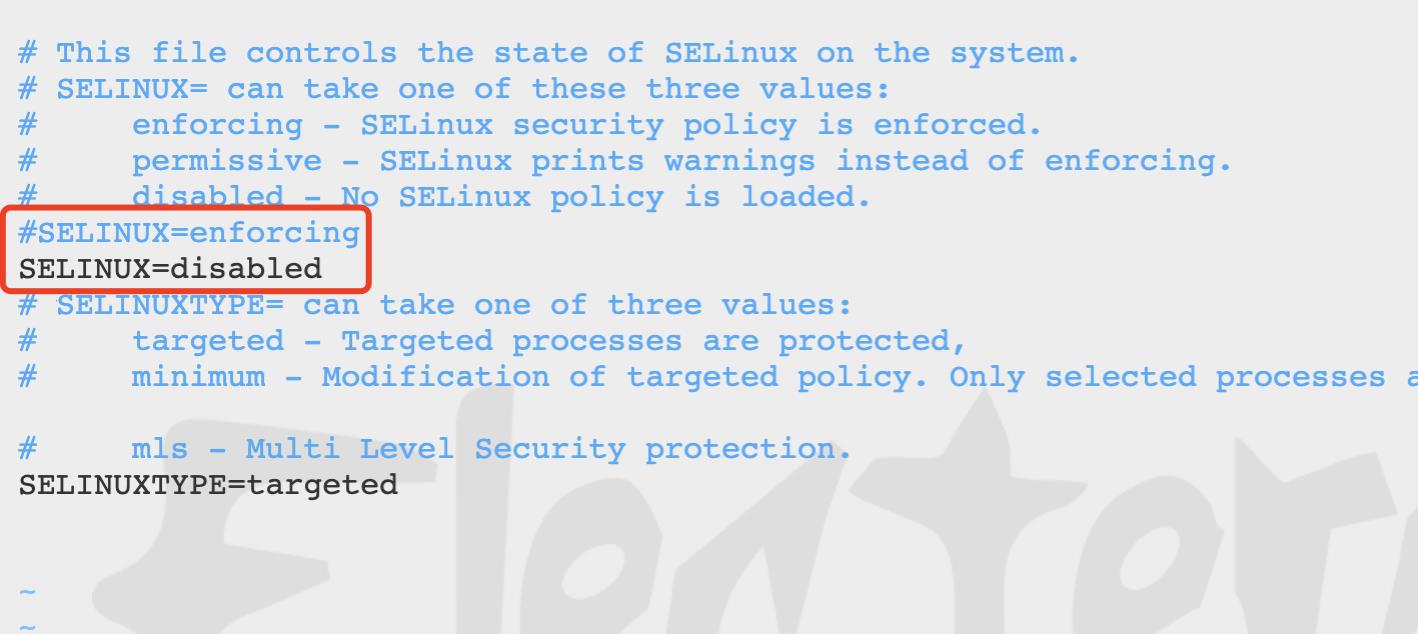
第四节 三台机器免密码登录
-
在所有主机上创建目录并赋予权限
mkdir /root/.ssh chmod 700 /root/.ssh -
在三台机器执行以下命令,生成公钥与私钥
# 进入用户目录
cd ~
# 生成ssh密码,-t 参数表示⽣成算法,有rsa和dsa两种;-P表示使⽤的密码,这⾥使⽤""空字符串表示⽆密码。
ssh-keygen -t rsa -P ""
# 进入.ssh
cd ~/.ssh
# 将id_rsa.pub的内容追加到了authorized_keys的内容后⾯
cat id_rsa.pub >> authorized_keys
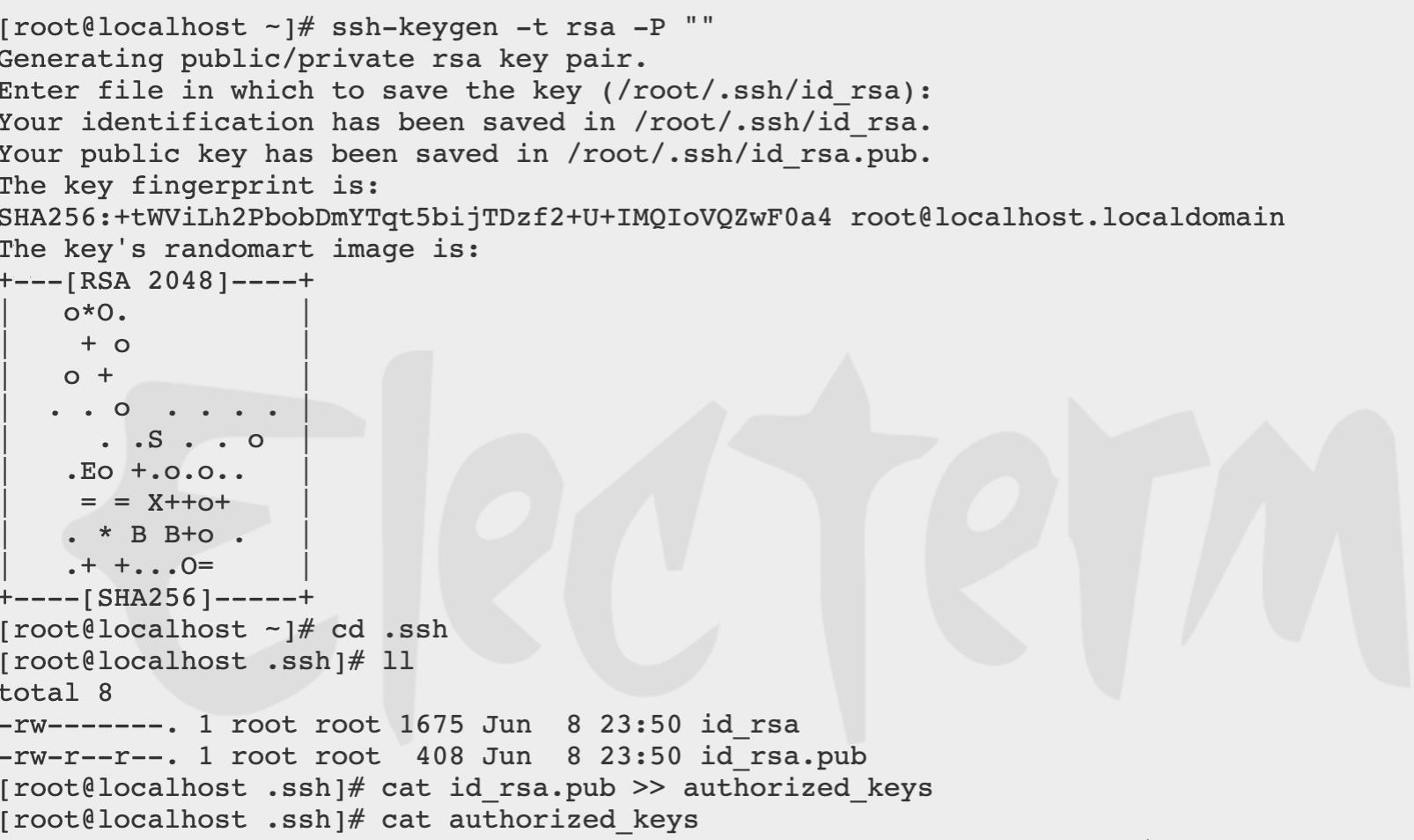
- 复制第一台机器的认证到其他机器(其他机器也要按照步骤做一遍)
# 复制过程中需要输入yes确认, 还需要输入目标服务器的密码哦
scp authorized_keys wanglj02:/root/.ssh/
scp authorized_keys wanglj03:/root/.ssh/
第五节 三台机器安装jdk
查看并删除自带的openjdk
rpm -qa | grep java
rpm -e java-1.6.0-openjdk-1.6.0.41-1.13.13.1.el6_8.x86_64 tzdata-java-2016j-
1.el6.noarch java-1.7.0-openjdk-1.7.0.131-2.6.9.0.el6_8.x86_64 --nodeps
上传jdk并解压然后配置环境变量
所有软件的安装路径
mkdir -p /opt/servers
所有软件压缩包的存放路径
mkdir -p /opt/software
上传jdk到/opt/software路径下去,并解压
tar -zxvf jdk-8u141-linux-x64.tar.gz -C ../servers/
配置环境变量
vim /etc/profifile
export JAVA_HOME=/opt/servers/jdk1.8.0_141
export PATH=:$JAVA_HOME/bin:$PATH
修改完成之后记得 source /etc/profifile⽣效
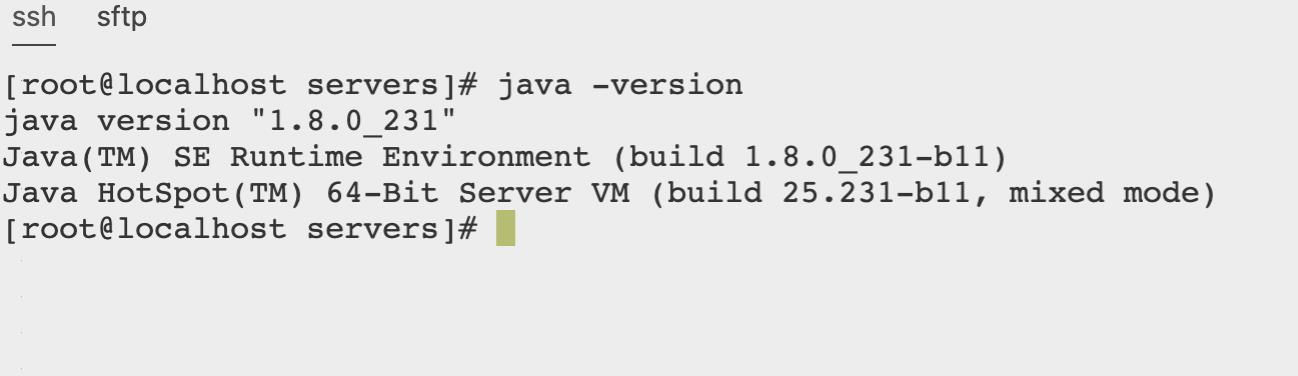
(注意三台机器都要搞好环境哦)
以上是关于大数据学习记录_01_安装虚拟机的主要内容,如果未能解决你的问题,请参考以下文章
大数据01_centos7部署hadoop-3-1-2本地模式与伪分布模式
java_01.linux介绍和(虚拟机)VMWare安装什么是Linux学习Linux之前先了解Unix安卓也是基于Linux