第四阶段 01_Linux安装与简介
Posted 白泽java
tags:
篇首语:本文由小常识网(cha138.com)小编为大家整理,主要介绍了第四阶段 01_Linux安装与简介相关的知识,希望对你有一定的参考价值。
Linux的安装
一:虚拟机安装
(1)虚拟机简介:
虚拟机(Virtual Machine)指通过软件模拟的具有完整硬件系统功能的、运行在一个完全隔离环境中的完整计算机系统。
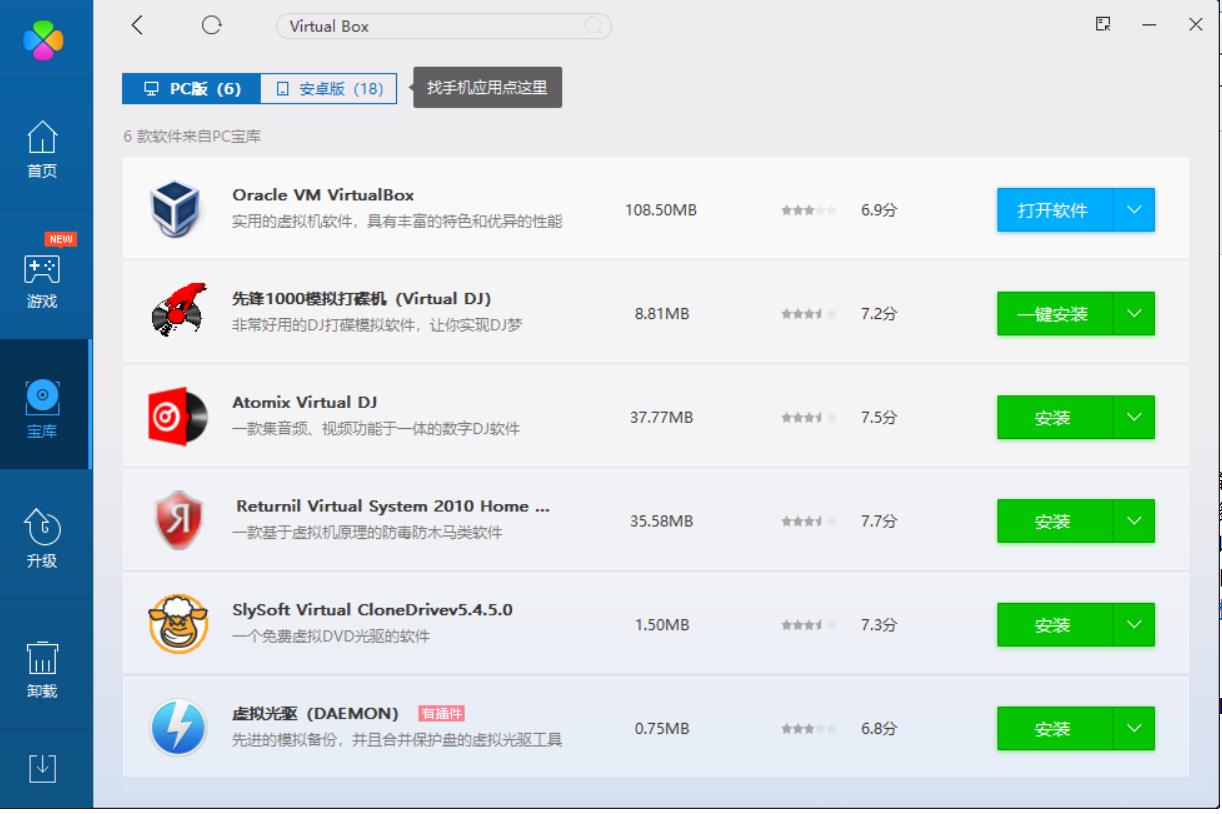
官网下载地址:https://www.virtualbox.org/
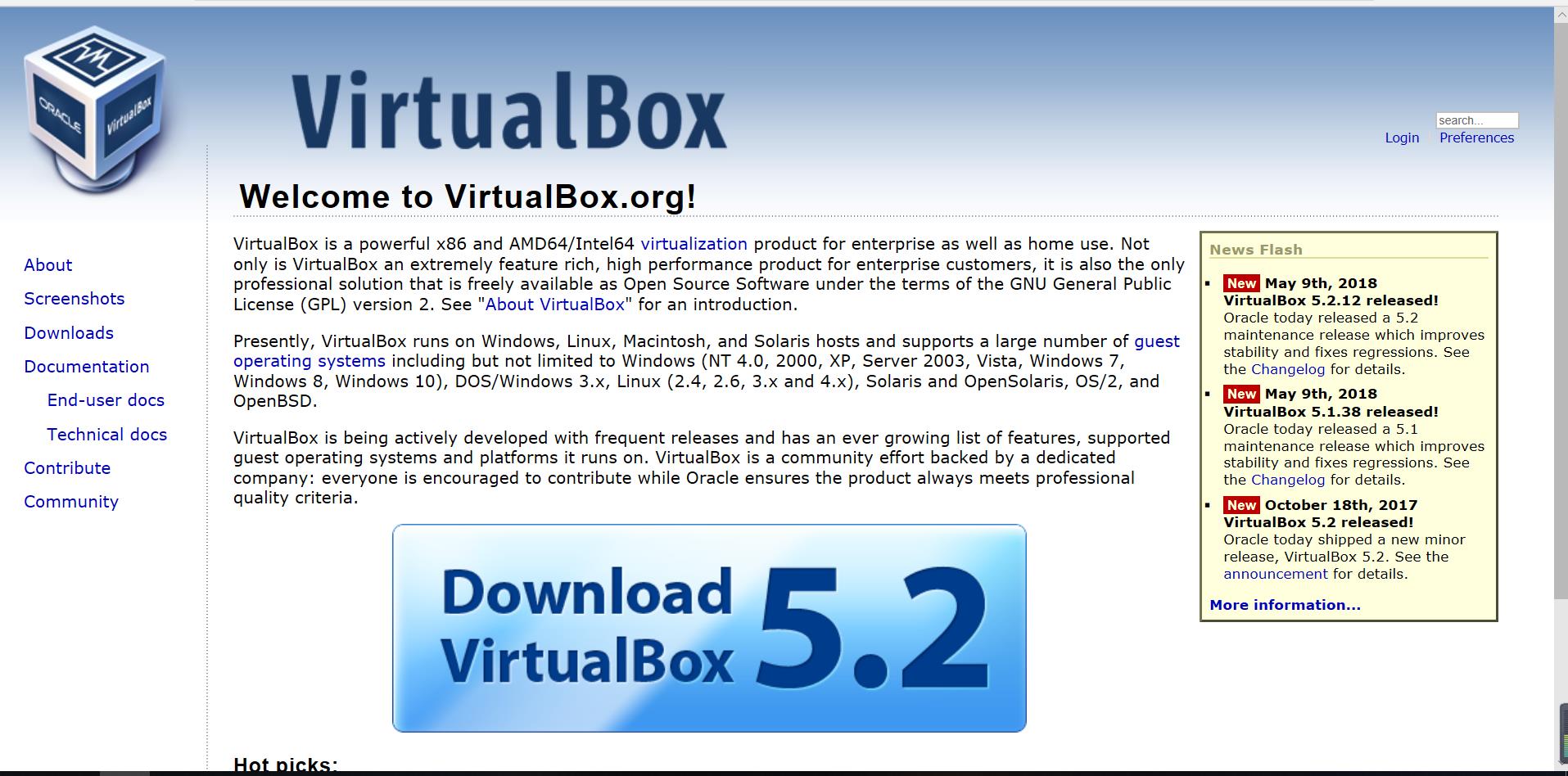
安装过程很简单,简单的配置,下一步就可以了,这里不介绍了。
二、Linux安装
<1>Linux下载:Centos6.4 32位https://pan.baidu.com/s/1FOpbk6o228xAN2QUA5H30Q
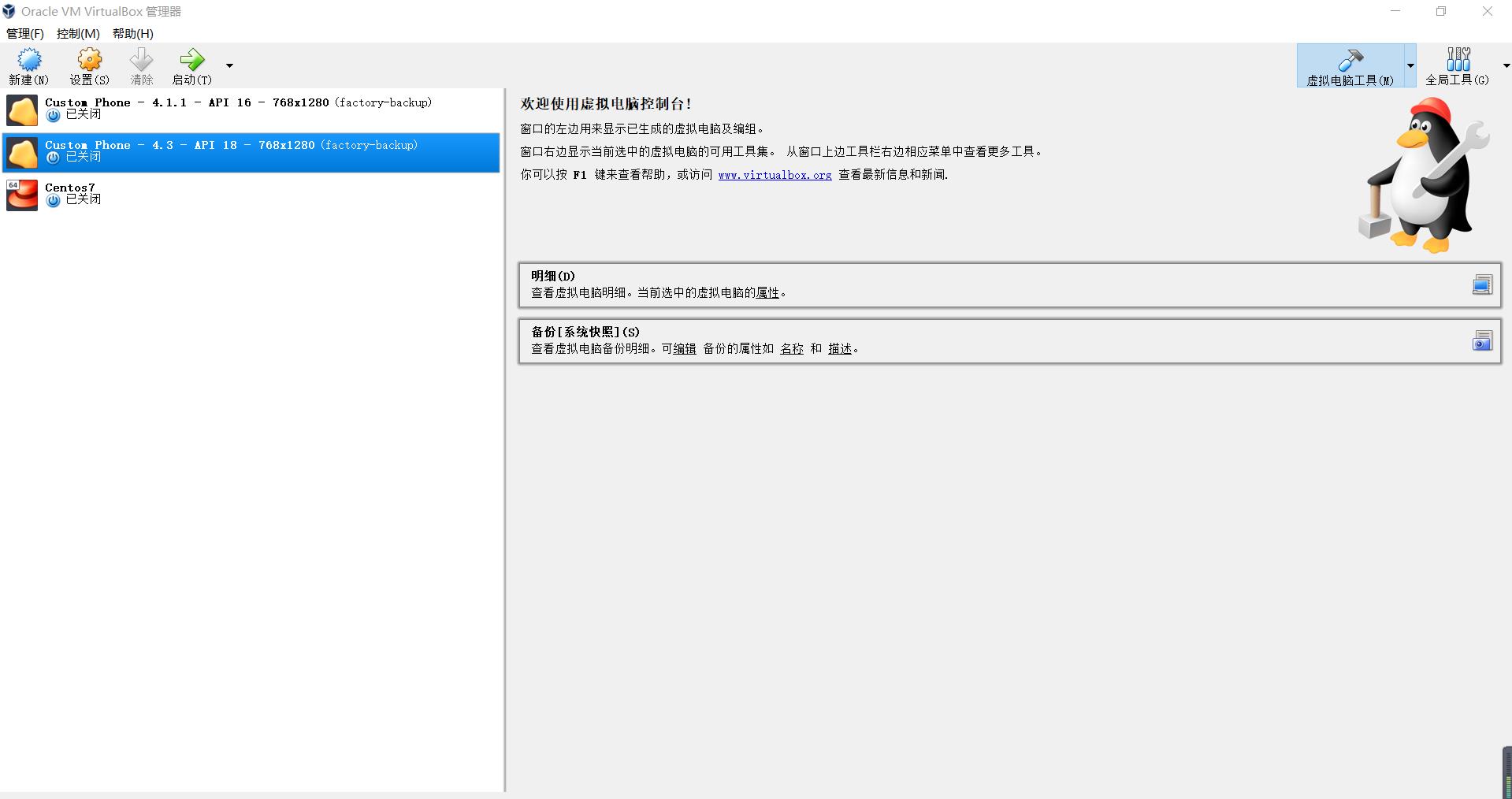
点击新建,输入和下图一样的内容就行了,Centos是Red Hat的开源项目,想要了解Red Hat可以自行百度,如果对从事Linux感兴趣,可以试试考Red Hat的认证
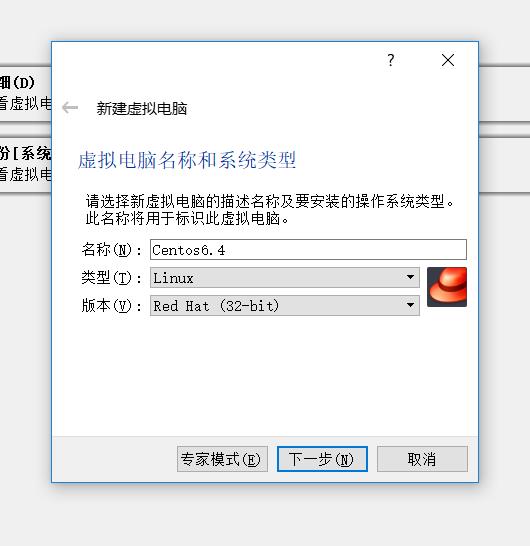
下一步
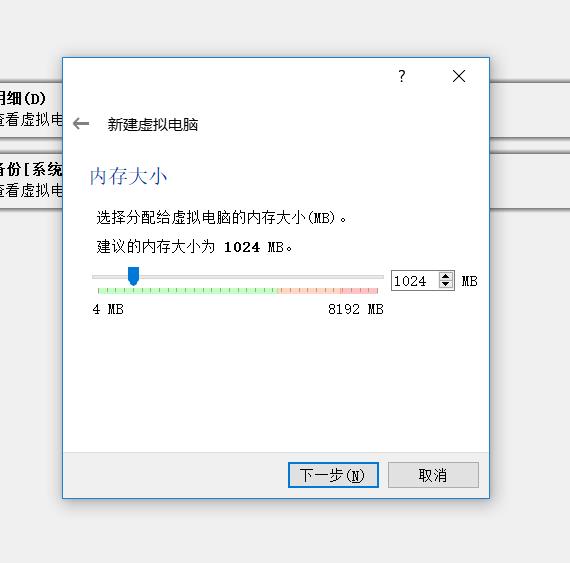
内存大小默认就好,但是要注意:我的电脑内存是8192MB也就是8G的,千万别超过自己真实内存的一半,如果超过了,真实的物理机会很卡。甚至有可能死机
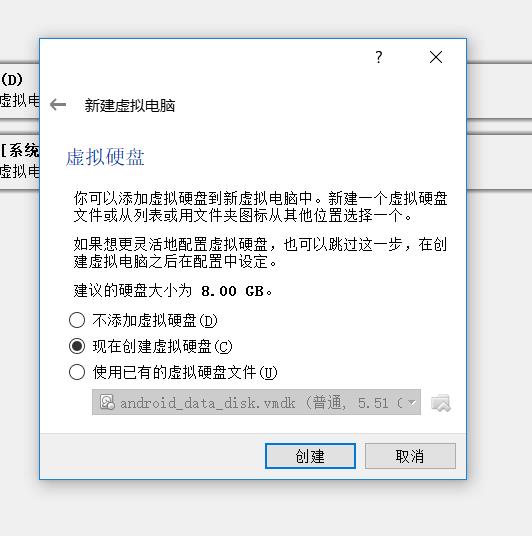
点击创建就行,一会儿手动添加系统
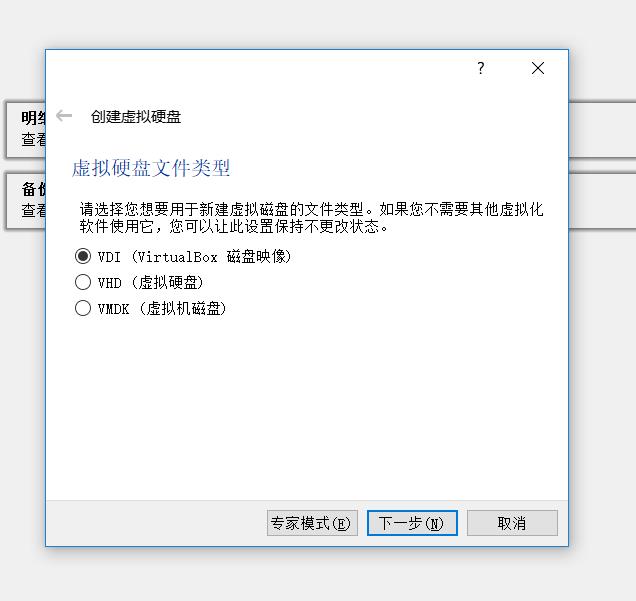
默认就行了,可以自行百度了解VDI、VHB、VMDK的区别 下一步
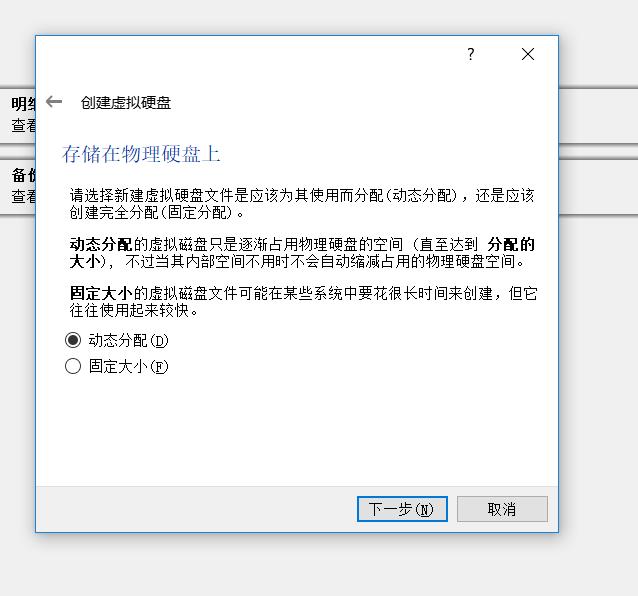
默认动态分配就可以了
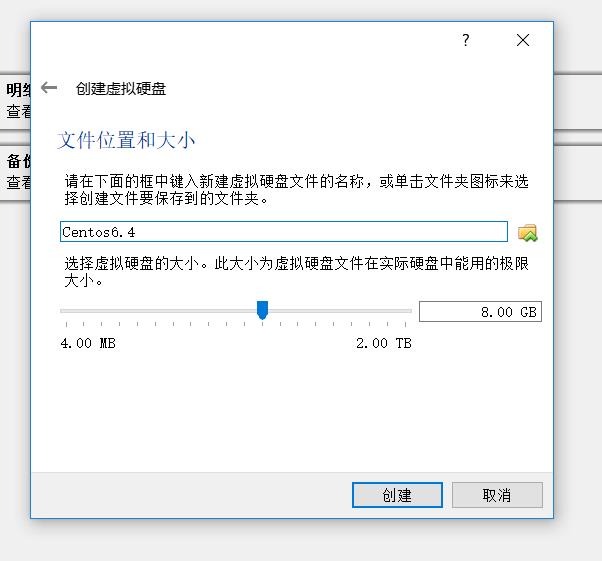
这是询问这台虚拟机要创建多大的存储空间?默认就可以
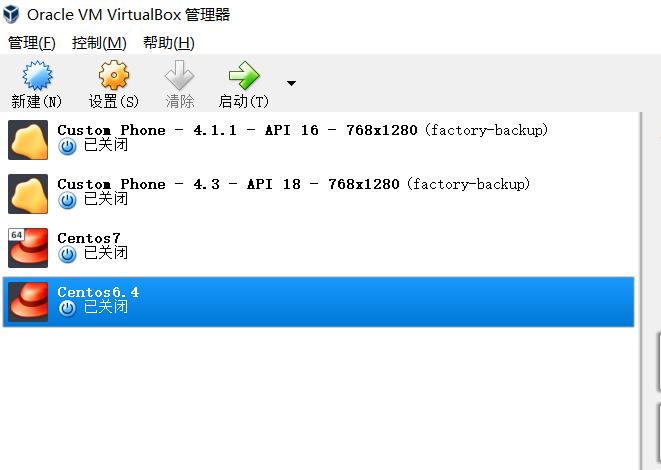
这样就是创建成功了,但是这就相当与刚买了一个什么系统都没有的电脑,下一步就需要安装系统了
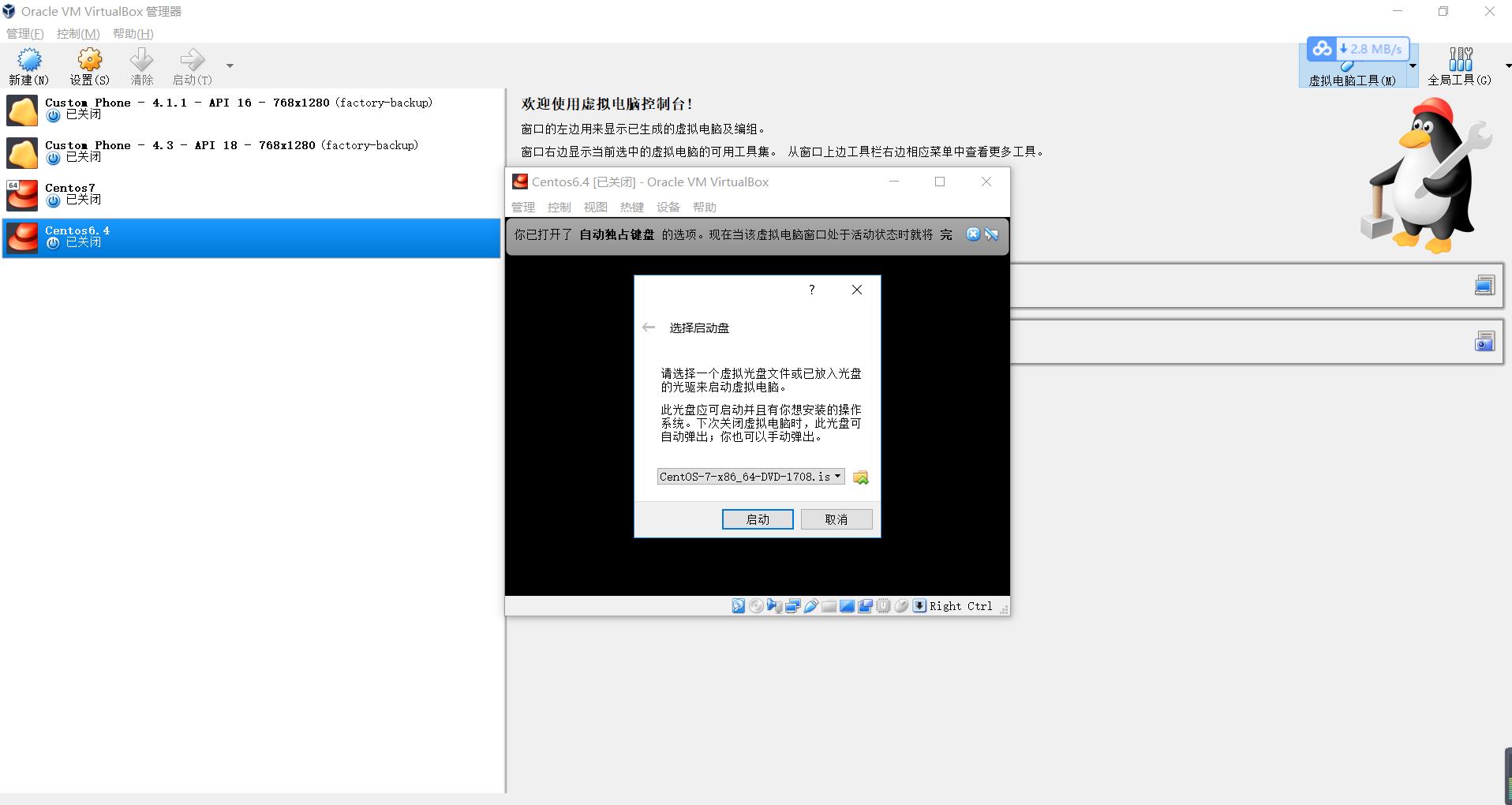
选择新创建的Centos6.4点击启动,出现让选择系统盘
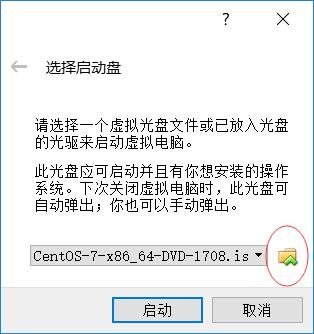
点击红色圈的位置,选择自己下载的Cnetos6.4.iso系统
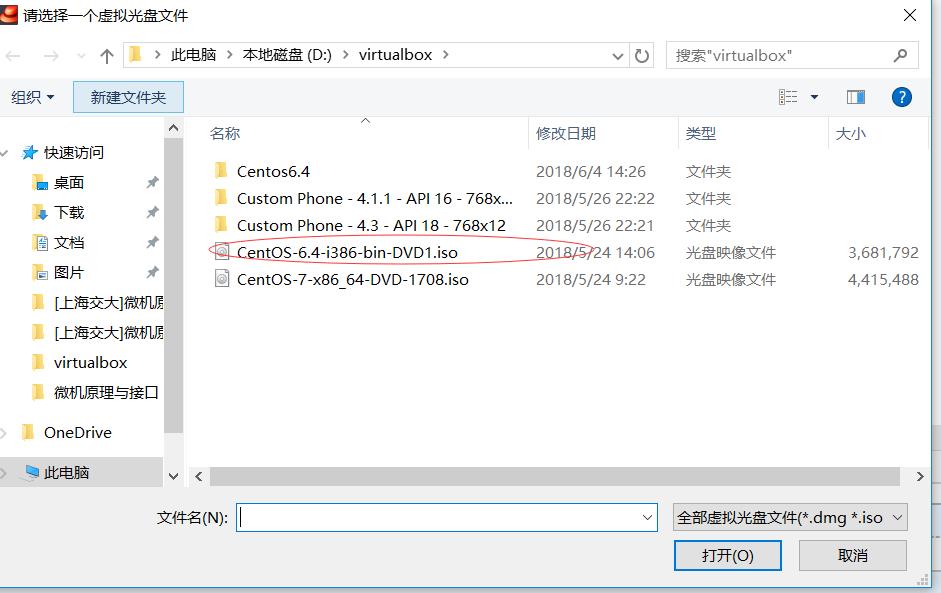
选完后点打开
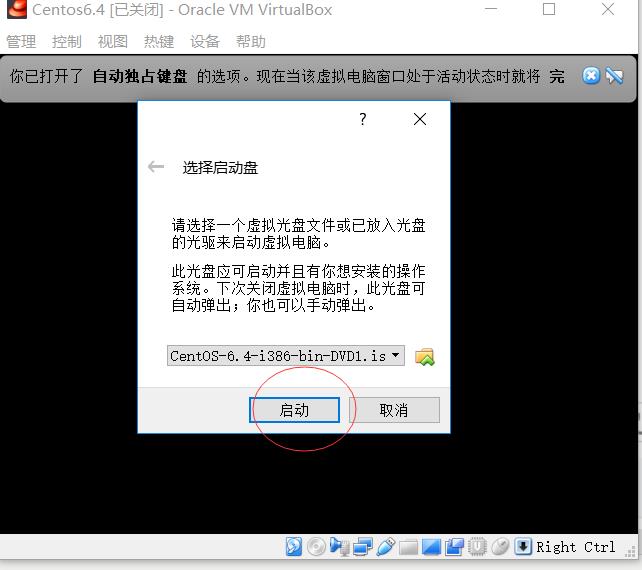
再次点击启动就会出现系统安装界面了,如果安装过Windows系统的朋友会对这个界面有些熟悉
界面很小,点击视图-------》自适应大小就可以了
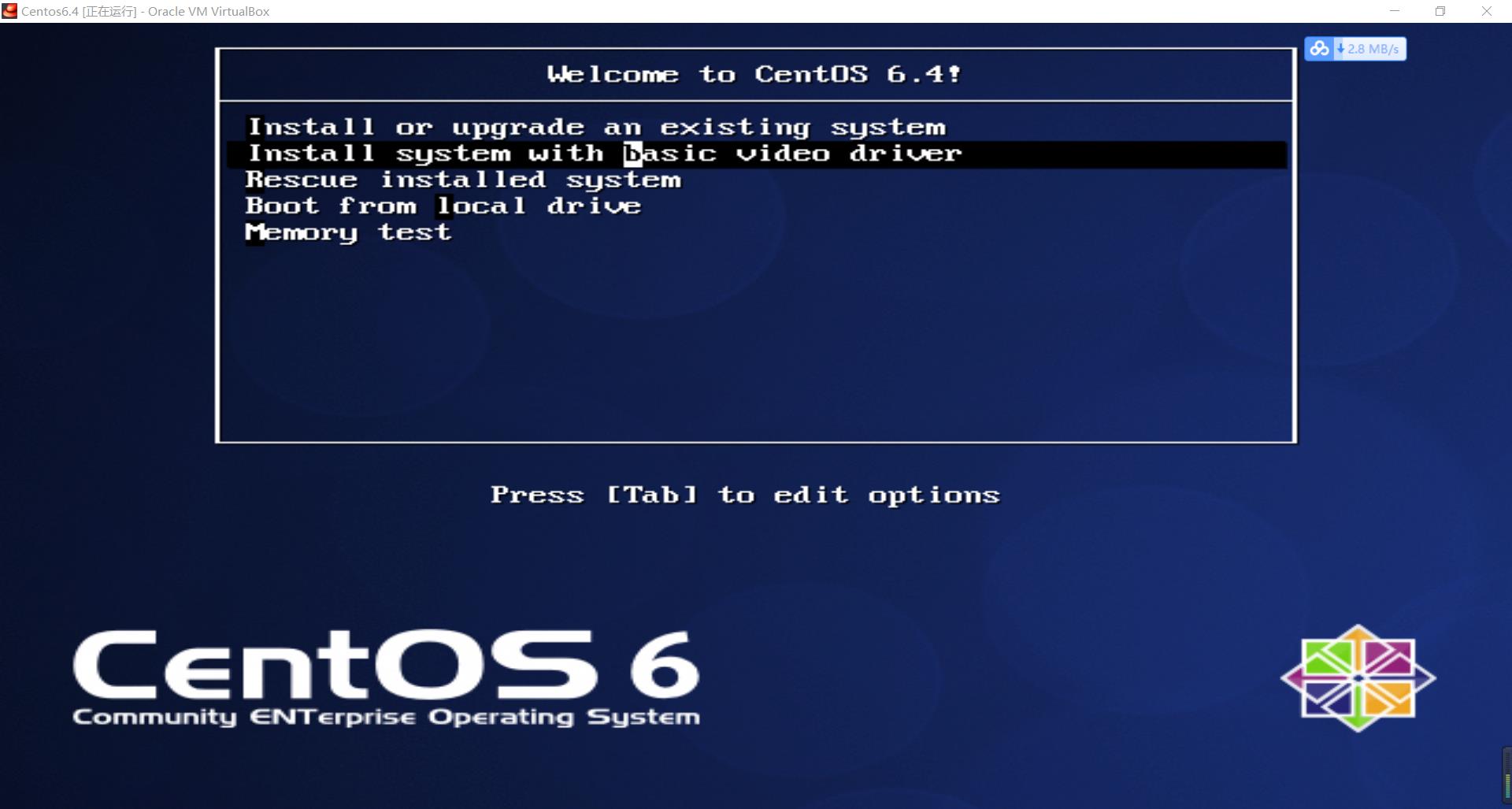
界面说明:
Install or upgrade an existing system 安装或升级现有的系统
install system with basic video driver 安装过程中采用 基本的显卡驱动
Rescue installed system 进入系统修复模式
Boot from local drive 退出安装从硬盘启动
Memory test 内存检测
这里选择第一项,安装或升级现有的系统,回车。
出现是否对CD媒体进行测试的提问,这里选择“Skip”跳过测试。
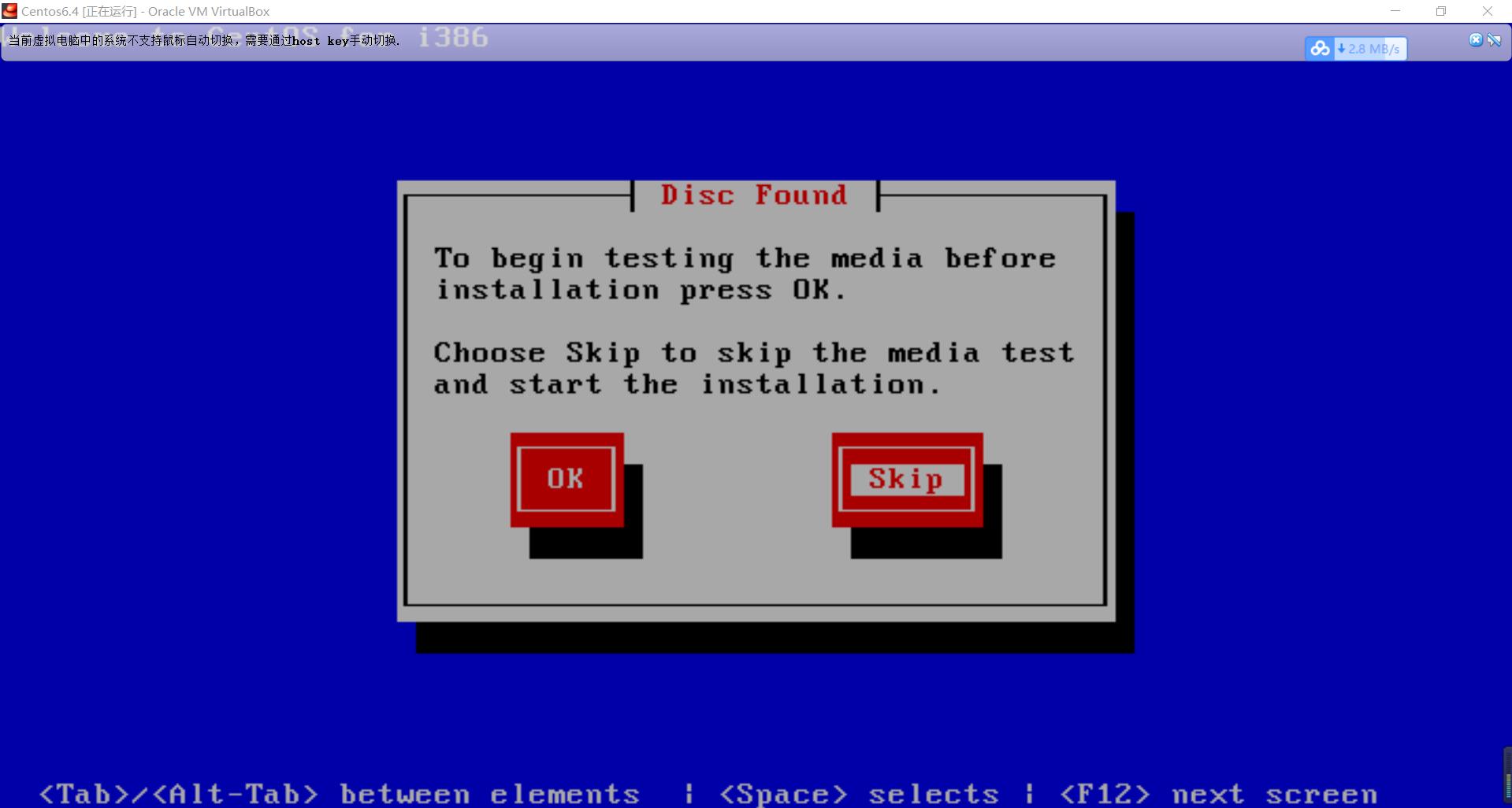
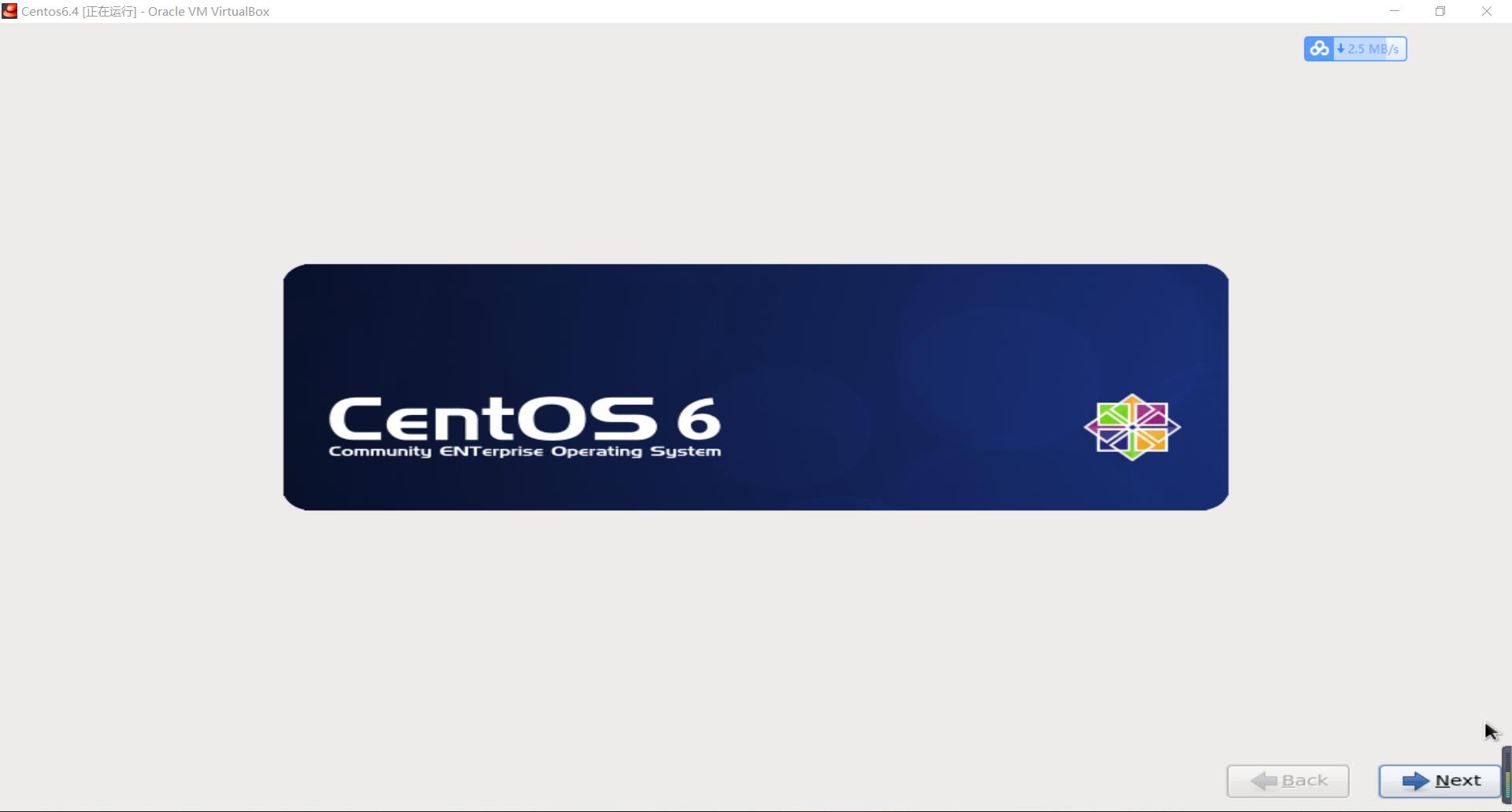
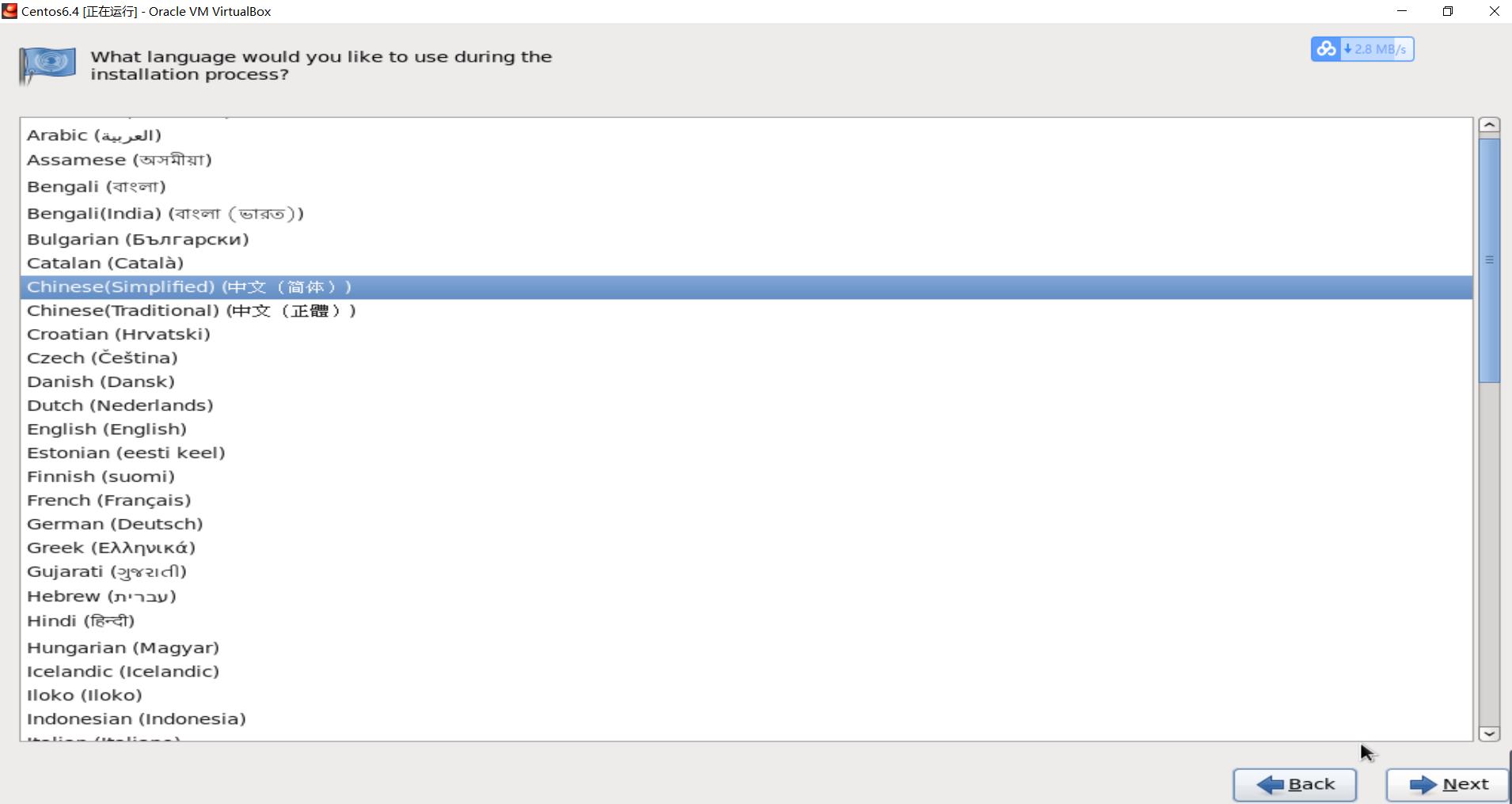
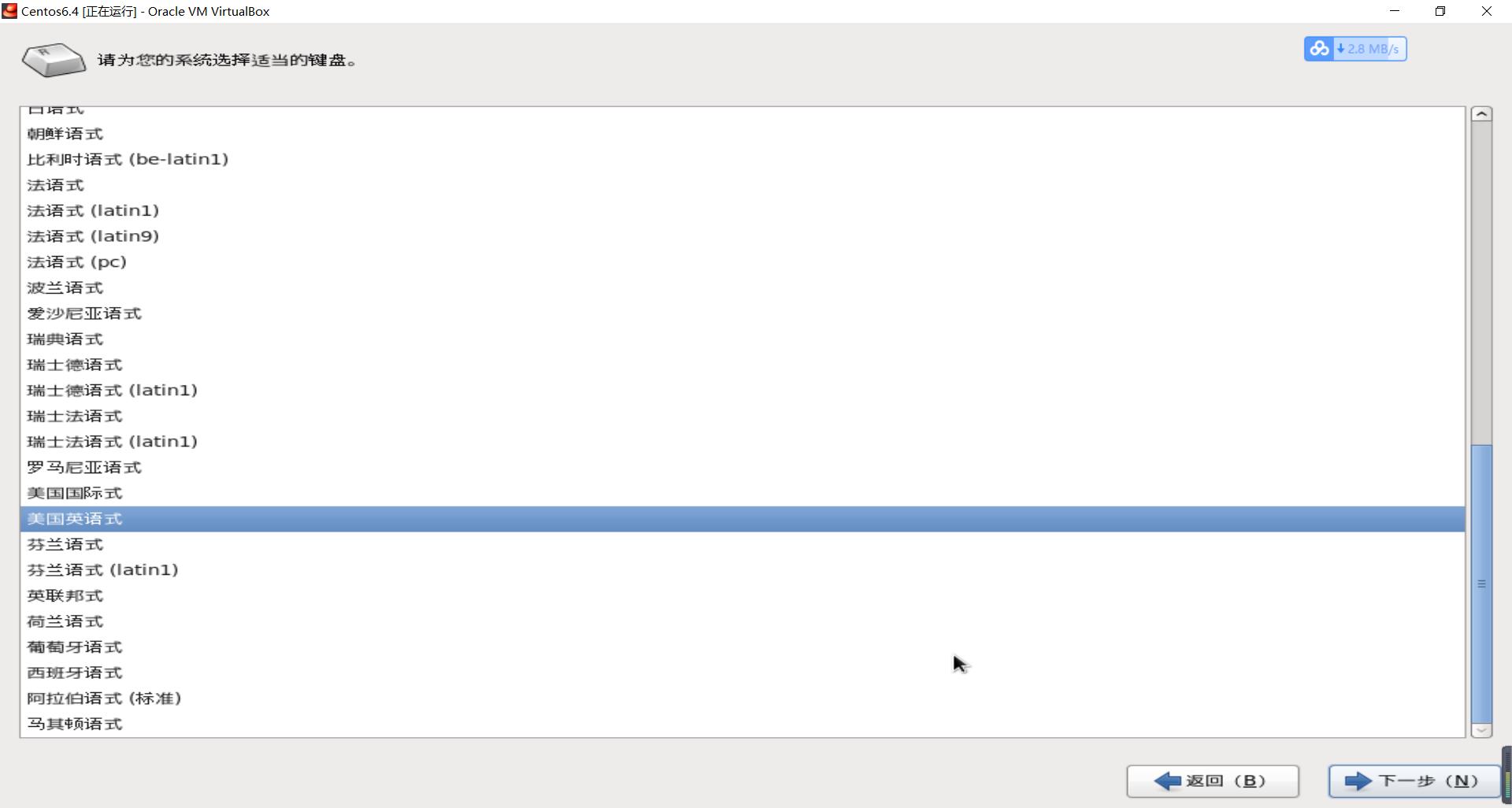
选择基本存储设备
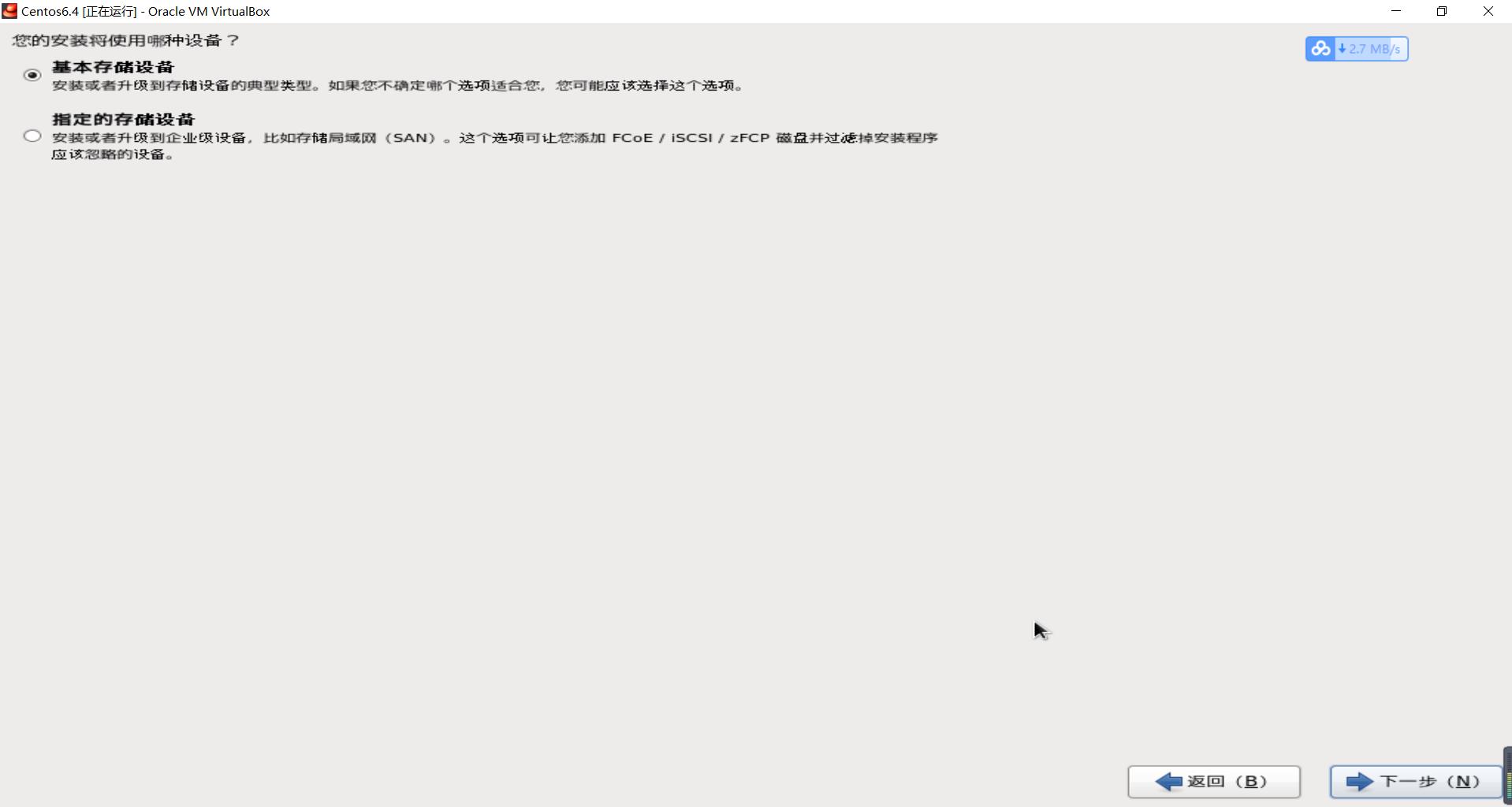
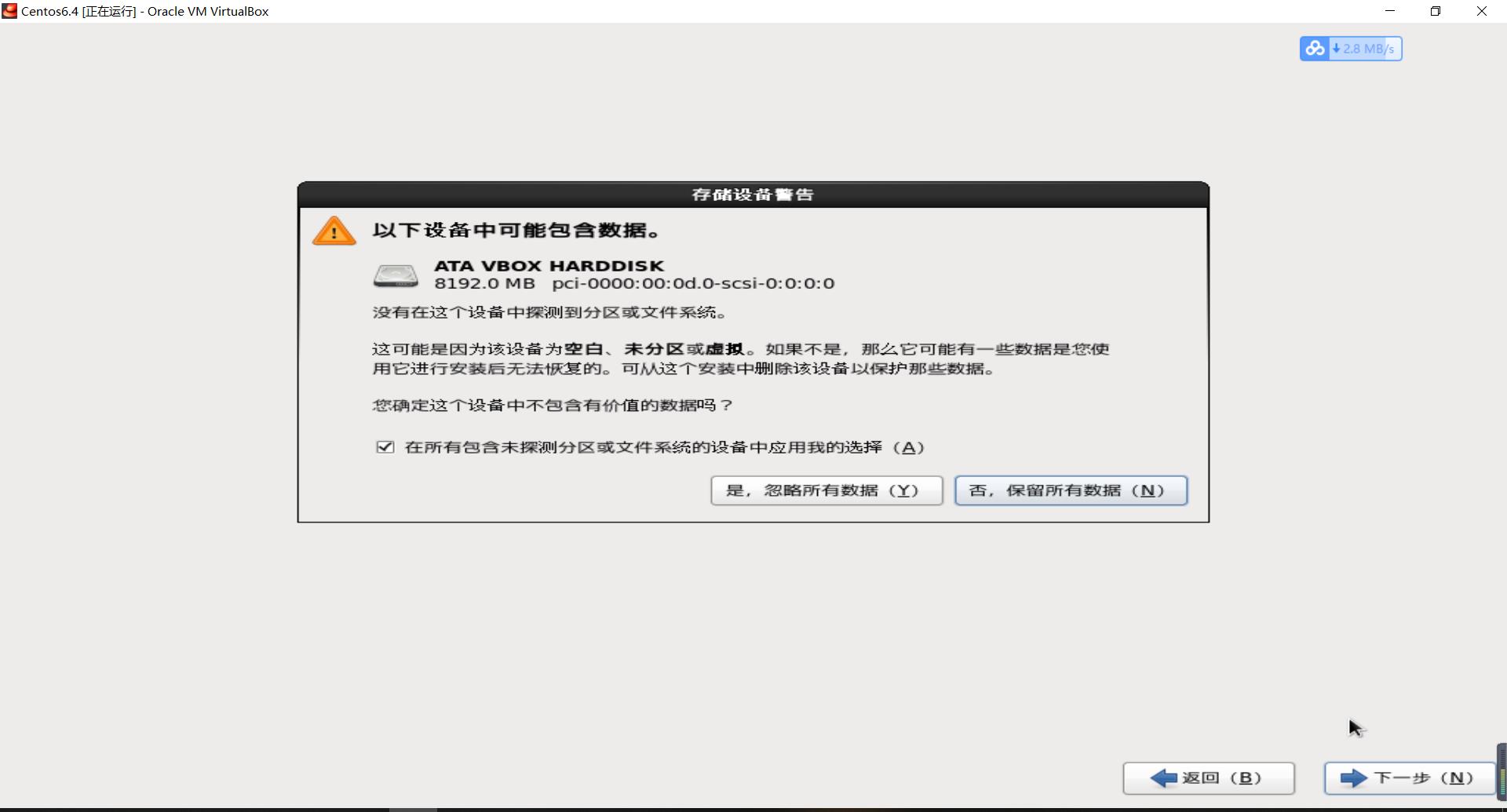
自行设置
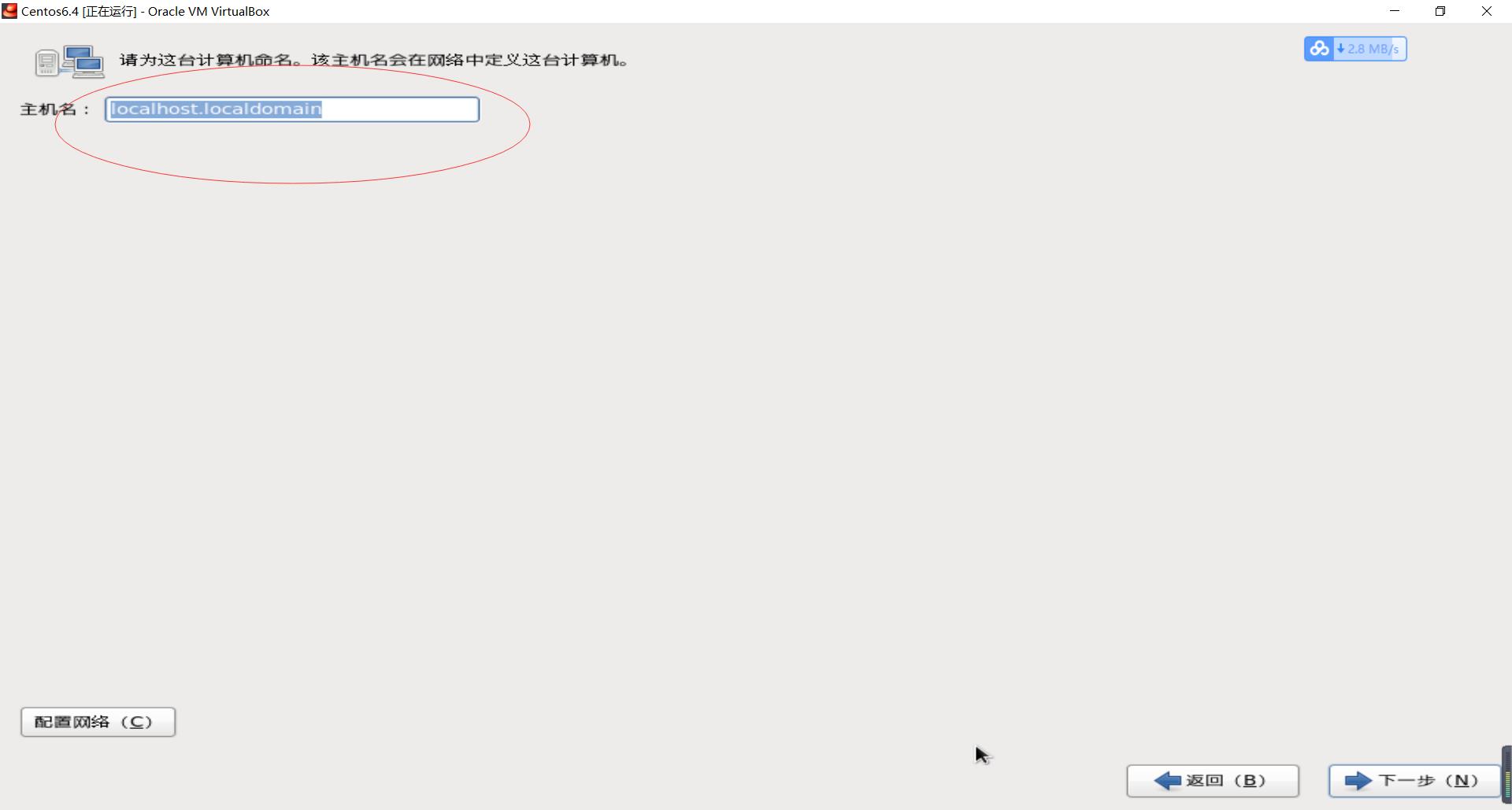
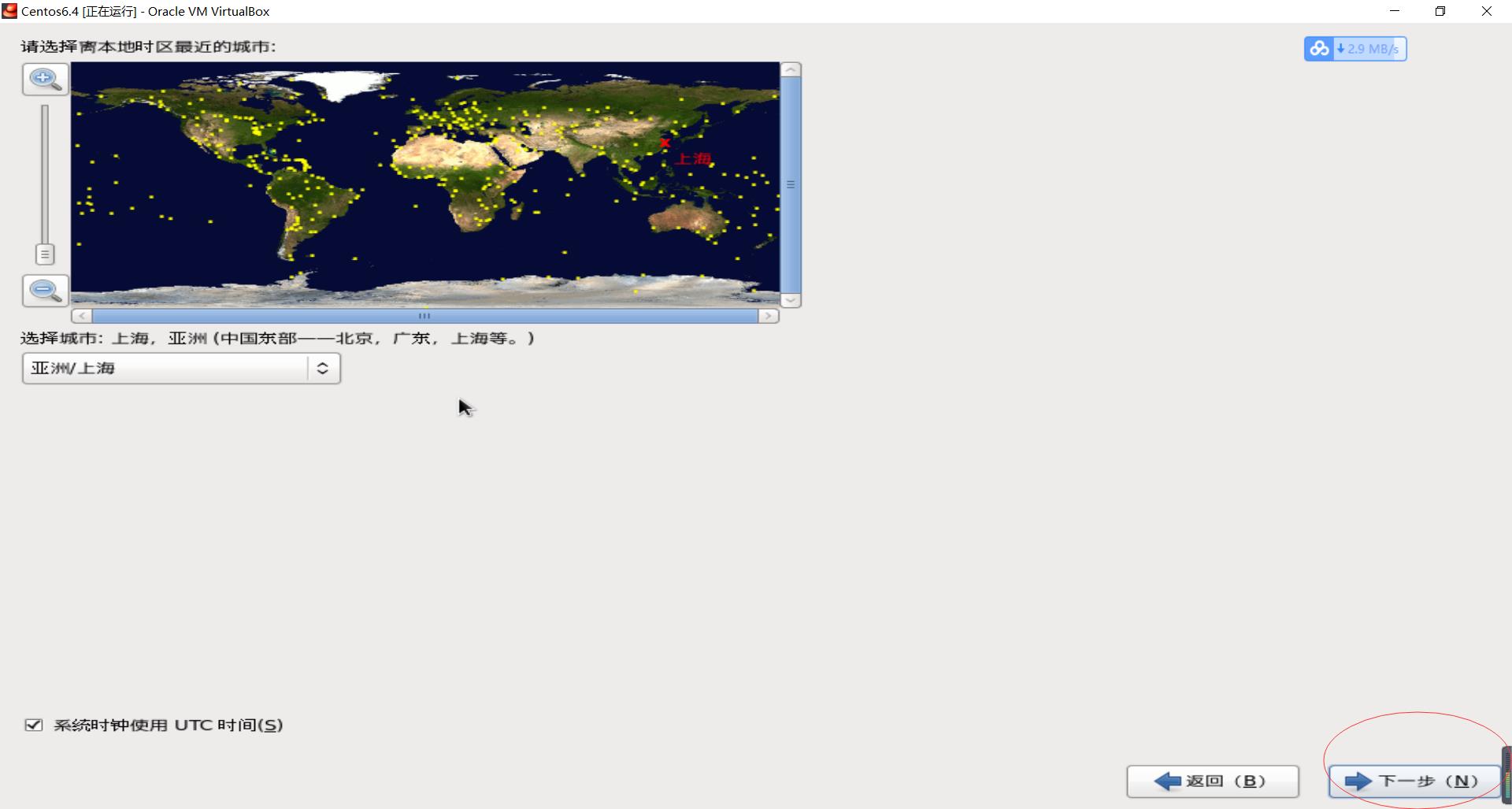
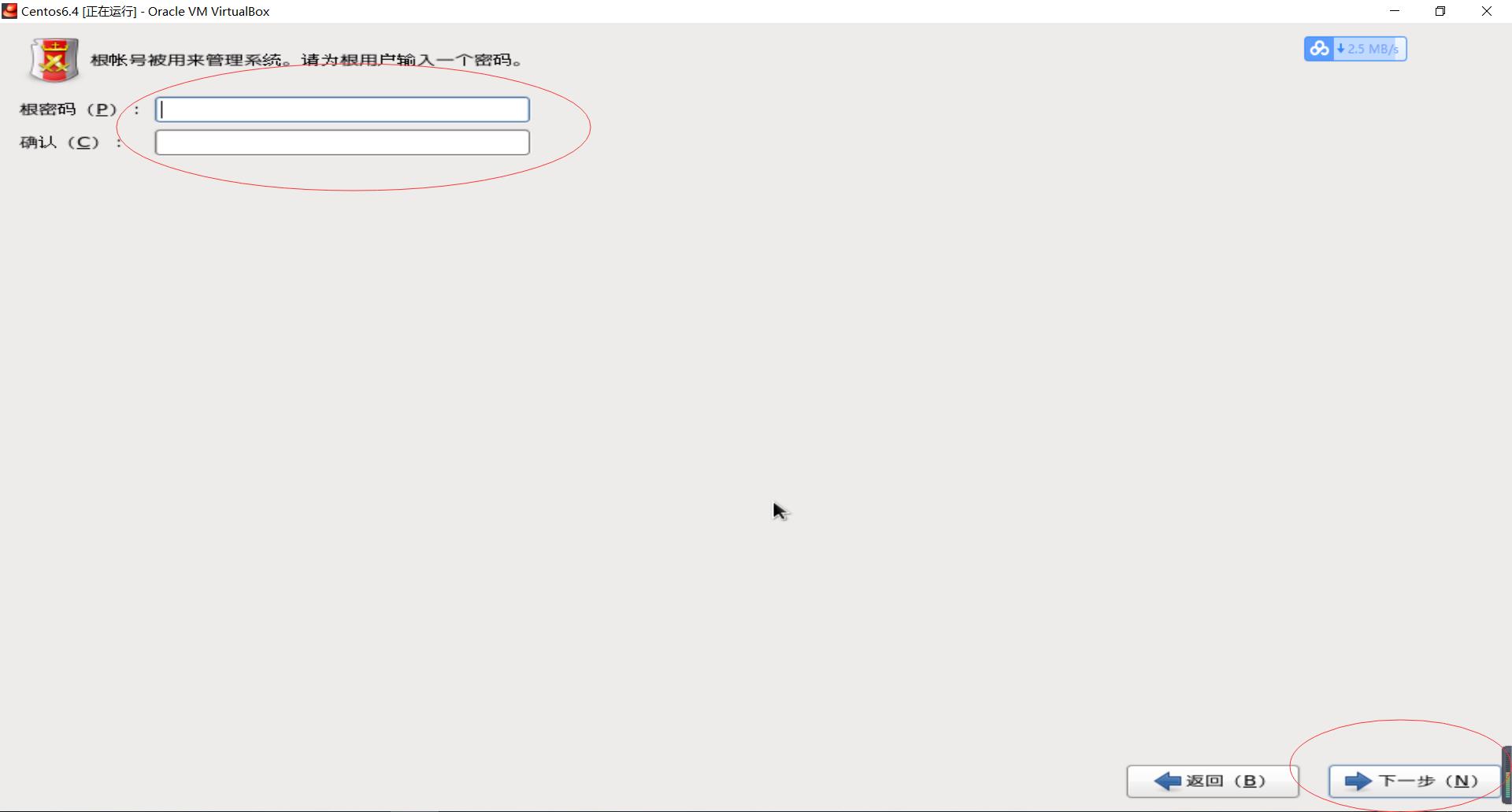
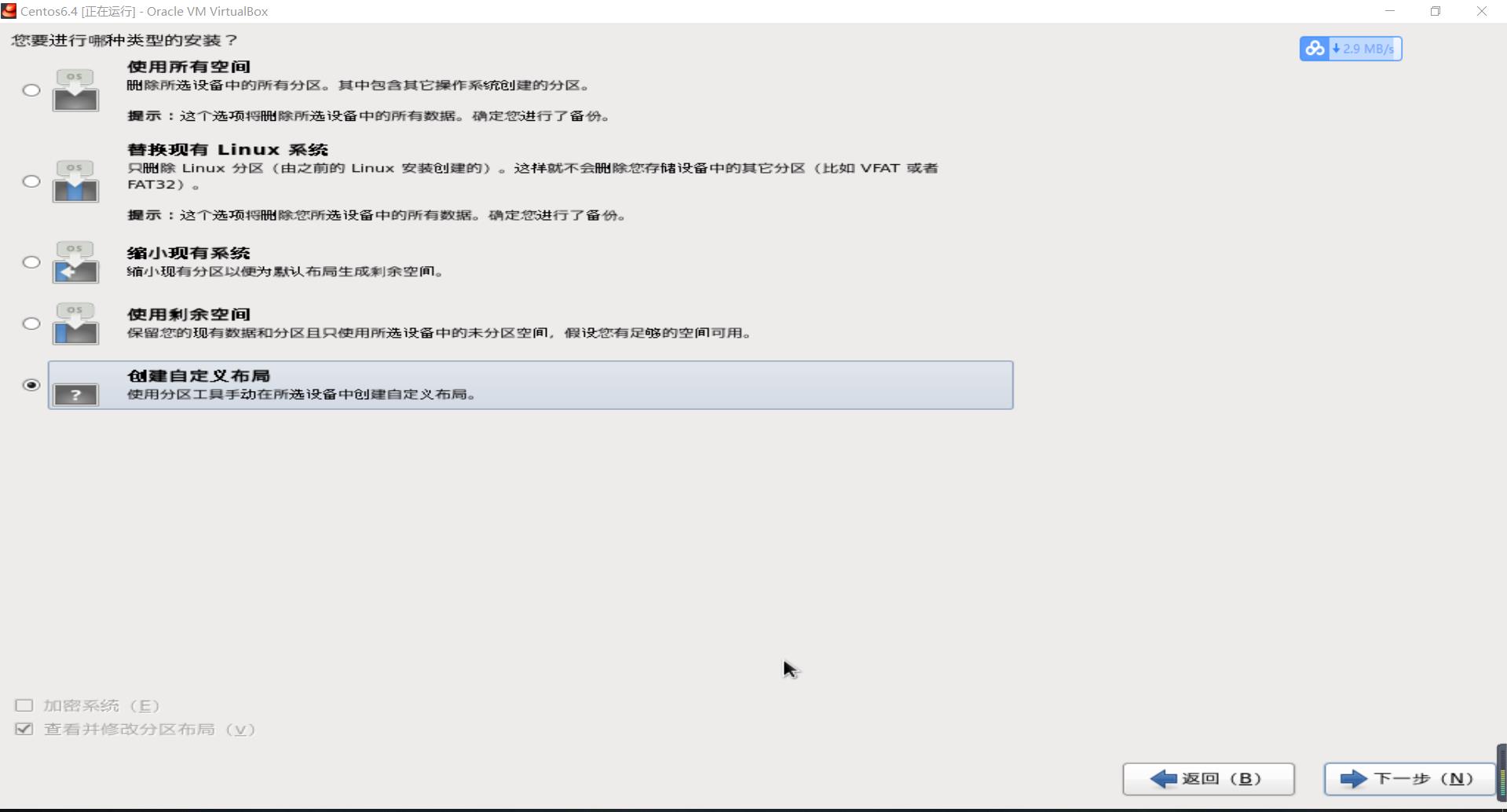
可以看到硬盘的容量,我这里显示的是5G,现在自定义分区。
注意:分区之前,自己先要规划好,怎么分区
我这里的分区如下:
硬盘总共8G
/5G
Swap1G(内存小于2G时,设置为内存的2倍;内存大于或等于2G时,设置为2G)
特别说明:用于正式生产的服务器,切记必须把数据盘单独分区,防止系统出问题时,保证数据的完整性。
比如可以再划分一个/data专门用来存放数据。
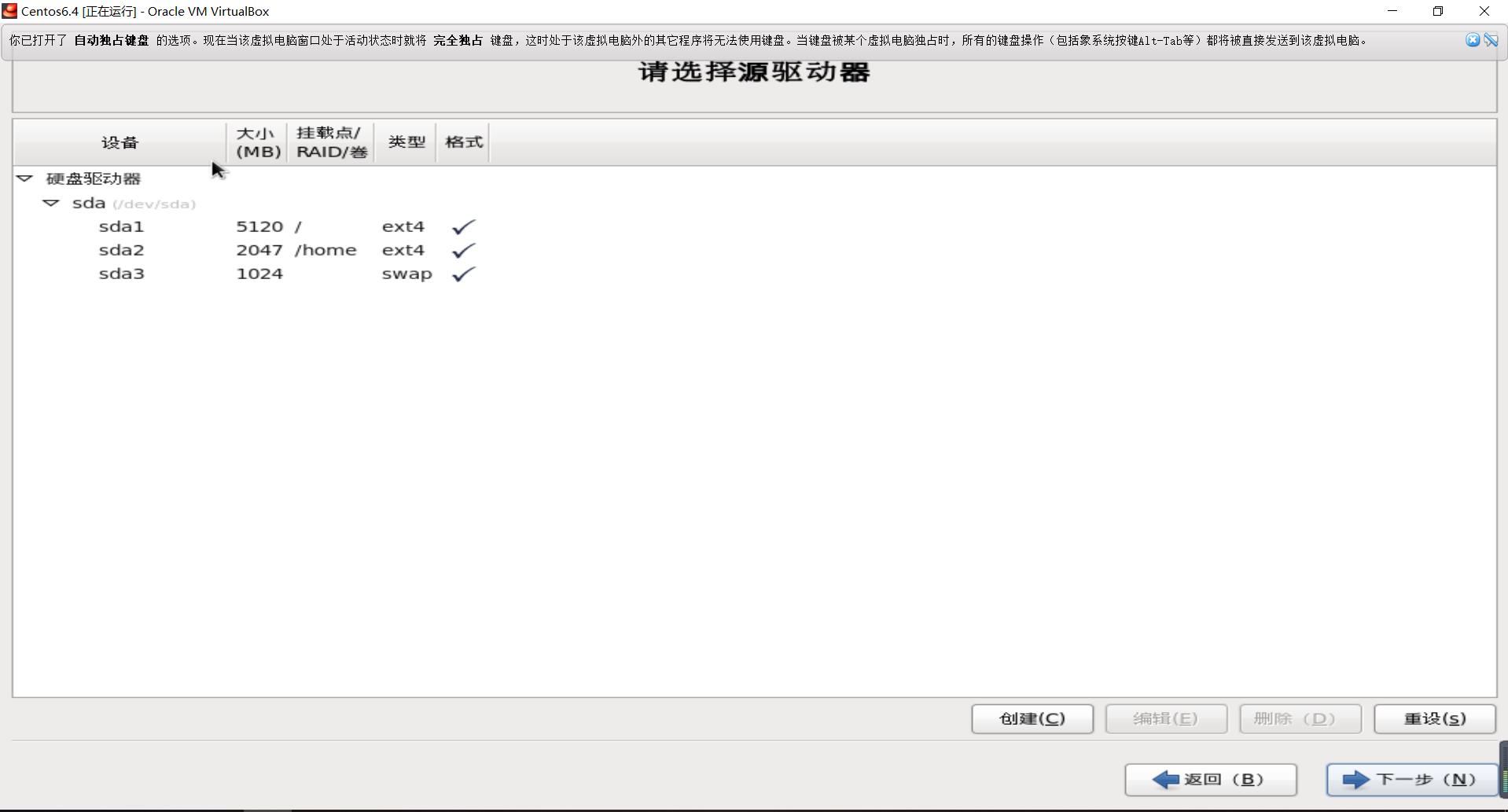
创建好分区之后,如上图所示,然后点“下一步”
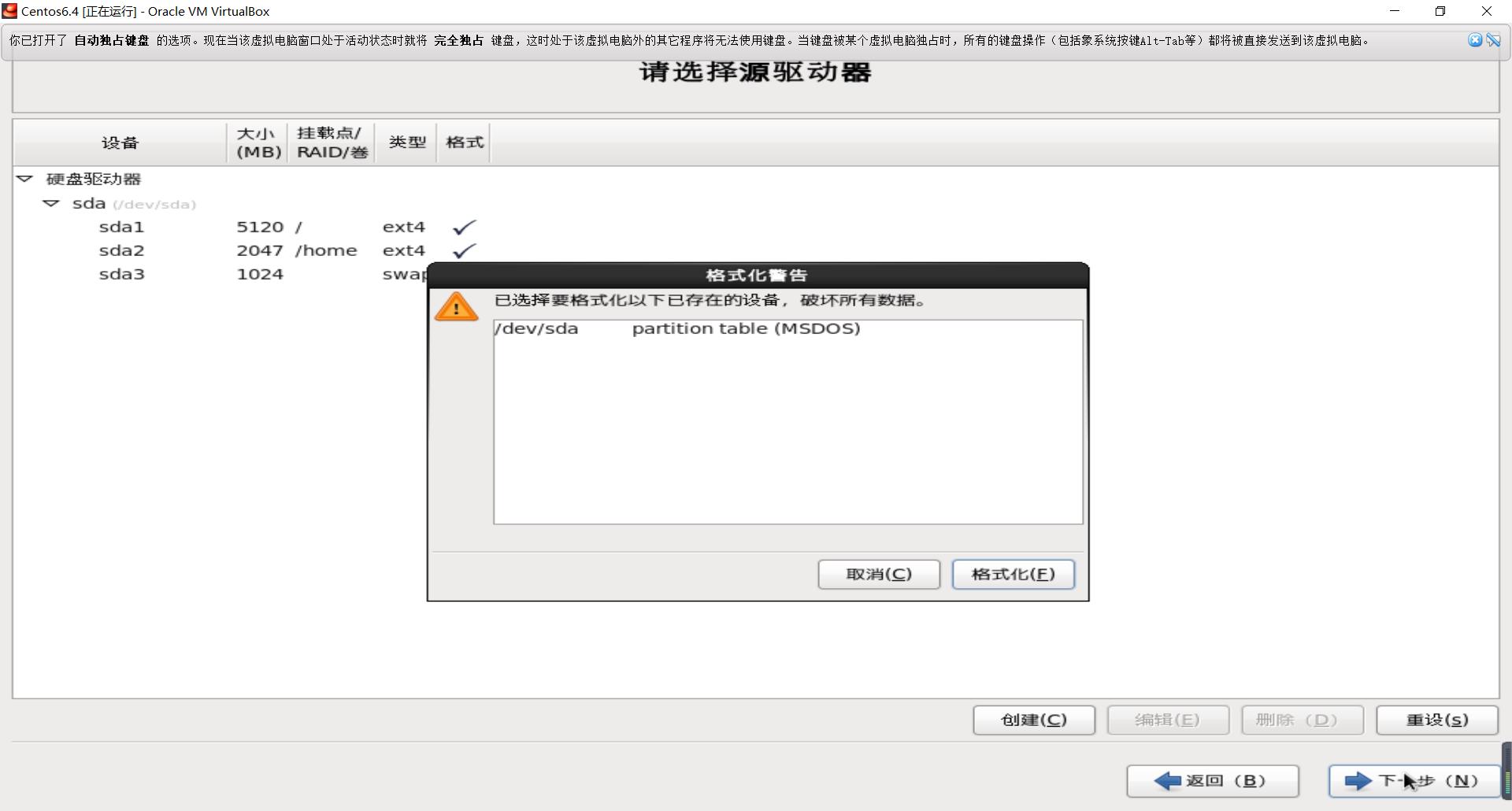
点“格式化”
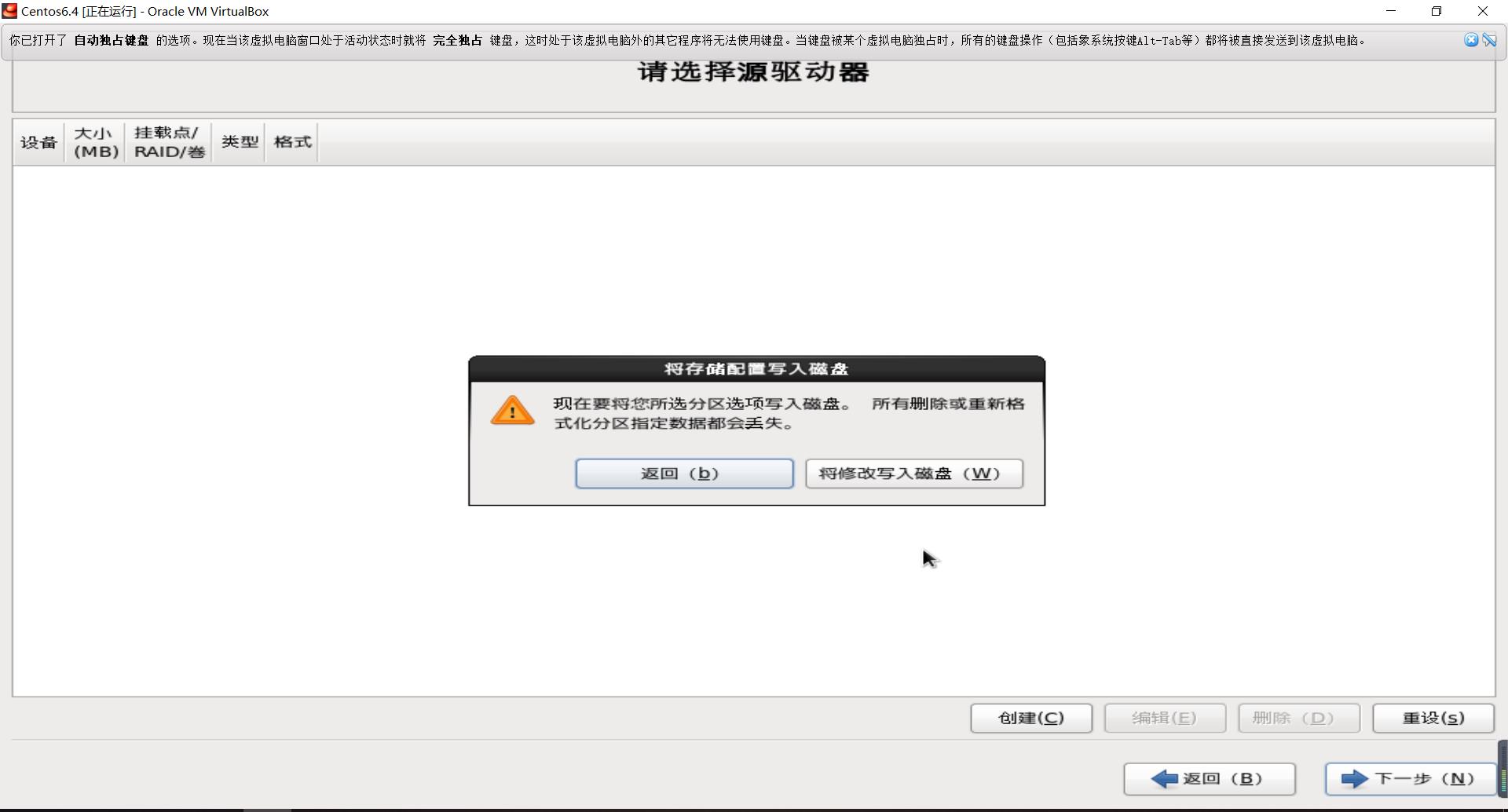
选择“将修改写入磁盘”
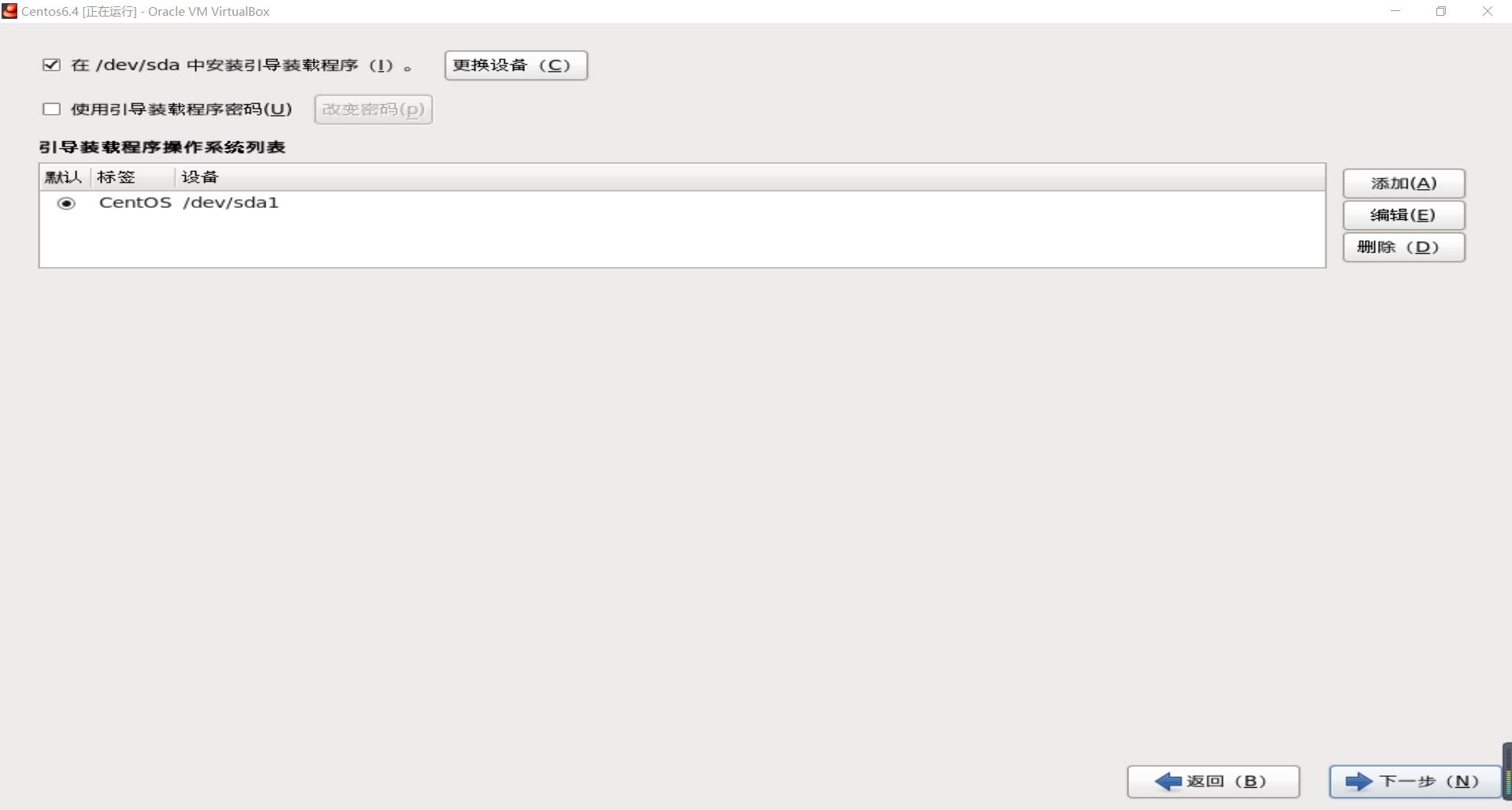
下一步
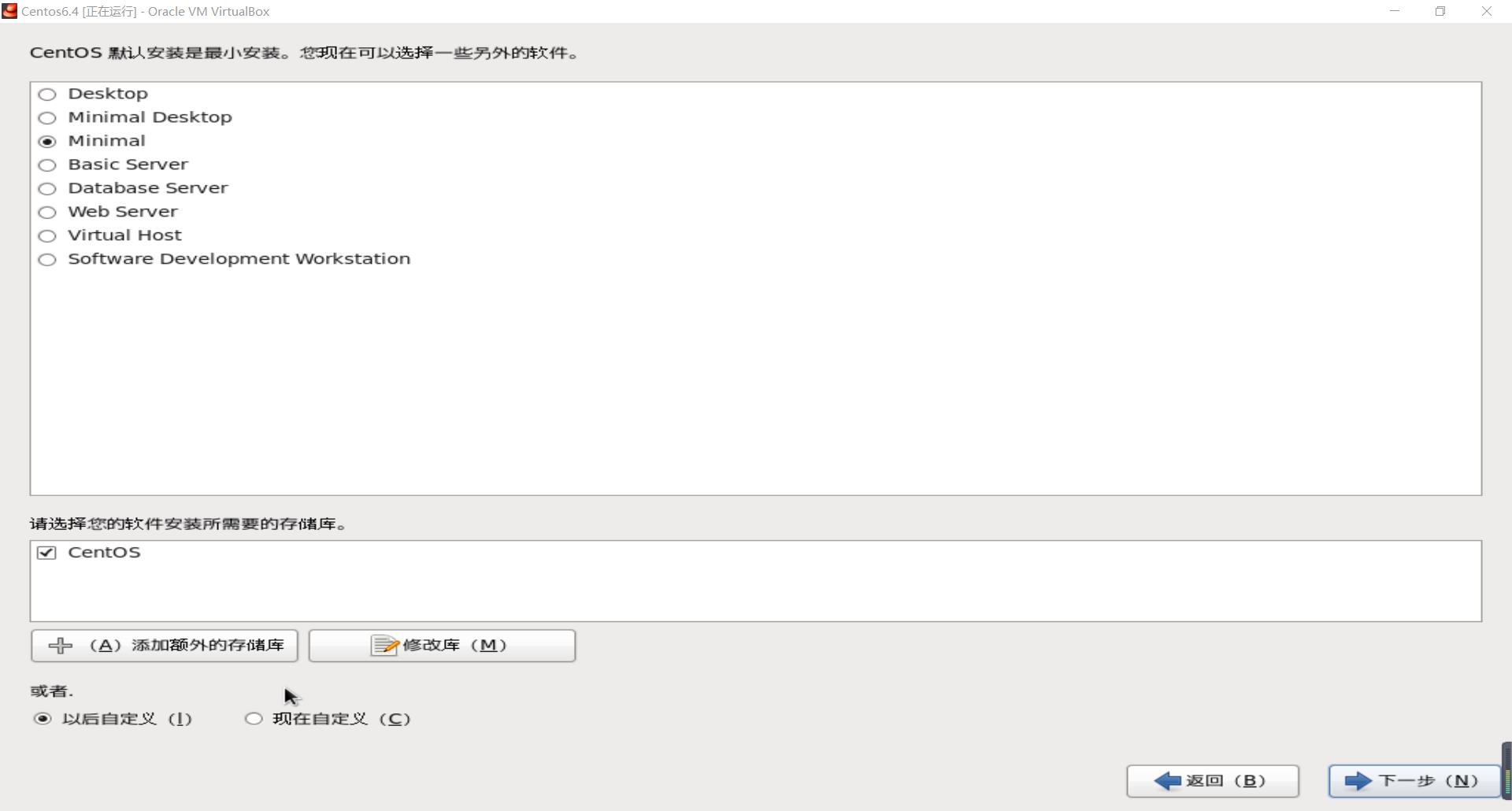
默认是:Minimal(最小)
如果是初次学习,建议选择:Desktop (桌面)
如果是用作正式服务器,建议选择:Minimal(最小)
这里我选择:Minimal(最小)
下一步
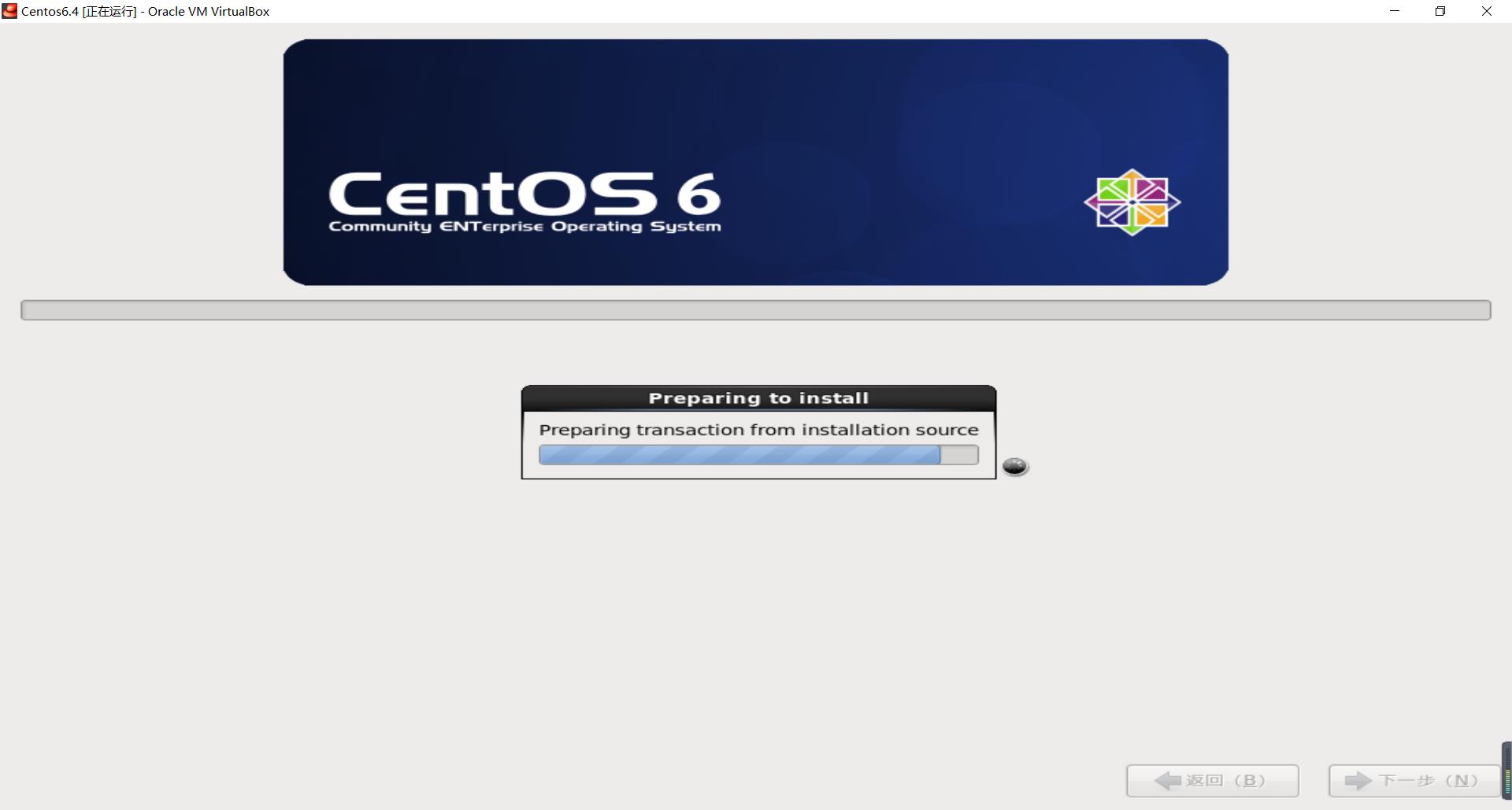
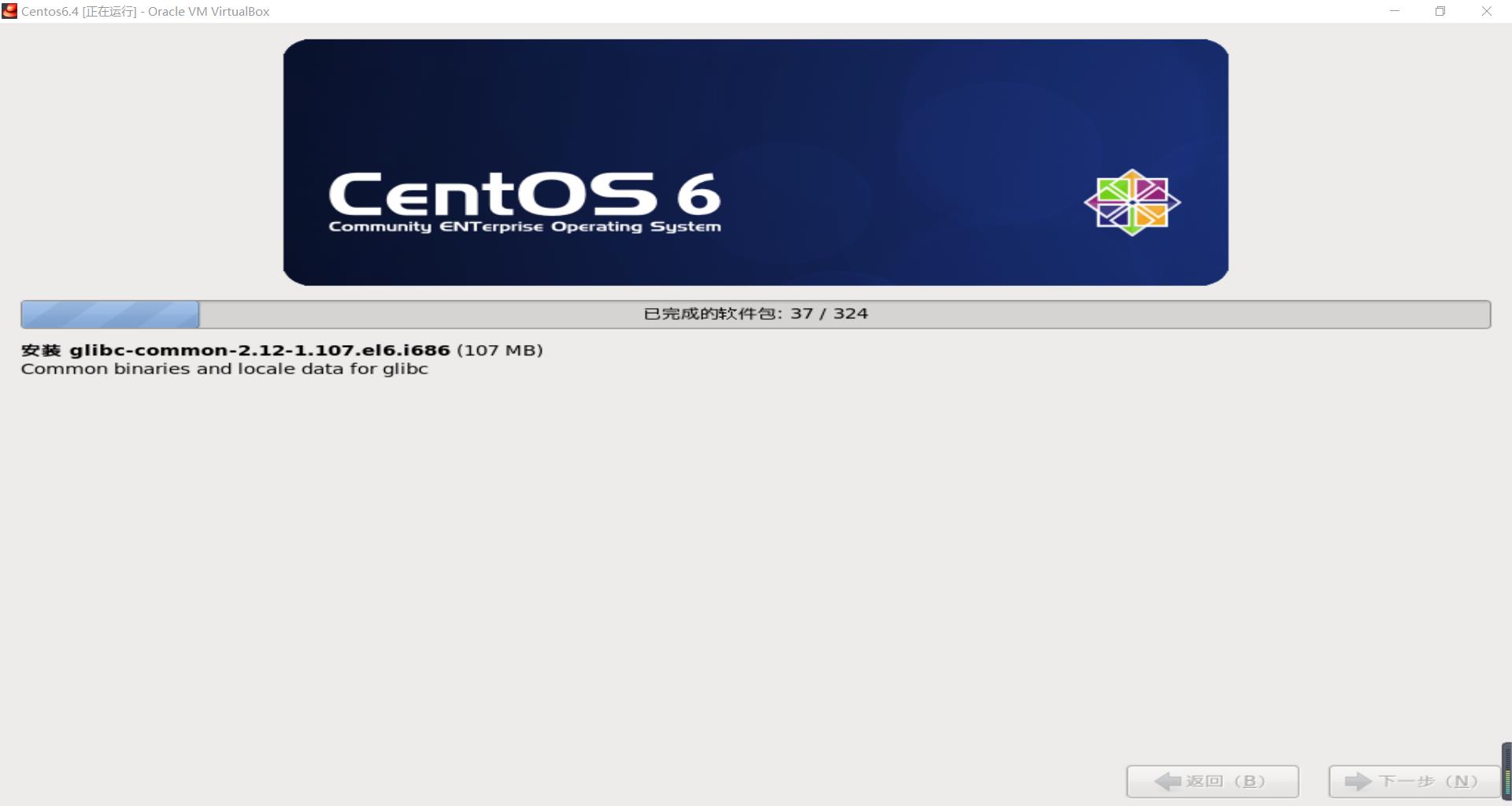
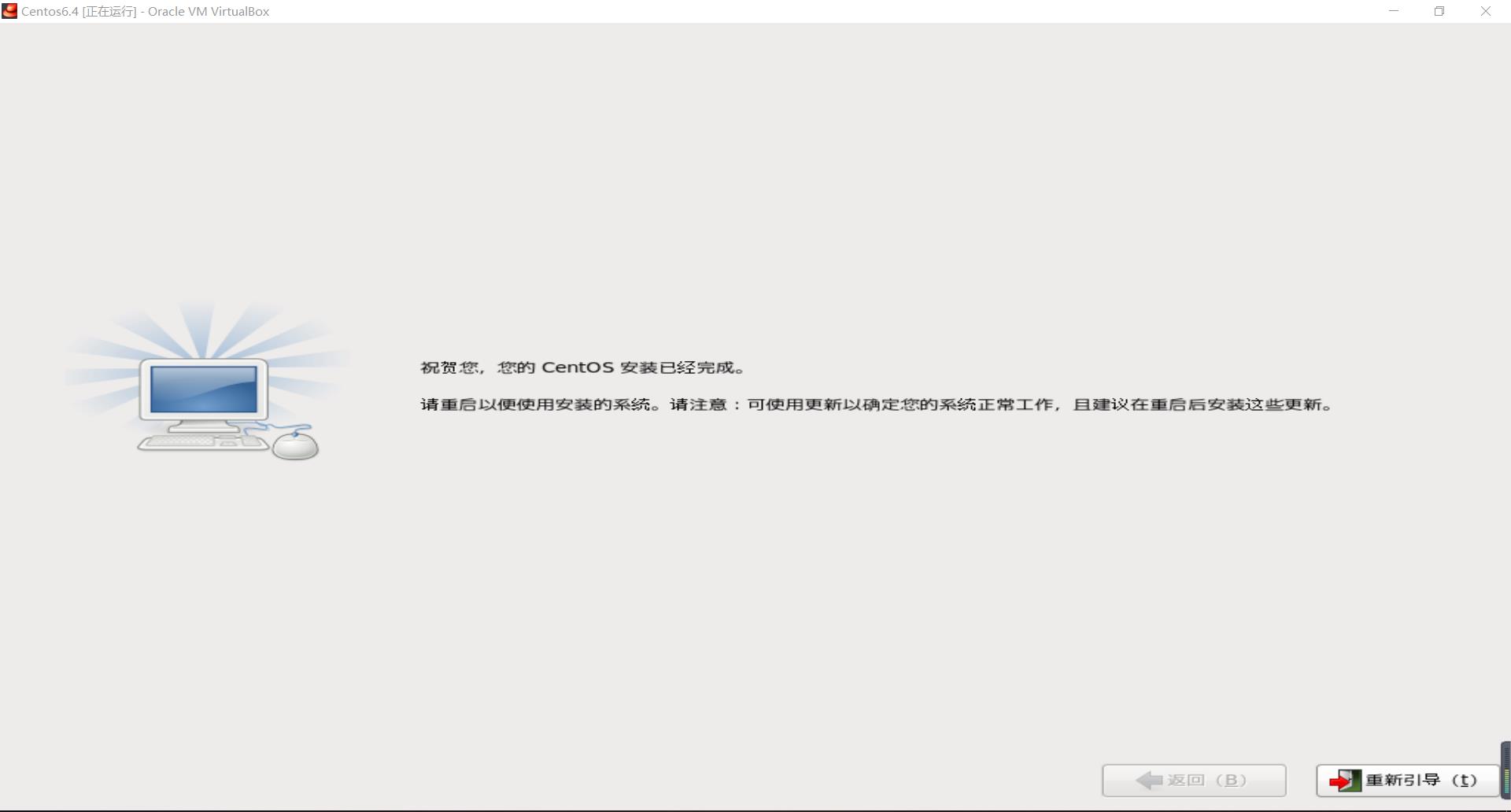
重新引导
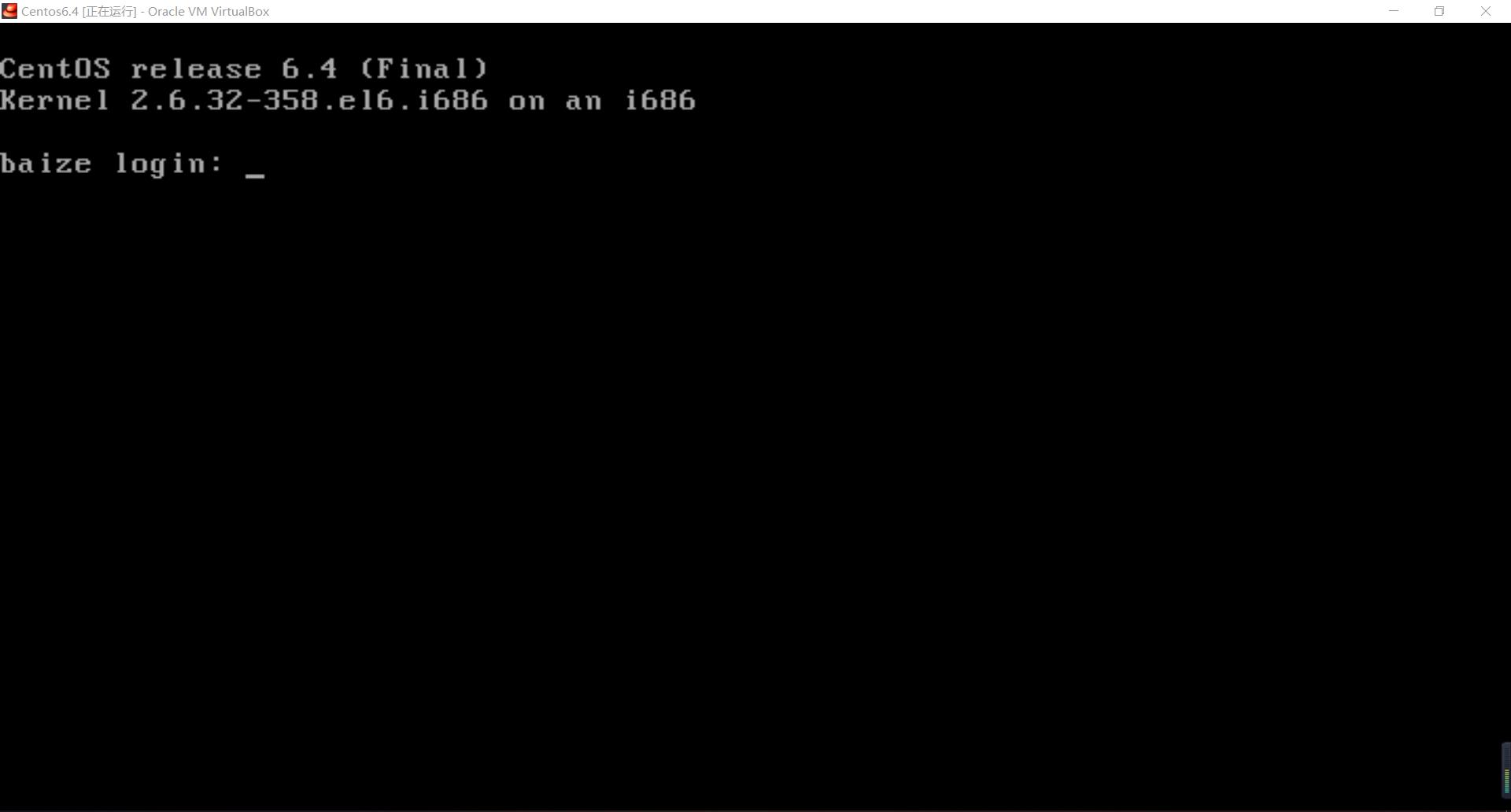
Minimal就算安完了,输入账号密码就能进入了
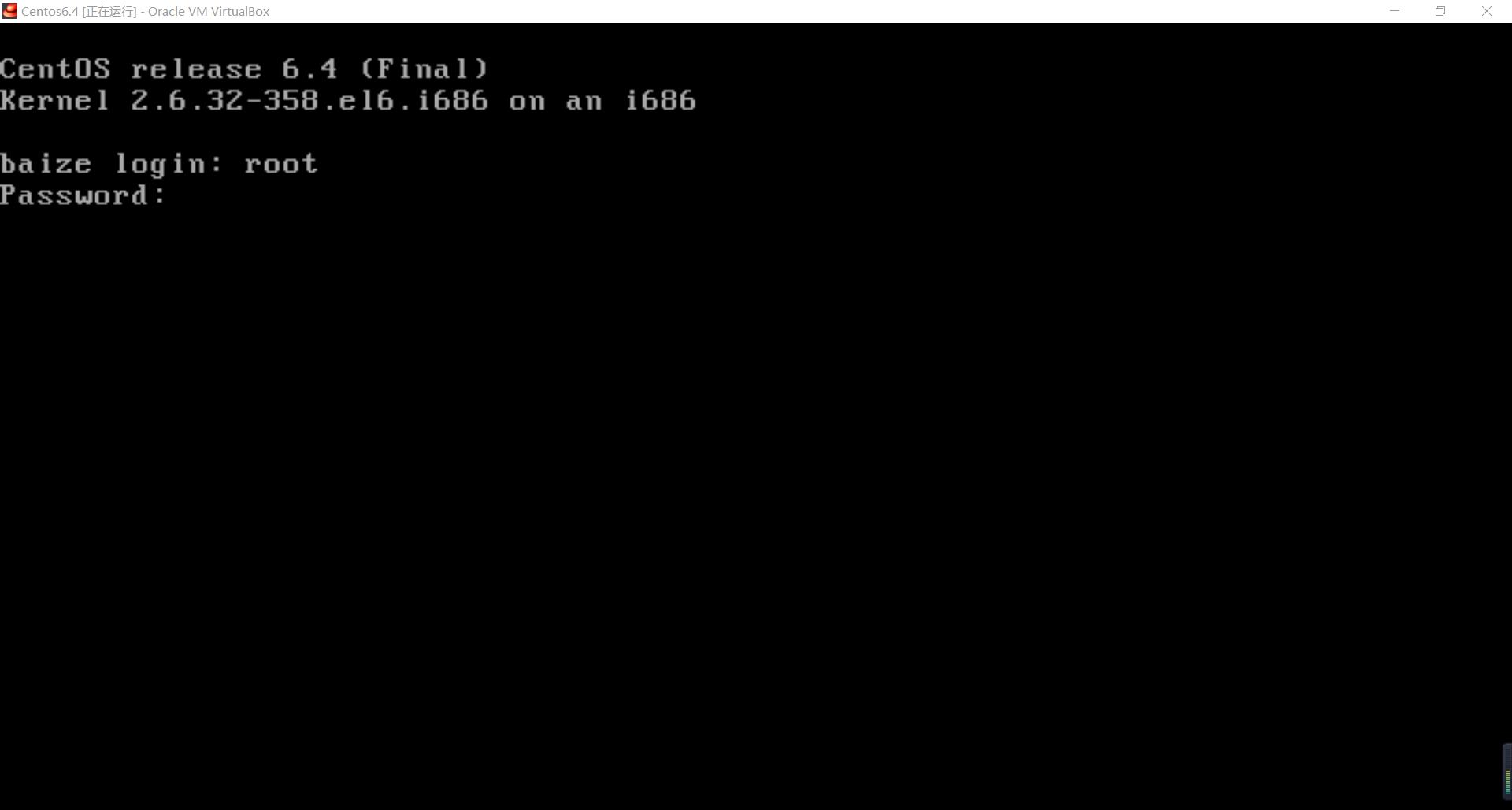
输入密码的时候是不显示的,所以不要以为没有输入
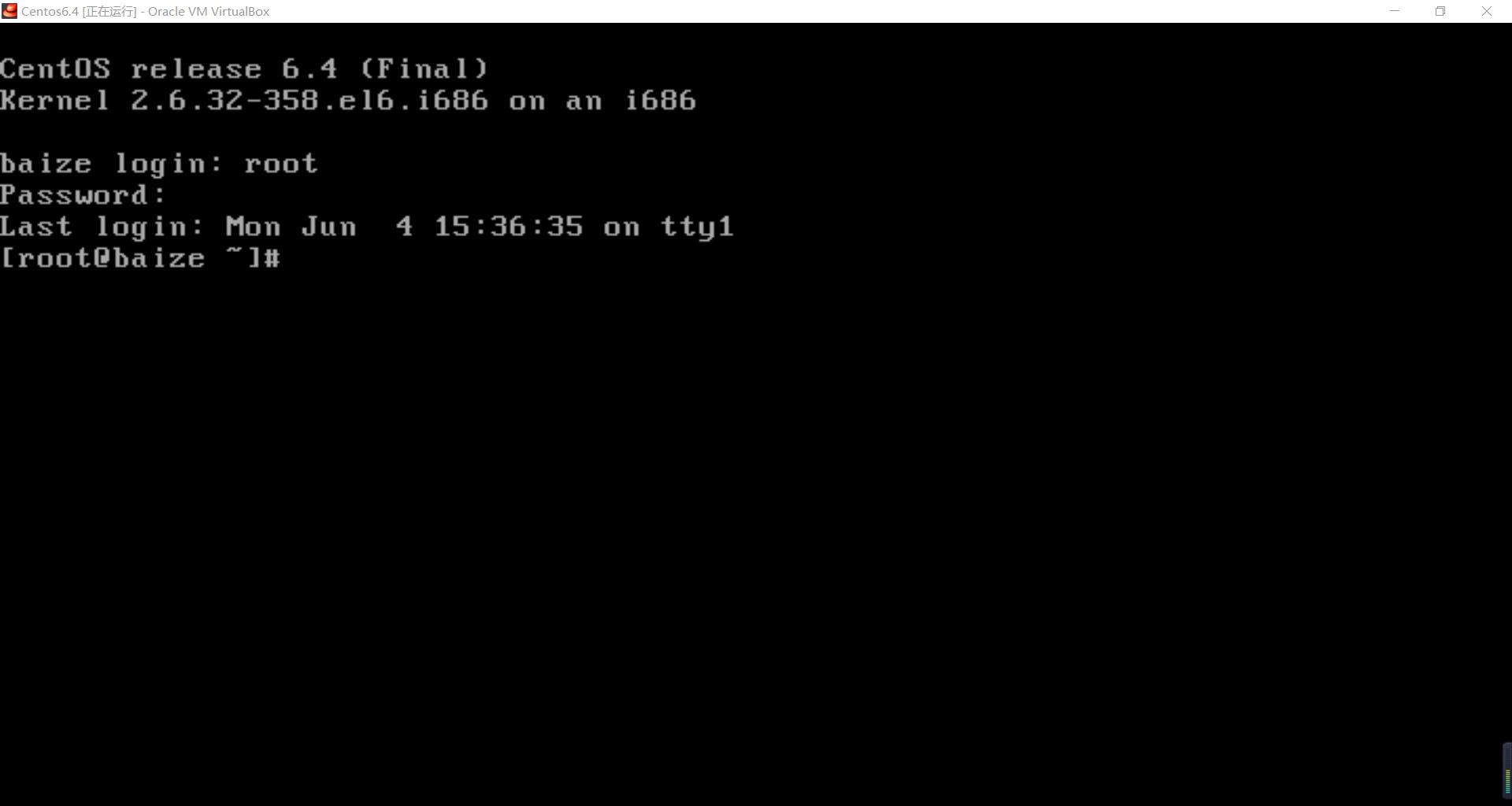
这就是安装成功了
以上是关于第四阶段 01_Linux安装与简介的主要内容,如果未能解决你的问题,请参考以下文章