Android Studio安装教程
Posted Nianf
tags:
篇首语:本文由小常识网(cha138.com)小编为大家整理,主要介绍了Android Studio安装教程相关的知识,希望对你有一定的参考价值。
android Studio详细安装教程
1. Java环境配置
这里Android开发基于Java语言,所以先配置Java环境。
首先选择合适的jdk版本,随意吧,我安装的最新的版本,所以选择1.8或者以上的就行。
这里是Java安装配置详细教程Windows10配置jdk环境
2.Android Studio的安装
1.首先进入官网,下载Android studio安装包。Android Studio下载官网
自己找相应的版本下载即可,我这里是Windows10安装AD,所以就先选择它了。
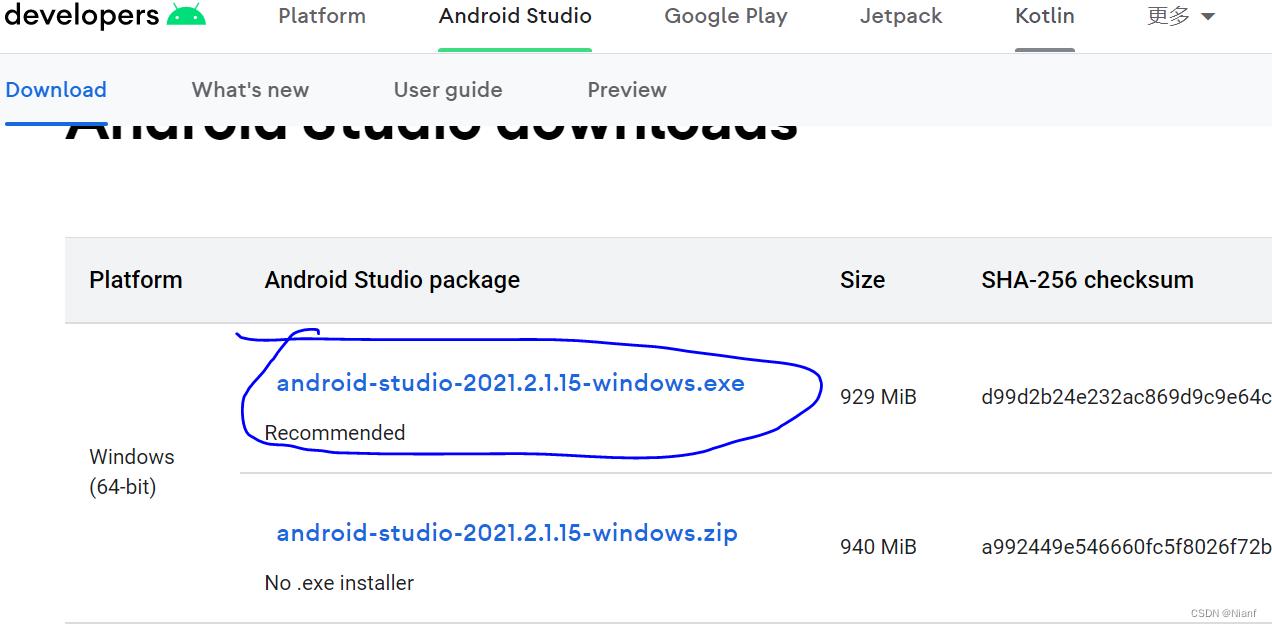
2.双击下载好的安装包。

3.选择要安装的组件,全勾了就完事,不然后面又要各种自己去下载配置组件,很麻烦的。
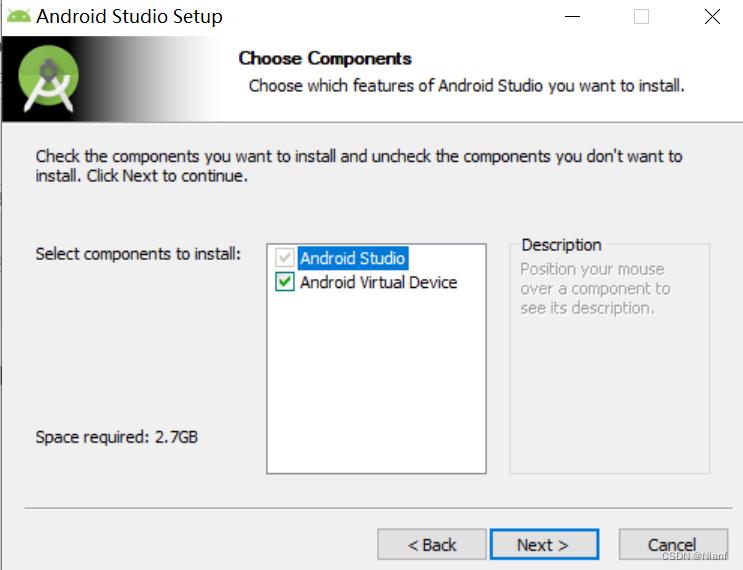
5.选择安装路径,改成D盘吧,C盘内存肯定不够
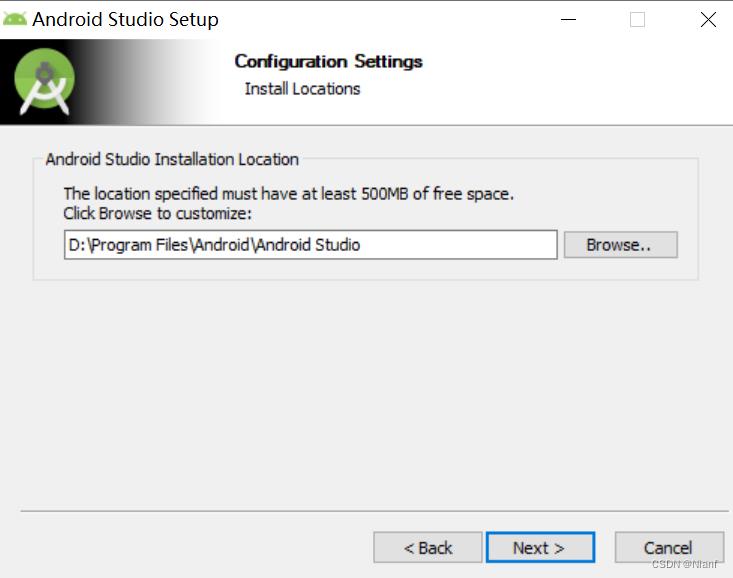
6.是否在菜单栏里创建,直接点击Install
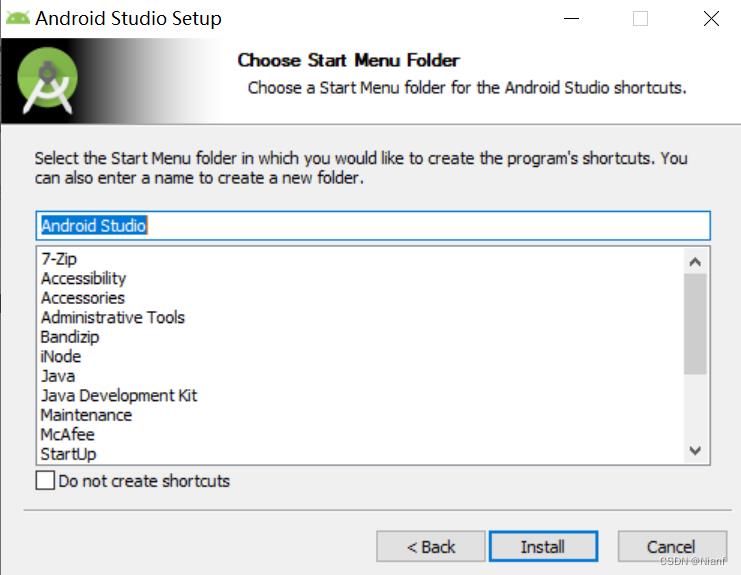
7.等待完成
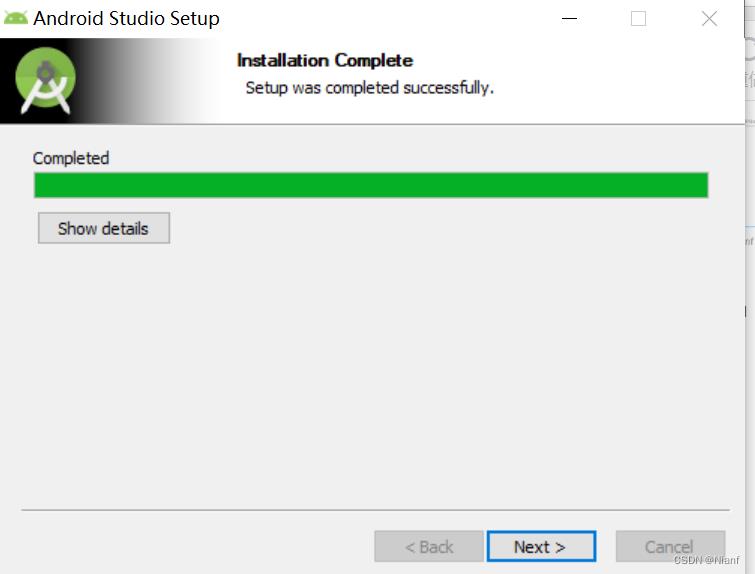
8.点击finish,启动Android studio
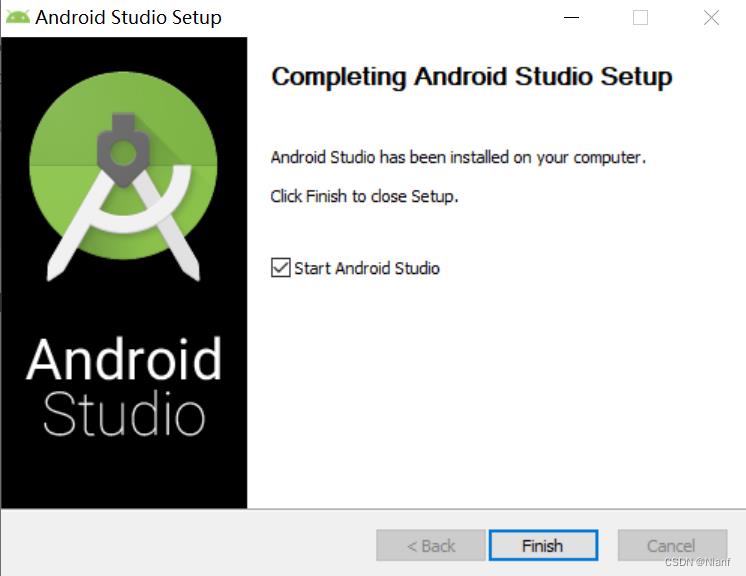
9. 选下面那个,然后点击OK
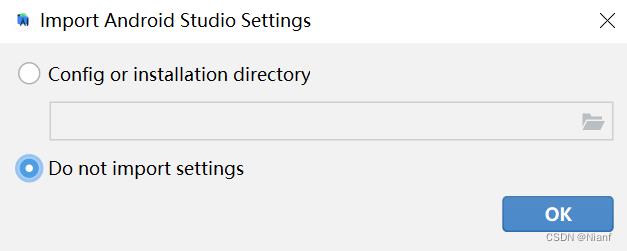
10. click don’t send,这里问你是否向谷歌发送数据信息,以便谷歌根据用户开发所需提供相关改善之类的,随意选择。
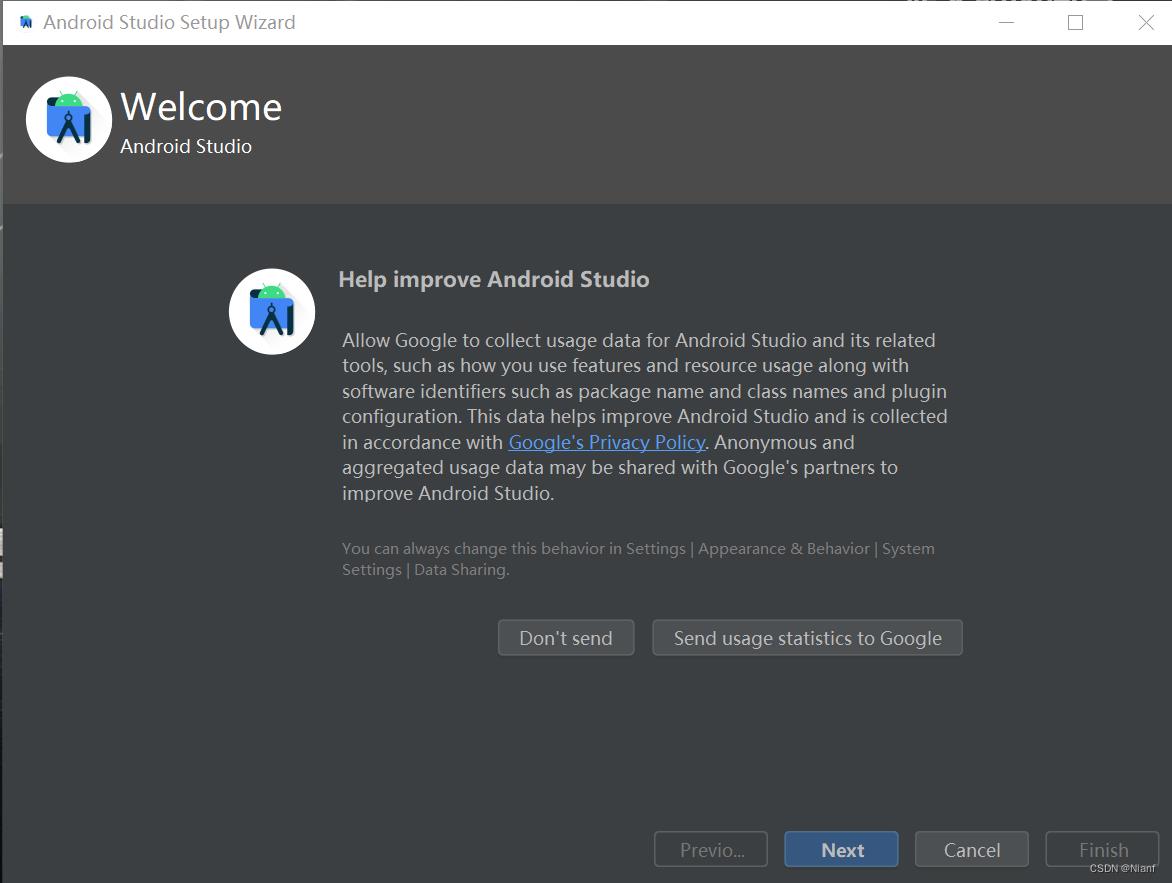
11.选择next
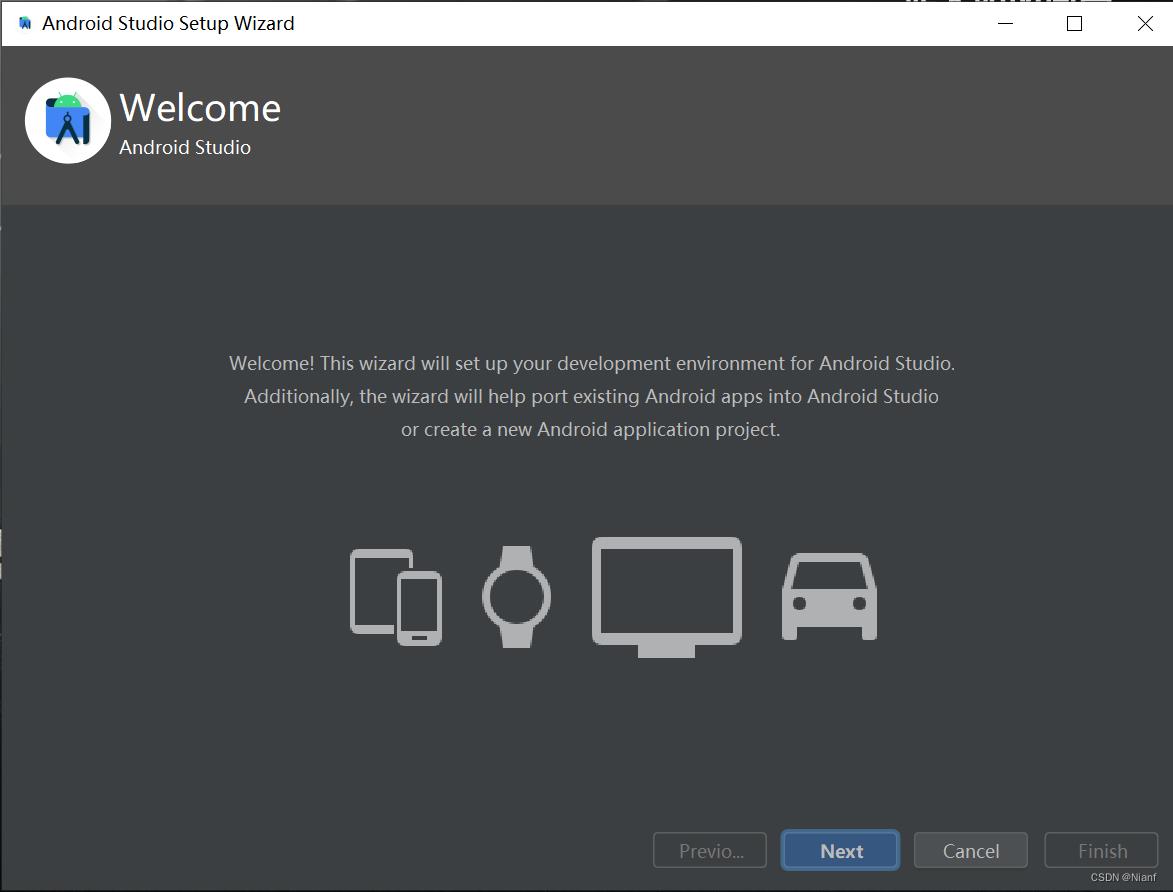
12.选择custom,用户自定义。
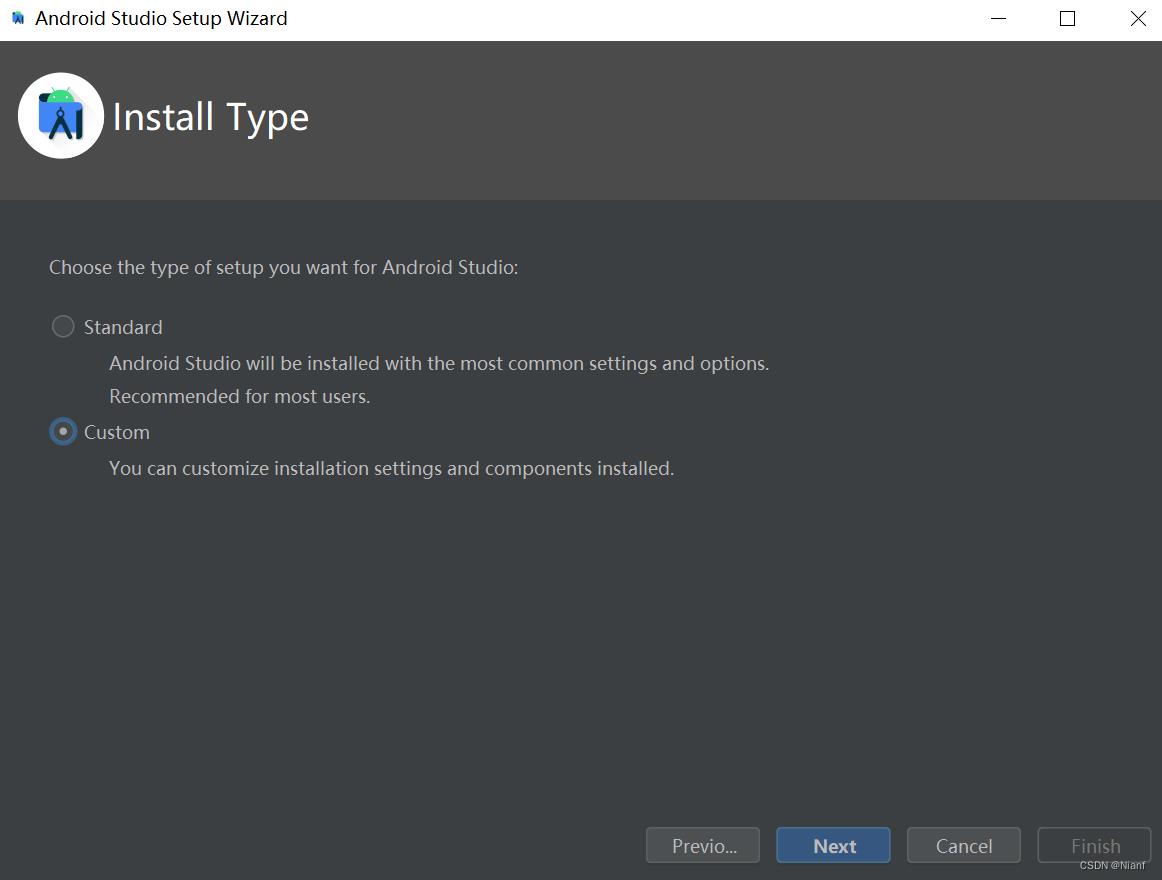
13.将你Java安装所在的地址加载进去,一般它会自己找到它。
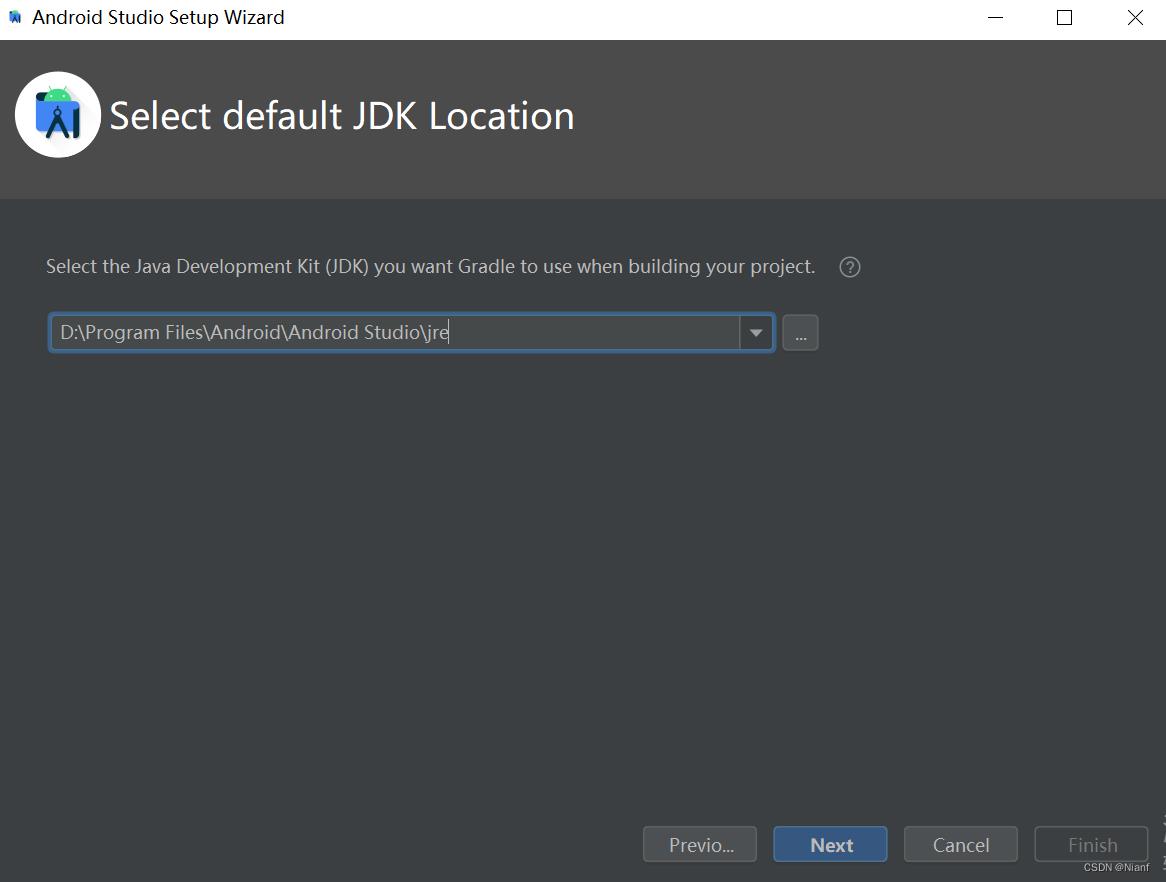
14.选择IDE背景颜色,是暗黑色还是白色,看个人喜好
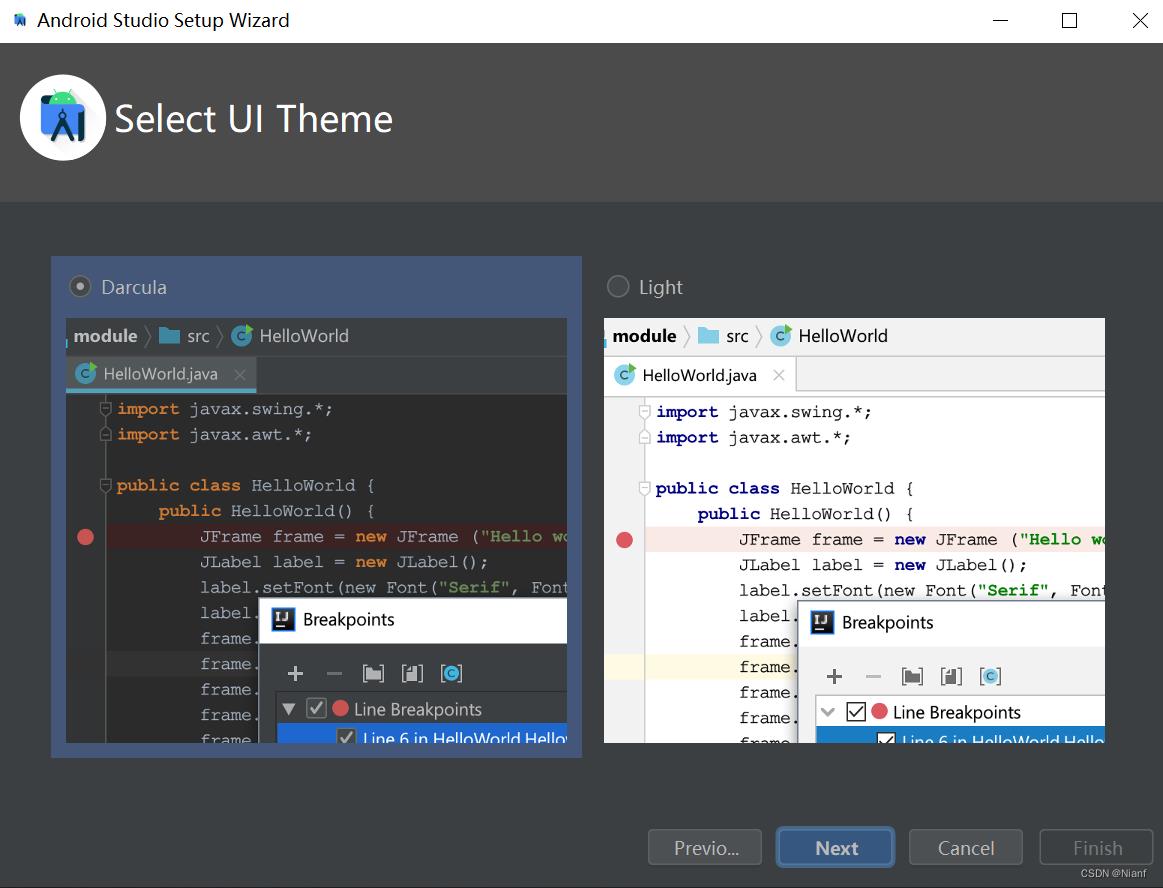
15.选择Android Studio的sdk的安装路径。随便选择。如果一不小心没选择,后面也能修改。
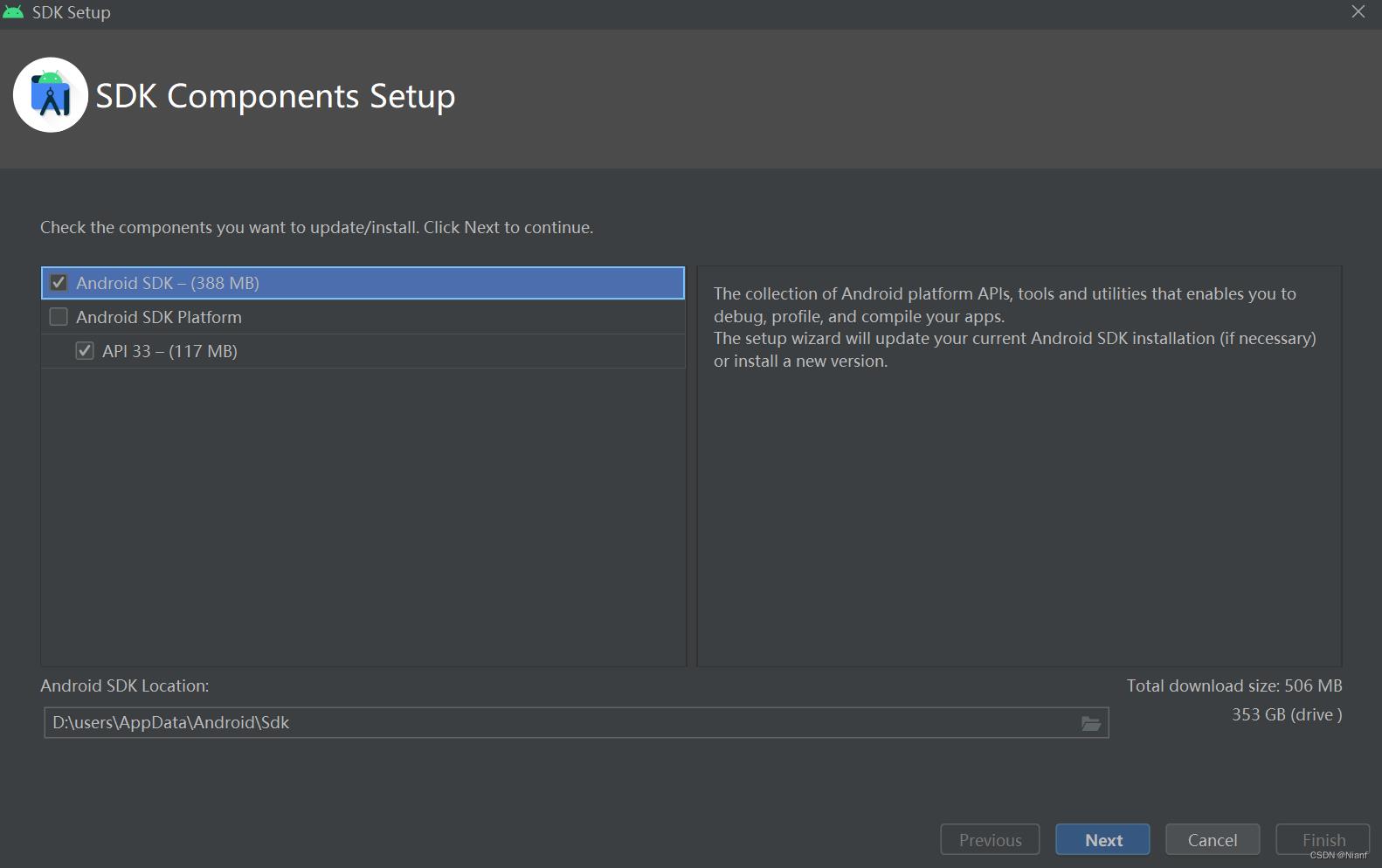
16.分配虚拟内存,模拟器内存,可以推荐的2GB,也可以自己设定,这个随意,我设了4GB的,不影响,后续看你开发的东西。
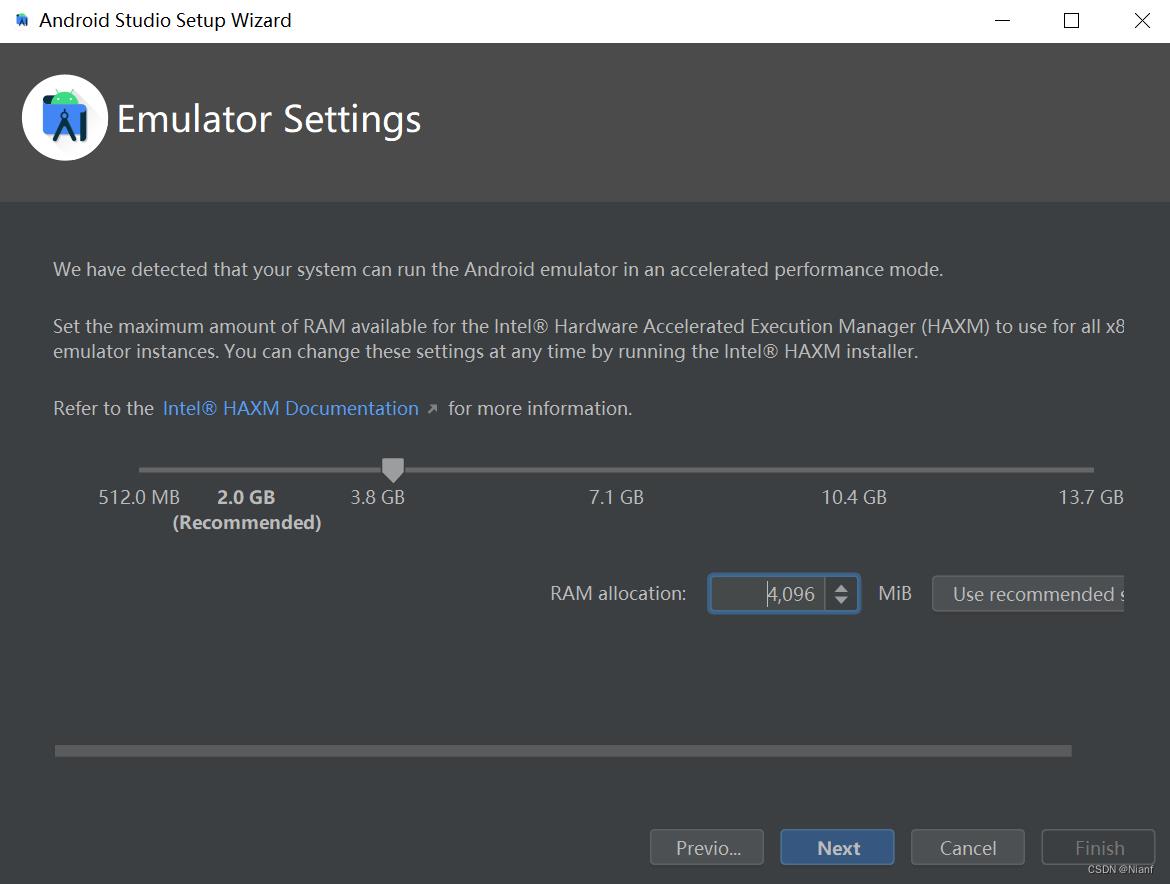
17.选择next
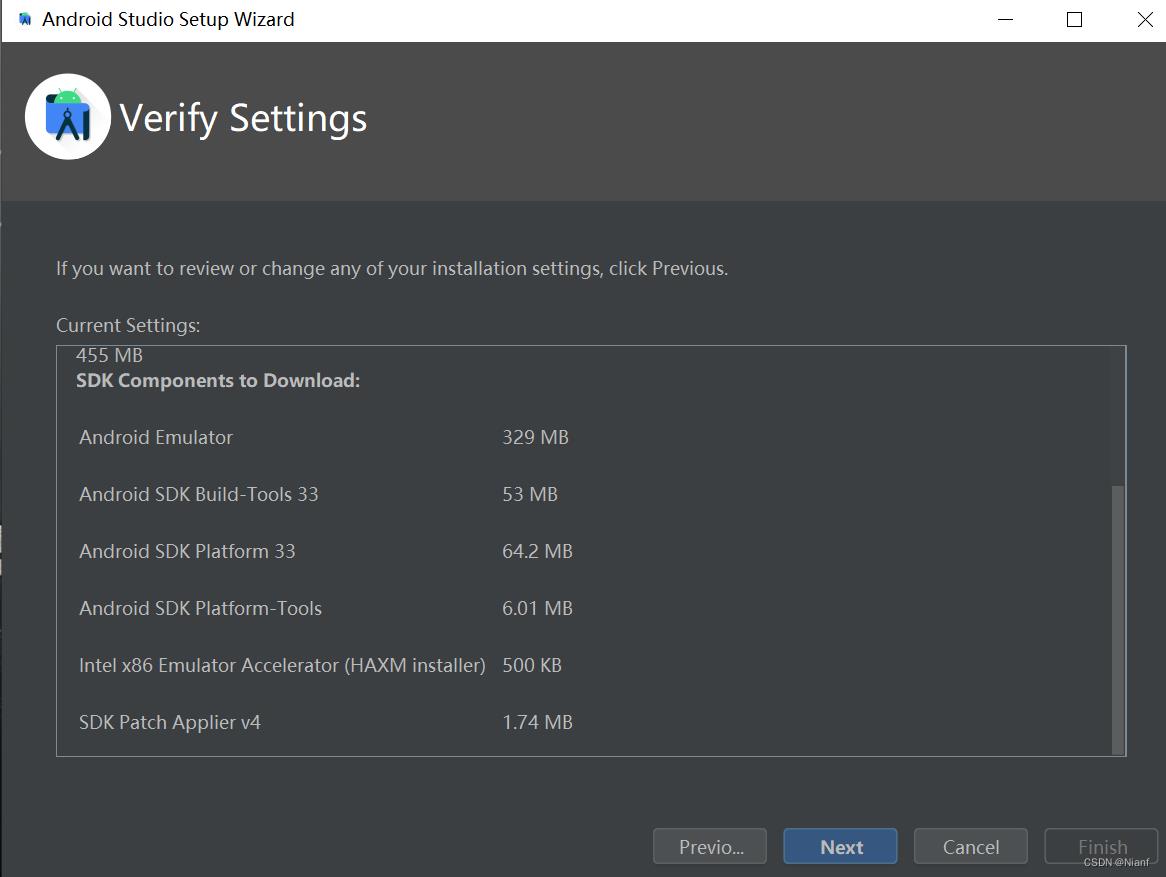
18.全选accept,先点sdk-license,选择accept,再点一下extra-license,点击accept,然后next。
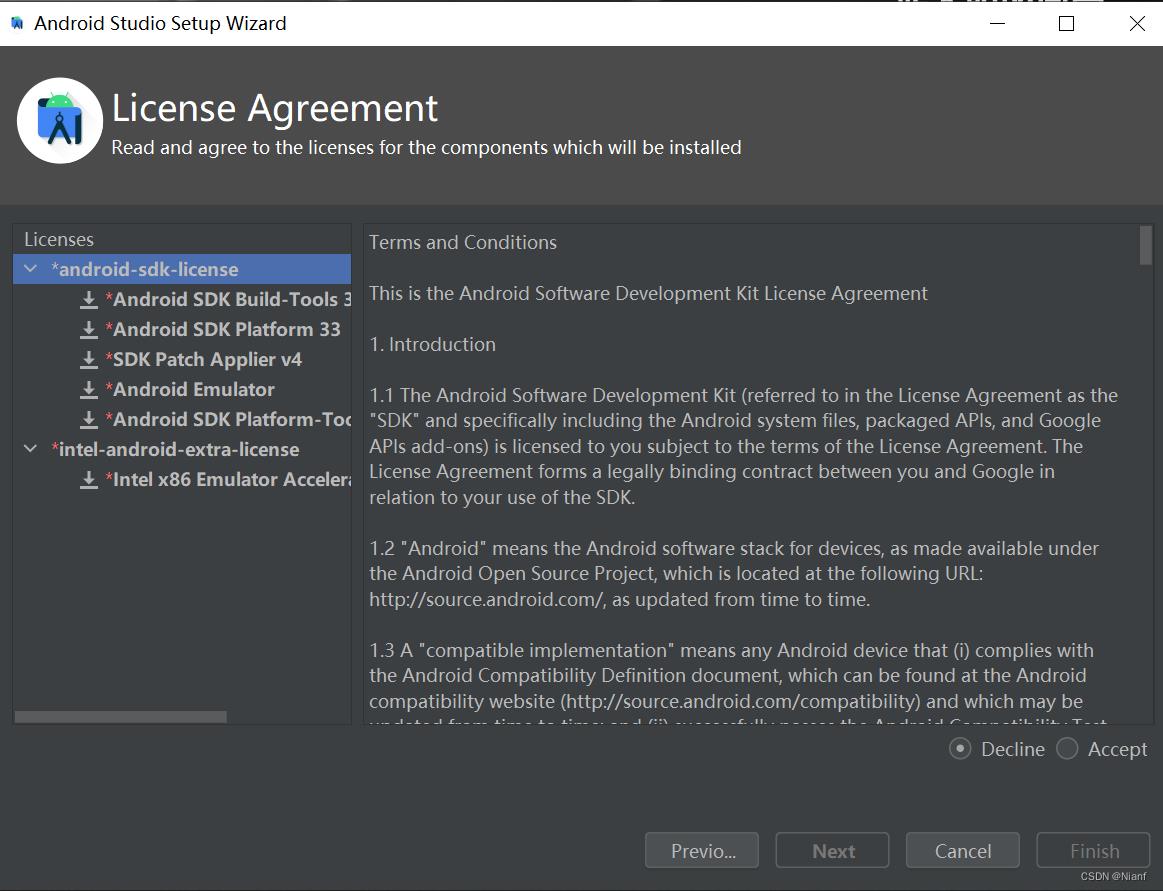
11. 等着吧,很快就安装好的
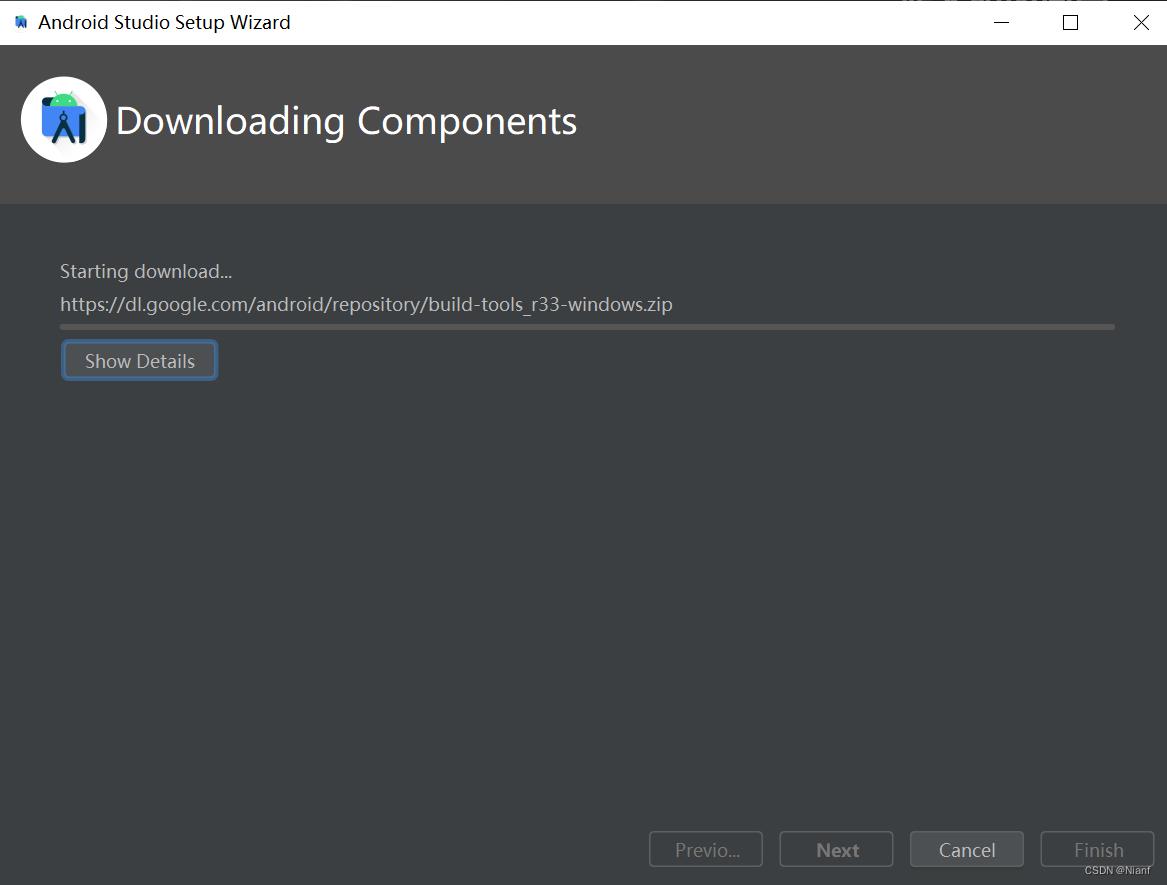
20.搞定,让我们来新建一个项目。
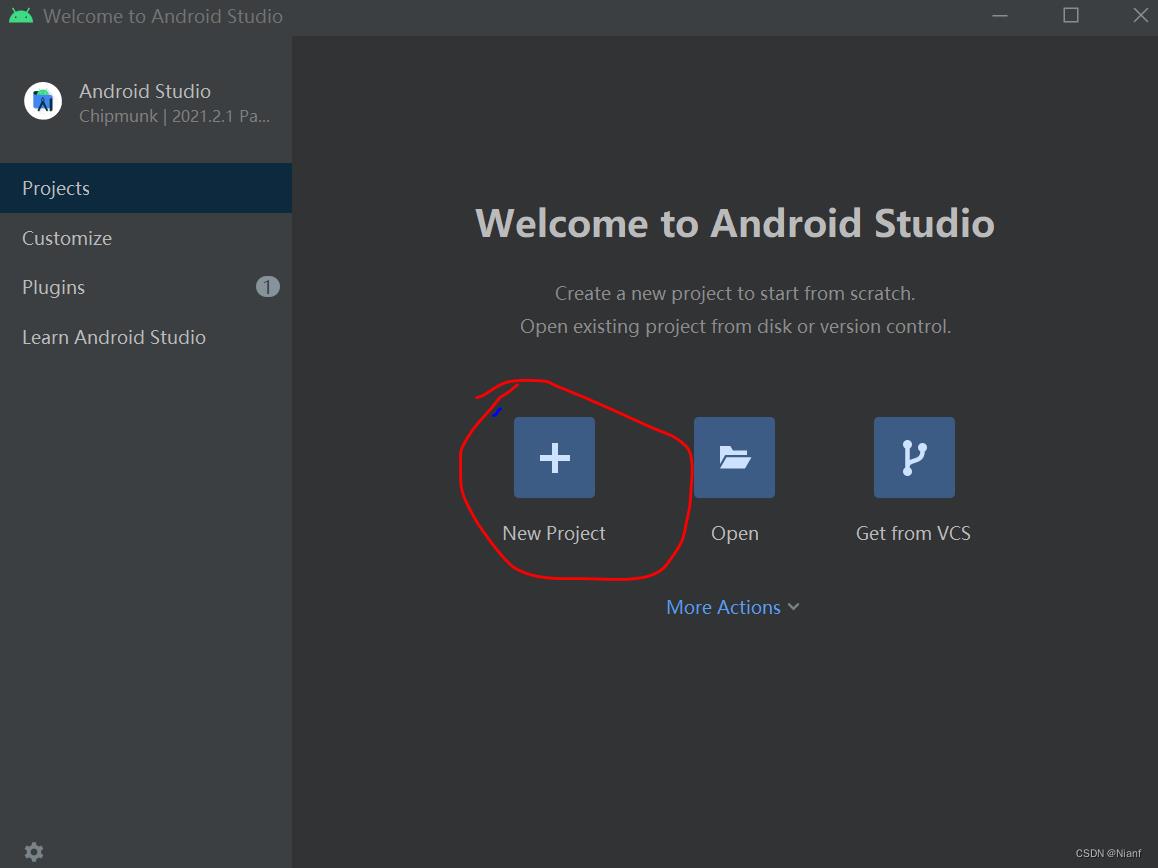
21.后面自己选个界面,然后刷刷刷地写代码就行
22.有伙伴可能会出现adb调试命令没法使用的情况,其实现在你下载完android studio应该会自带sdk的,所以接下来我来介绍一下子环境变量的配置。看看第15步,看看它,记得你的sdk安装位置吗?
23.打开环境变量,直接在左下角那里搜一下就行
新建,变量名是ANDROID_HOME
变量值是你的sdk所在路径,就是单纯的sdk所在路径,不要自作主张地加载个什么其他文件夹。后头还有,不要着急,一定记得点确定。
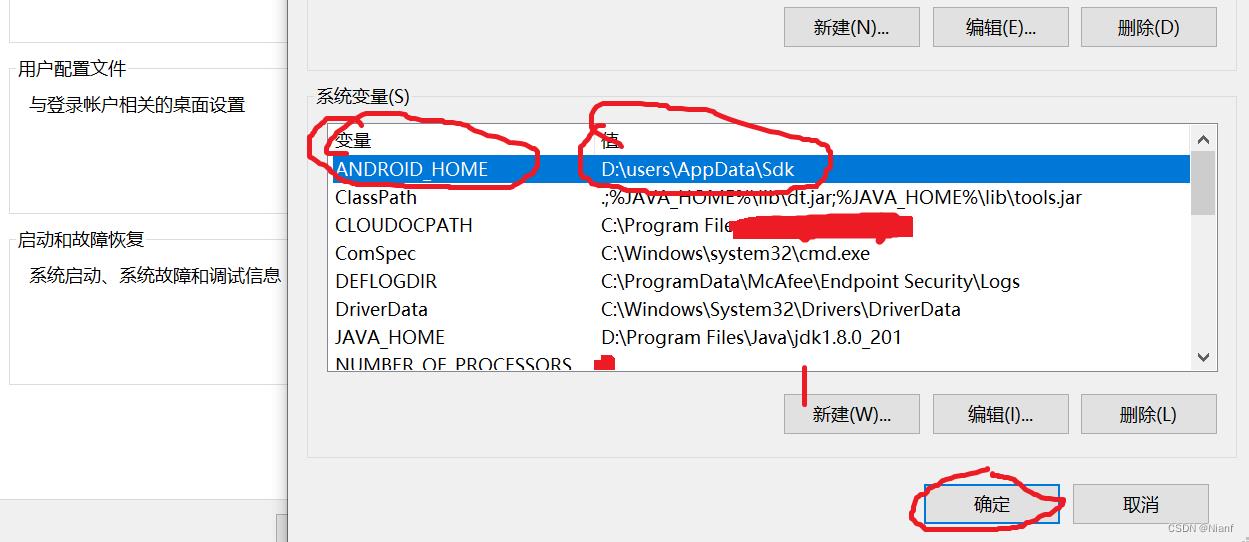
24.点击PATH,还是系统变量这里,找到PATH,双击,然后新建,还是你sdk的位置,现在把platform-tools文件夹给添加进去,look下图。
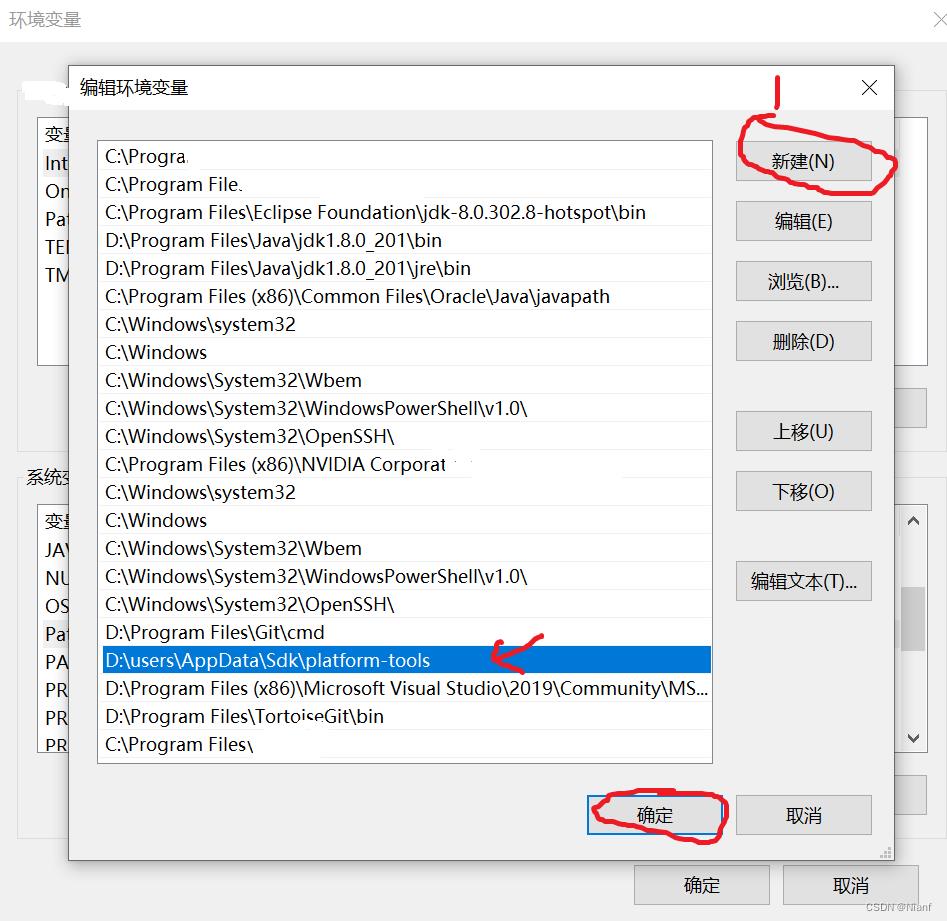
25. 记住,上面的环境变量写完了一定要确定确定确定,一路确定直到关闭,不然你后面打开命令行可能不生效。打开命令行,搜索那里输入cmd,或者随便在某个文件夹下,在文件夹顶部栏里输入cmd都行,打开后验证,输入adb,可以查看版本号等等,adb devices可以查看电脑有木有连接设备。
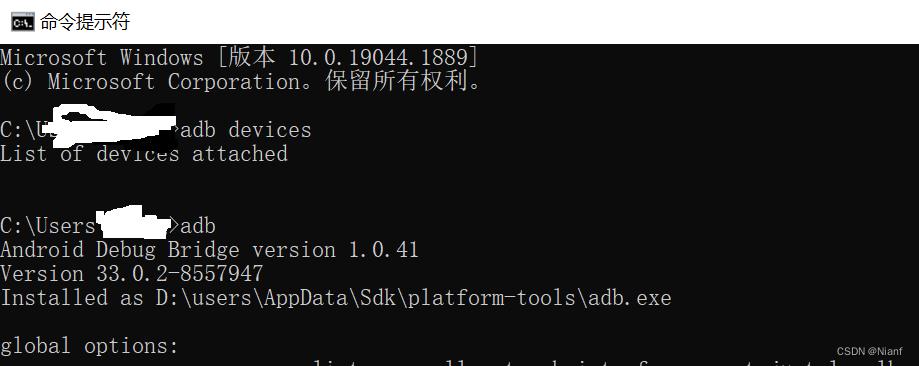
26.到这里,android studio就基本配置地很完美了。yep,接第20步,新建一个项目,选择一个Activity.,然后运行起来,安装一个模拟器,就是android studio内部的那个avd,随便选择一个设备,然后你可以看见模拟机的中间的hello word了。如下,点击那个圈起来的图标,就可以装虚拟设备了。

以上是关于Android Studio安装教程的主要内容,如果未能解决你的问题,请参考以下文章