android studio安装教程
Posted w1990end
tags:
篇首语:本文由小常识网(cha138.com)小编为大家整理,主要介绍了android studio安装教程相关的知识,希望对你有一定的参考价值。
android studio安装教程
android studio安装的前提必须保证安装了jdk1.8版本以上。
1、打开android studio的官网:https://developer.android.google.cn/studio/,点击DOWNLOAD ANDROID STUDIO下载,如图:
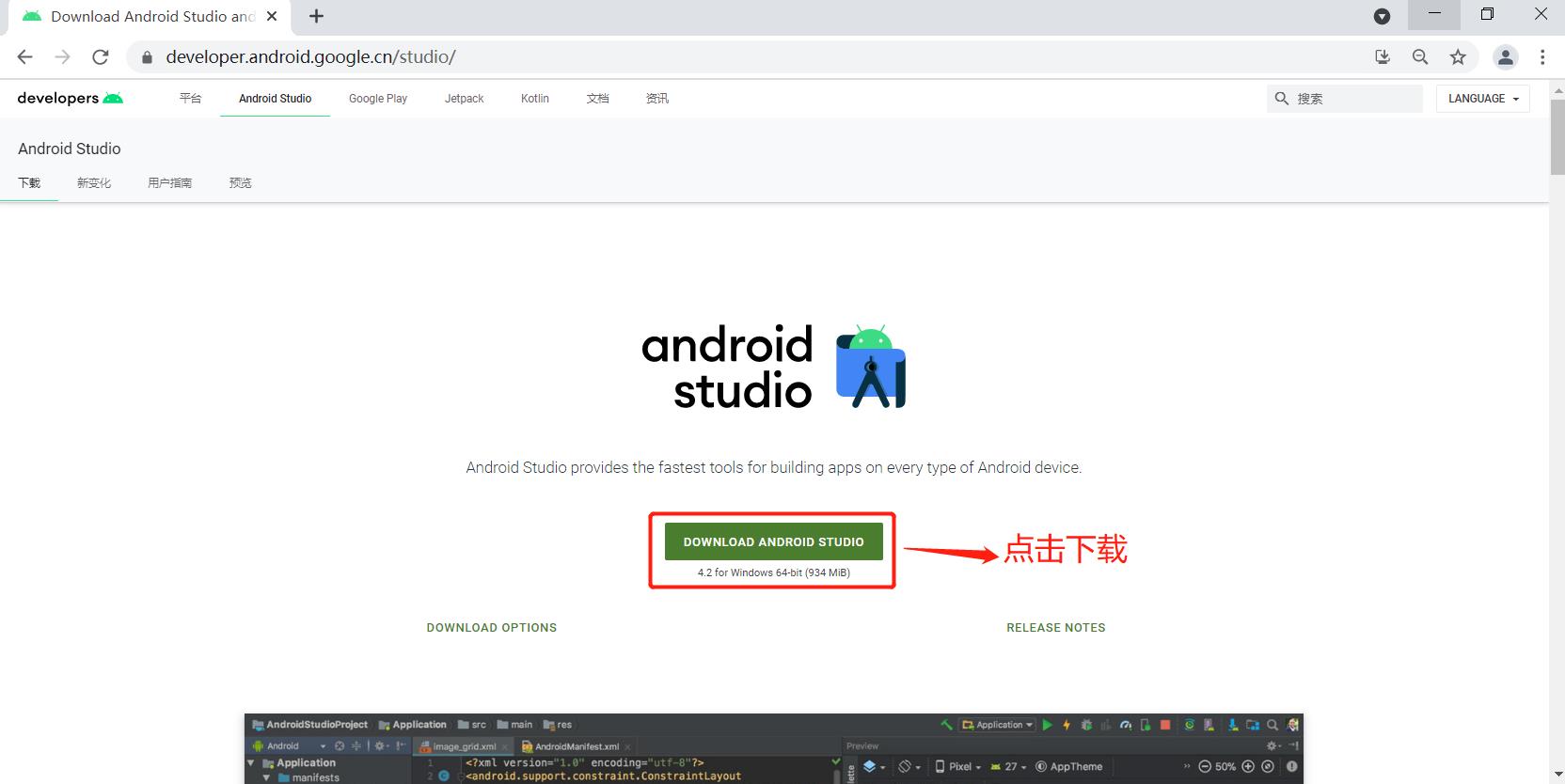
2、跳转到下载界面,选择同意条款,并点击下载,如图:
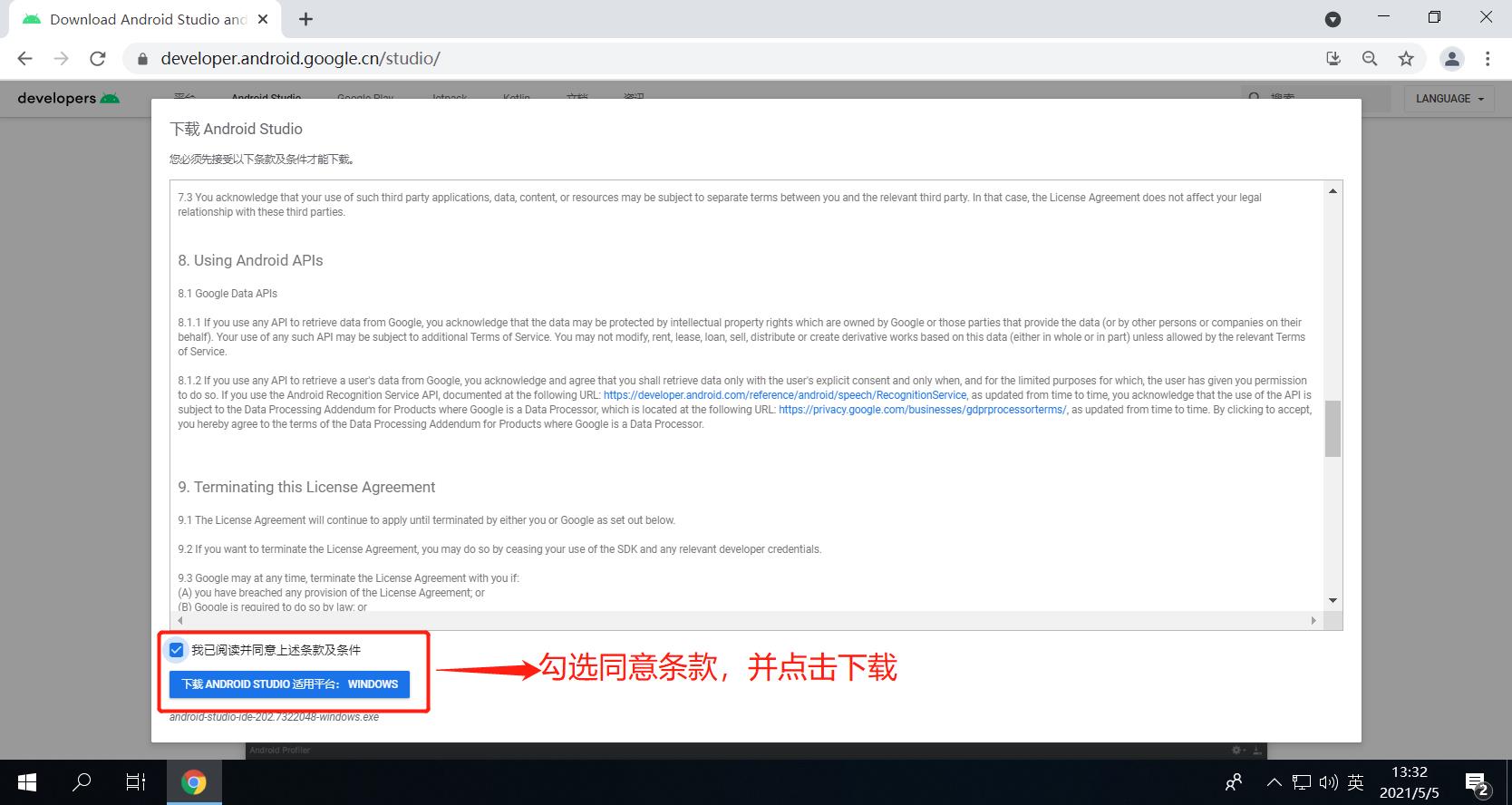
3、等待下载完成之后,双击android-studio-ide-201.7042882-windows.exe运行,如图:
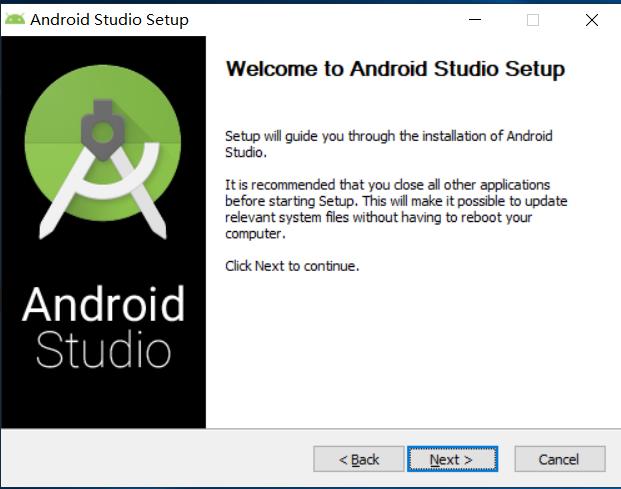
4、点击Next,跳转到Choose Components界面,默认选择的内容就好,如图:
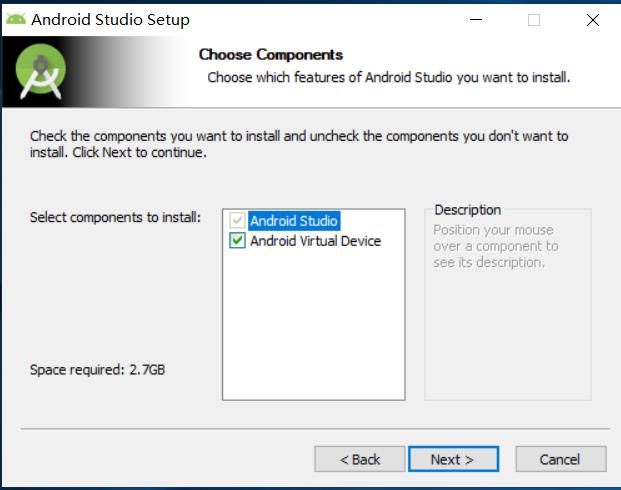
5、点击Next,跳转到安装路径界面,选择你安装的目录即可,如图:
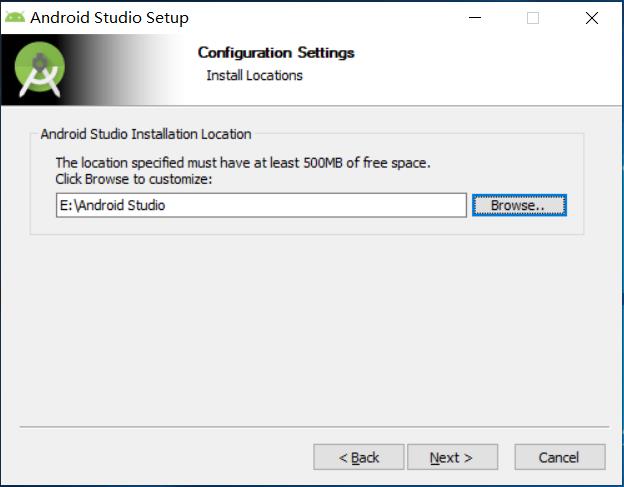
6、点击Next,跳转到安装界面,如图:
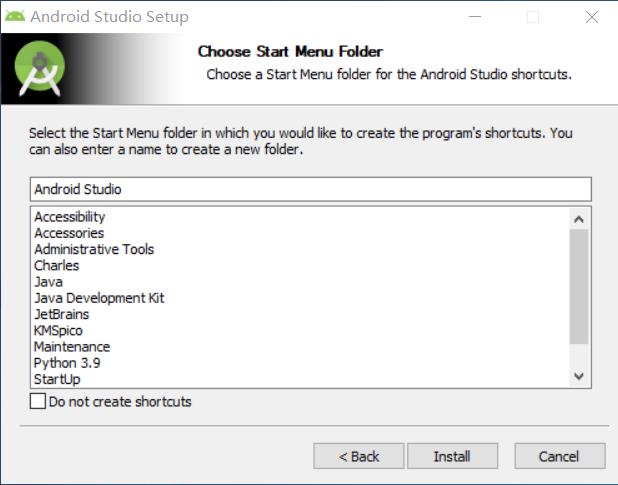
7、点击Install,跳转到正在安装界面,如图:
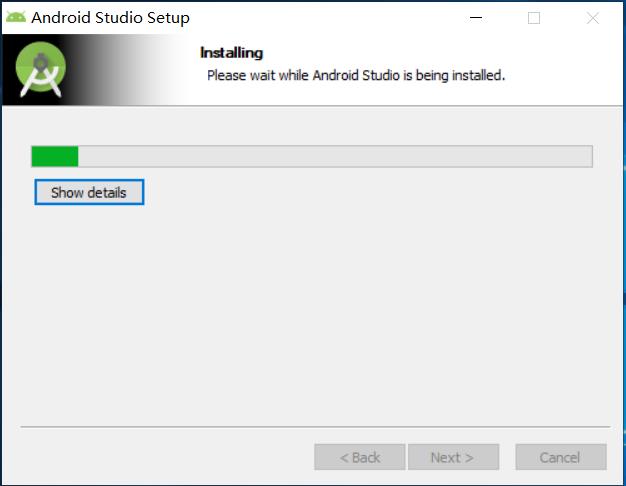
8、安装完毕之后出现以下界面,如图:
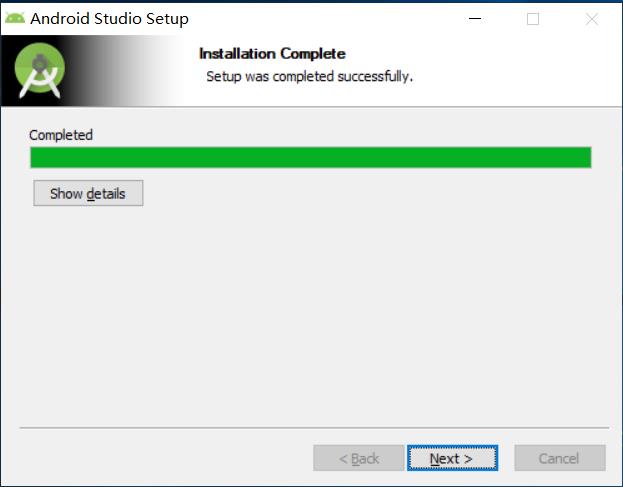
9、点击Next,跳转到下图界面,默认勾选Start Android Studio,也可以不勾选Start Android Studio,这里我选择默认勾选,如图:
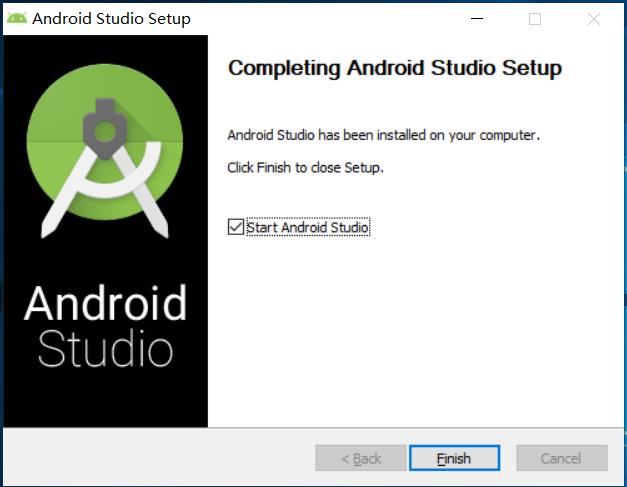
10,点击Finish,开始启动Android Studio,弹出导入设置文件的界面,我这里直接选择Do not import settings,如图:
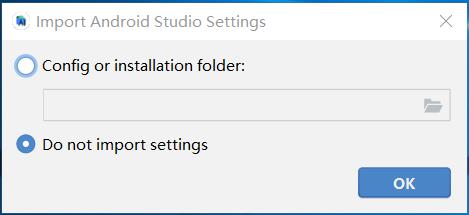
- 如果本地有设置文件,选择Config or installation folder
- 如果本地没有设置文件,选择Do not import settings
11、点击OK,跳转到Data Sharing界面,根据自己用途选择,我这里选择Don’t send,如图:
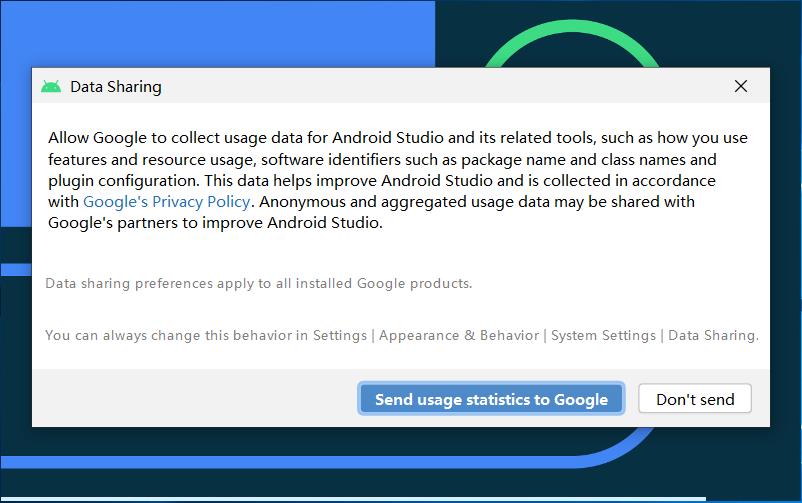
12、点击Don’t send,弹出找不到SDK的界面,如图:
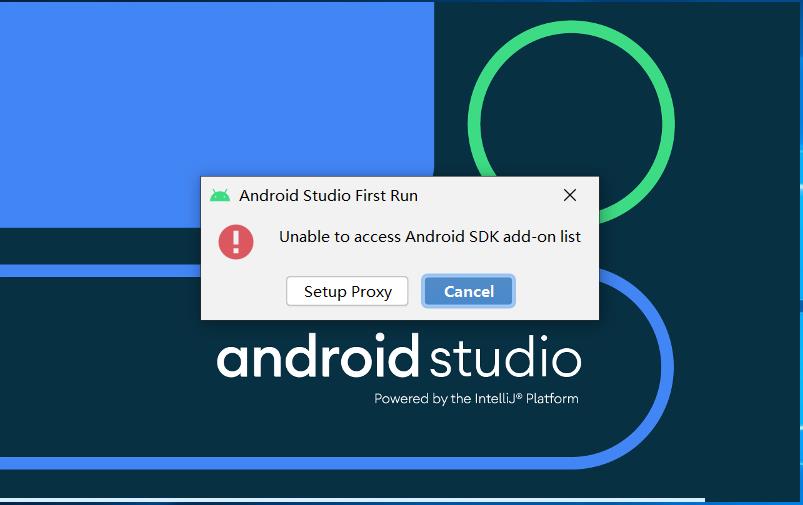
13、点击Cancel,跳转到AS的安装向导界面,如图:
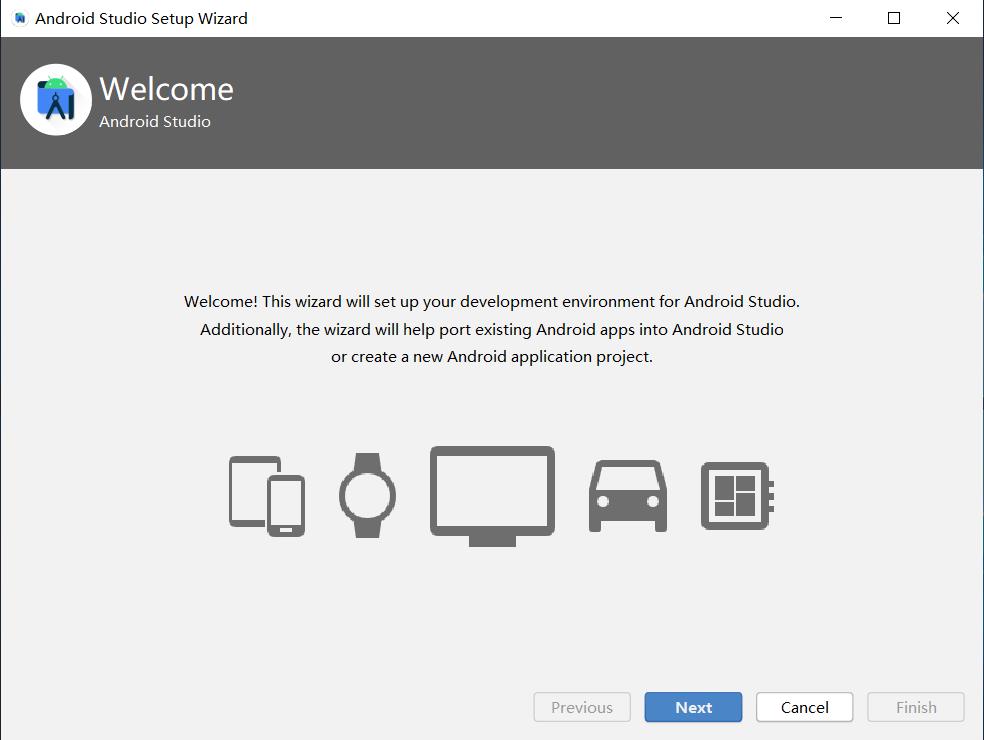
14、点击Next,跳转到安装类型界面,可以选择标准按装,也可以选择自定义安装,默认选择标准安装,我这里选择自定义安装,如图:
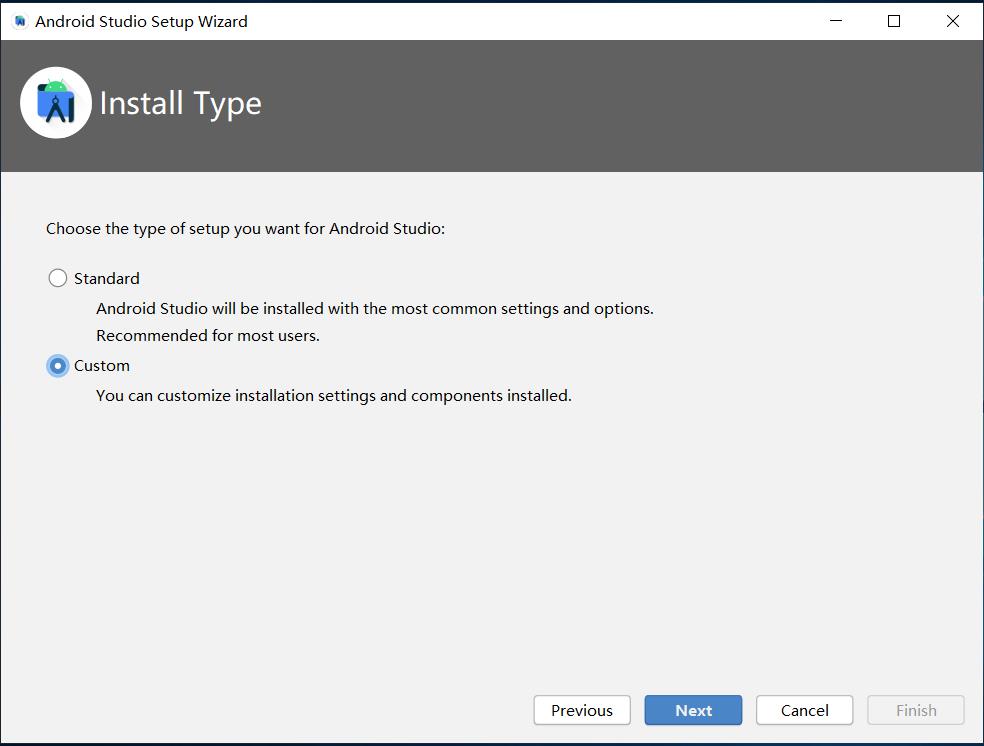
15、点击Next,跳转到JDK的路径选择界面,默认选择,如图:
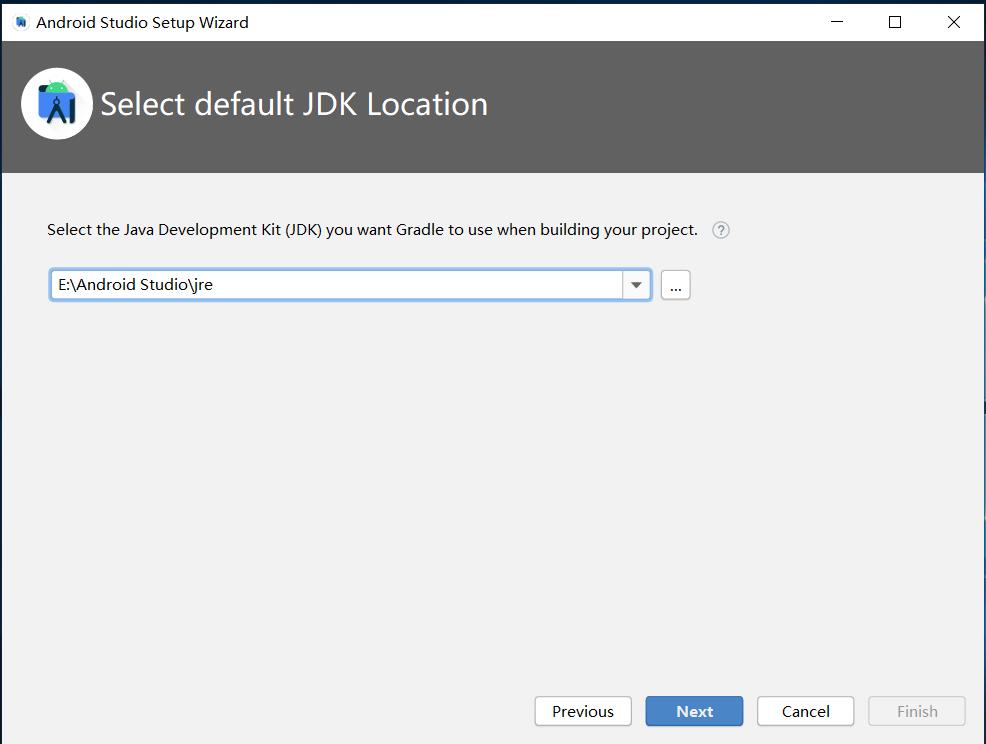
16、点击Next,跳转到UI界面风格界面,选择你自己喜欢的风格,我这里选择默认,如图:
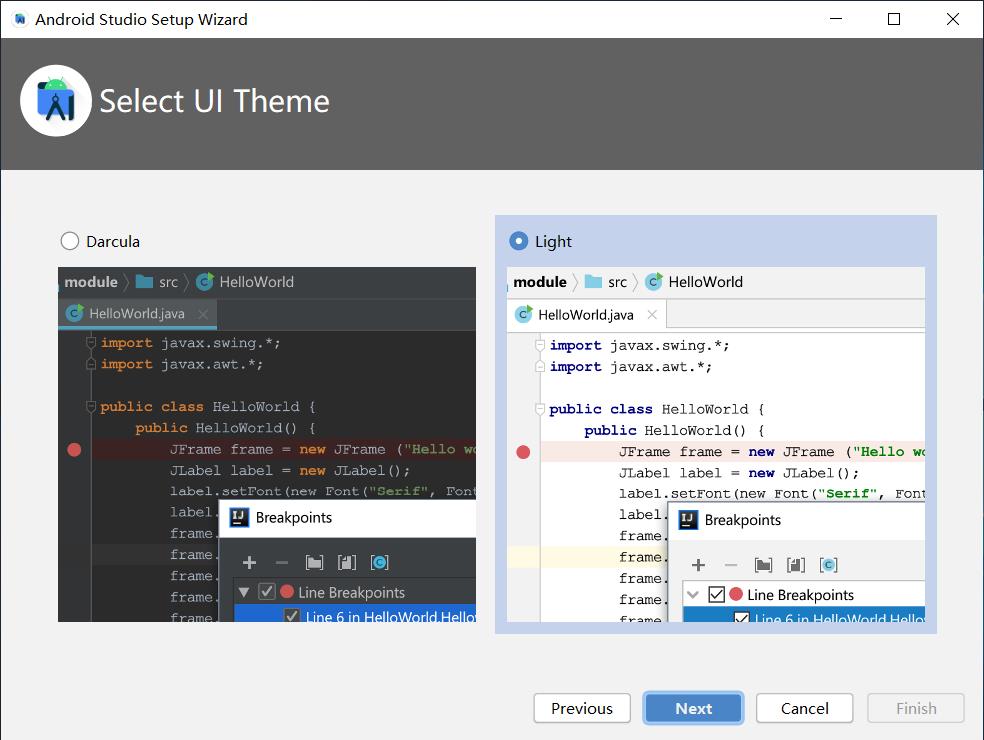
17、点击Next,跳转的安装SDK界面,默认选择,选择安装的路径,如图:
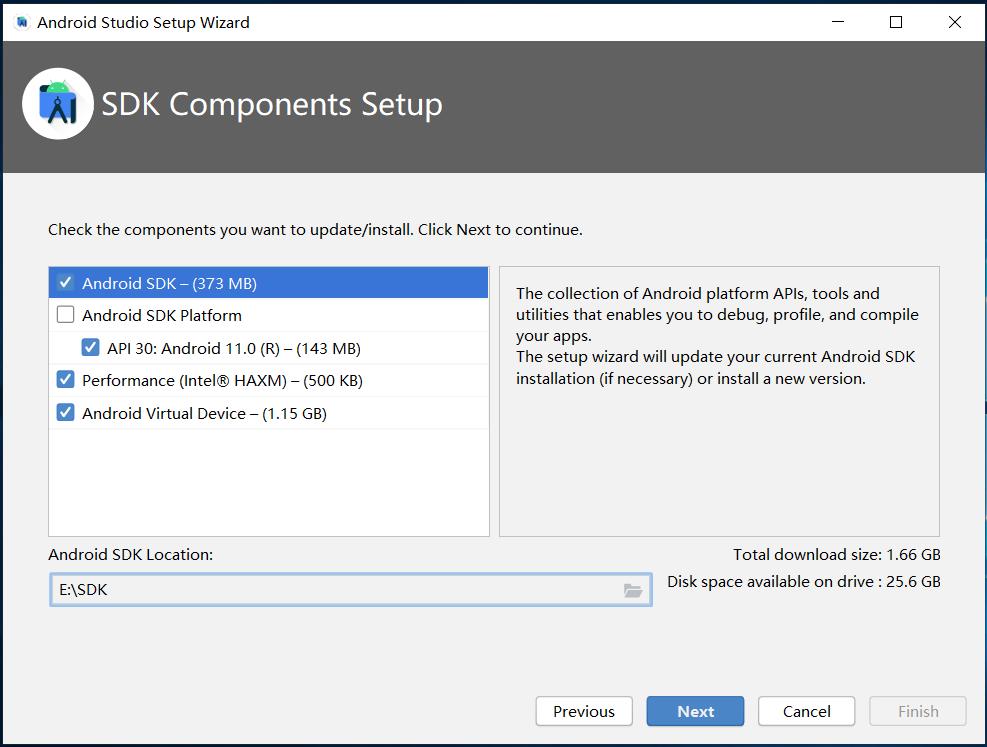
18、点击Next,跳转内存分配界面,默认就好,内存主要看你自己电脑内存,每个人的电脑内存是不一样的,如图:
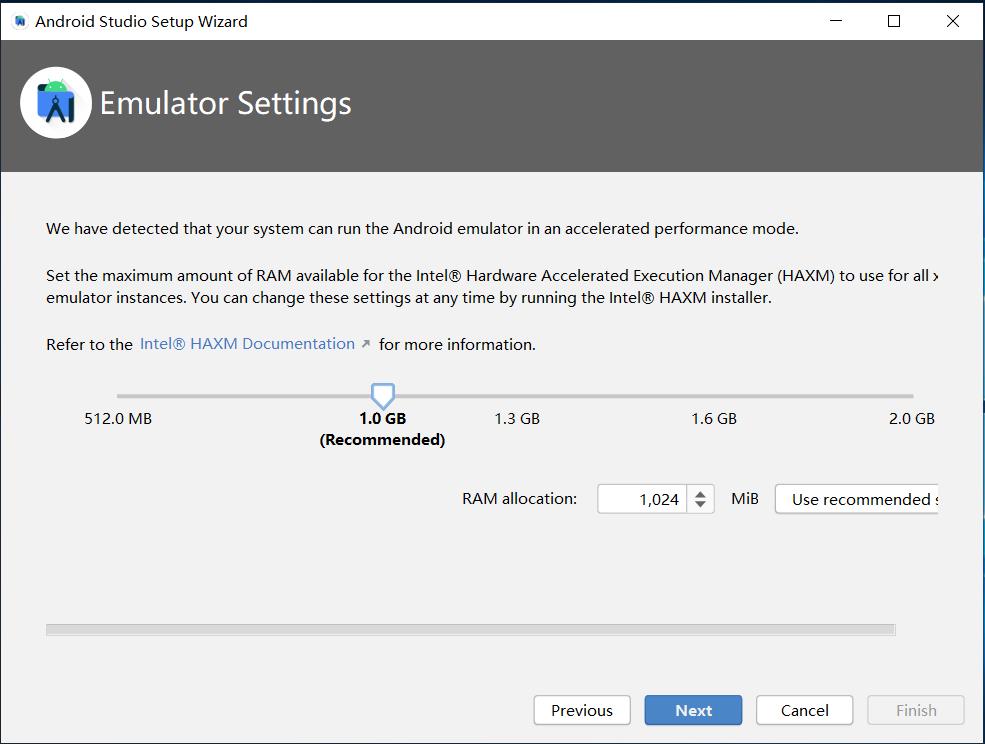
19、点击Next,确认安装配置界面,如图:
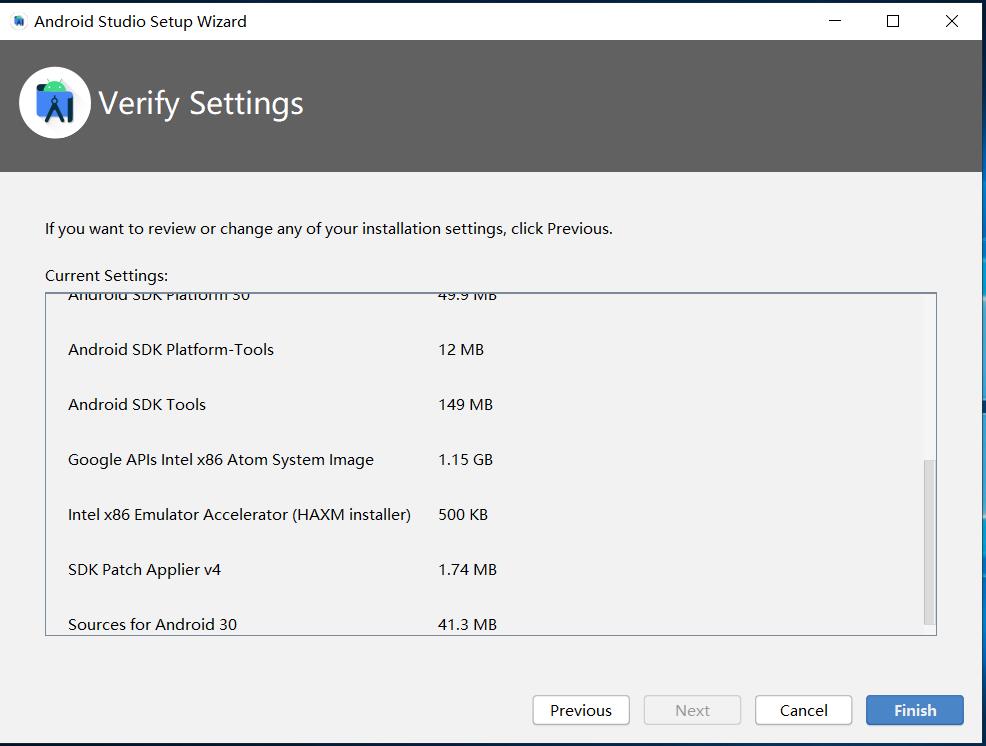
20、点击Finish,跳转到SDK下载安装界面,如图:
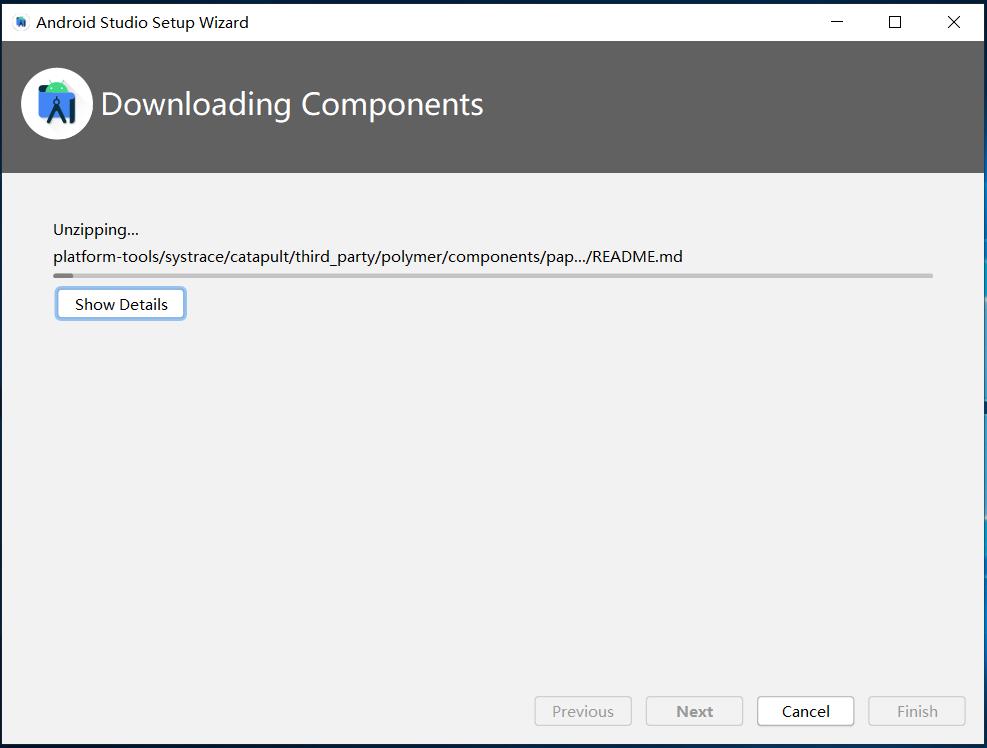
20、安装完成,出现以下界面,如图:
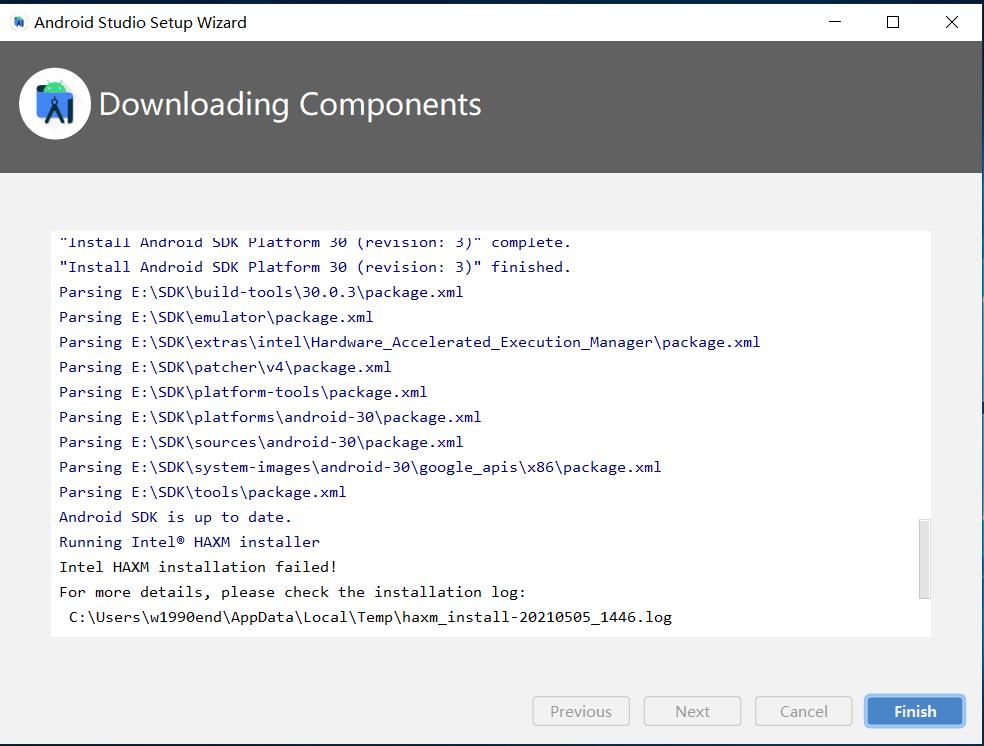
21、点击Finish,弹出以下界面表示安装完成,如图:
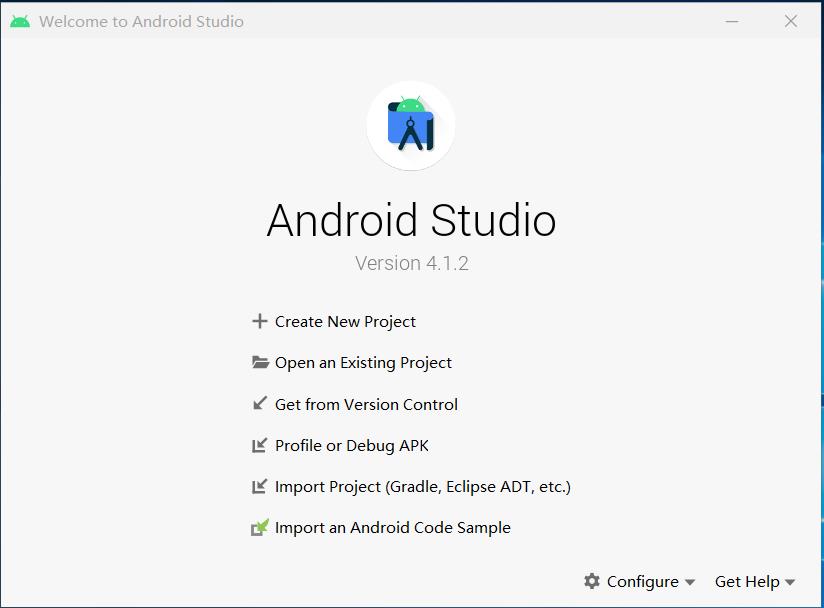
以上是关于android studio安装教程的主要内容,如果未能解决你的问题,请参考以下文章