VMware虚拟机安装黑苹果步骤与常见问题,VMware16,MacOS12.01(Moterey)
Posted ghhgy531
tags:
篇首语:本文由小常识网(cha138.com)小编为大家整理,主要介绍了VMware虚拟机安装黑苹果步骤与常见问题,VMware16,MacOS12.01(Moterey)相关的知识,希望对你有一定的参考价值。
资源准备:
链接:https://pan.baidu.com/s/1JFtpMVrULiky9l3SvCXX-w
提取码:c452
说明:
1.镜像版本10.14和12.01根据需要选择其一即可,10.14的后缀为cdr,12.01的后缀为ISO,这两种文件VMware都支持
2.镜像版本12.01由于过大,使用了分卷方式将其压缩并分为4个文件,请在这四个文件全部下载完成后再解压,解压后的文件后缀为ISO
1、安装VMware
使用本文开头分享的百度网盘文件或者自行查找,本文使用的是VMware Workstation Pro 16.1.2
使用说明
- 使用安装包安装
- 注册码注册
2、Unlocker
工具网址:https://github.com/DrDonk/unlocker/releases,或者使用本文开头分享的百度网盘文件
github开源的工具,可以解锁VMware Workstation 16 pro使用MacOS
使用说明
-
Unlocker放置路径不要含有中文!!
-
运行前请结束所有的vm进程和服务
-
关闭杀毒和防护
-
鼠标右键以管理员身份运行,出现窗口说明运行,直至消失(中间可能会下载一些必要文件,很慢,可以尝试科学上网)
-
VMware新建虚拟机出现MacOS后代表解锁成功,就可以安装黑苹果了,如下图
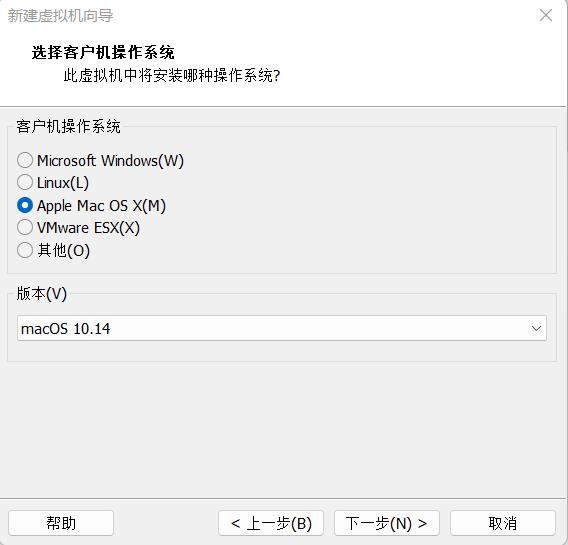
- 完成后先不删除Unlocker,在后面的步骤中有用到里面的
darwin.iso文件
3、创建虚拟机
3.1、新建虚拟机
-
点击"新建虚拟机" - 选择"典型" - 选择"稍后安装操作系统" - 选择"Apple Mac OS X"和下方的版本 - 后面的步骤按照自己的喜好自己设置完成(磁盘大小我这里选择了120GB,需要保证系统放得下)
-
点击"编辑虚拟机设置" - 点击左侧的"CD/DVD" - 选择"使用ISO映像文件" - 浏览找到自己的镜像所在位置 - 点击"确定"
注意:如果你的镜像是cdr格式的,选择镜像时记得选择所有文件而不是ISO文件
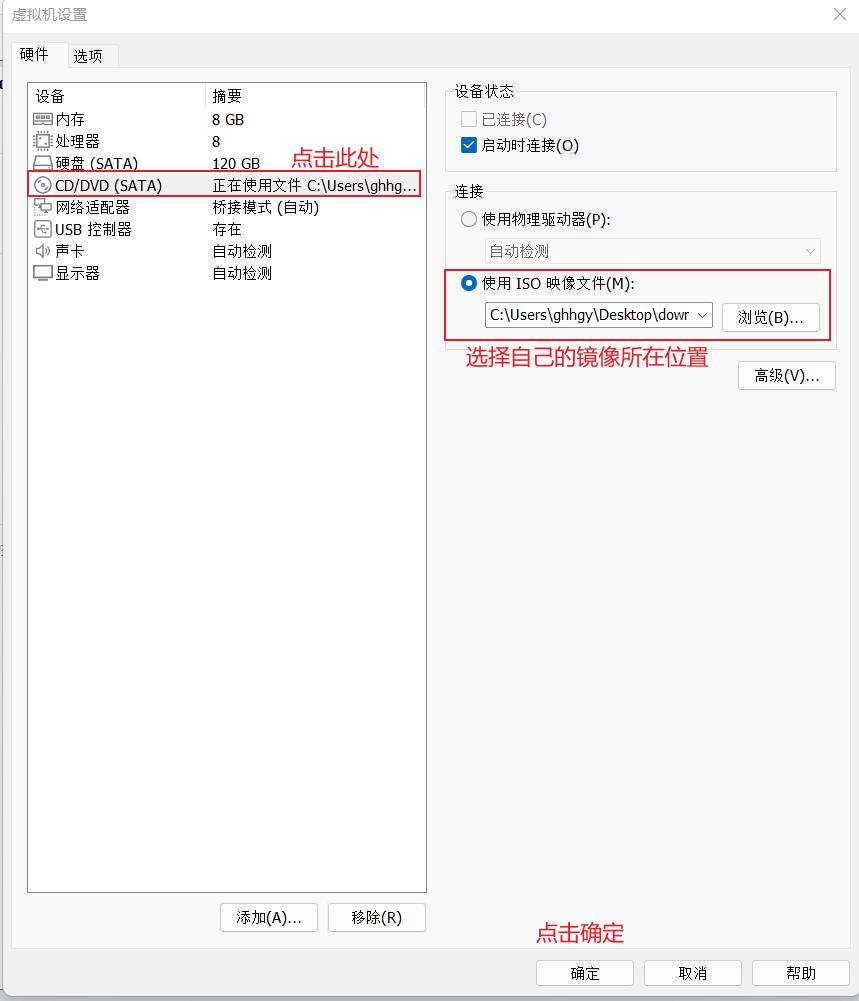
- 启动虚拟机
3.2、可能出现的问题
-
启动后若出现"客户机操作系统已禁用 CPU。请关闭或重置虚拟机。"
-
右键虚拟机 - 打开虚拟机目录 - 使用编辑器编辑vmx文件,在最后追加下列内容
-
Intel处理器:
smc.version = "0" cpuid.0.eax = "0000:0000:0000:0000:0000:0000:0000:1011" cpuid.0.ebx = "0111:0101:0110:1110:0110:0101:0100:0111" cpuid.0.ecx = "0110:1100:0110:0101:0111:0100:0110:1110" cpuid.0.edx = "0100:1001:0110:0101:0110:1110:0110:1001" cpuid.1.eax = "0000:0000:0000:0001:0000:0110:0111:0001" cpuid.1.ebx = "0000:0010:0000:0001:0000:1000:0000:0000" cpuid.1.ecx = "1000:0010:1001:1000:0010:0010:0000:0011" cpuid.1.edx = "0000:1111:1010:1011:1111:1011:1111:1111" featureCompat.enable = "FALSE" -
AMD处理器:
smc.version = "0" cpuid.0.eax = "0000:0000:0000:0000:0000:0000:0000:1011" cpuid.0.ebx = "0111:0101:0110:1110:0110:0101:0100:0111" cpuid.0.ecx = "0110:1100:0110:0101:0111:0100:0110:1110" cpuid.0.edx = "0100:1001:0110:0101:0110:1110:0110:1001" cpuid.1.eax = "0000:0000:0000:0001:0000:0110:0111:0001" cpuid.1.ebx = "0000:0010:0000:0001:0000:1000:0000:0000" cpuid.1.ecx = "1000:0010:1001:1000:0010:0010:0000:0011" cpuid.1.edx = "0000:0111:1000:1011:1111:1011:1111:1111"
-
-
再次启动虚拟机即可进入安装步骤
4、安装系统
-
一直按照自己的偏好下一步,直到进入到选择安装的磁盘这一步,进入磁盘工具
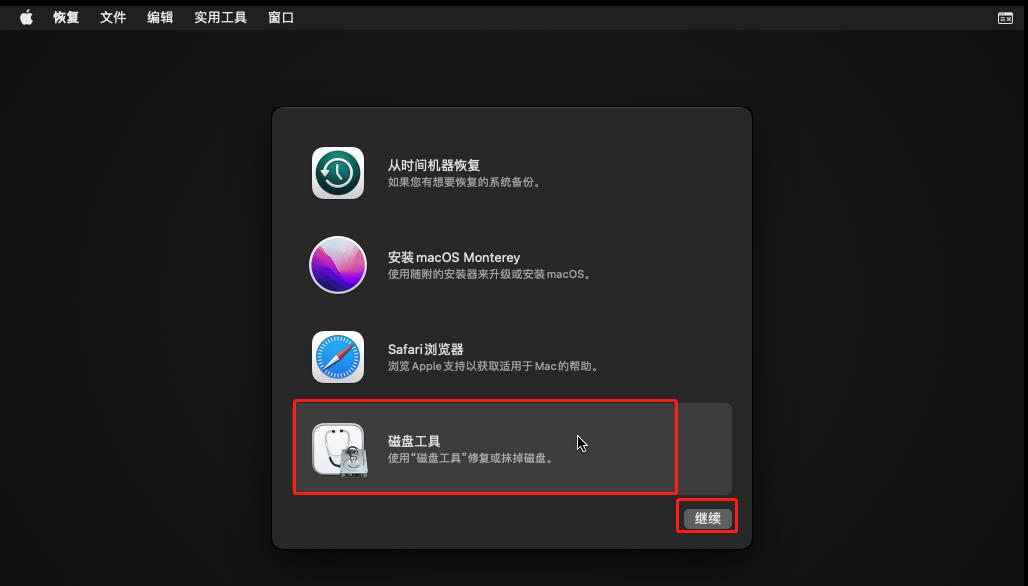
-
找到自己之前创建的磁盘,抹掉,完成后关闭磁盘工具
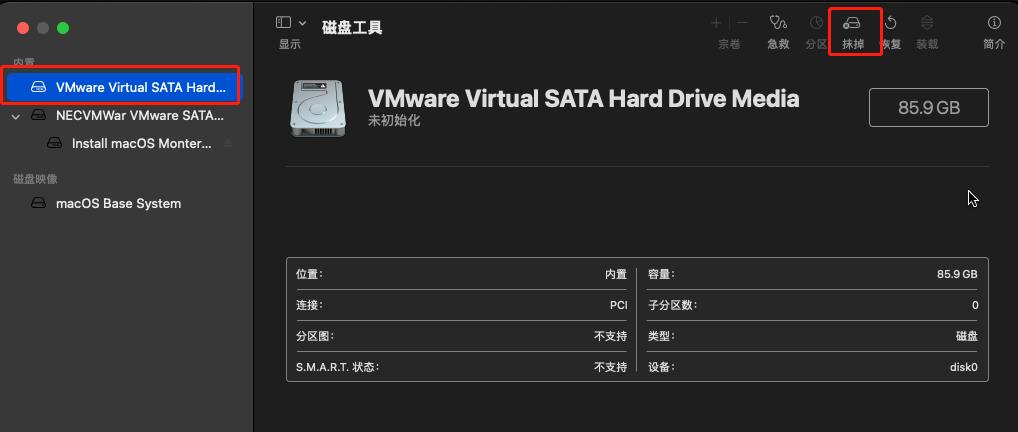
-
找到自己之前创建的磁盘,抹掉,完成后关闭磁盘工具
-
点击安装macOS Monterey,然后选择安装到上一步抹掉的磁盘中
-
其余设置自行设置即可,等待它自行安装,安装期间会重启
5、系统优化
进入系统后,我们可能需要对系统的显示,流畅度等做一些优化
但即使做了优化,全屏使用依旧是比较卡顿的
5.1 安装VMware Tools
这里需要用到步骤2中的Unlocker目录下的iso/darwin.iso文件
- 在系统中我们把桌面上的安装盘"推出"
- 在虚拟机设置中断开"CD/DVD"的连接
- 在虚拟机设置中把"CD/DVD"的文件改为Unlocker目录下的
iso/darwin.iso文件 - 在虚拟机设置中连接"CD/DVD"
- 系统桌面上,我们会发现有一个VMware Tools的文件,打开它,并按照提示安装、重启
- 完成安装后,我们可以在虚拟机设置中删除"CD/DVD"这一项,不删除也没有影响
5.2 系统偏好设置
-
系统偏好设置 - 辅助功能 - 降低透明度
-
系统偏好设置 - 程序坞与菜单栏 - 最小化窗口缩放效果
-
系统偏好设置 - 扩展 - 共享菜单 - 取消勾选不需要的项
5.3 虚拟机设置-选项-高级-禁用内存页面修整
5.4 设置Beamoff为开机启动
beamoff.zip文件在本文开头分享的百度网盘文件中,它可以缓解虚拟机mac系统卡顿问题
-
在完成了5.1的VMware Tools安装后,我们可以从主机复制
beamoff.zip到虚拟机中,双击解压会出现一个.app文件 -
我们可以将此文件拖入应用程序内
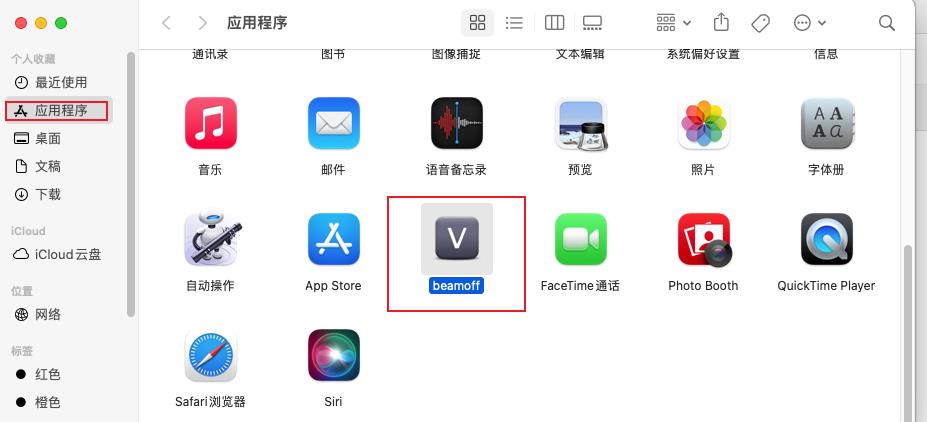
-
进入系统偏好设置 - 用户与群组 - 登录项 - 添加beamoff,就把它加入到了启动项中
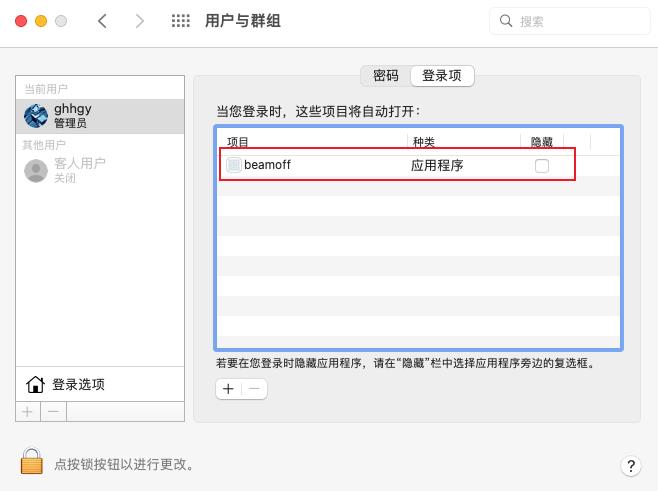
以上是关于VMware虚拟机安装黑苹果步骤与常见问题,VMware16,MacOS12.01(Moterey)的主要内容,如果未能解决你的问题,请参考以下文章
window安装VMware虚拟机安装黑苹果mac系统详细教学