怎么使用vmware虚拟机安装黑苹果macosx系统
Posted
tags:
篇首语:本文由小常识网(cha138.com)小编为大家整理,主要介绍了怎么使用vmware虚拟机安装黑苹果macosx系统相关的知识,希望对你有一定的参考价值。
准备工作:1、下载苹果镜像;
2、下载vmware虚拟机文件以及汉化与苹果补丁;
vmware虚拟机激活码:
JF666-F430H-EZPU9-UA954-A373F
HF21N-6WH57-LZMC8-0U97P-ACZKG
HF6HP-6PKEM-WZ6U8-R3056-3AQ10
1F4LT-0P34K-RZ3L9-D307K-2CF0A
4A29P-AN08J-HZRK1-TU372-02UNC
0A2ZF-D0H9K-GZ5W9-2H150-9CVNL
HF6AK-FH08H-VZNL0-8K25H-026LQ
MA227-4Y287-4Z3R1-F10Q0-C2M7V
HF4FD-2P085-1ZJ68-1LA52-221KY
NA4K0-A0215-HZMV1-K387K-A20QU
3、机器需要有最少4G内存(含4G)。
详细步骤:
第一步、安装vmware虚拟机文件以及汉化与苹果补丁:
1、首先安装vmware主程序,主程序有425M大小:
2、然后安装vmware汉化程序,大小为28.7M:
3、最后安装vmware的mac补丁,按照地址栏的路径就可以找到需要的install.cmd文件,双击运行就行:
第二步、下载mac os x10.8.2系统:
将下载下来的RAR文件解压,就会得到一个cdr文件,大小为4,78G:
第三步、进vmware虚拟机安装苹果mac os x10.8.2系统:
1、打开vmware虚拟机,点击创建新的虚拟机:
2、在欢迎使用新建虚拟机向导界面点击自定义,然后点击继续:
3、在新建虚拟机向导中的选择虚拟机的硬件兼容性界面中不需要点击哪里,直接点击继续:
4、在客户机操作系统安装界面,我们选择我以后再安装操作系统:
5、在选择客户操作系统界面,选择Apple Mac OS X,在版本位置选择Mac OS X 10.864-bit,然后点击继续:
6、在虚拟机名称界面,虚拟机名称我们不要更改,位置也可以不改,直接点击继续:
7、然后就是处理器配置界面,选择多少个处理器数和每个处理器内核数根据机器配置,小编这里都是选择的都是2,然后点击继续:
8、在为该虚拟机内存界面时,这里是需要我们选择给我们安装的苹果mac os x系统多少内存,这里最少需要2G内存才行,如果读者内存大,可以给更多,然后点击继续:
9、在网络类型界面,我们选择使用桥接网络,这安装好黑苹果后就可以直接上网了,然后点继续:
10、下面就是选择I/O控制类型,这里我们不去动它,直接点击继续:
11、在选择一个磁盘类型中,我们依然不动,点击继续:
12、然后出现指定磁盘容量界面,我们选择作为单个文件存储虚拟磁盘,然后点击继续:
13、指定磁盘文件界面,这里不用管,直接点击继续:
14、最后就是准备创建虚拟机就绪了,直接点击完成,虚拟机的初步设置就完成:
15、接下来就是vmware虚拟机装苹果系统的关键了,点击编辑虚拟机设置:
16、点击硬盘(SCSI)选择高级,在虚拟设备节点位置选择SCSI0:8,点击确定:
17、点击显示器,将3D图形加速点上:
18、然后点击软盘,将其删除:
19、点击CD/DVD选择使用ISO映像文件,点击浏览,在文件类型出点击所有文件,选择我们之前下载解压好的OS X 10.8.2 Install.cdr:
20、最后点击确定,这一步完成,我们的虚拟机安装苹果系统就算是完成了一大半:
21、现在开始安装mac os x了,点击打开此虚拟机电源:
22、然后出现如下图所示界面,这个就是苹果系统安装的准备阶段,等待片刻:
23、然后便出现了语言选择界面,选择以简体中文作为主要语言,点击箭头标志继续:
24、随后出现安装 OS X界面,点击左上角的实用工具,选择磁盘工具:
25、先对虚拟分区进行格式化,按照如下图所示箭头操作,点击分区,然后在分区布局位置点击一个分区,然后点击应用,随后出现一个提示框,点击分区,最后点击退出磁盘工具:
26、然后又回到了安装OS X 界面,直接点击继续:
27、这个界面点击同意便可:
28、随后将mac安装到之前分区的盘符里,点击安装,接下来就是等待进度条读完,然后重启虚拟机了,这个过程不需要我们操作,让虚拟机自己完成安装:
29、重启后就来到了欢迎使用界面,不用犹豫,直接点击继续:
30、在选择您的键盘界面,也是直接继续:
31、在传输信息到这台Mac界面选择以后,然后点击继续:
32、在启用定位服务界面,什么也不用管直接点击继续:
33、随后便是Apple ID,如果有可以输入,要是觉得麻烦可以直接点击跳过:
34、然后出现了条款和条件界面,点击继续:
35、在创建您的帐户界面,输入名称和密码以及密码提示后点击继续:
36、选择您的时区,我们选择北京,然后点继续:
37、最后就是注册界面,为了节约时间直接点击跳过:
38、最后激动人心的时刻到来了,vmware虚拟机安装苹果mac os x系统就成功了: 参考技术A 首先下载unlocker这个解锁软件,对VMware软件进行mac osx虚拟机系统选项解锁。
解锁完成后,新建mac osx虚拟机,设置加载mac osx系统安装光盘镜像iso或cdr文件,打开虚拟机电源,开始安装向导并完成安装即可。
mac osx自身的dmg文件无法被vmware识别,需要在mac osx系统中进行转换镜像才可以,具体可以去百度一下相关知识。
win10电脑AMD芯片,怎样通过VMware虚拟机,安装黑苹果mac系统?
如果你的windows电脑处理器是AMD芯片的话,要想通过VMware虚拟机来安装苹果mac系统,还是比较麻烦的,很多人都没有安装成功,最终就放弃了。之所以安装失败,主要原因是“方法不正确”。那么,怎样在AMD芯片电脑的VMware虚拟机中正确安装黑苹果呢?接下来,我就分享一下我的整个安装过程,从中,大家会发现,VMware虚拟机居然还隐藏了这么多的玄机。
第一步:下载必要文件。
我们需要下载3处文件:VMware虚拟机软件、苹果补丁unlocker、苹果系统镜像文件(如下图),大家可以百度一下,就可以找到它们。
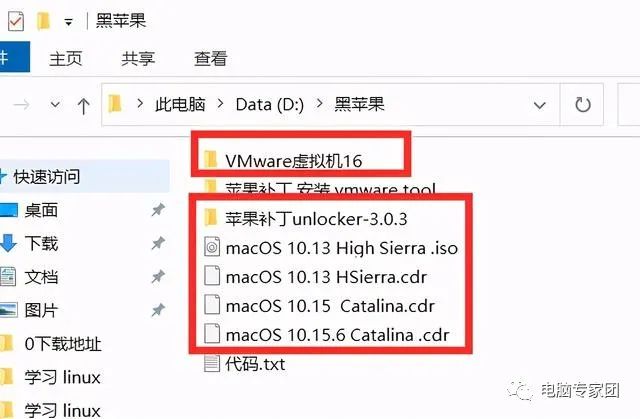
第二步:安装VMware虚拟机。
VMware虚拟机安装还是很简单的,跟其它软件安装方法一样,直接双击它,然后一直点击“下一步”就可以了。
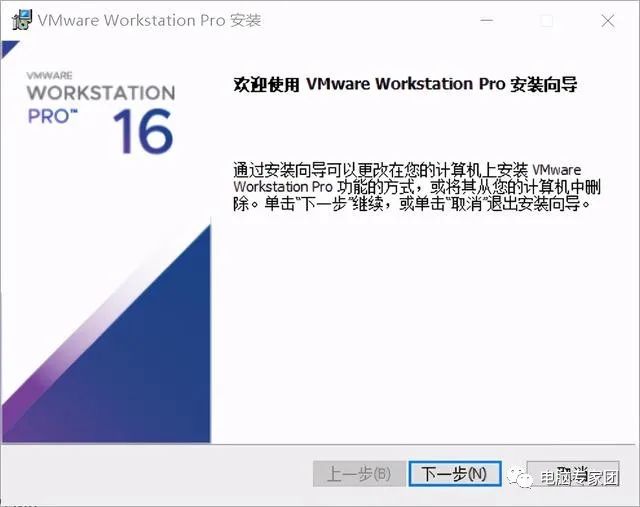
第三步:打苹果补丁。
如果没有给虚拟机打补丁,在创建新的虚拟机时,在“客户机操作系统”选择界面,就看不到苹果的mac系统选项,我们也就没办法安装mac系统,所以,这一步是必须的,我们必须要给vmware虚拟机打上苹果补丁。
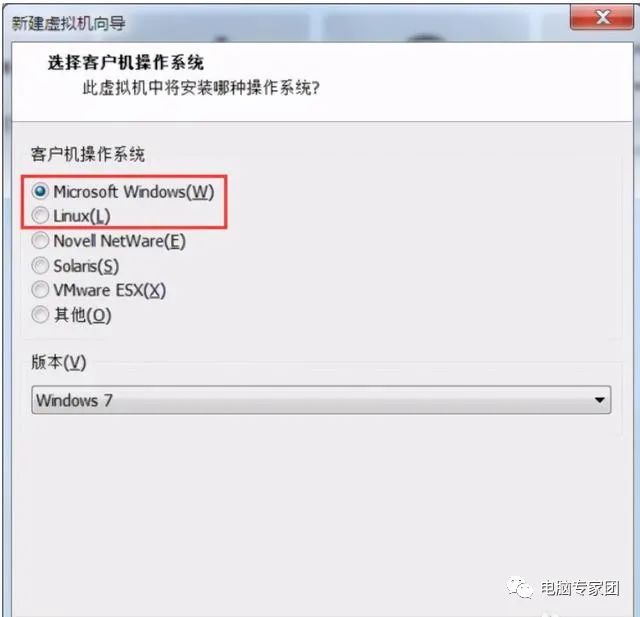
打开下载好的unlocker文件夹,里面有很多的文件(如下图)。
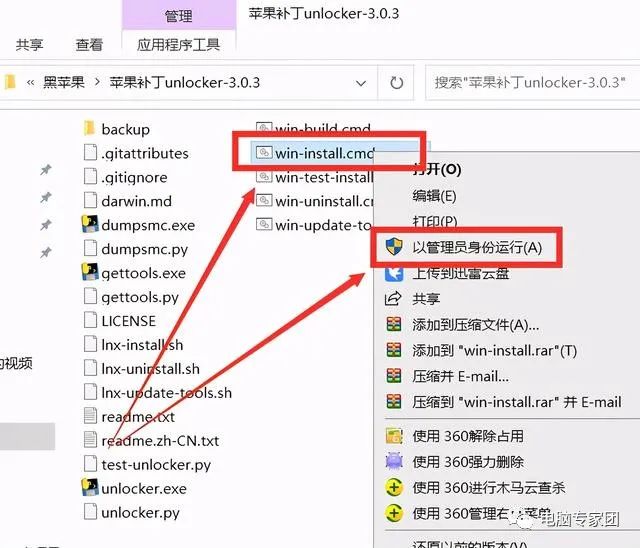
鼠标移到win-install.cmd文件的上方,单击右键,在弹出的右键菜单中,点击“以管理员身份运行”,就会运行这个文件,运行完成后,苹果补丁就打好了。打好补丁后,我们再创建新的虚拟机,就可以看到苹果系统的选项了。
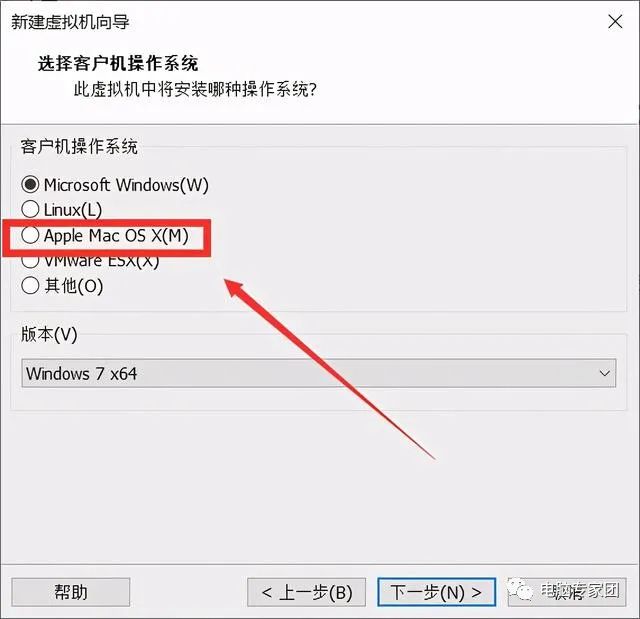
第四步:创建一个虚拟机。
打开VMware虚拟机软件,点击“创建新的虚拟机”按钮(如下图)。
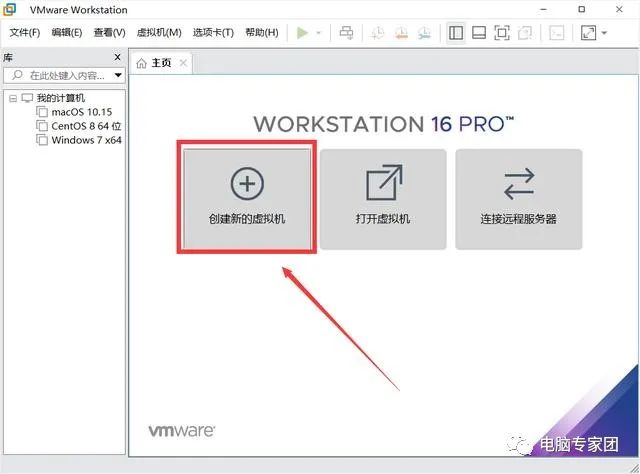
选择“自定义”,然后点击“下一步”。
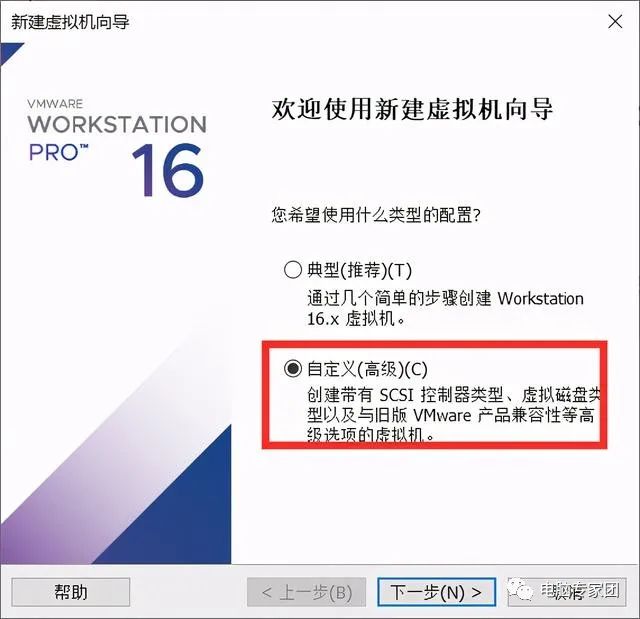
选择“workstation10.x”(如下图),这一步也是很关键的。
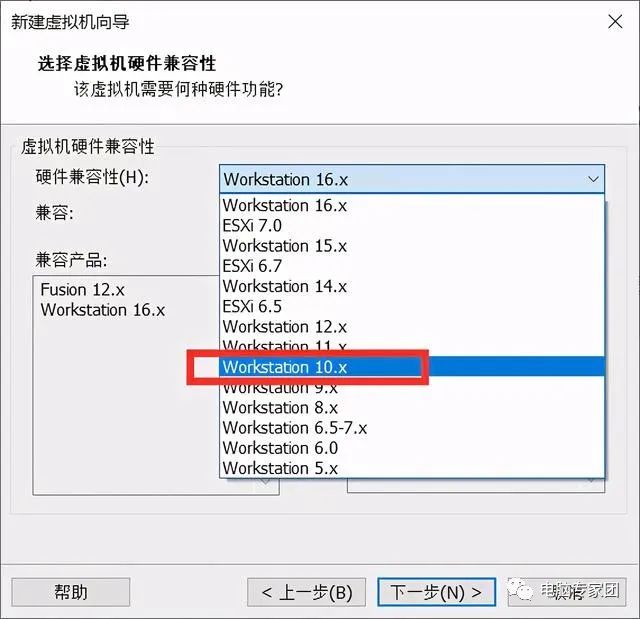
选择“安装程序光盘映像文件”。
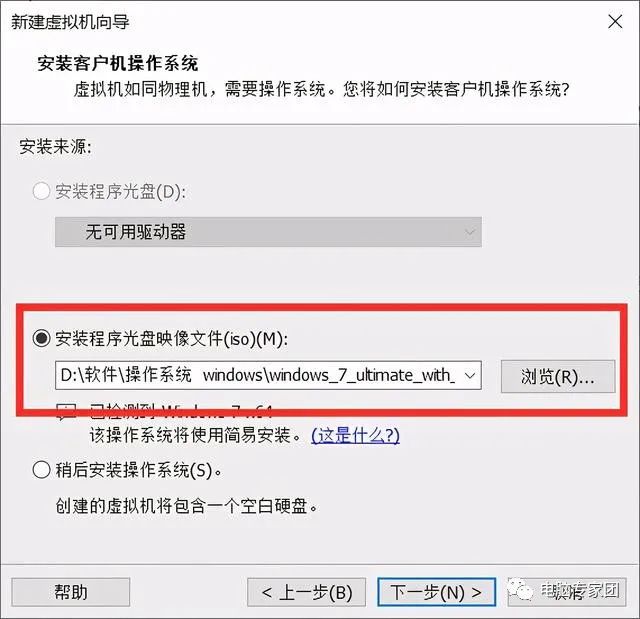
点击“浏览”,在弹出的窗口右下角,选择显示“所有文件”(如下图),这样才会在列表中显示cdr后缀的镜像文件,然后选择我们下载的镜像文件。
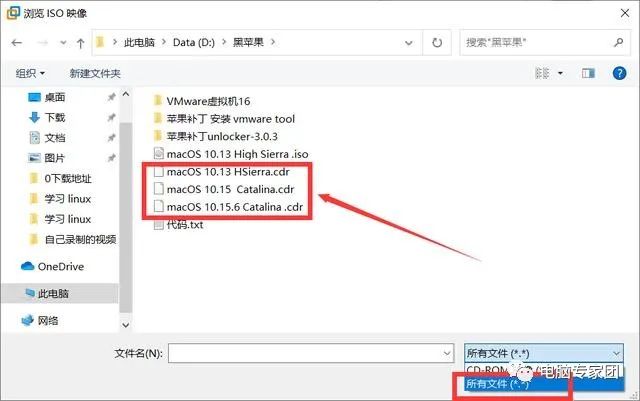
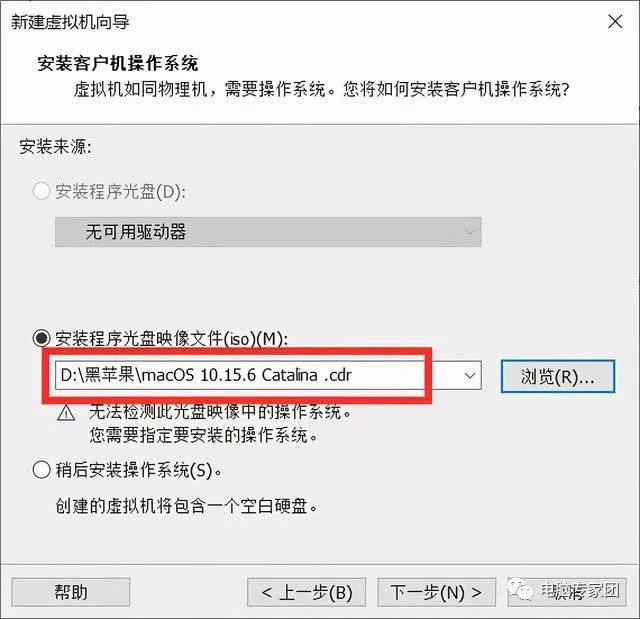
在“选择客户机操作系统”界面,选择“apple mac os x”,然后再在下拉列表中选择系统版本,要与我们下载的镜像文件的版本对应上,如:我们下载的镜像版本是mac10.15,这里我们就要选择macos 10.15(如下图)。
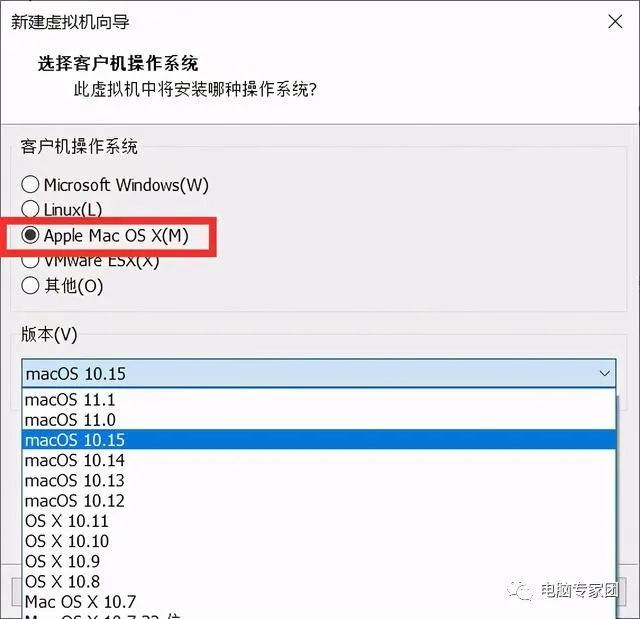
这时会弹出提示窗(如下图),我们直接点击“是”。
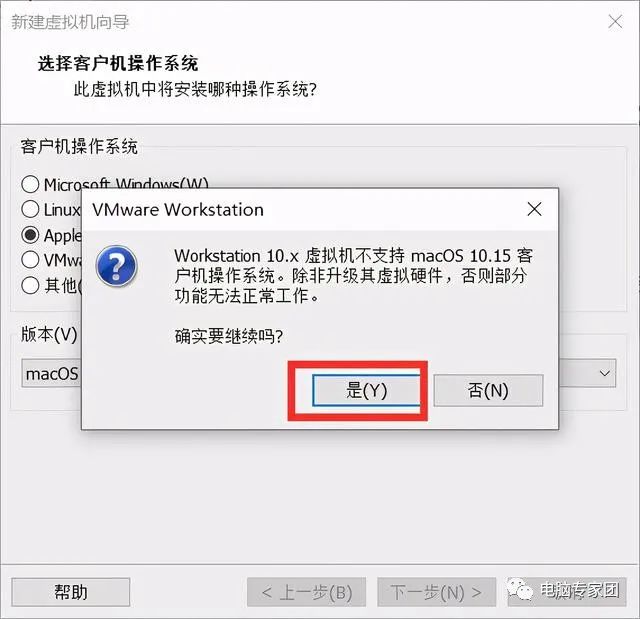
选择虚拟机的安装位置,这里我选择“D:mwaremac”这个位置。
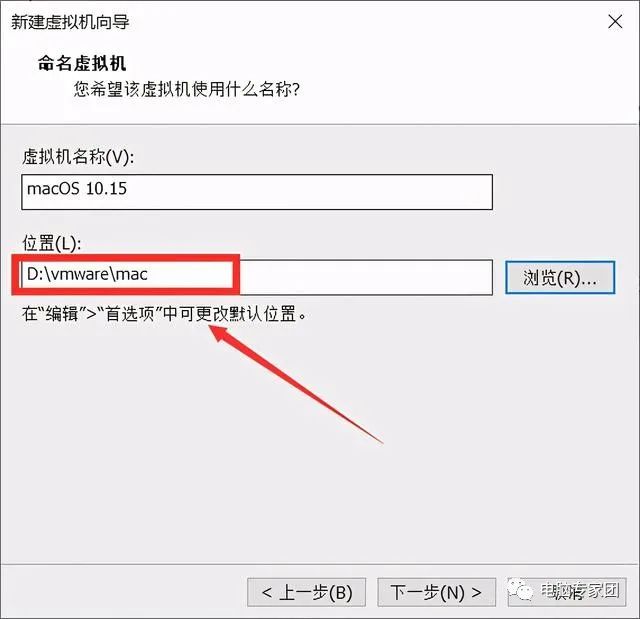
后面的每一步,都可以直接点击“下一步”就可以了,直到完成。当然,内存我们可以根据自己电脑的配置情况,把它设置得大一些,不要低于4G,否则,运行起来,可能会有点卡顿。
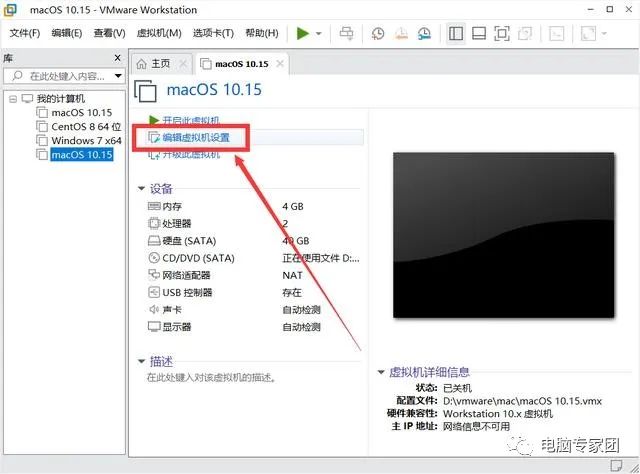
第五步:设置这个虚拟机。
创建好虚拟机后,我们还需要对它进行一些设置。点击上图的“编辑虚拟机设置”(如下图)。为了通用鼠标和键盘,我们选择“USB控制器”,勾选“显示所有USB输入设备”。
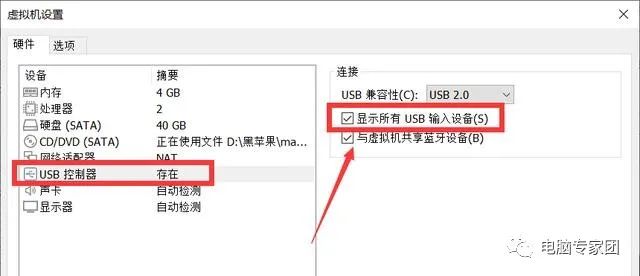
然后点击上图的“选项”,显示如下图。在“客户机操作系统”处选择“microsoft windows”,这一项也是必须的,否则虚拟机不能正确引导安装。然后点击“确定”按钮进行保存。
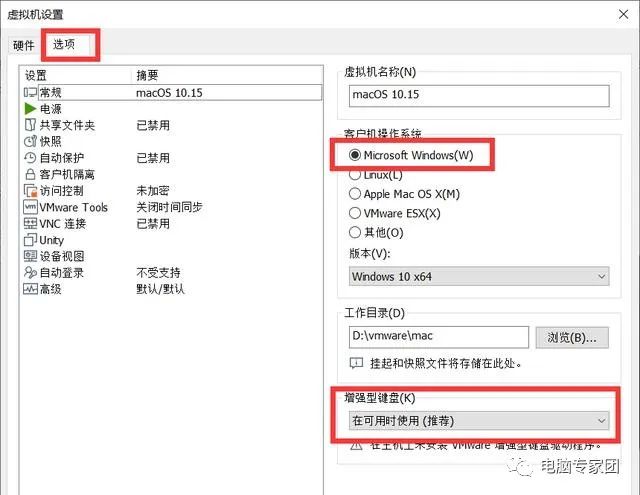
第六步:修改虚拟机VMX文件。
通过上面5步,虚拟机就创建成功了,虽然可以运行,但在运行过程中,会弹出“客户机操作系统已禁用CPU,请关闭或重置虚拟机”的提示窗,导致无法继续安装mac系统。
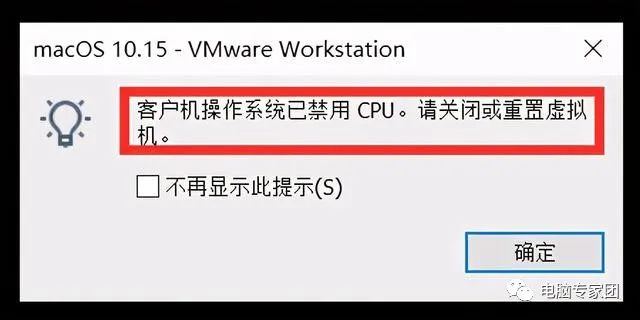
很多人之所以安装失败,就是停在了这一步,而无法前进,我也曾经被这一步难到过。这里,我们需要修改这个虚拟机的VMX文件,这一步最关键。
在这个新建的虚拟机目录里,找到vmx后缀的文件(如下图的macos 10.15.vmx)。
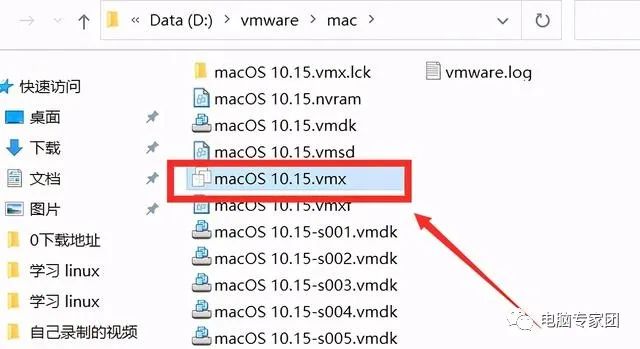
用记事本打开它,在末尾添加标红的代码,然后保存它就可以了,然后,就可以正常运行虚拟机了,接着就可以安装mac系统了。
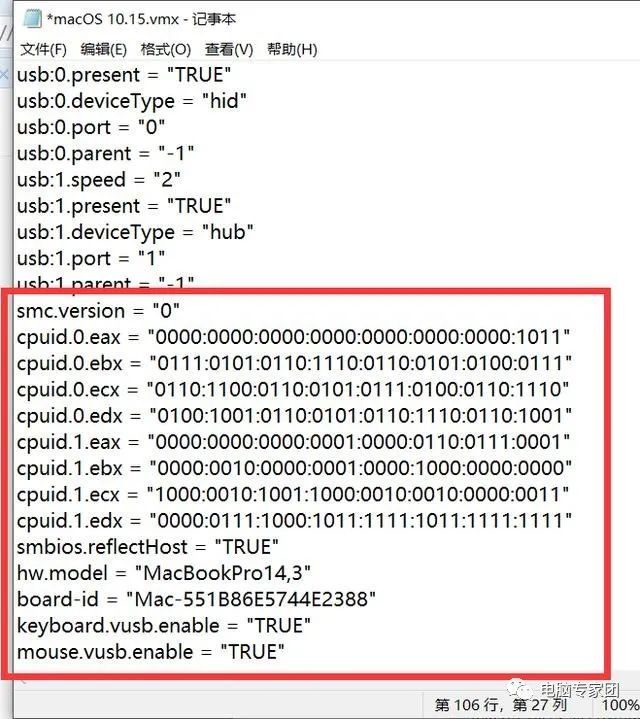
代码如下:
smc.version = "0"
cpuid.0.eax = "0000:0000:0000:0000:0000:0000:0000:1011"
cpuid.0.ebx = "0111:0101:0110:1110:0110:0101:0100:0111"
cpuid.0.ecx = "0110:1100:0110:0101:0111:0100:0110:1110"
cpuid.0.edx = "0100:1001:0110:0101:0110:1110:0110:1001"
cpuid.1.eax = "0000:0000:0000:0001:0000:0110:0111:0001"
cpuid.1.ebx = "0000:0010:0000:0001:0000:1000:0000:0000"
cpuid.1.ecx = "1000:0010:1001:1000:0010:0010:0000:0011"
cpuid.1.edx = "0000:0111:1000:1011:1111:1011:1111:1111"
smbios.reflectHost = "TRUE"
hw.model = "MacBookPro14,3"
board-id = "Mac-551B86E5744E2388"
keyboard.vusb.enable = "TRUE"
mouse.vusb.enable = "TRUE"
第七步:安装mac系统。
打好补丁后,我们就可以正常安装mac系统了。
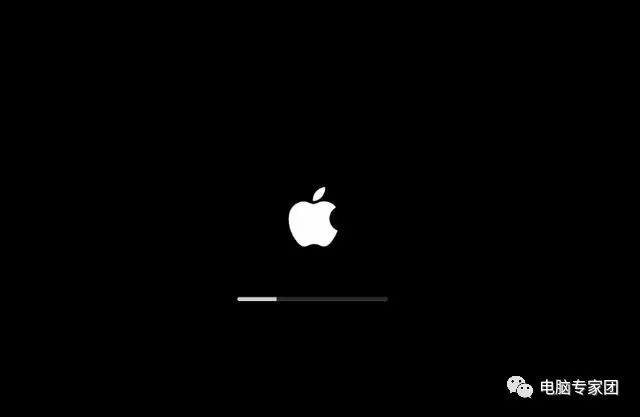
这里选择“简体中文”,这样,安装界面就会是中文的了,我们也看得懂。
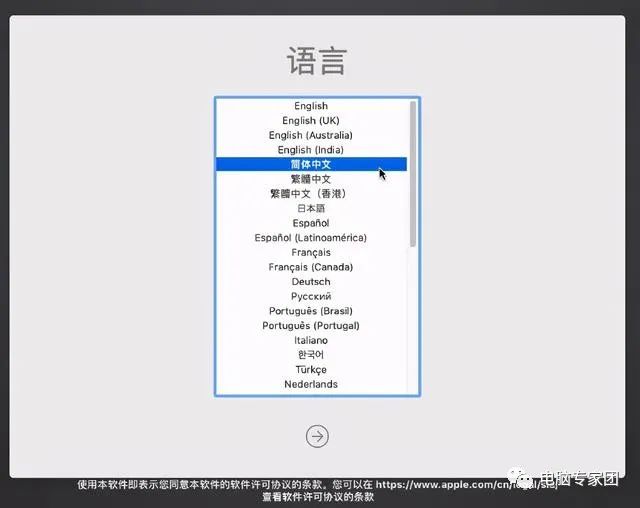
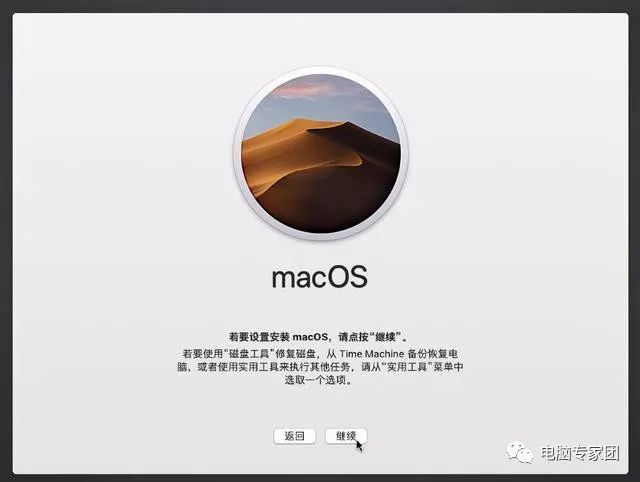
这里安装的是mac10.15,所以安装过程中会弹出“macos实用工具”窗口(如下衅)。点击“磁盘工具”,我们要对磁盘进行格式化。
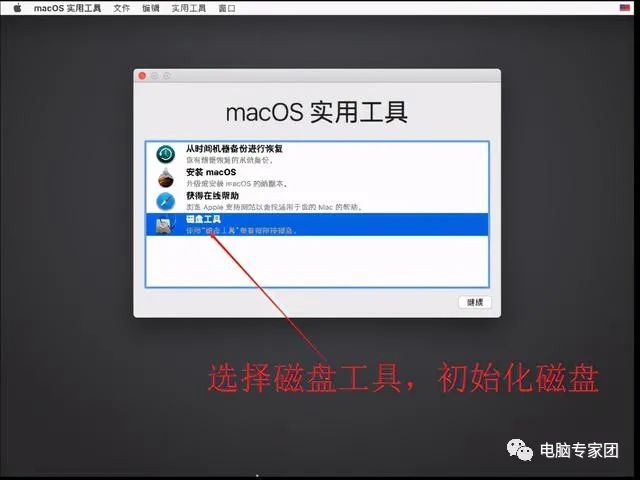
然后选择我在虚拟机中创建的虚拟硬盘,再点击“抹掉”按钮,对这个虚拟硬盘进行格式化(如下图)。
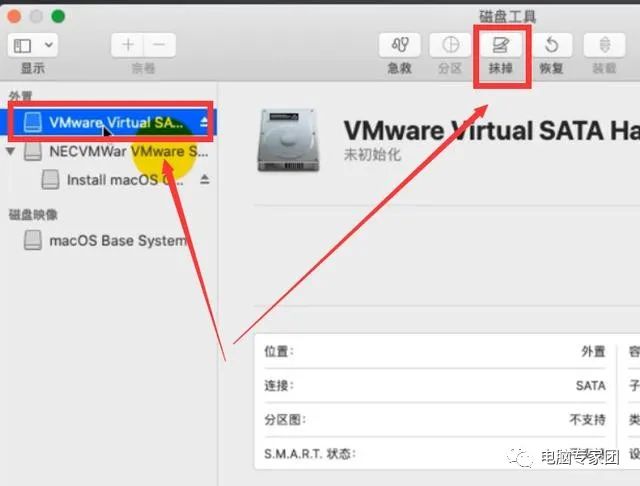
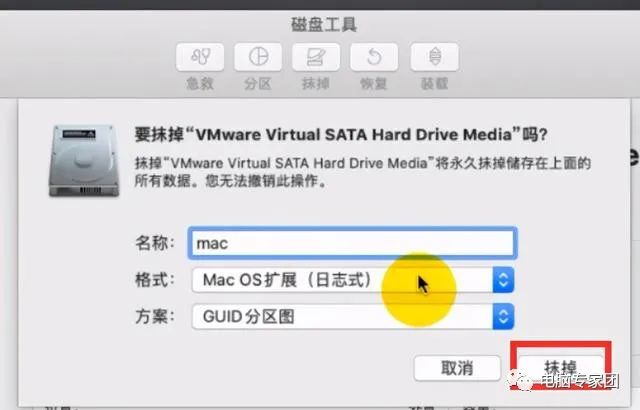
然后,点击左上角的关闭按钮,关闭窗口。
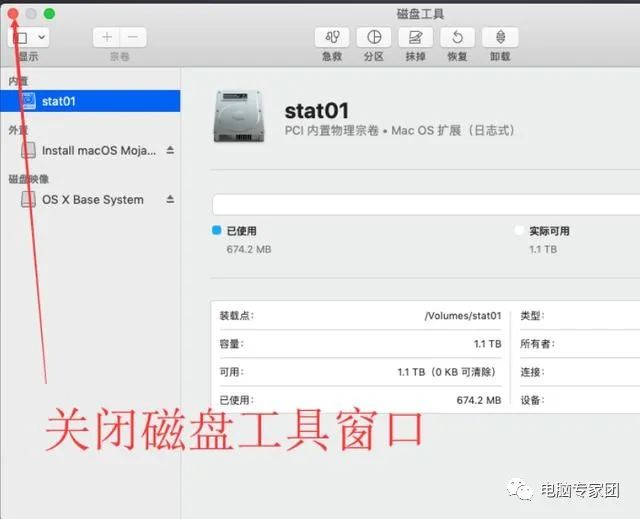
回到“实用工具”界面,再点击“安装macos”,就会开始安装mac系统了。
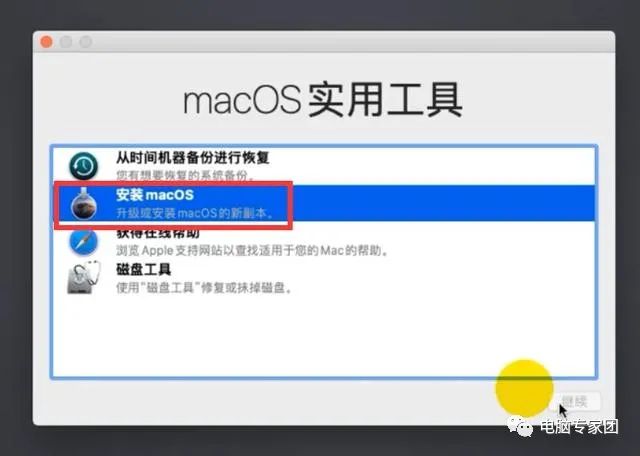
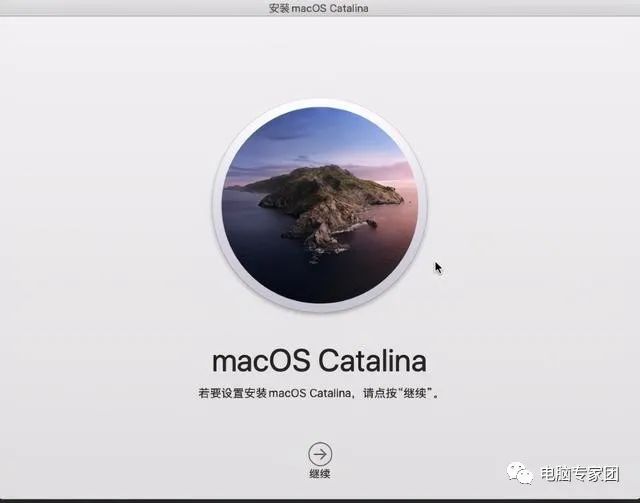
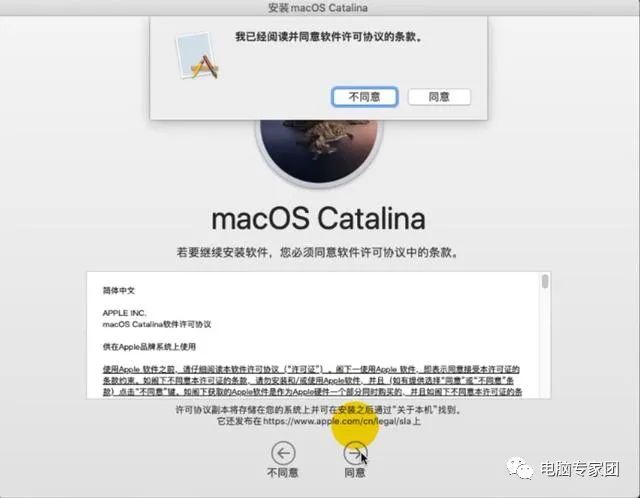
选择安装的虚拟硬盘(如下图)。
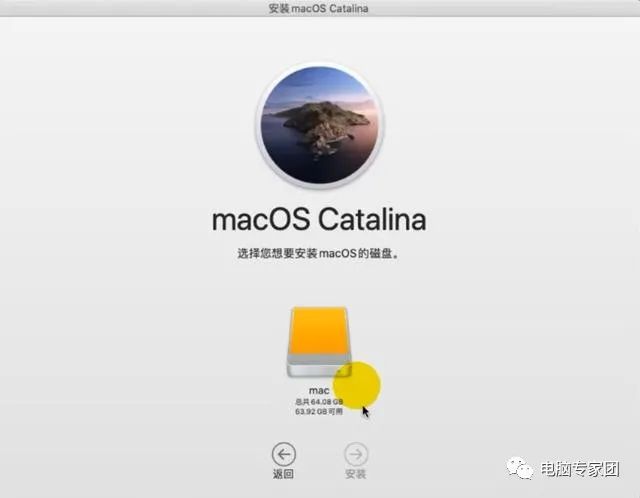
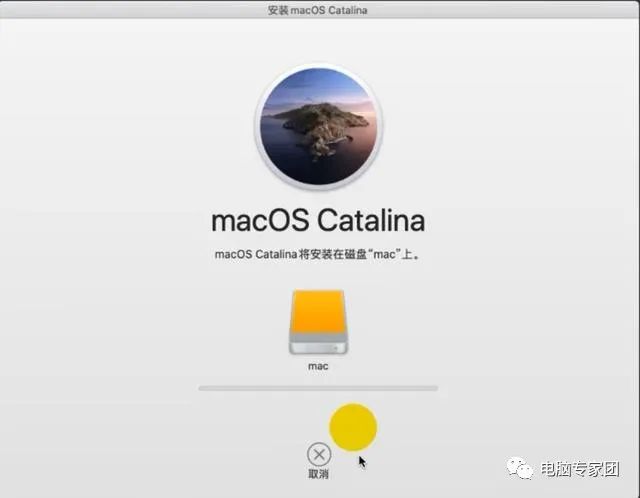
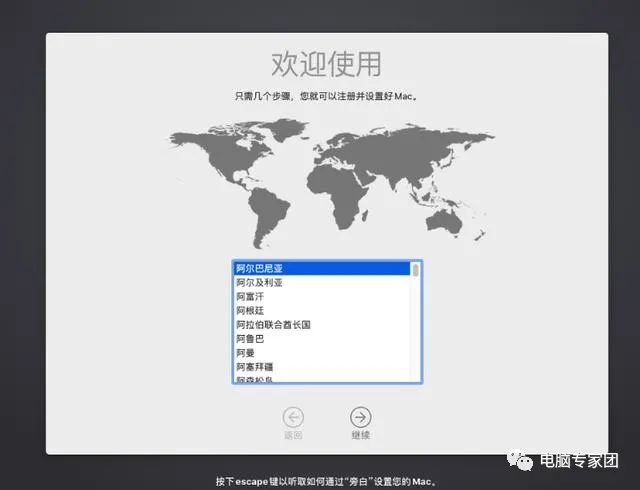
然后按提示进行相关的设置,就可以完成安装了。
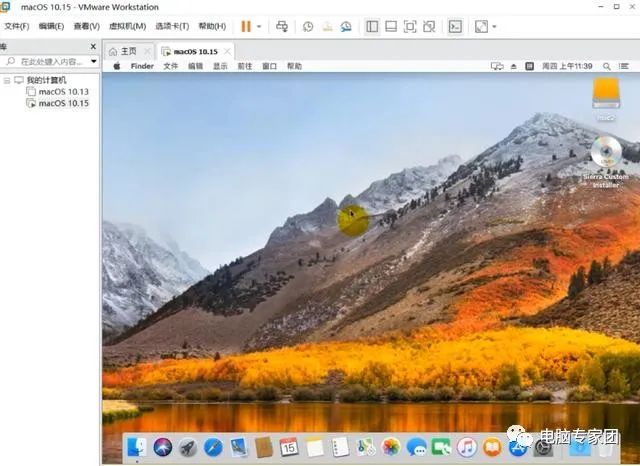
第八步:修改虚拟机启动CD。
在安装过程中,会重启一次,重启的时候,如果我们不对虚拟机CD/DVD进行修改的话,可能会重复出现下图这个界面,从而不能继续安装下去。
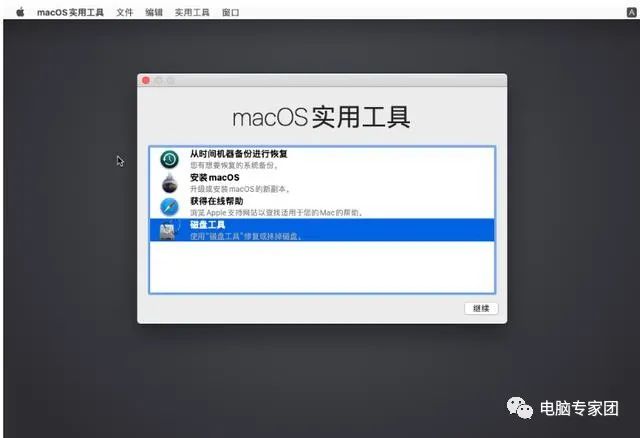
这时,我们点击虚拟机的“CD/DVD”选择(如下图)。
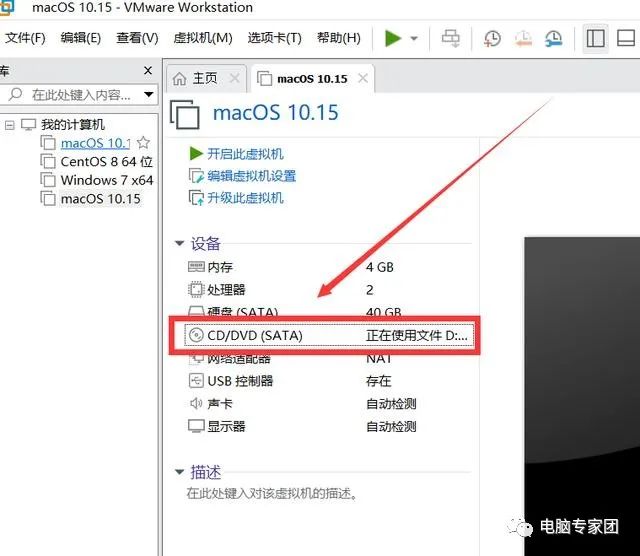
勾选“使用物理驱动器”选项,这是为了避免安装过程中重复读取镜像文件而进行重复安装。
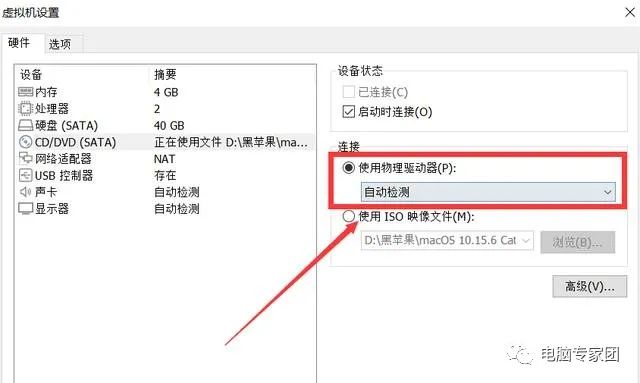
然后,就可以接着完成安装mac系统了。
通过上面8步,我们就完成了AMD电脑虚拟机上安装苹果mac系统。这8步当中,有3步是非常关键的:第三步、第五步、第六步,少了这3步的任何一步,安装都会失败的。我也是经过多次安装和多方查找资料,才发现这个情况的,真没想到,一个VMware虚拟机软件,居然还隐藏了这么多的玄机,不认真对待,还真不行哟。
以上就是我的观点,喜欢就【点赞】、【评论】、【转发】+【关注】吧。
专注,只为更懂你
以上是关于怎么使用vmware虚拟机安装黑苹果macosx系统的主要内容,如果未能解决你的问题,请参考以下文章