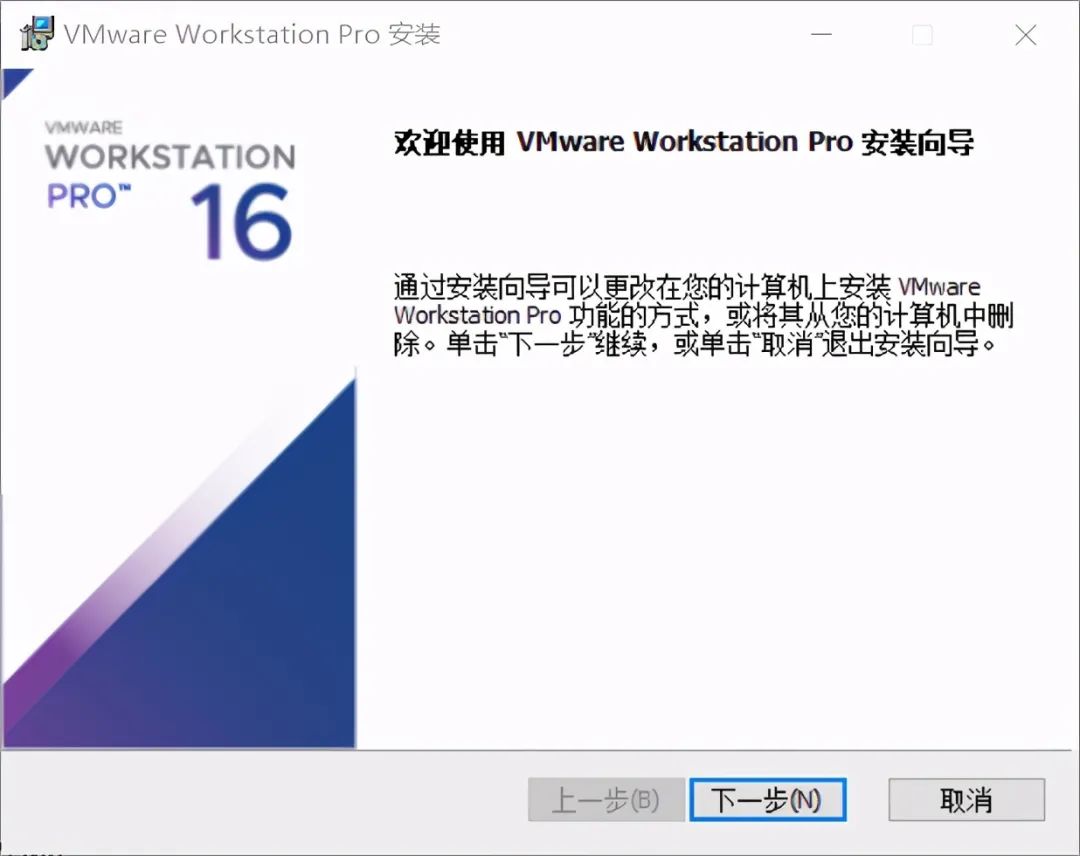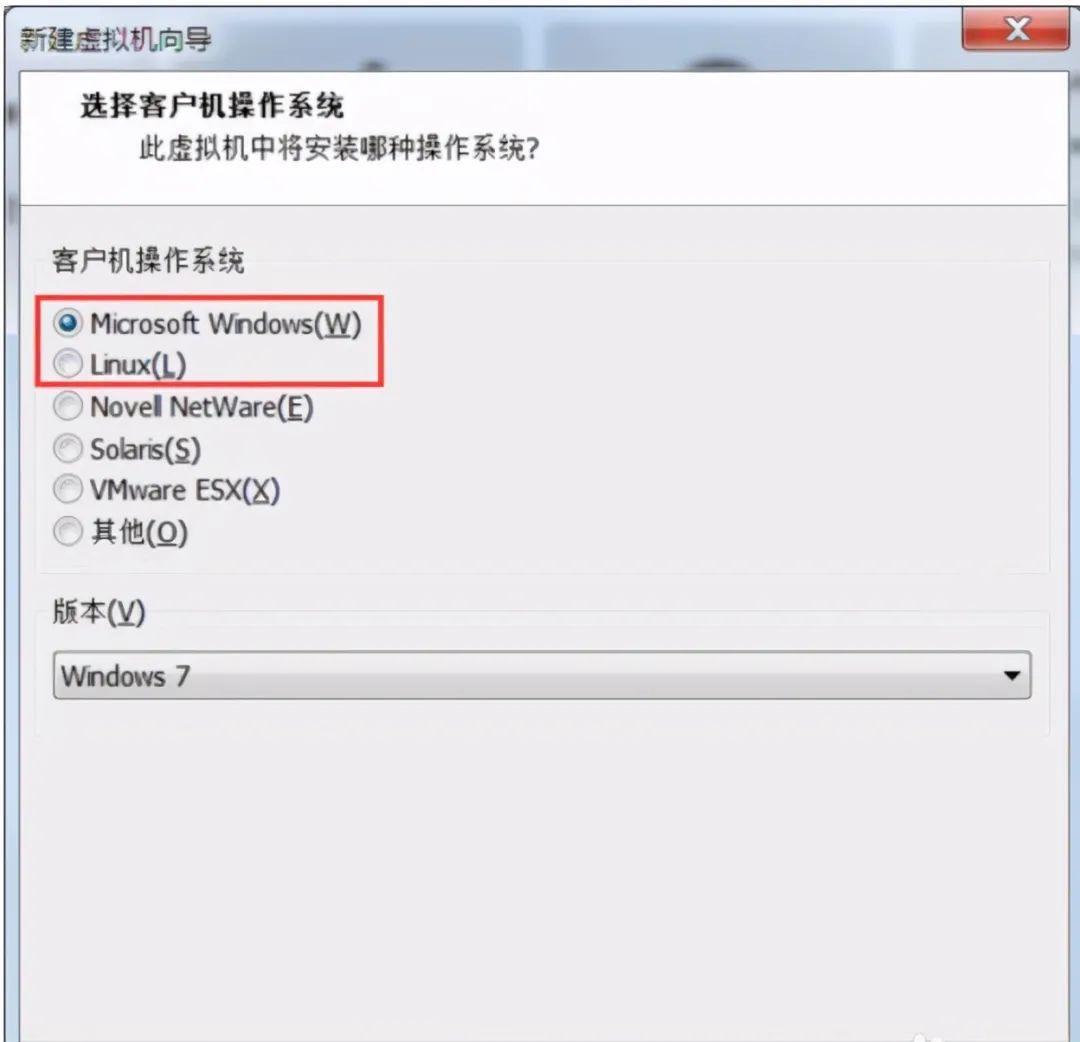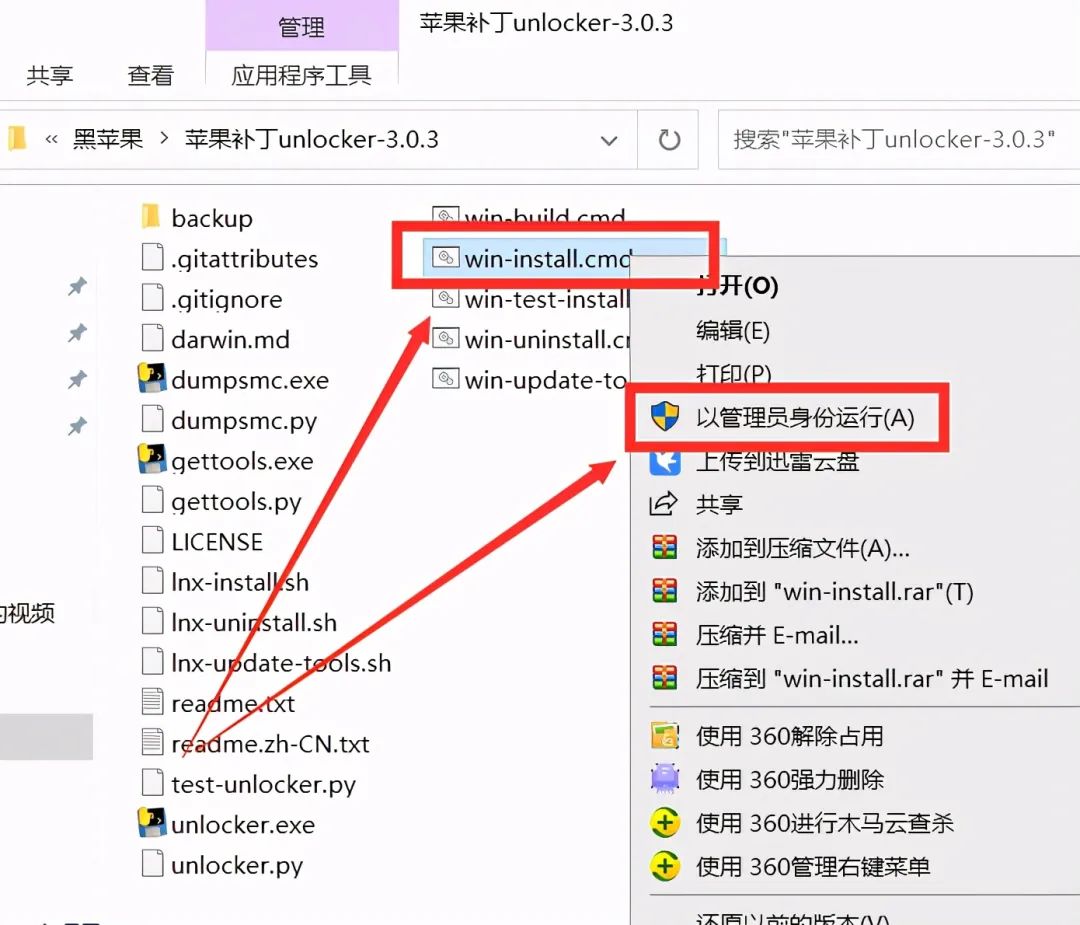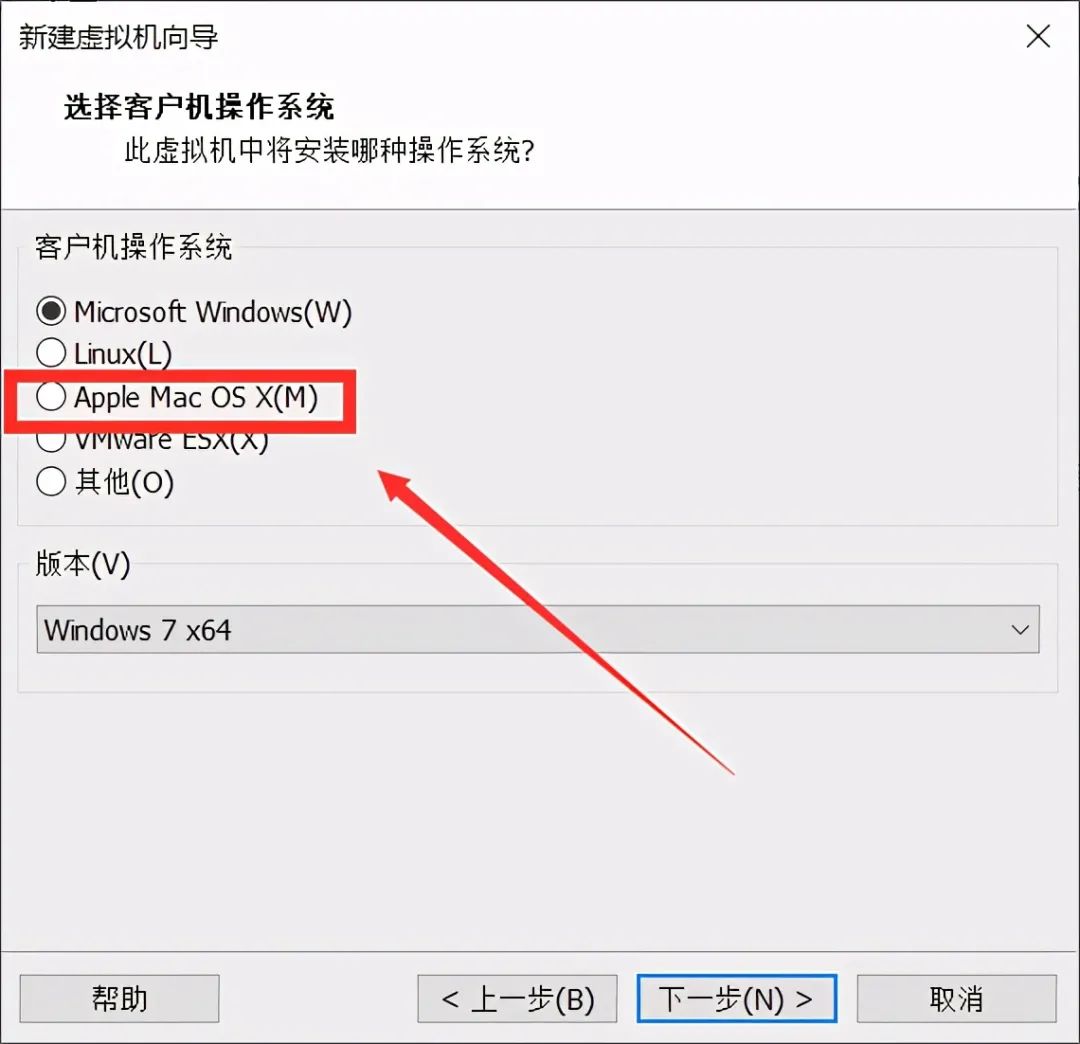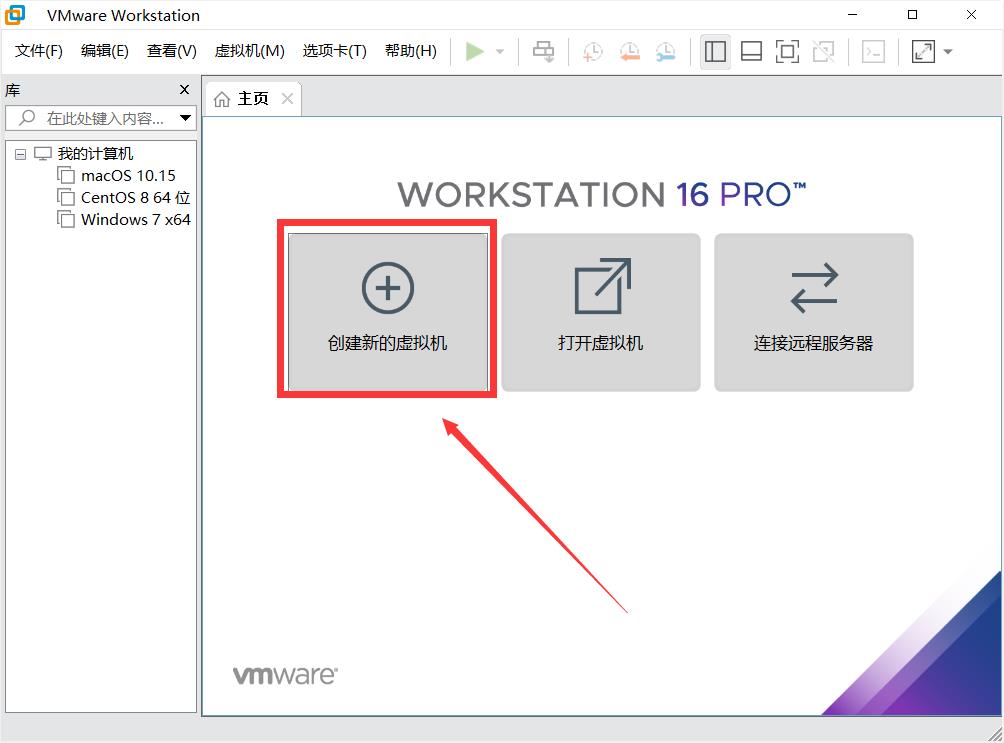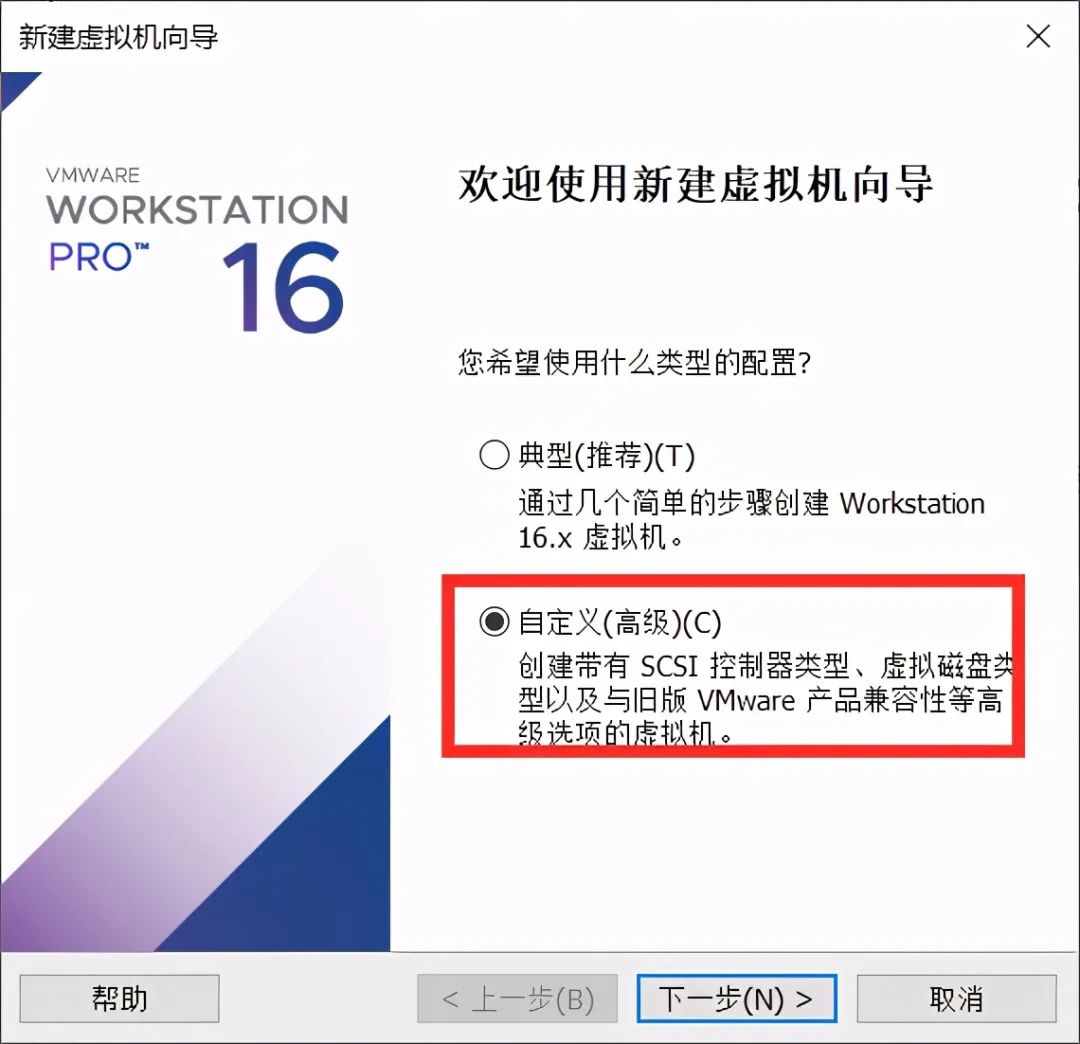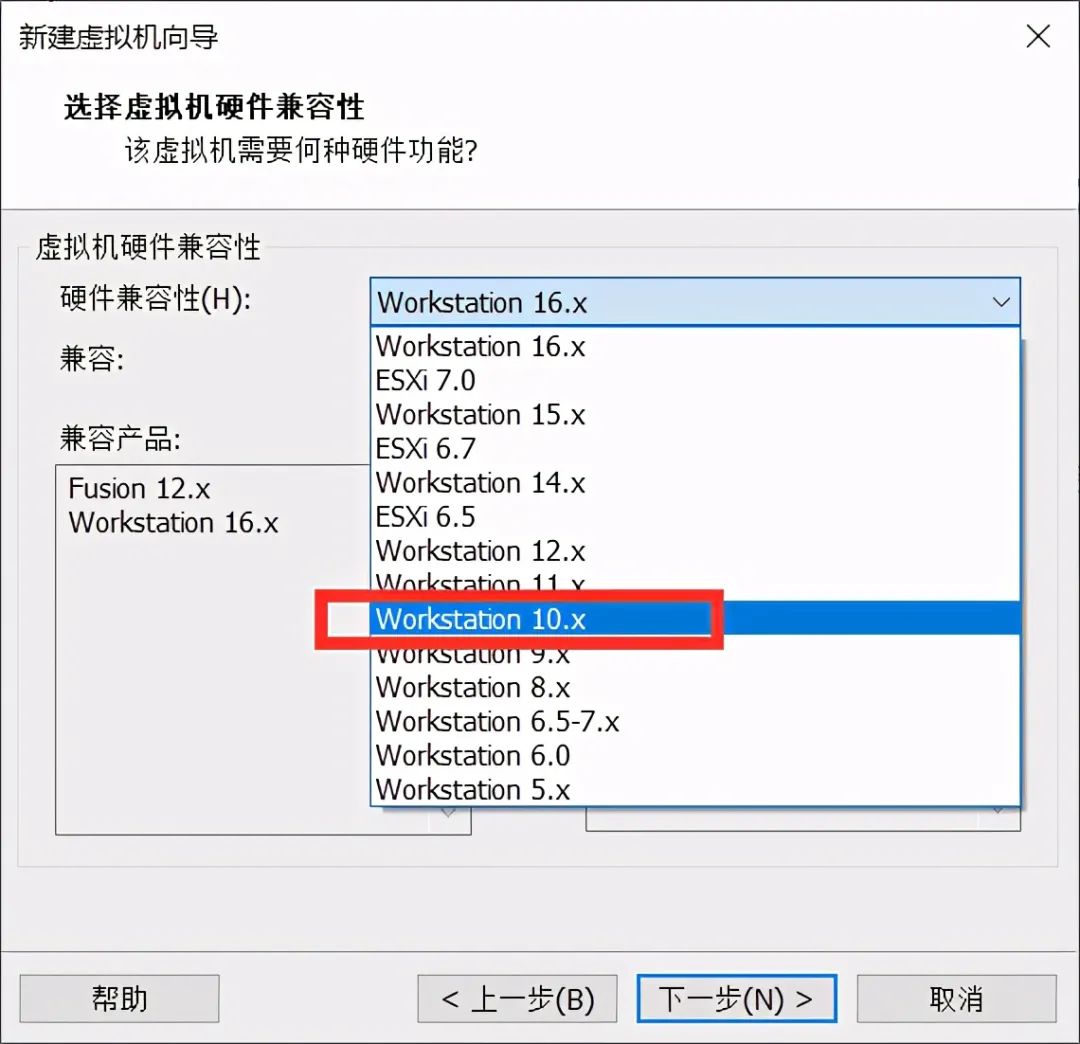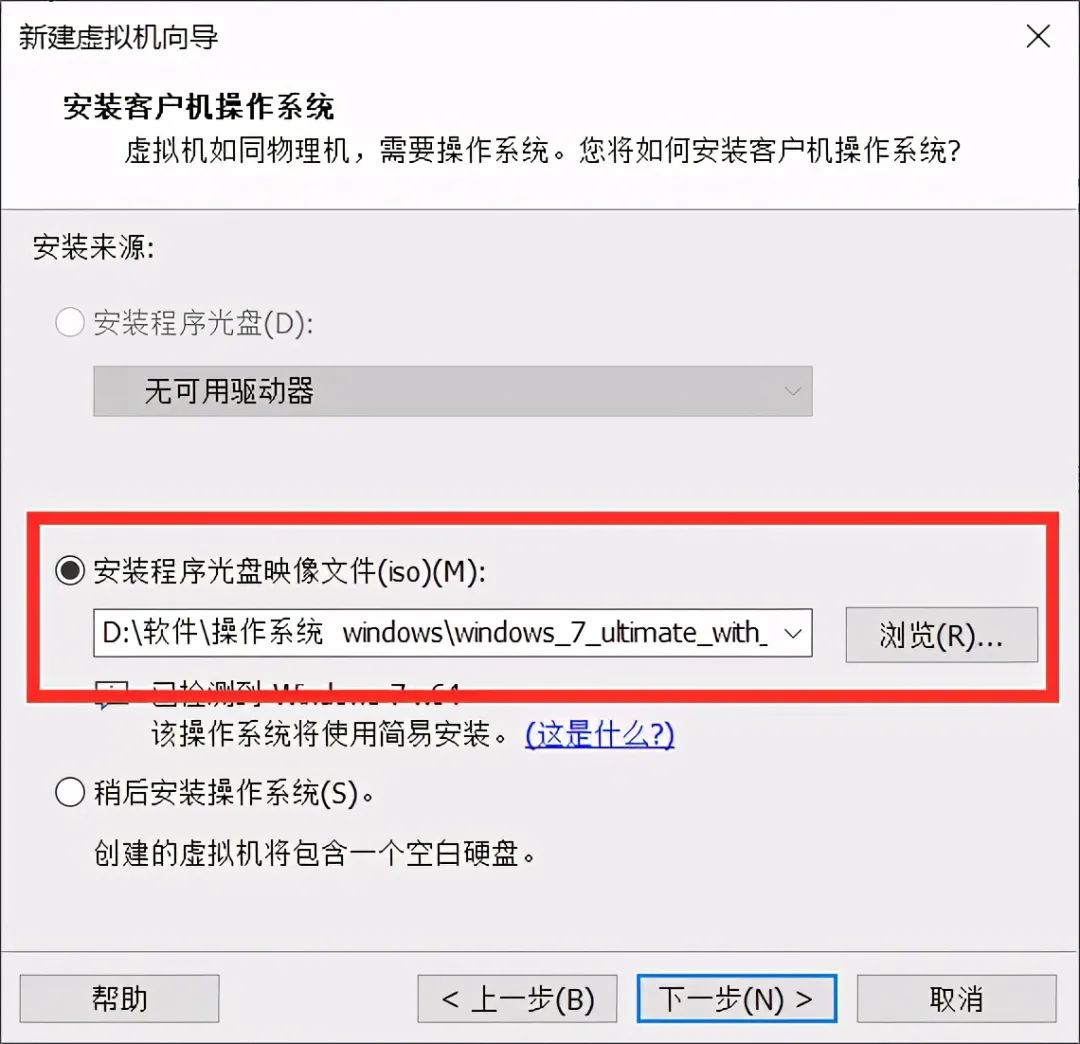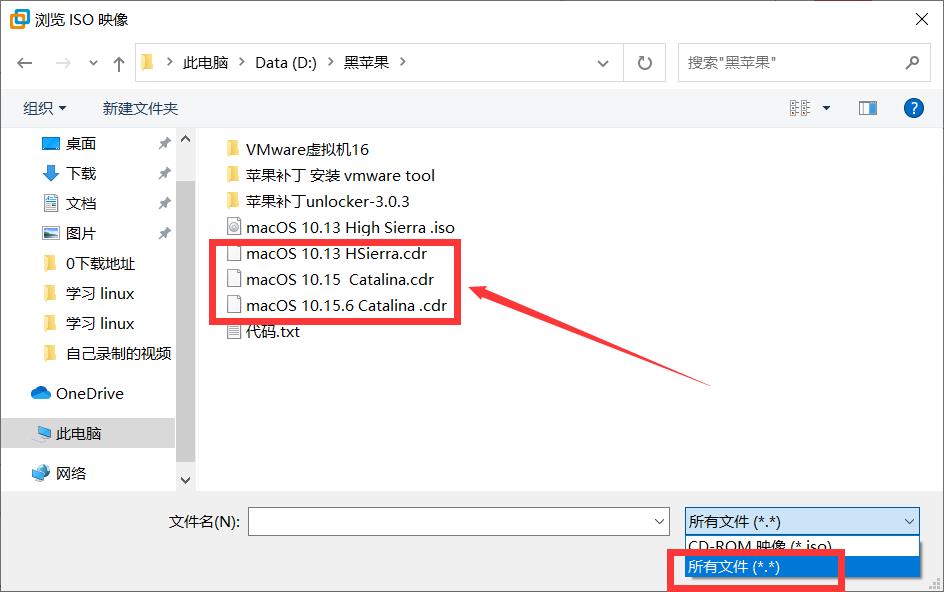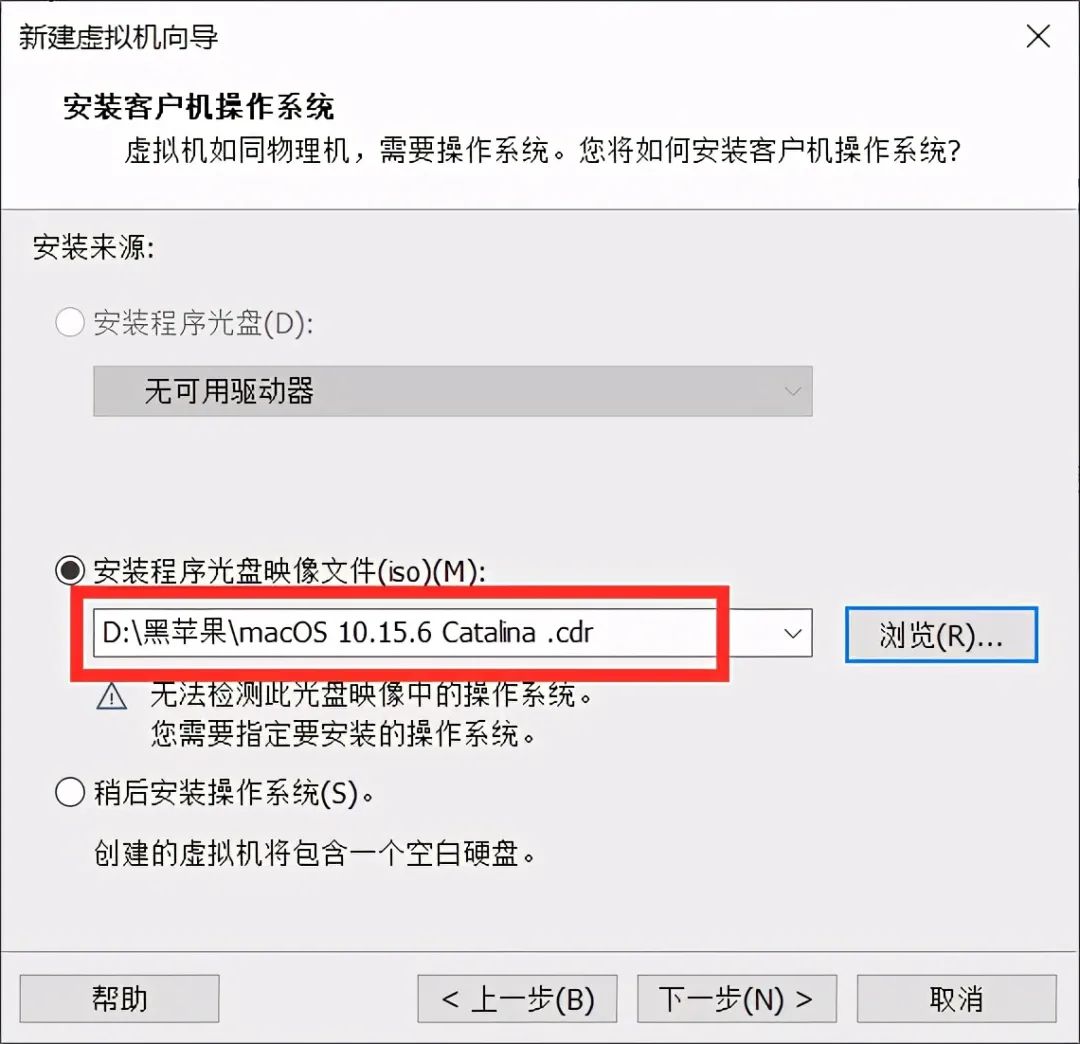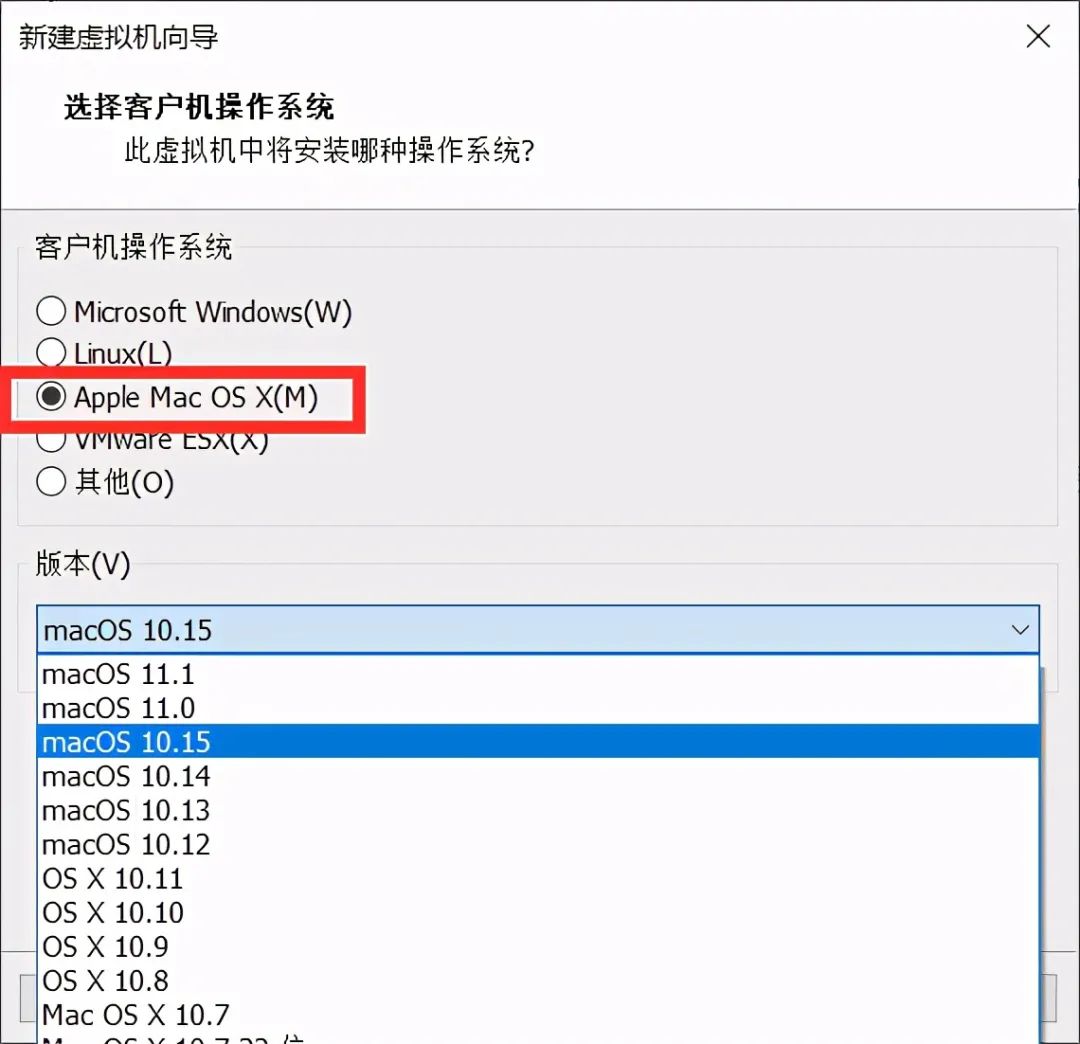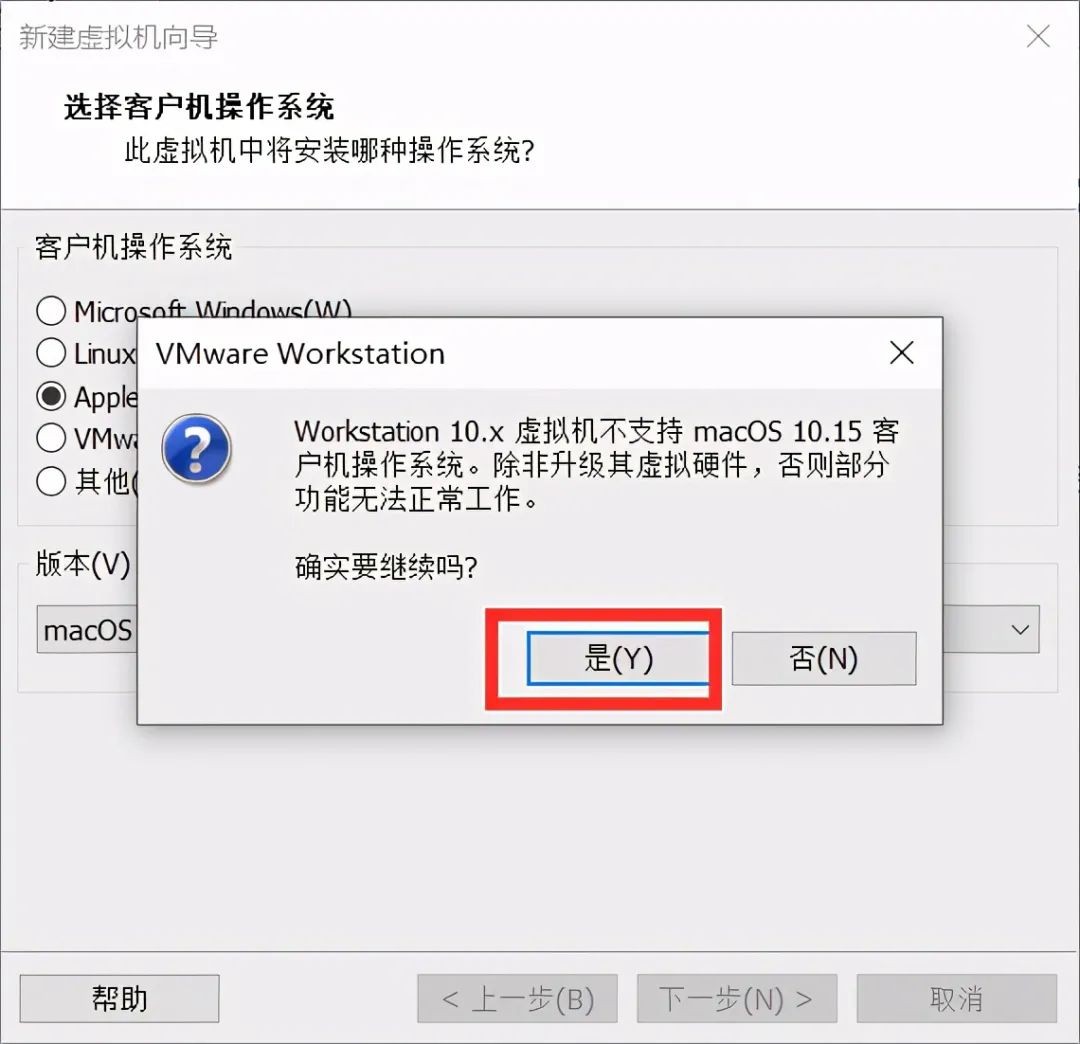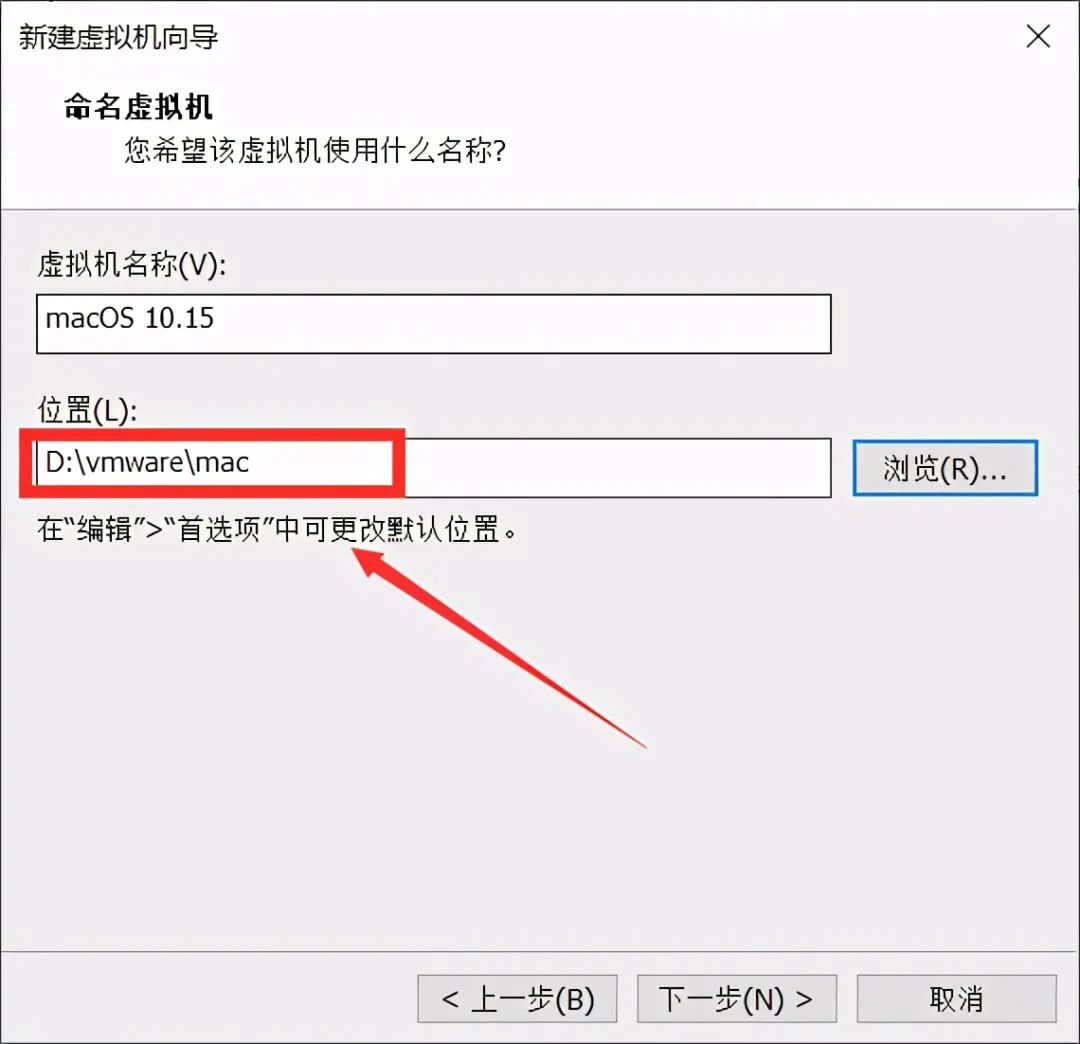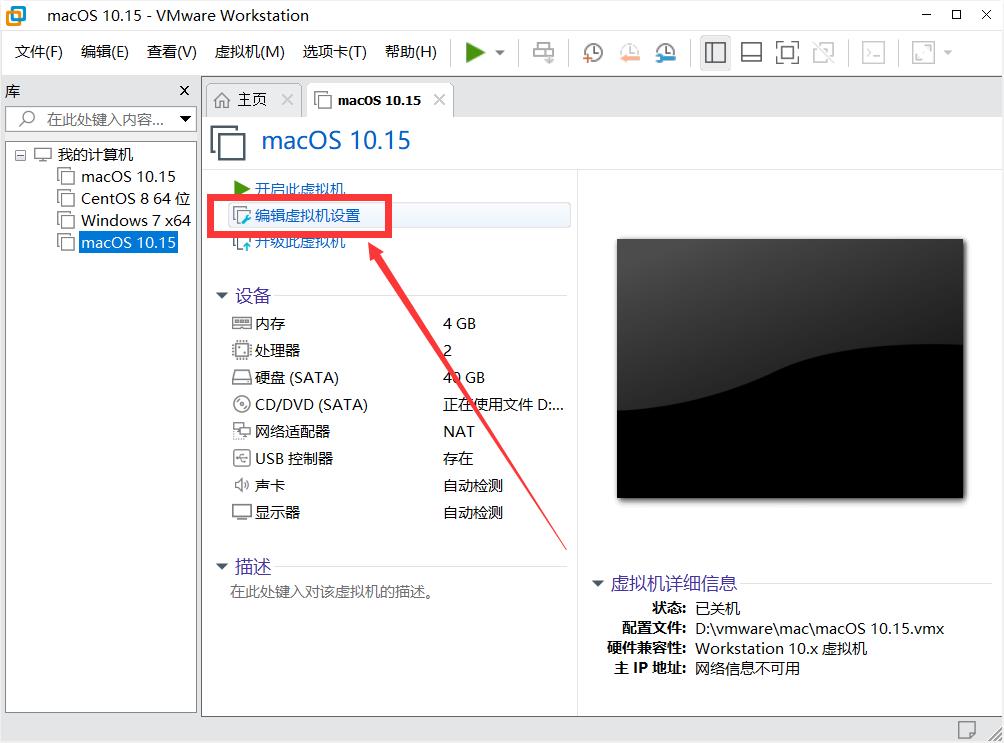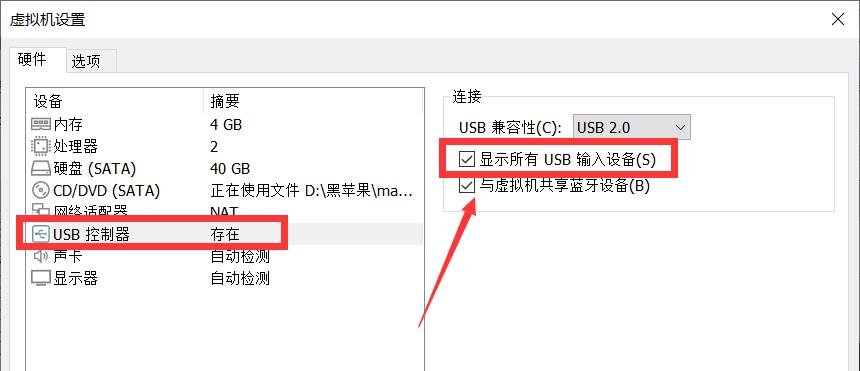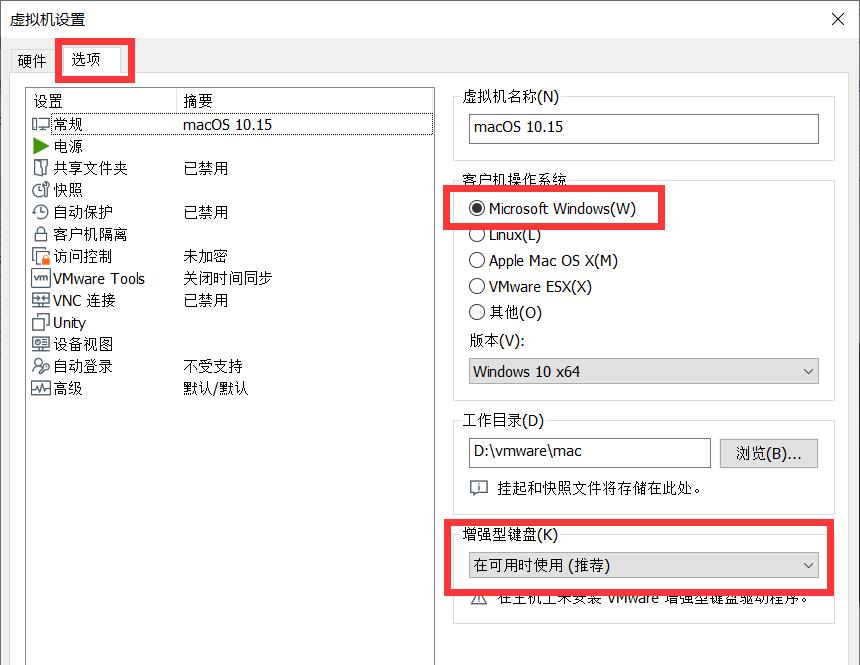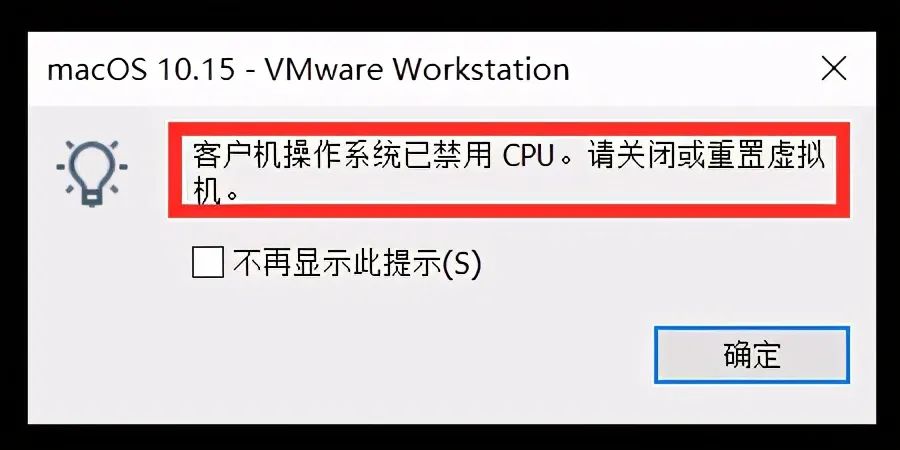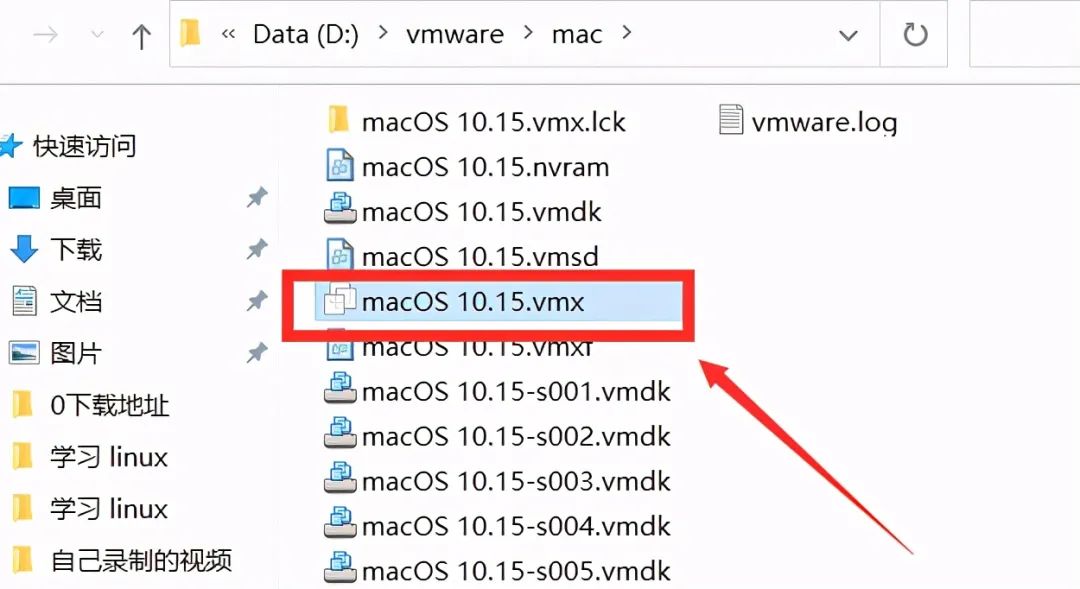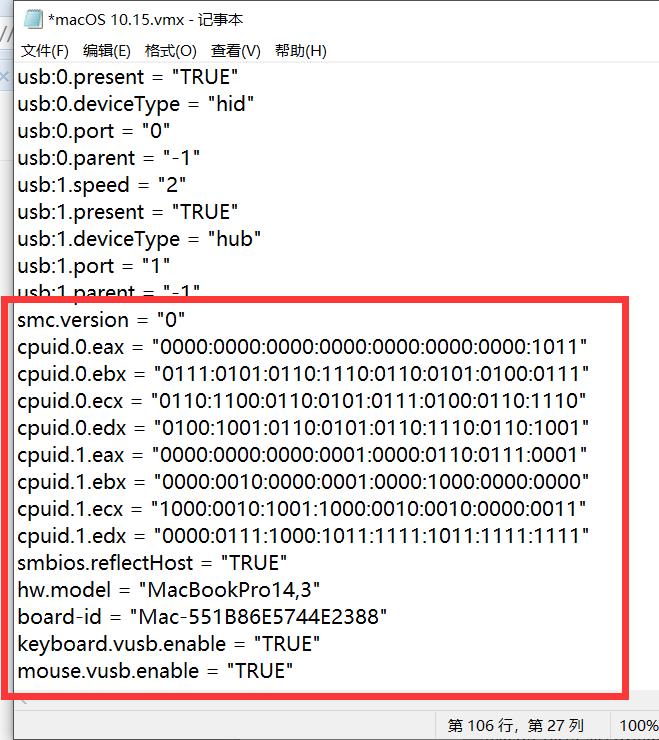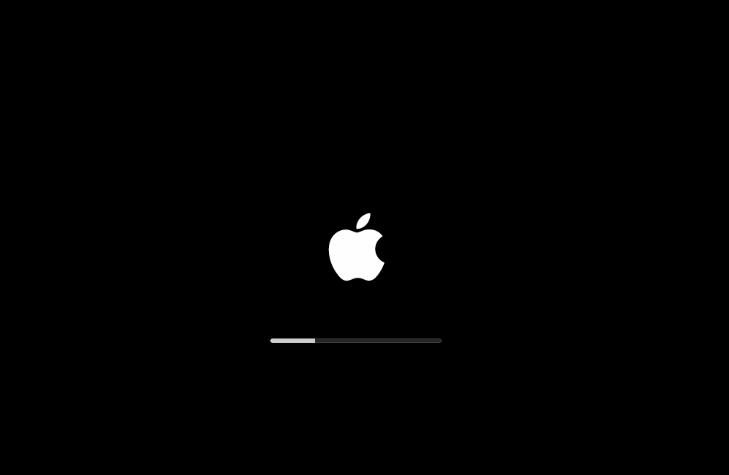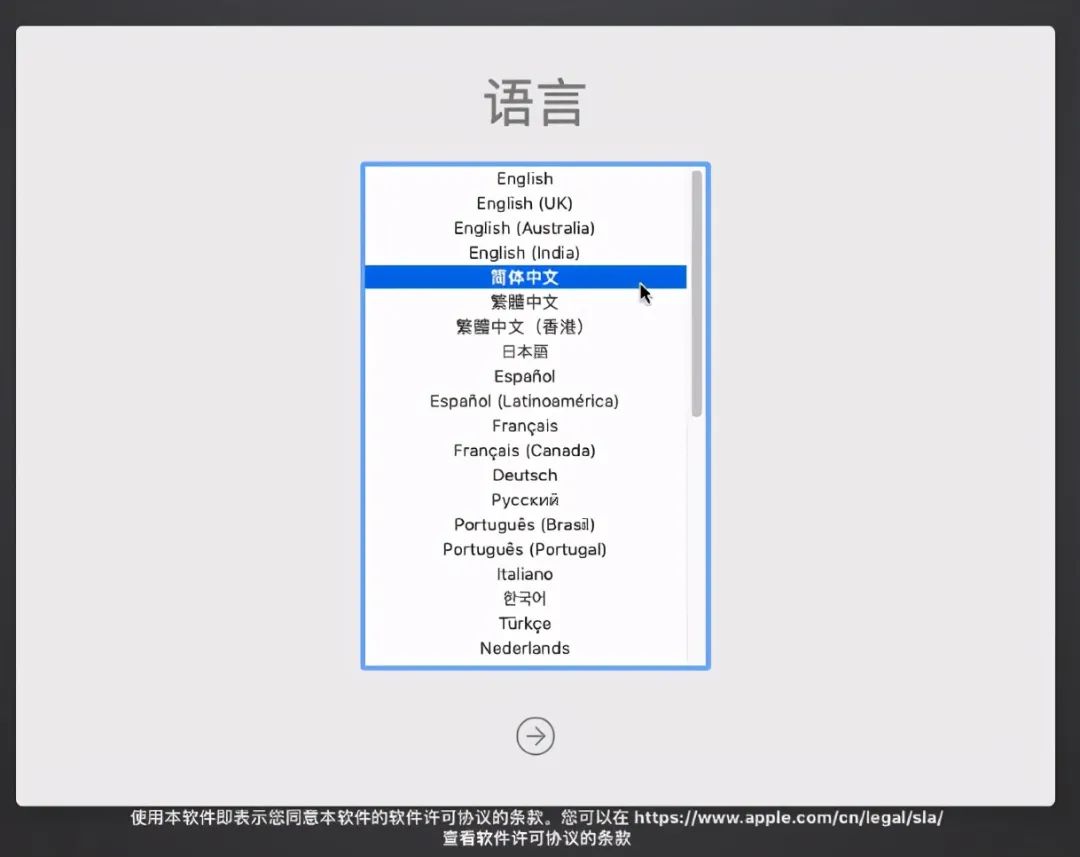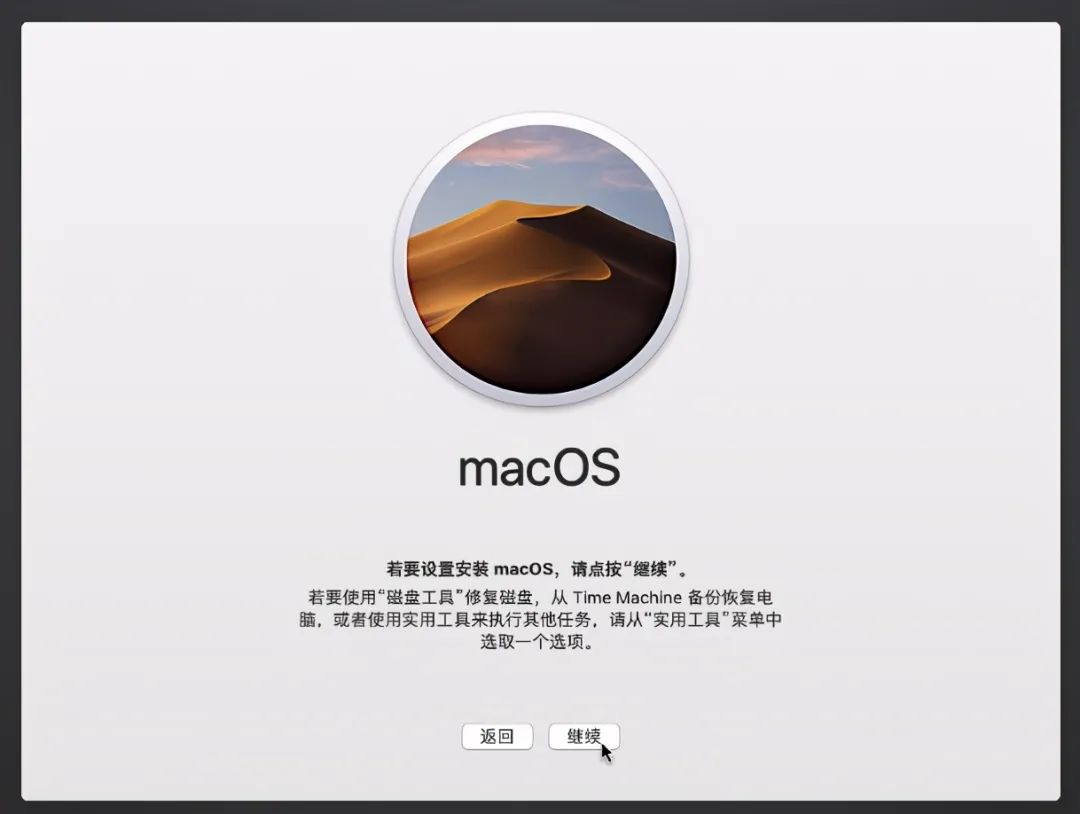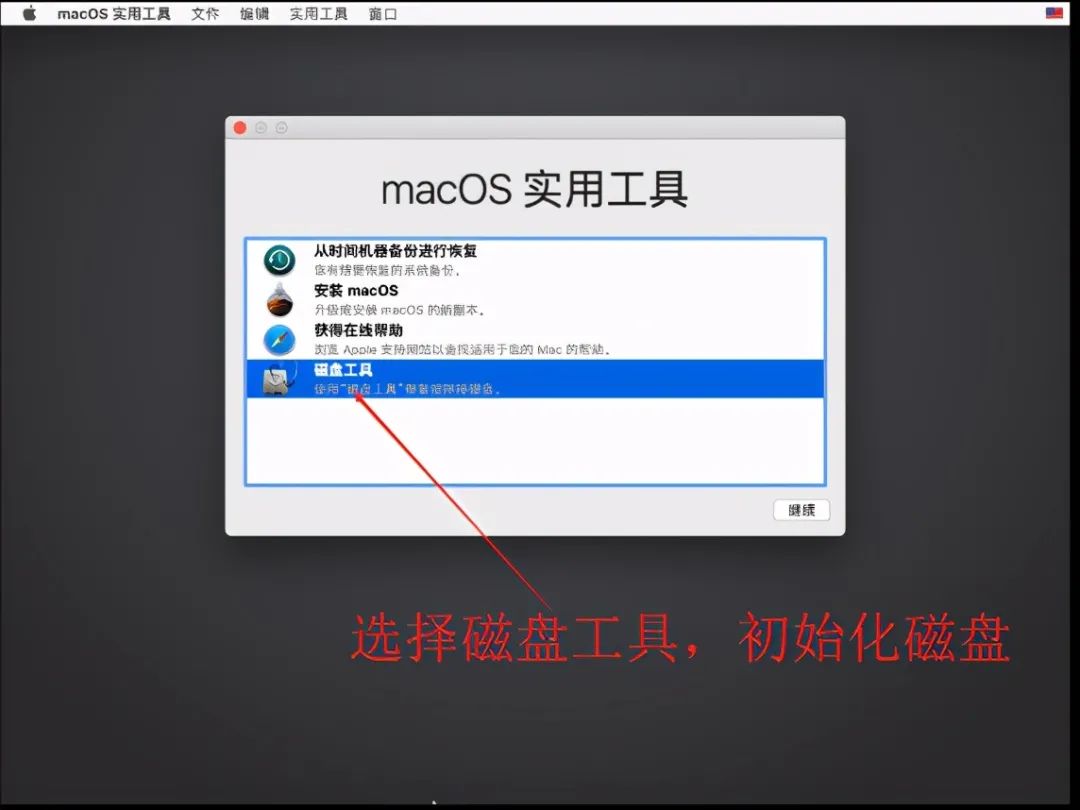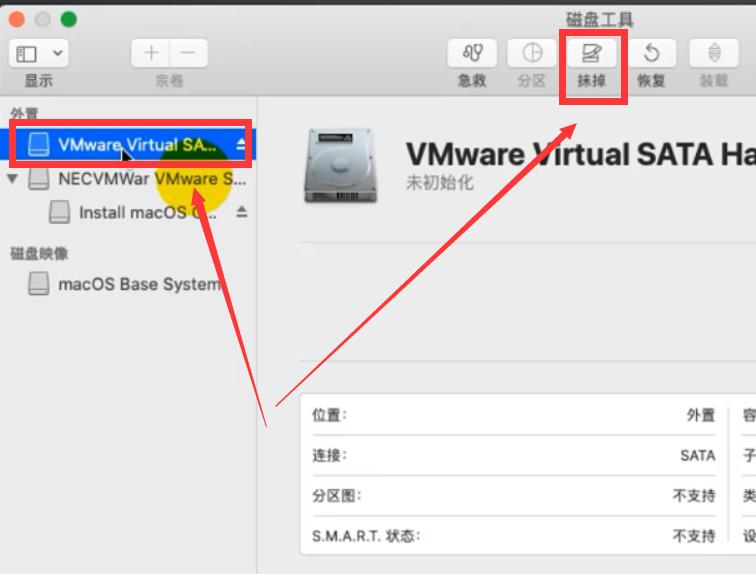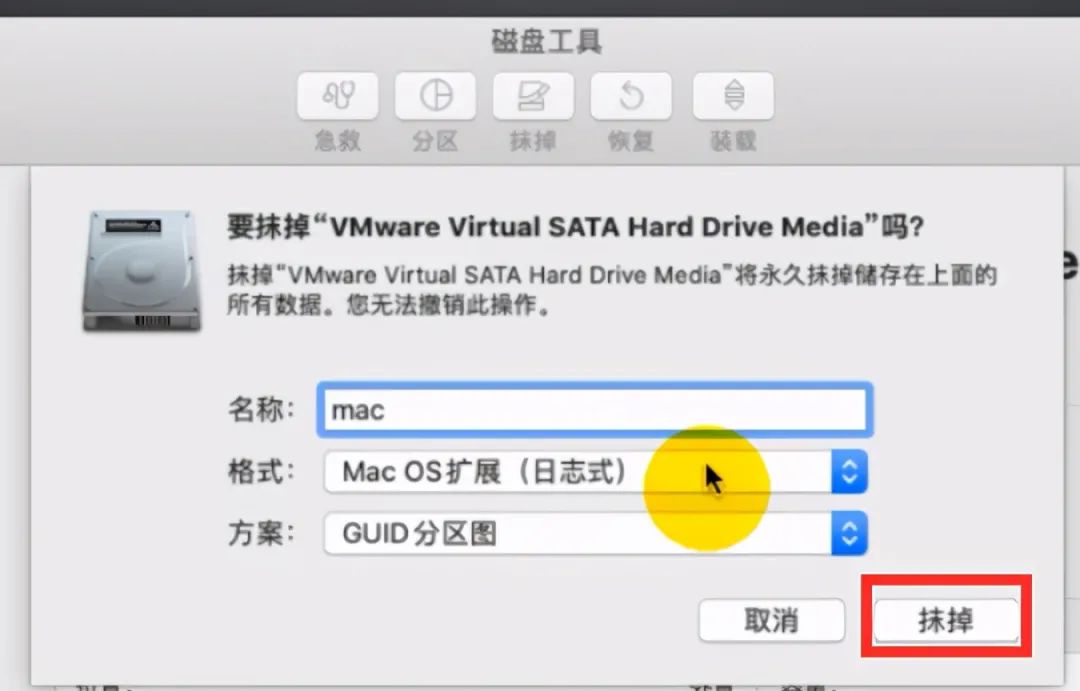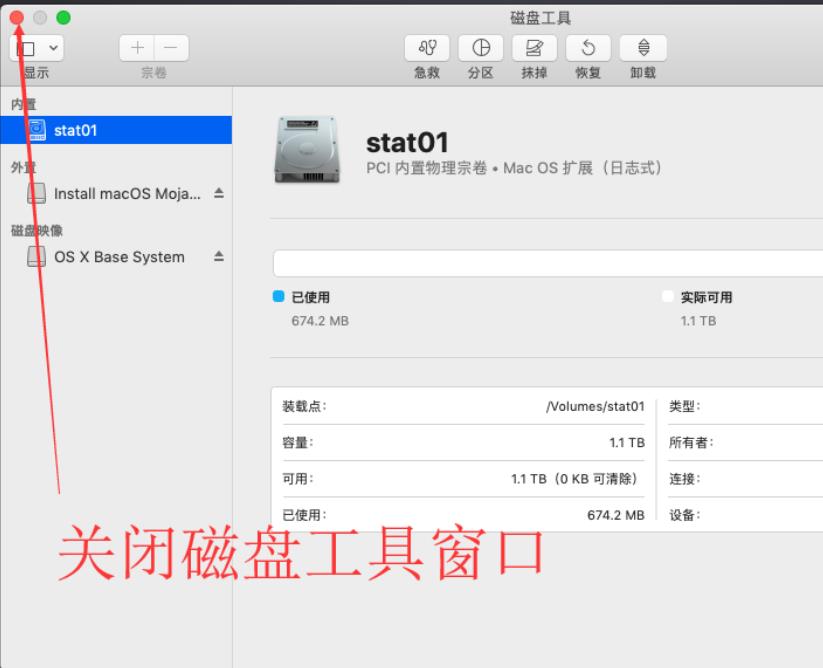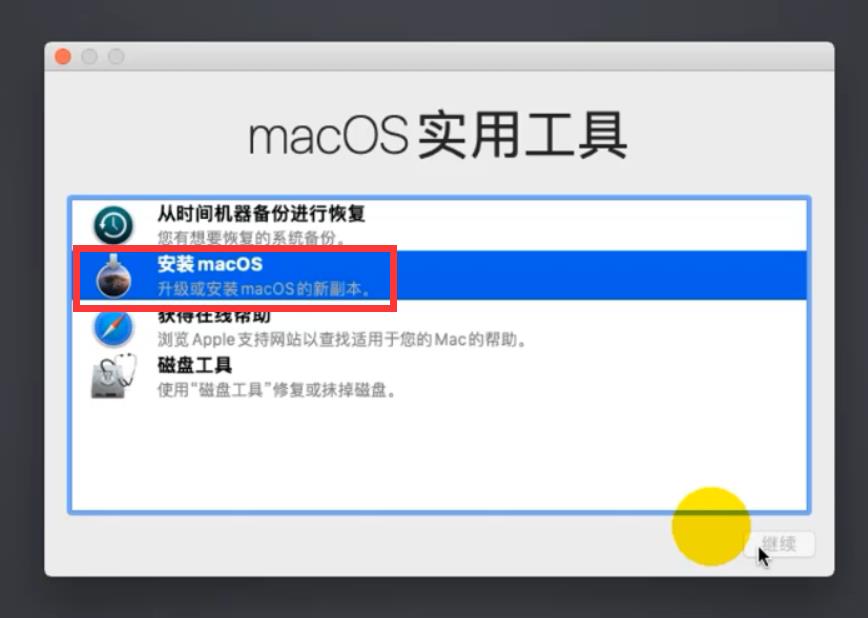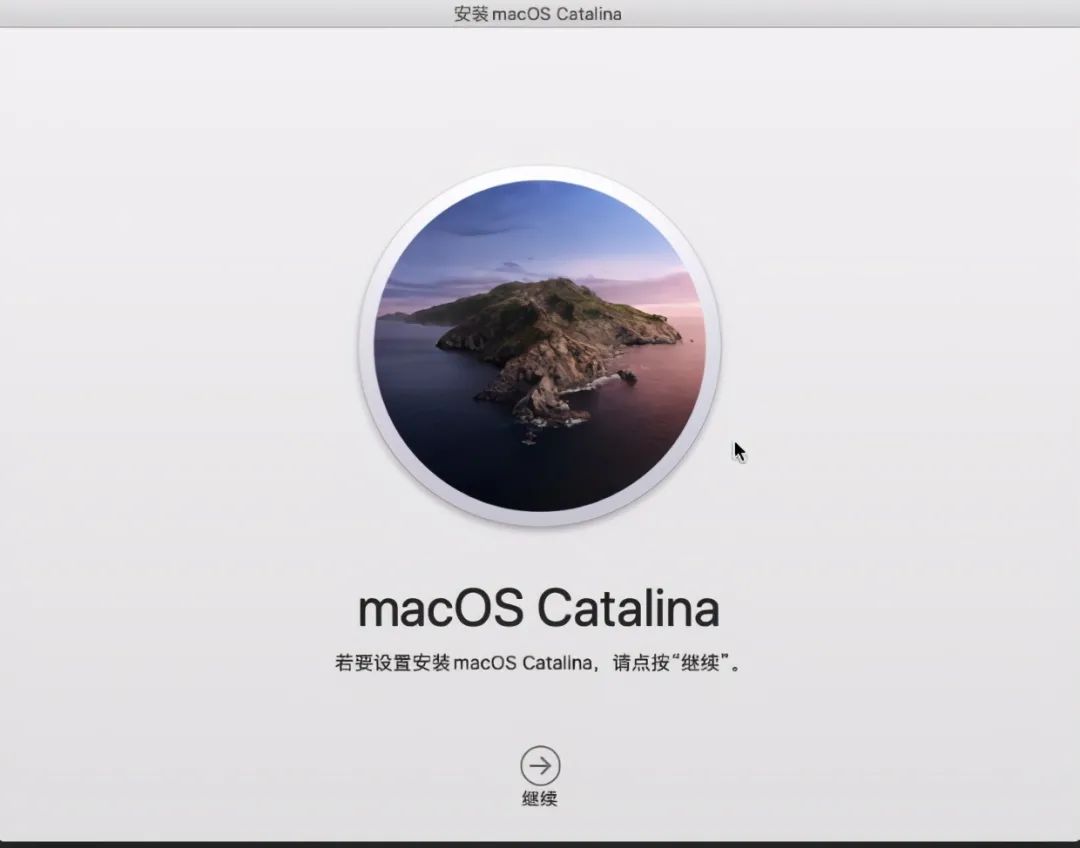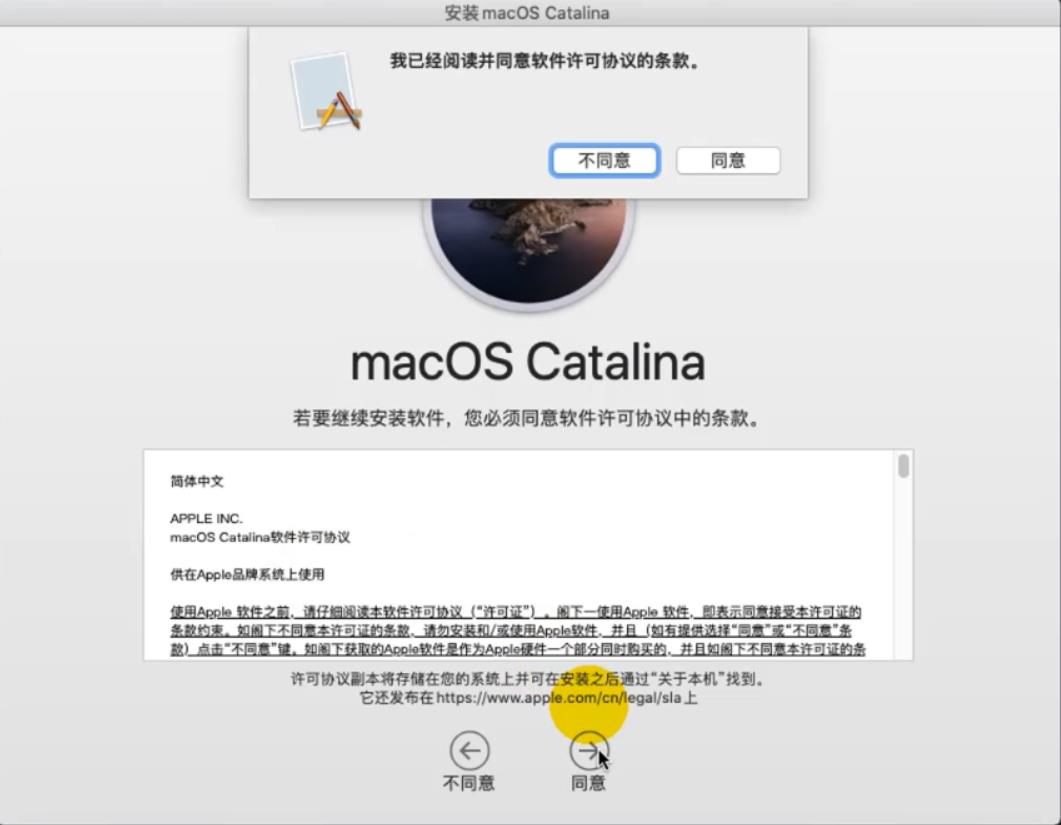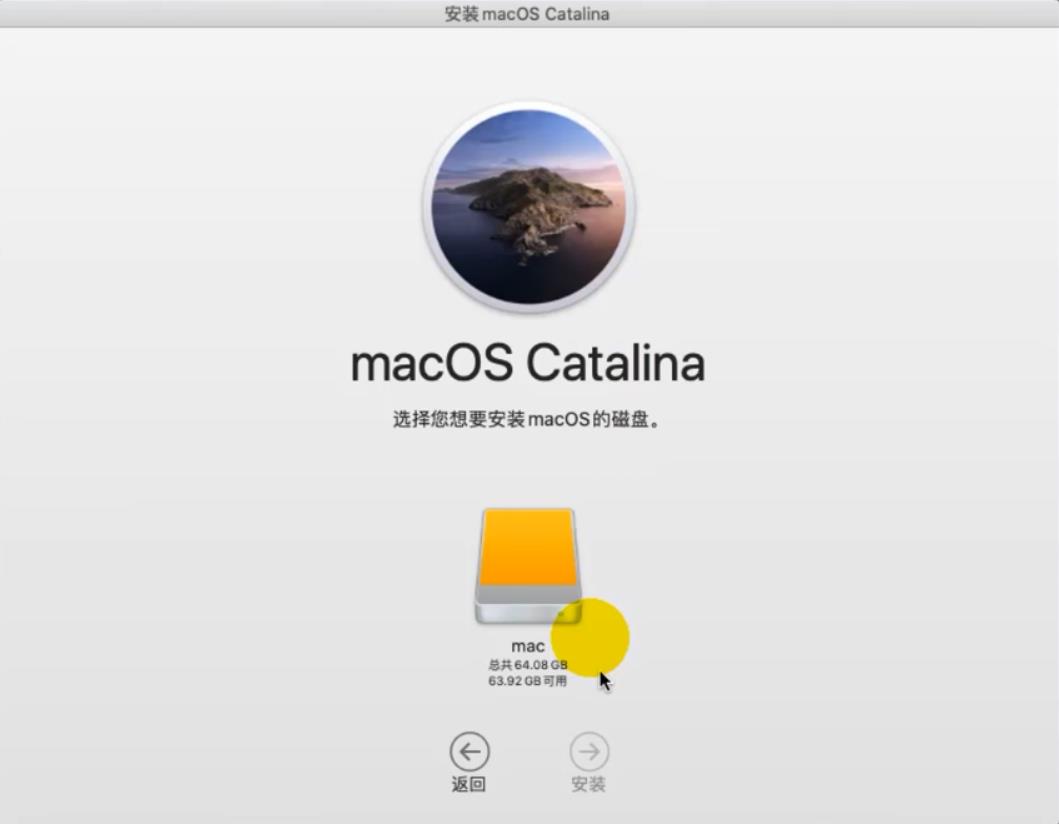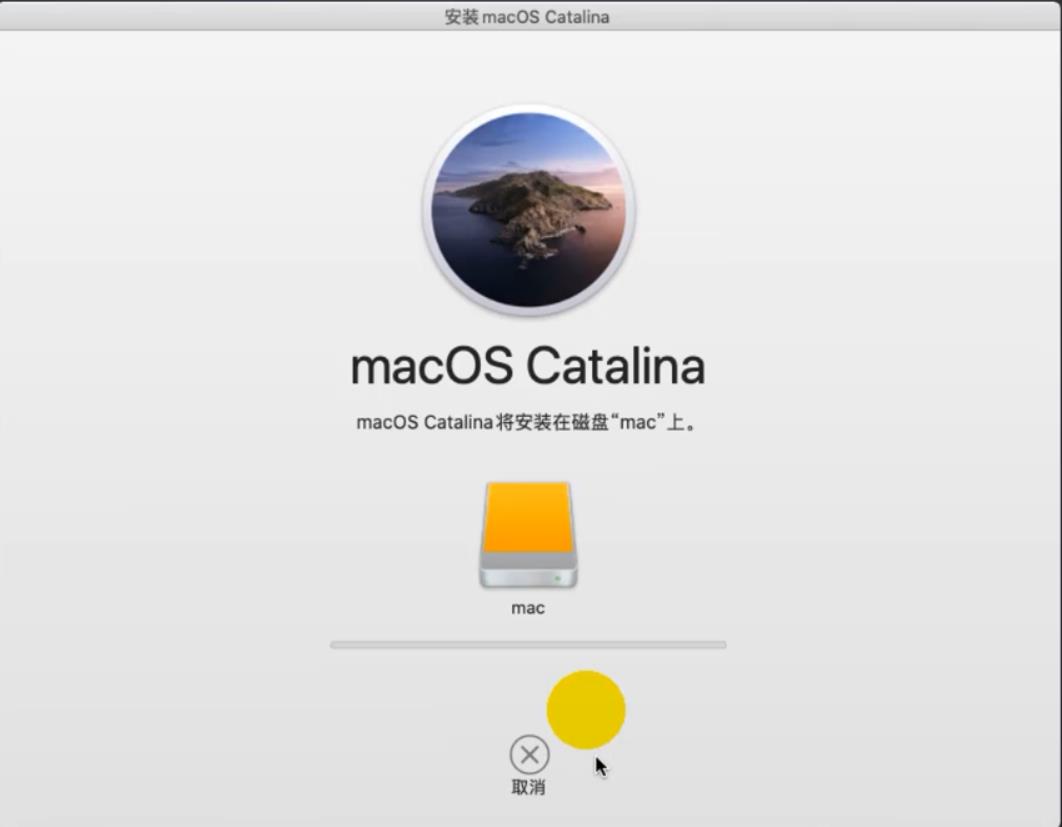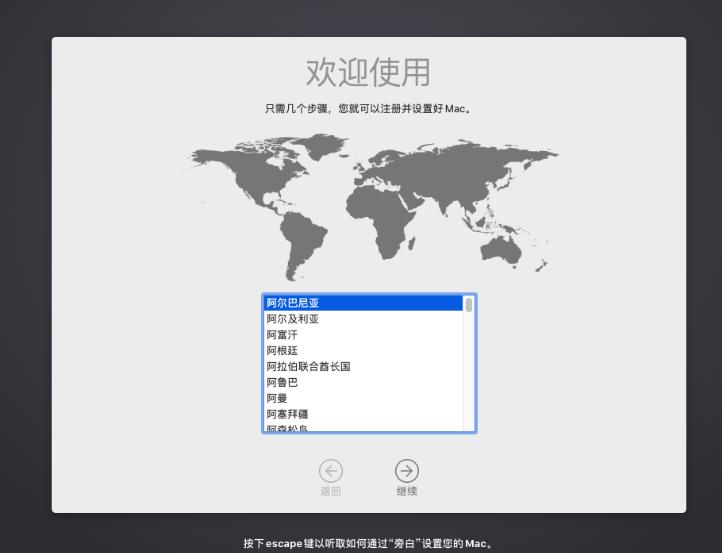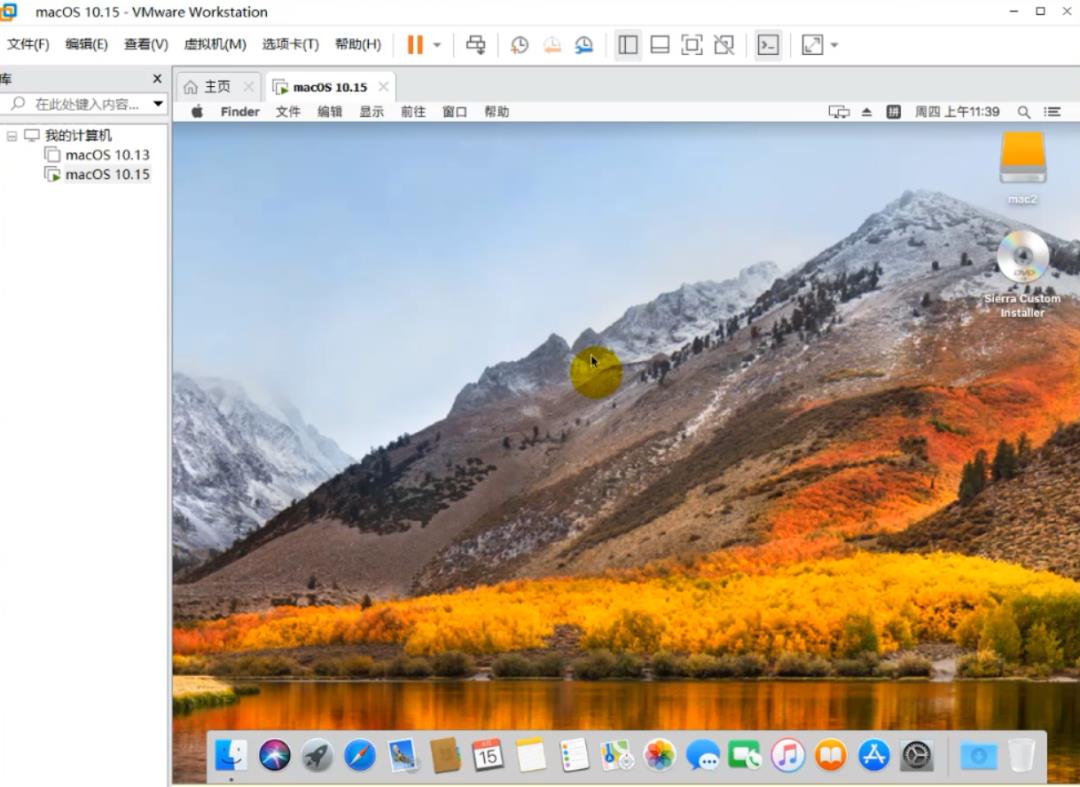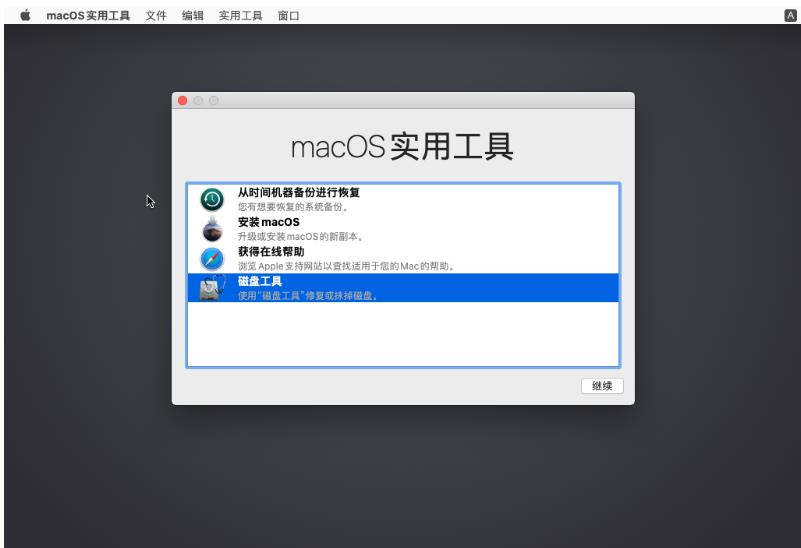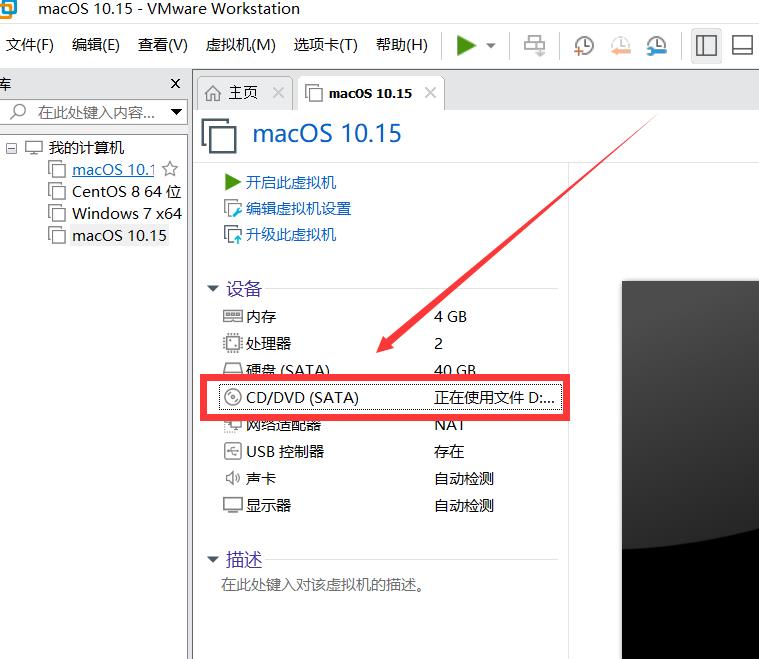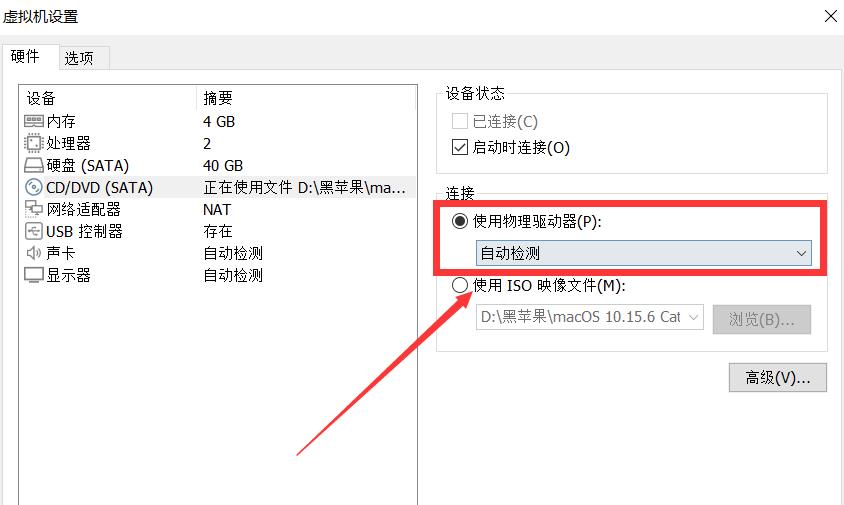window安装VMware虚拟机安装黑苹果mac系统详细教学
Posted 爱玩猫Cat
tags:
篇首语:本文由小常识网(cha138.com)小编为大家整理,主要介绍了window安装VMware虚拟机安装黑苹果mac系统详细教学相关的知识,希望对你有一定的参考价值。
VMWare虚拟机软件是一个“虚拟PC”软件,它使你可以在一台机器上同时运行二个或更多Windows、DOS、LINUX系统。与“多启动”系统相比,VMWare采用了完全不同的概念。多启动系统在一个时刻只能运行一个系统,在系统切换时需要重新启动机器.
VMWare虚拟机软件来测试软件、测试安装操作系统(如linux)、测试病毒木马等。
1.不需要分区或重开机就能在同一台PC上使用两种以上的操作系统。
2.完全隔离并且保护不同OS的操作环境以及所有安装在OS上面的应用软件和资料。
3.不同的OS之间还能互动操作,包括网络、周边、文件分享以及复制粘贴功能。
5.能够设定并且随时修改操作系统的操作环境,如:内存、磁盘空间、周边设备等等。
下载必要文件
我们需要下载3处文件:VMware虚拟机软件、苹果补丁unlocker、苹果系统镜像文件(如下图)
下载虚拟机VMware Workstation(百度下载官方版本即可)
下载unlock 208 解锁虚拟机
下载黑苹果系统
安装VMware虚拟机
VMware虚拟机安装还是很简单的,跟其它软件安装方法一样,直接双击它,然后一直点击“下一步”就可以了。
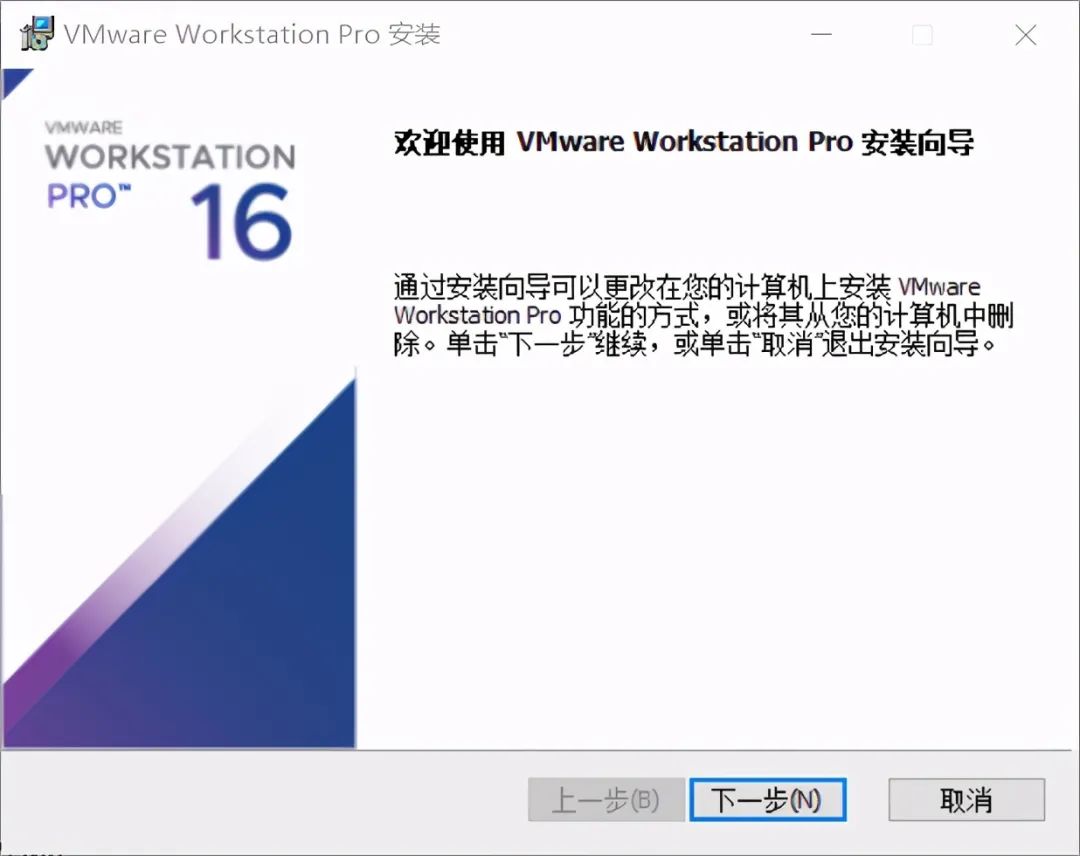
苹果补丁
如果没有给虚拟机打补丁,在创建新的虚拟机时,在“客户机操作系统”选择界面,就看不到苹果的mac系统选项,我们也就没办法安装mac系统,所以,这一步是必须的,我们必须要给vmware虚拟机打上苹果补丁。
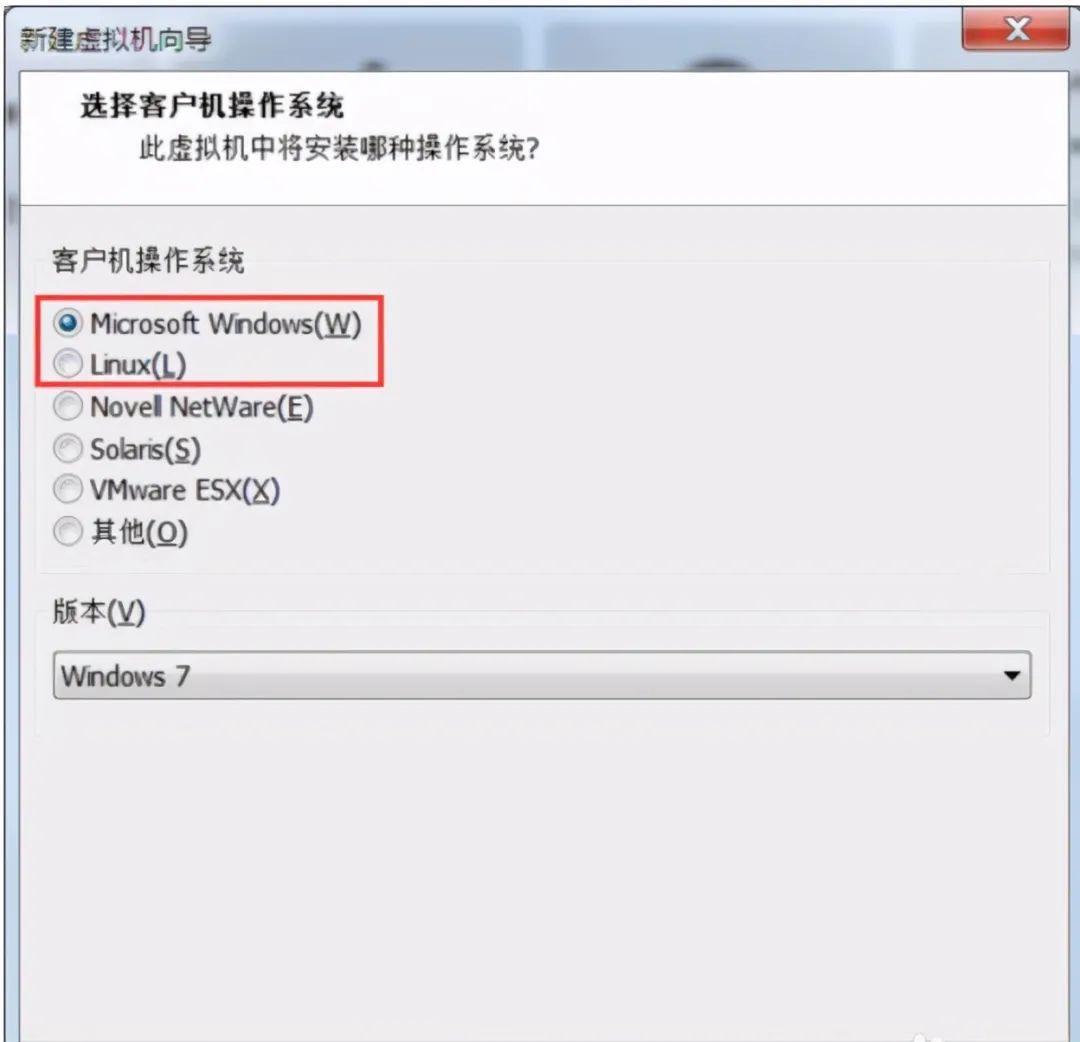
打开下载好的unlocker文件夹,里面有很多的文件(如下图)。
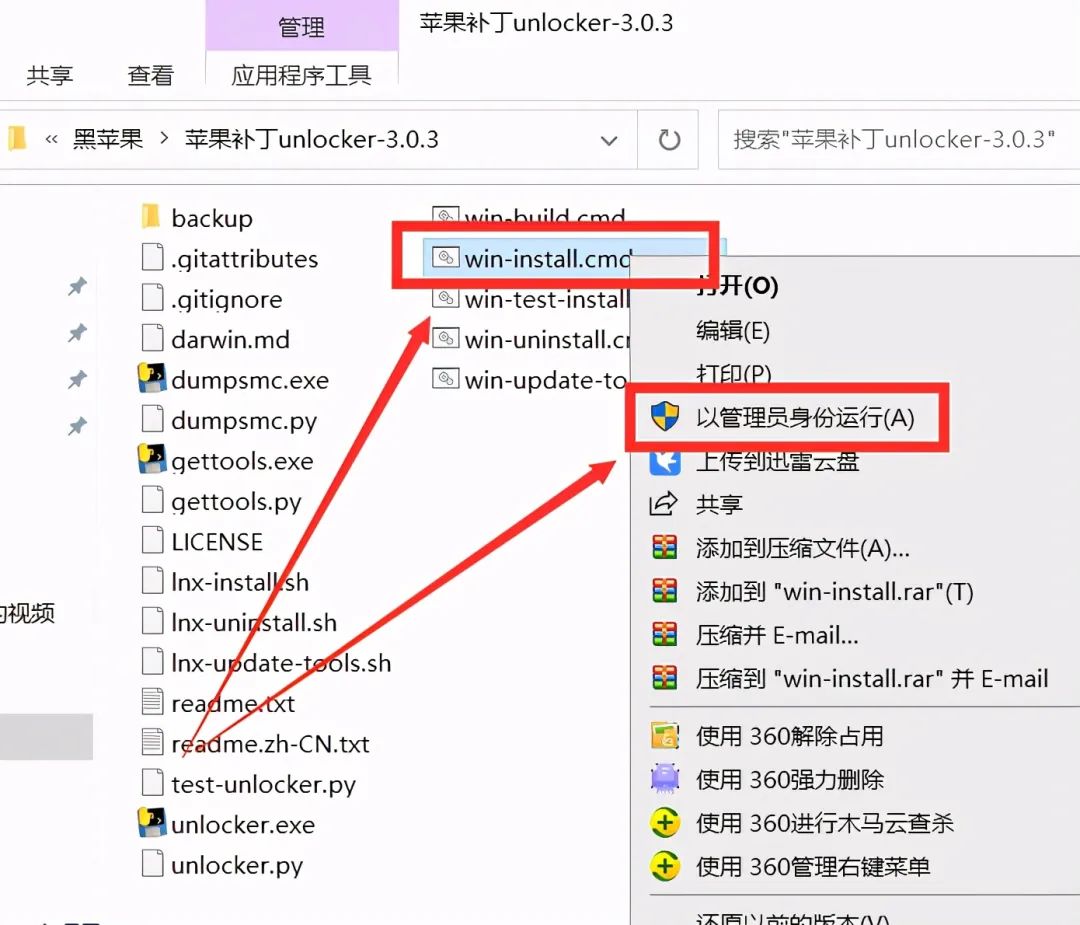
鼠标移到win-install.cmd文件的上方,单击右键,在弹出的右键菜单中,点击“以管理员身份运行”,就会运行这个文件,运行完成后,苹果补丁就打好了。打好补丁后,我们再创建新的虚拟机,就可以看到苹果系统的选项了。
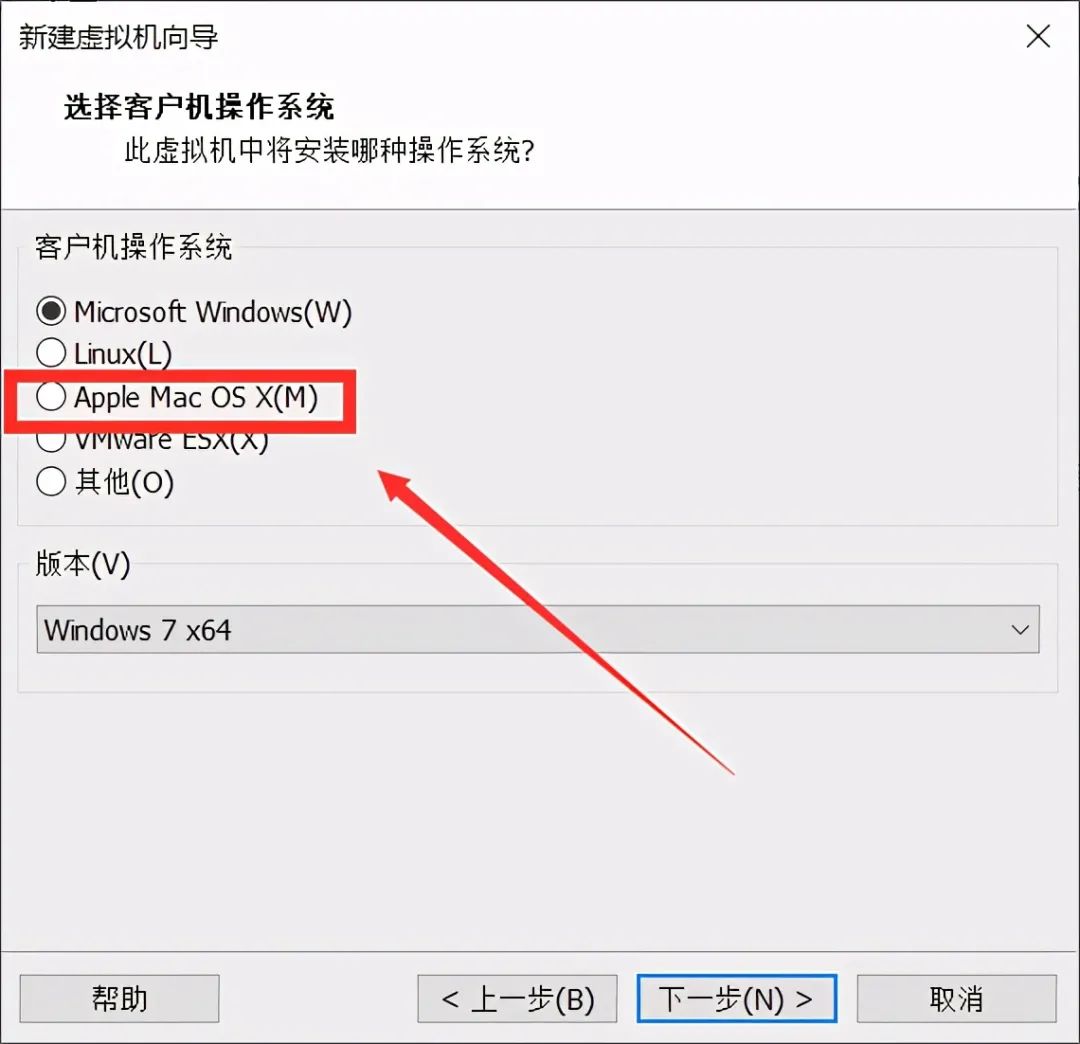
创建一个虚拟机
打开VMware虚拟机软件,点击“创建新的虚拟机”按钮(如下图)。
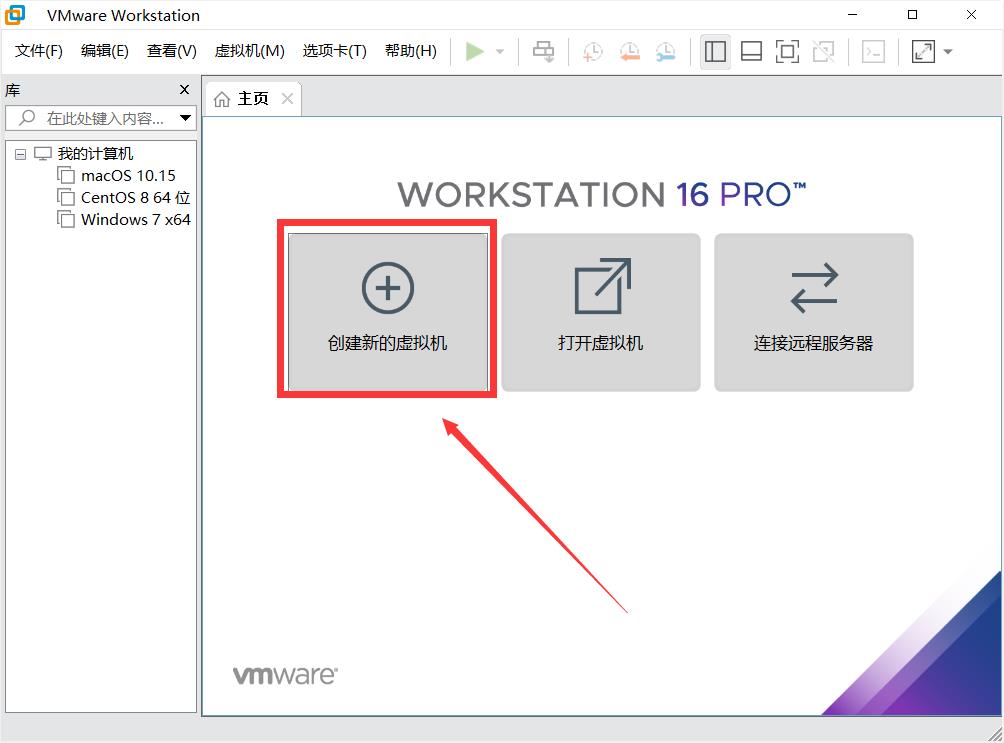
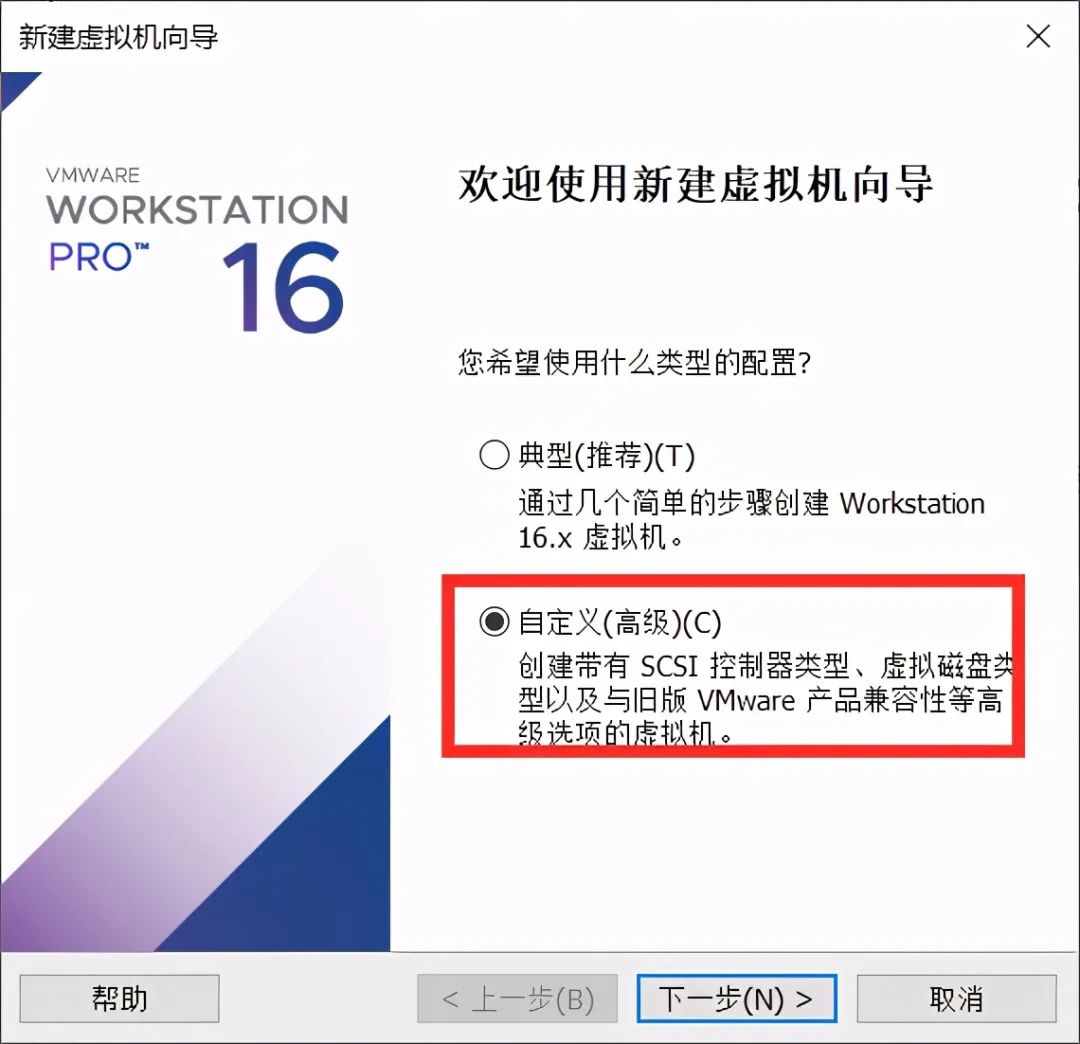
选择“workstation10.x”(如下图),这一步也是很关键的。
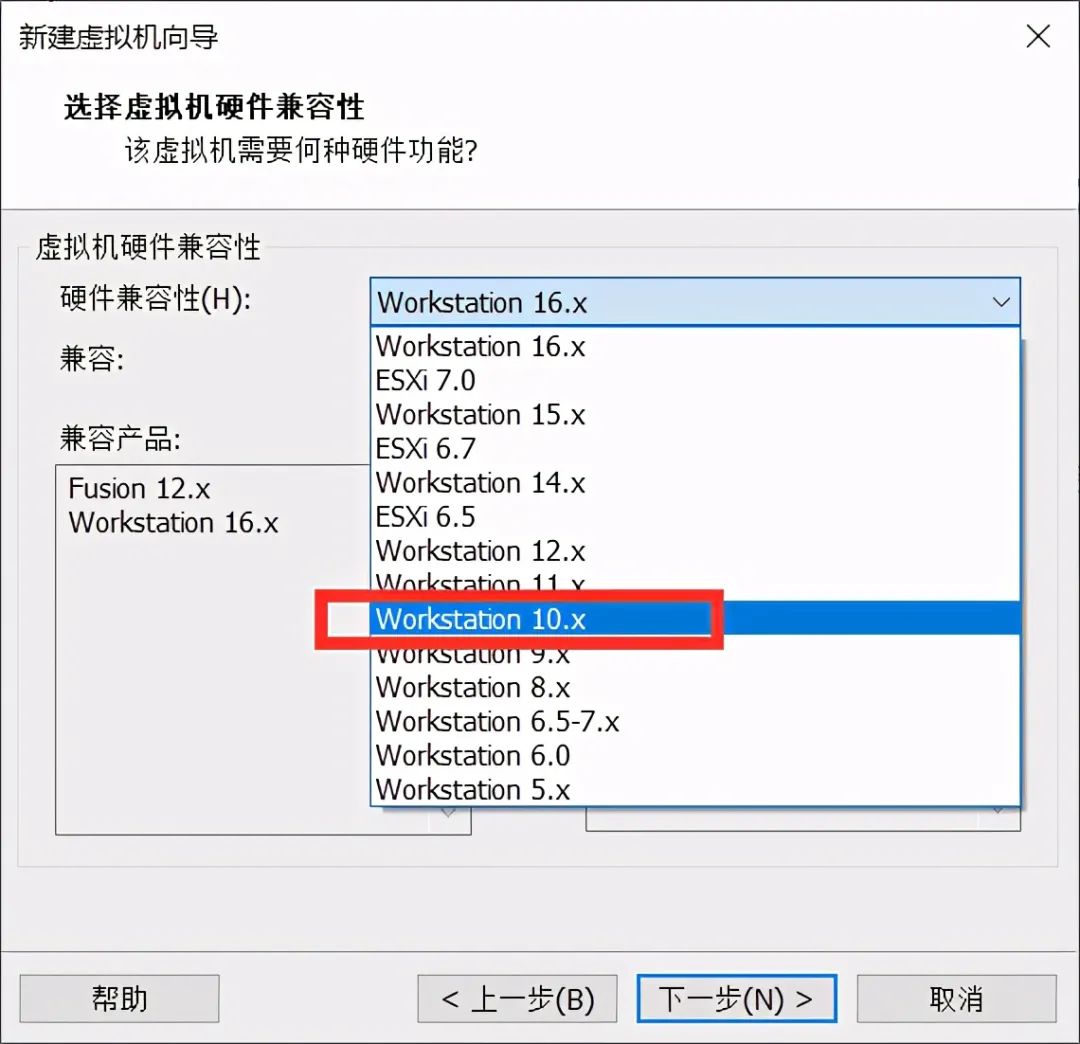
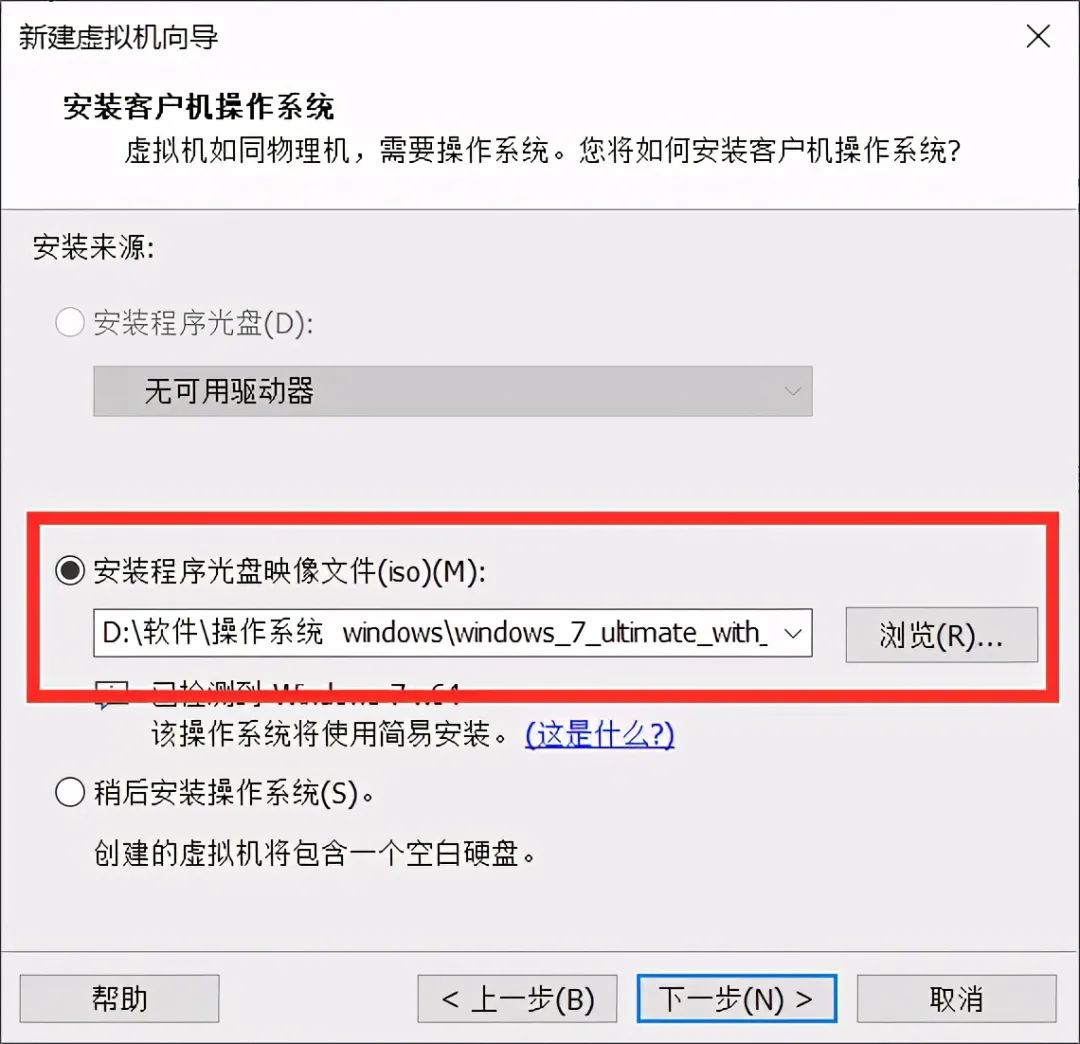
点击“浏览”,在弹出的窗口右下角,选择显示“所有文件”(如下图),这样才会在列表中显示cdr后缀的镜像文件,然后选择我们下载的镜像文件。
在“选择客户机操作系统”界面,选择“
apple mac os x
”,然后再在下拉列表中选择系统版本,要与我们下载的镜像文件的版本对应上,如:我们下载的镜像版本是mac10.15,这里我们就要选择macos 10.15(如下图)。
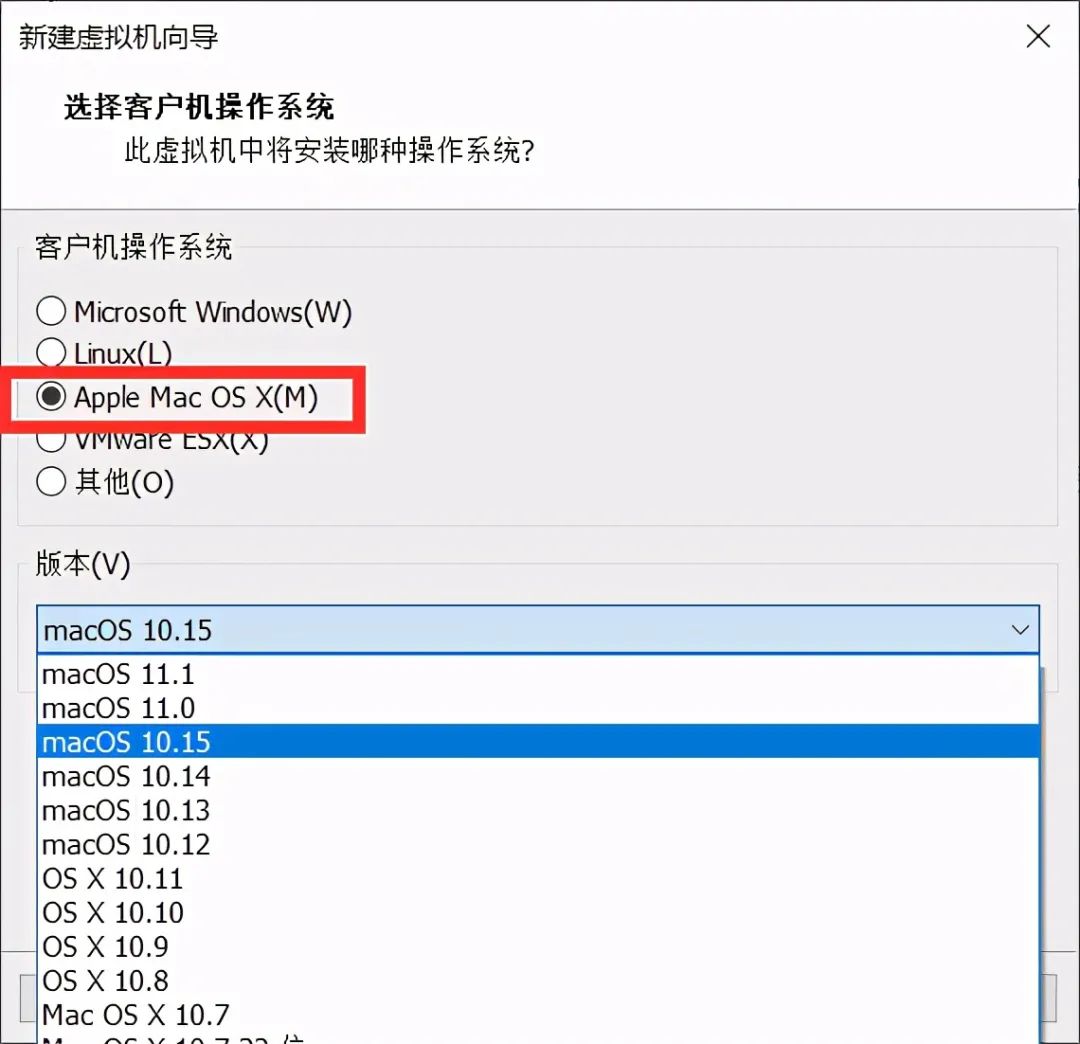
这时会弹出提示窗(如下图),我们直接点击「
是
」。
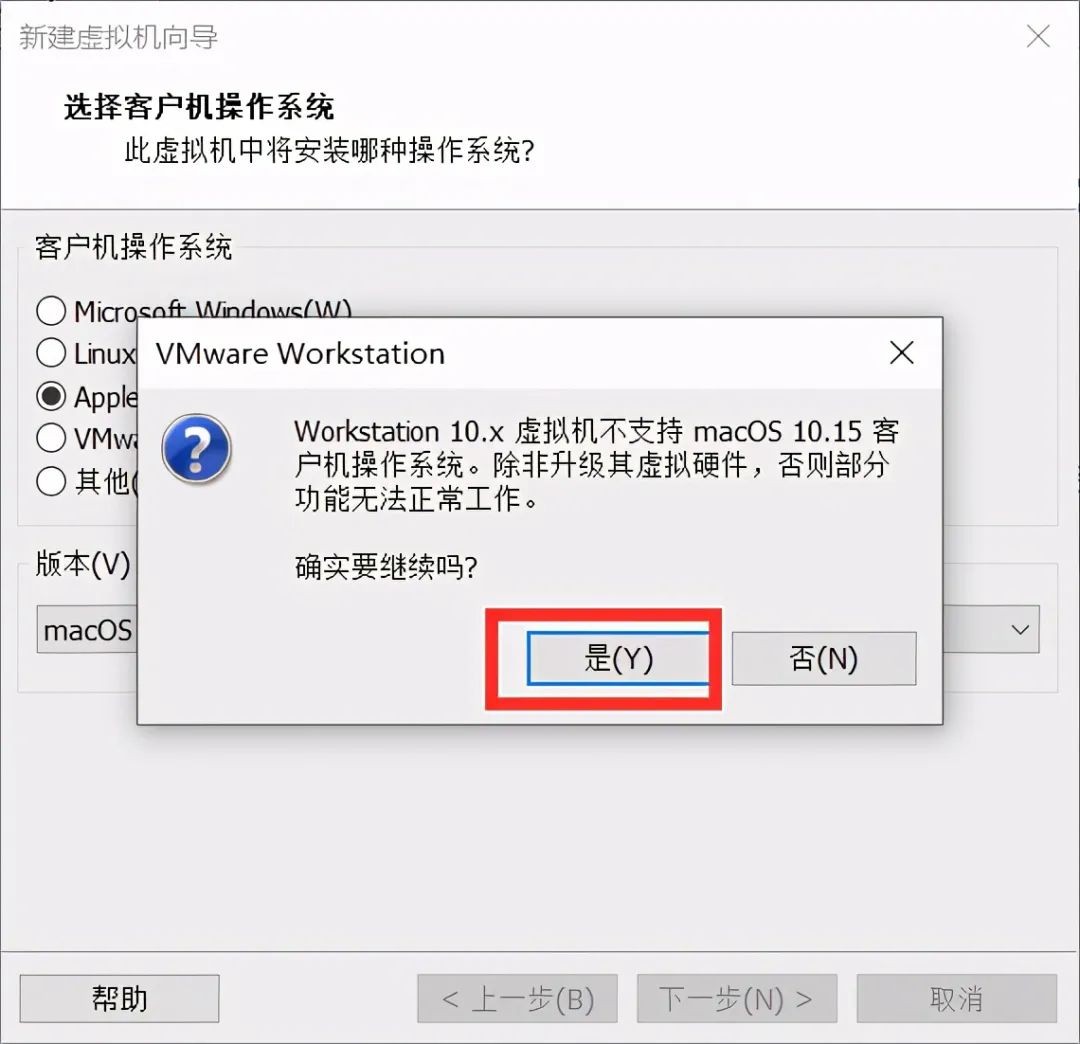
选择虚拟机的安装位置,这里我选择“D:\vmware\mac”这个位置。
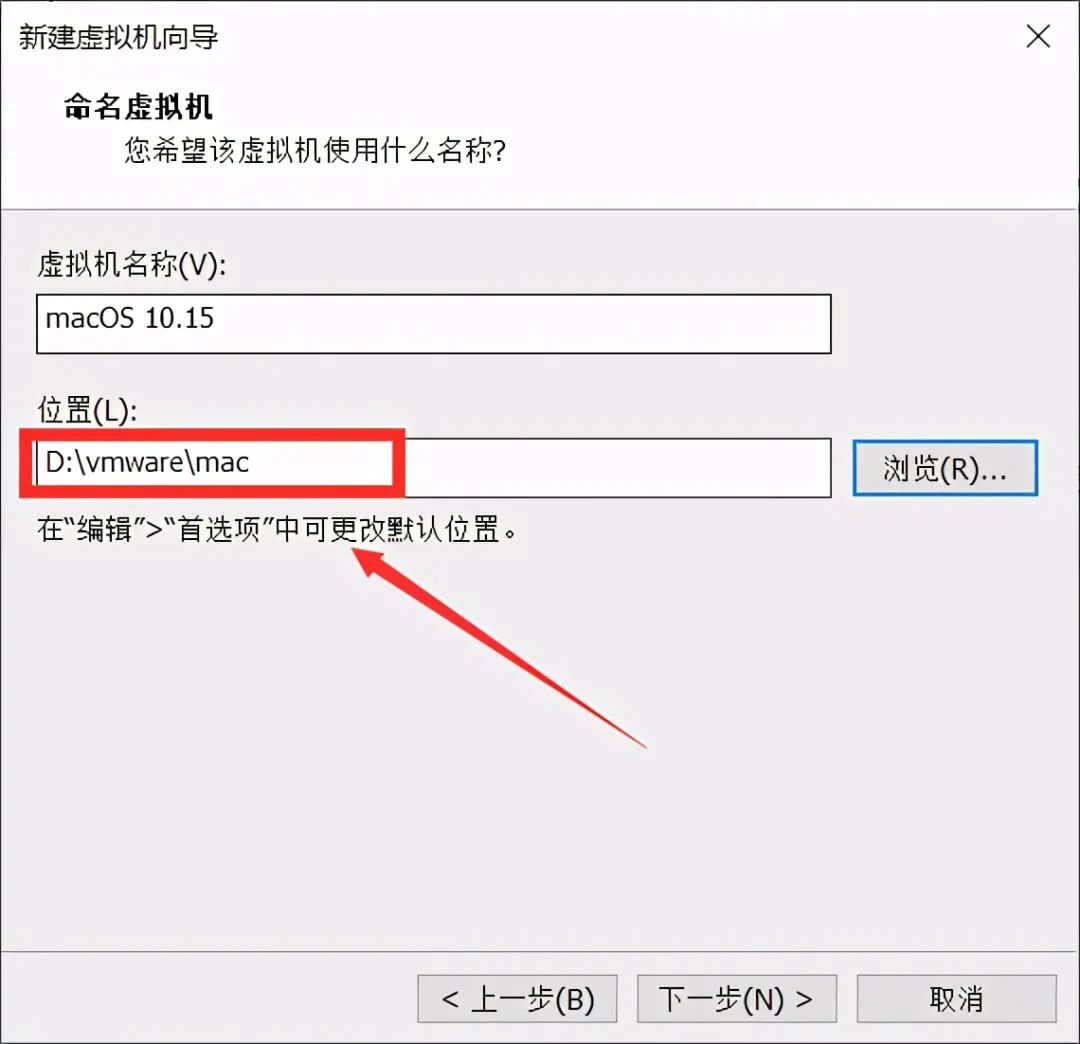
后面的每一步,都可以直接点击“下一步”就可以了,直到完成。当然,内存我们可以根据自己电脑的配置情况,把它设置得大一些,不要低于4G,否则,运行起来,可能会有点卡顿。
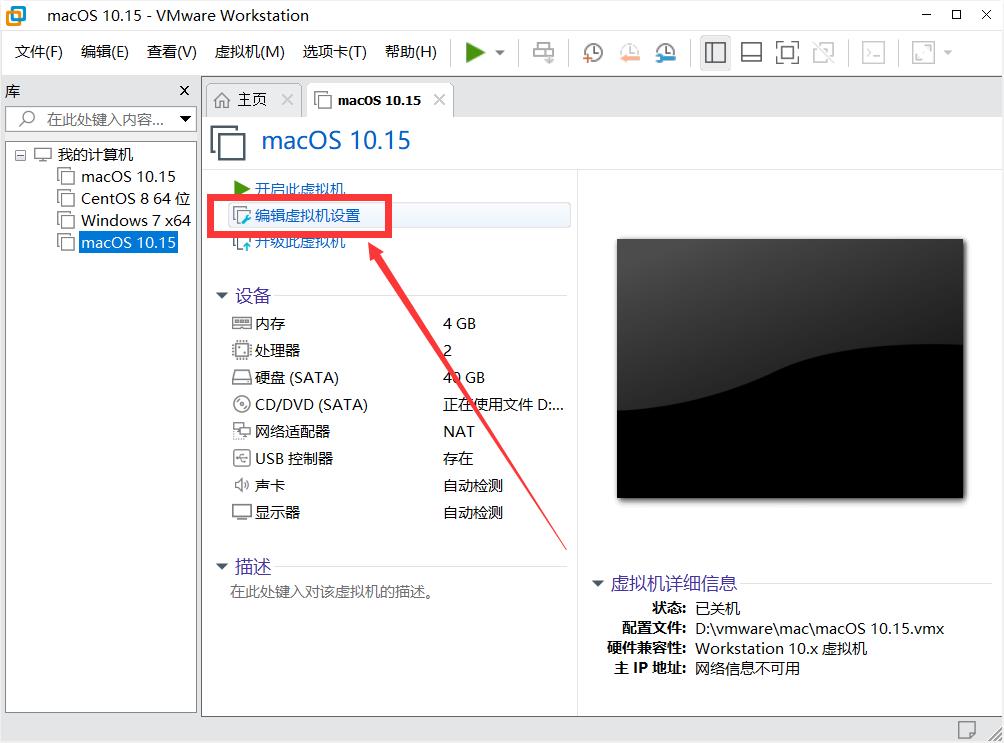
设置这个虚拟机
创建好虚拟机后,我们还需要对它进行一些设置。点击上图的“编辑虚拟机设置”(如下图)。为了通用鼠标和键盘,我们选择“USB控制器”,勾选“显示所有USB输入设备”。
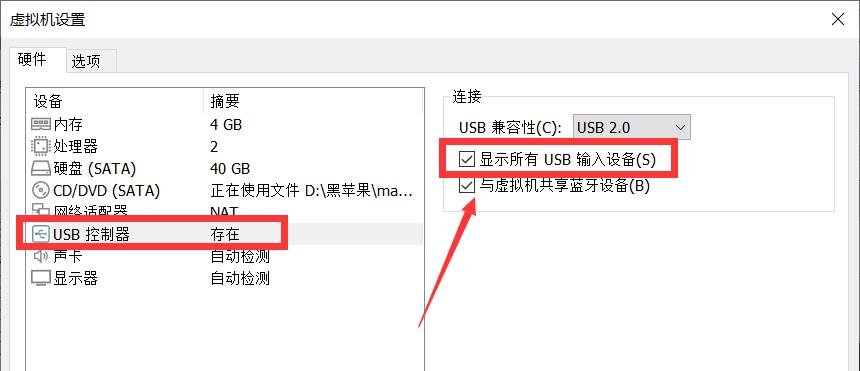
然后点击上图的“选项”,显示如下图。在“客户机操作系统”处选择“microsoft windows”,这一项也是必须的,否则虚拟机不能正确引导安装。然后点击“确定”按钮进行保存。
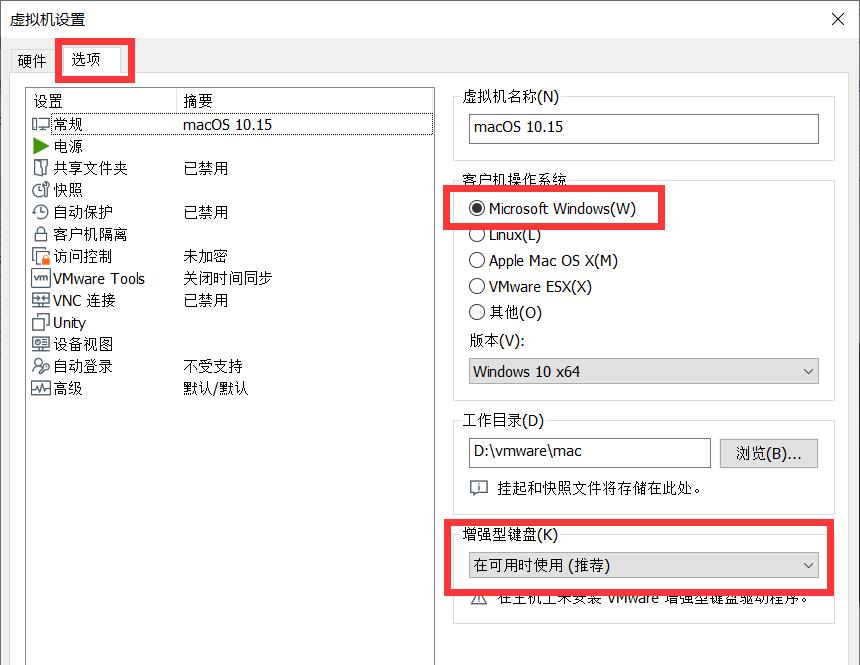
修改虚拟机VMX文件
通过上面5步,虚拟机就创建成功了,虽然可以运行,但在运行过程中,会弹出“客户机操作系统已禁用CPU,请关闭或重置虚拟机”的提示窗,导致无法继续安装mac系统。
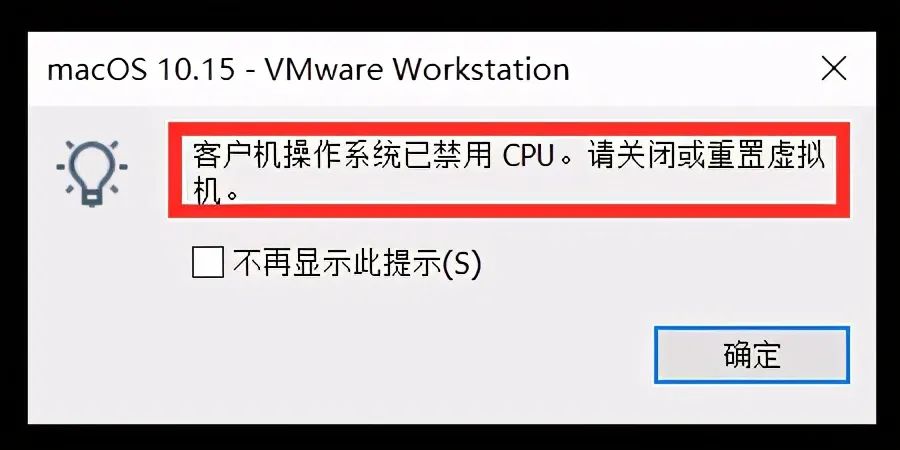
很多人之所以安装失败,就是停在了这一步,而无法前进,我也曾经被这一步难到过。这里,我们需要修改这个虚拟机的VMX文件,这一步最关键。
在这个新建的虚拟机目录里,找到vmx后缀的文件(如下图的macos 10.15.vmx)。
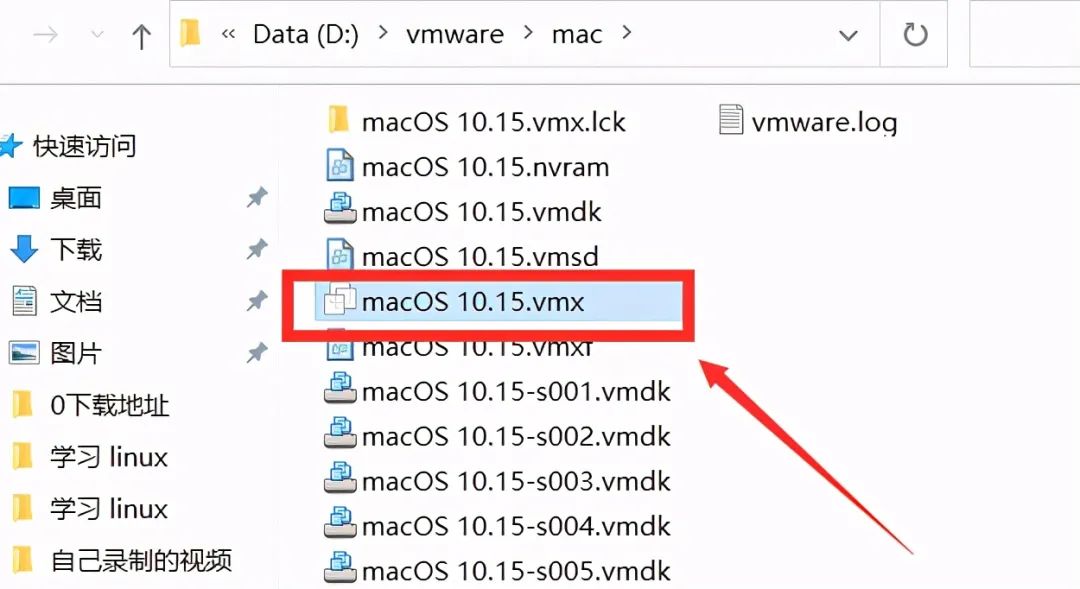
用记事本打开它,在末尾添加标红的代码,然后保存它就可以了,然后,就可以正常运行虚拟机了,接着就可以安装mac系统了。
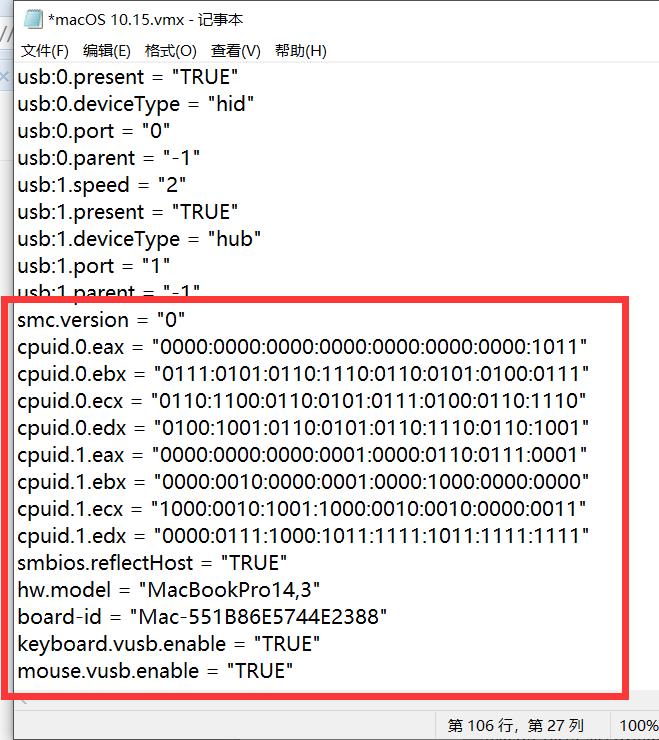
cpuid.0.eax = "0000:0000:0000:0000:0000:0000:0000:1011"
cpuid.0.ebx = "0111:0101:0110:1110:0110:0101:0100:0111"
cpuid.0.ecx = "0110:1100:0110:0101:0111:0100:0110:1110"
cpuid.0.edx = "0100:1001:0110:0101:0110:1110:0110:1001"
cpuid.1.eax = "0000:0000:0000:0001:0000:0110:0111:0001"
cpuid.1.ebx = "0000:0010:0000:0001:0000:1000:0000:0000"
cpuid.1.ecx = "1000:0010:1001:1000:0010:0010:0000:0011"
cpuid.1.edx = "0000:0111:1000:1011:1111:1011:1111:1111"
smbios.reflectHost = "TRUE"
hw.model = "MacBookPro14,3"
board-id = "Mac-551B86E5744E2388"
keyboard.vusb.enable = "TRUE"
mouse.vusb.enable = "TRUE"
安装mac系统
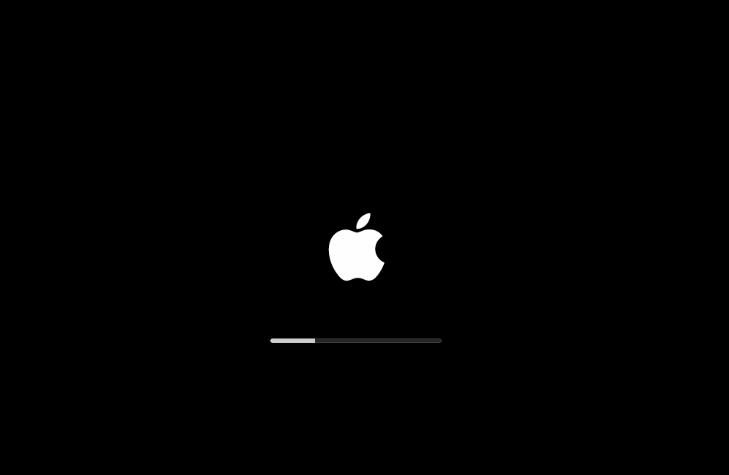
这里选择“简体中文”,这样,安装界面就会是中文的了,我们也看得懂。
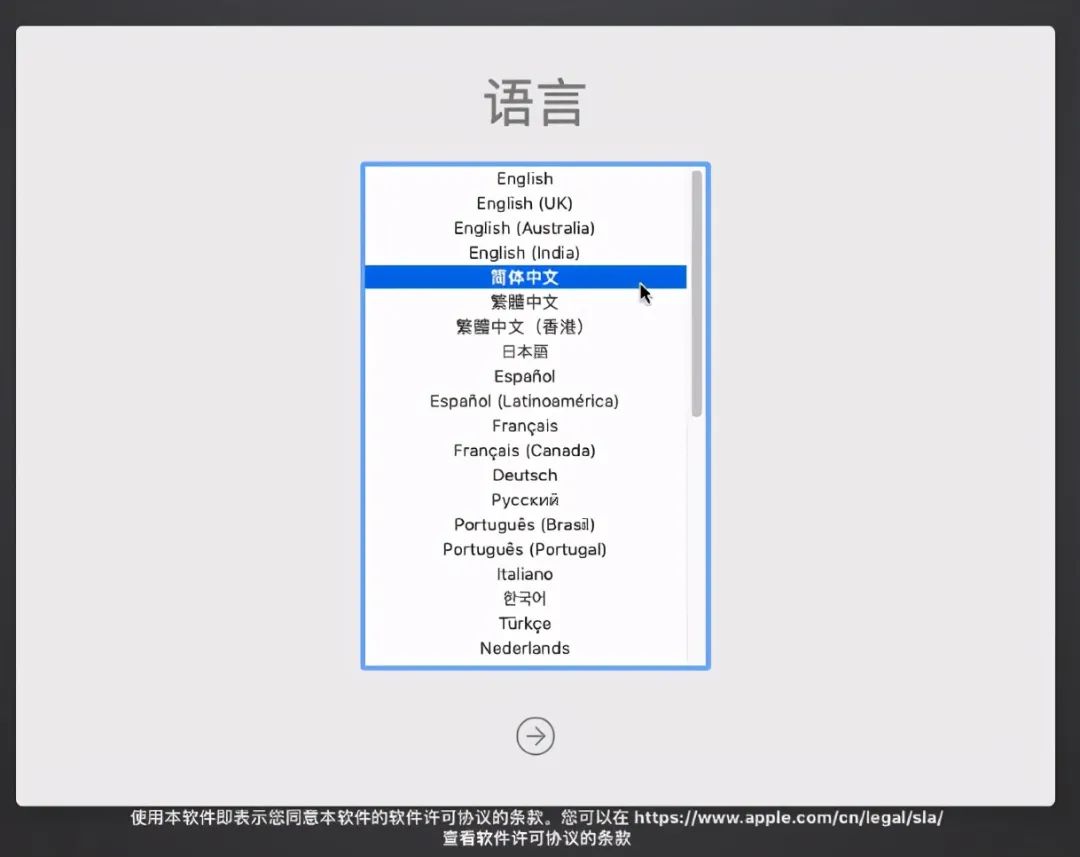
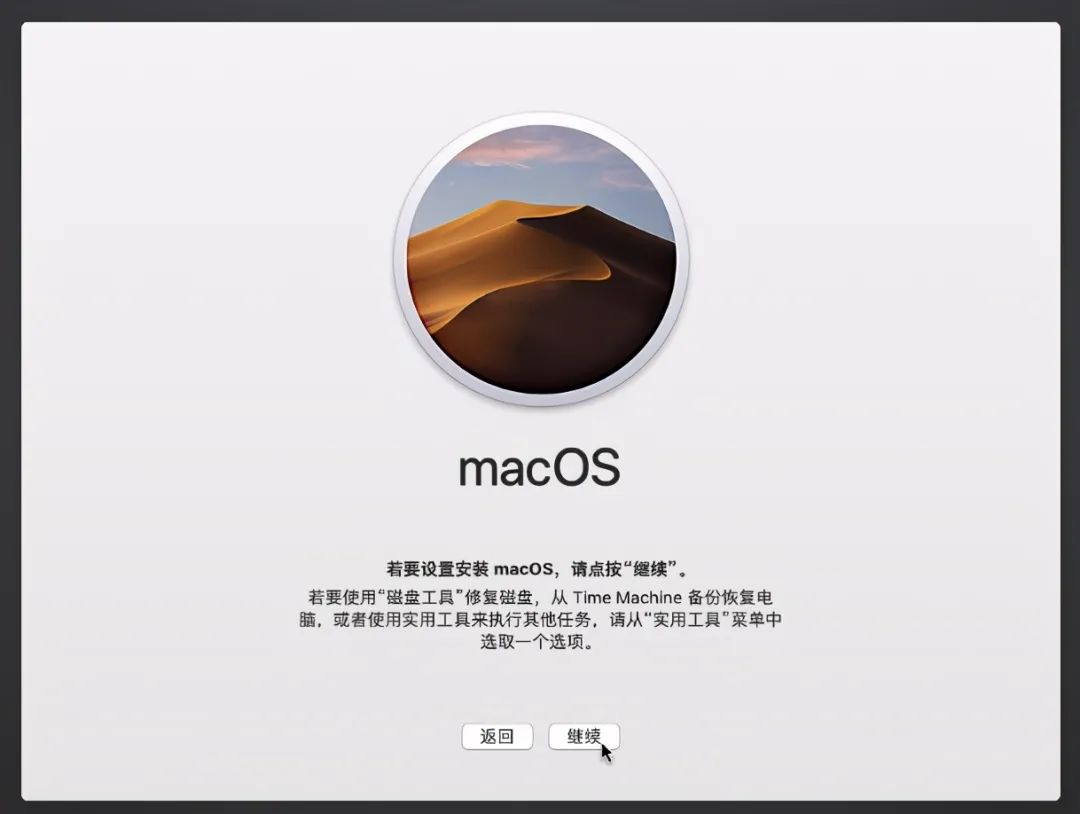
这里安装的是mac10.15,所以安装过程中会弹出“macos实用工具”窗口(如下衅)。点击“磁盘工具”,我们要对磁盘进行格式化。
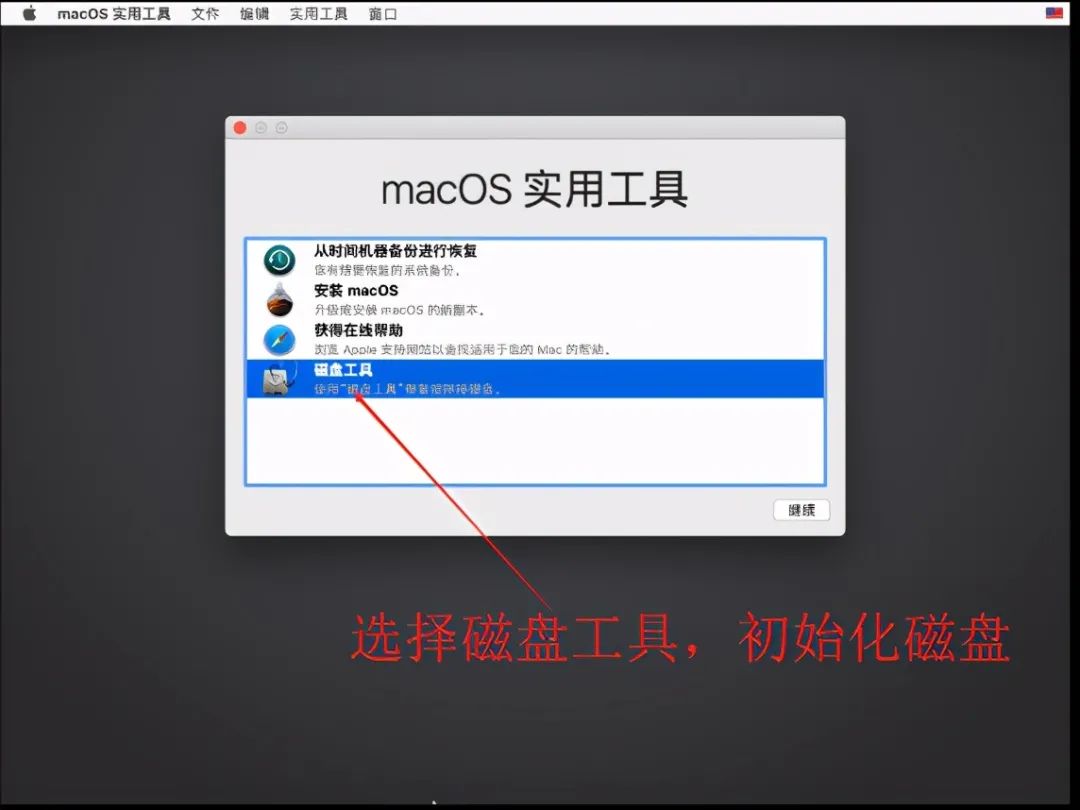
然后选择我在虚拟机中创建的虚拟硬盘,再点击“抹掉”按钮,对这个虚拟硬盘进行格式化(如下图)。
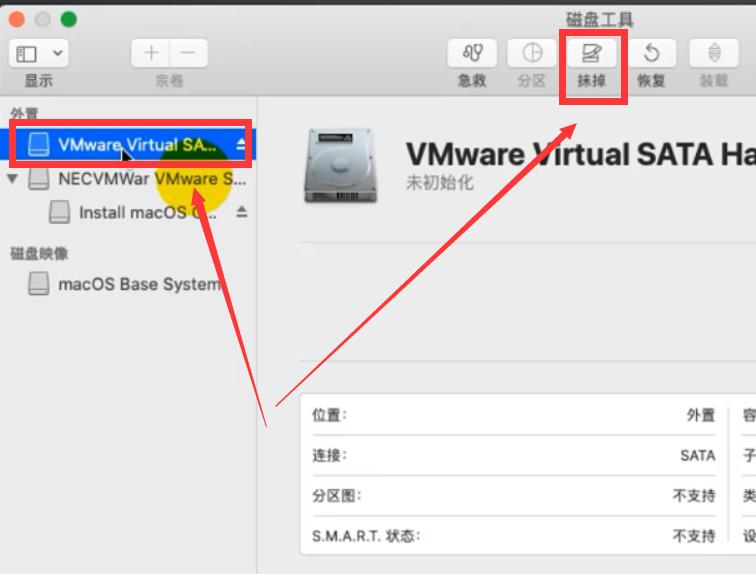
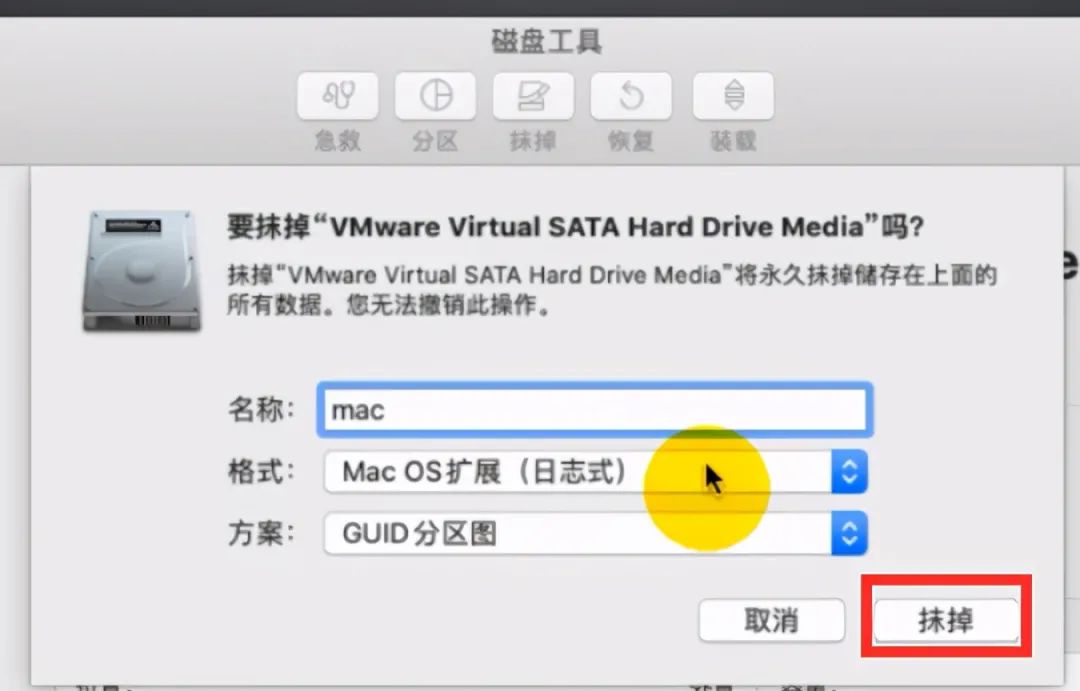
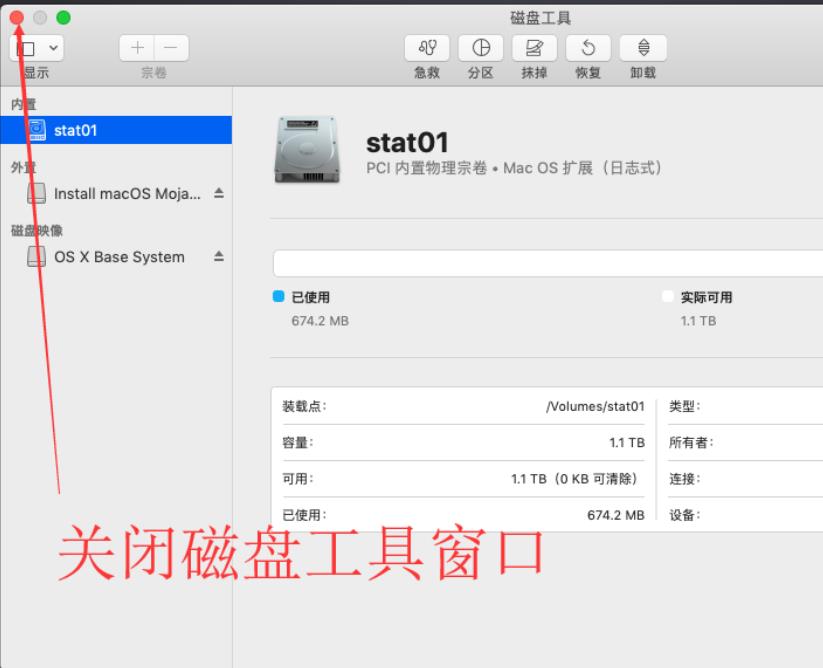
回到“实用工具”界面,再点击“安装macos”,就会开始安装mac系统了。
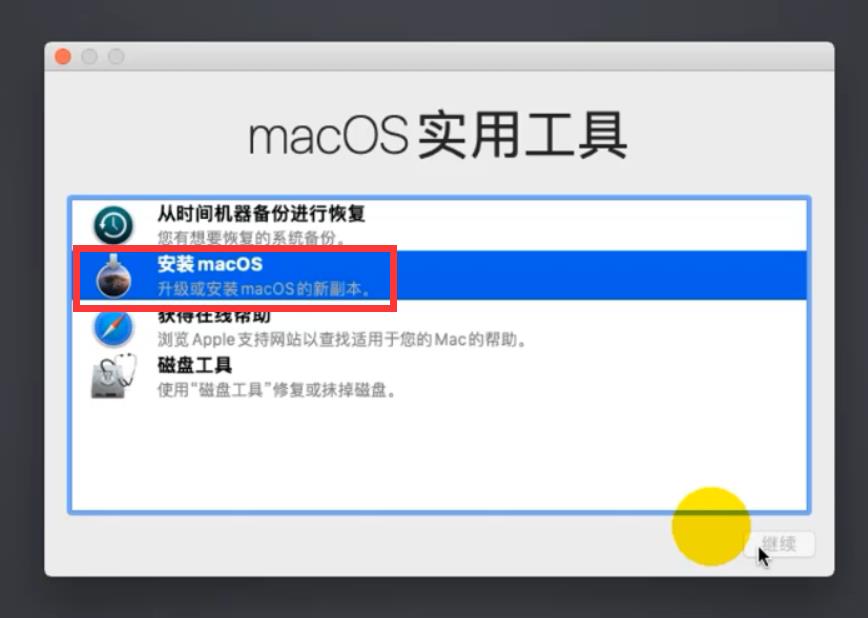
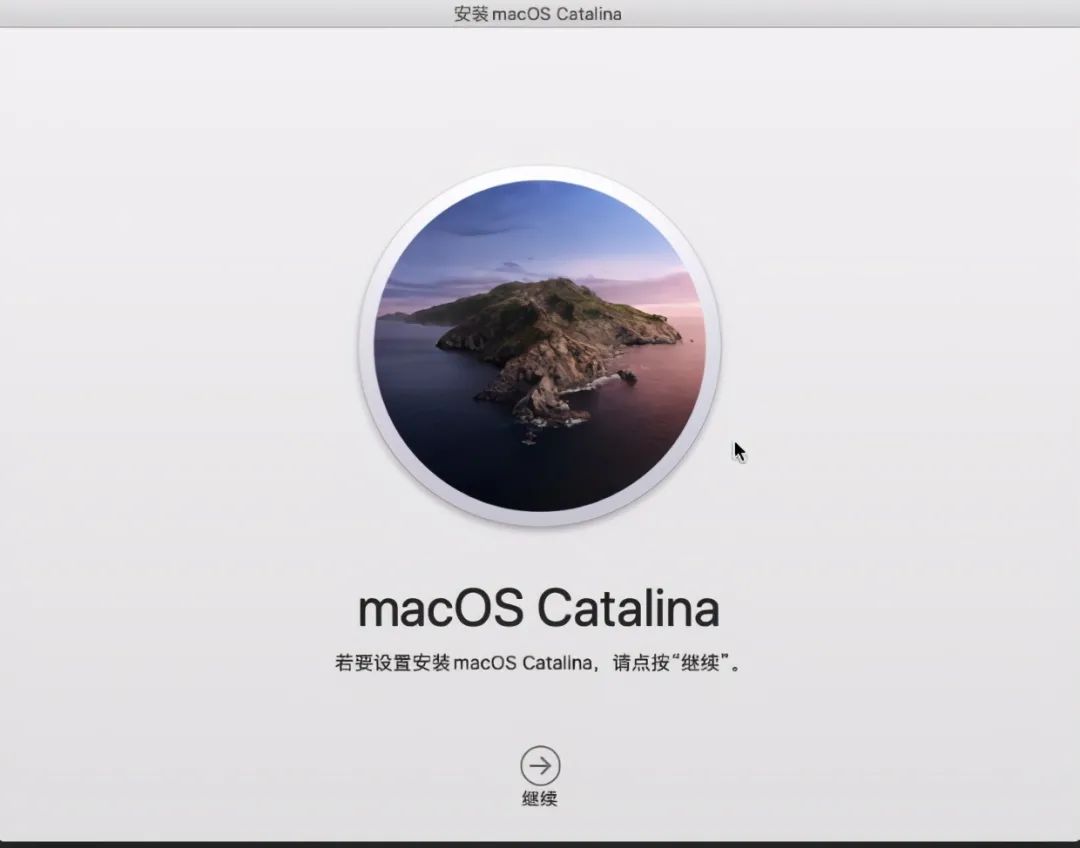
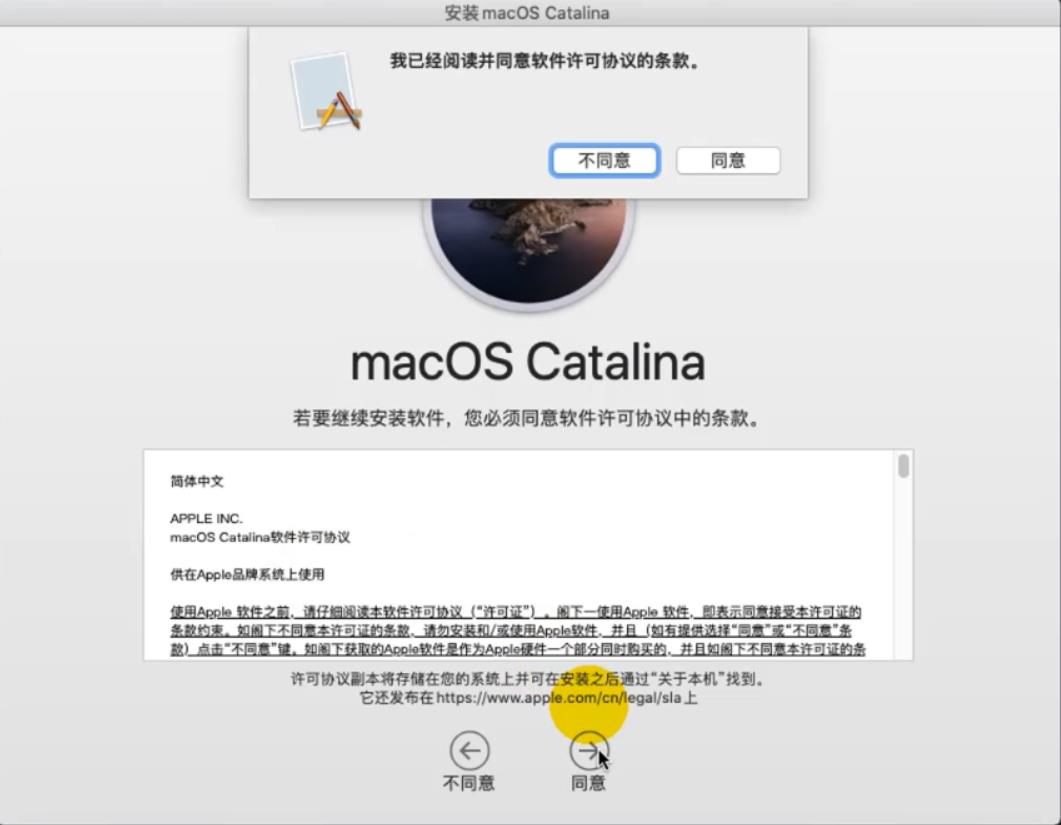
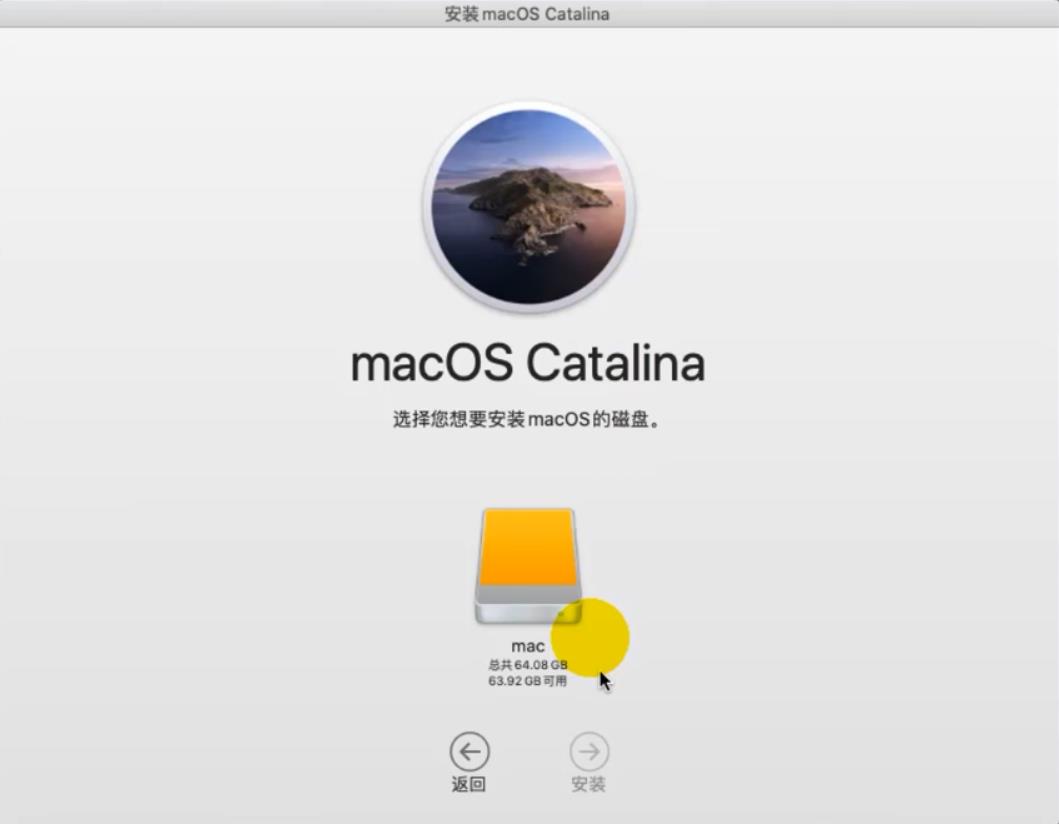
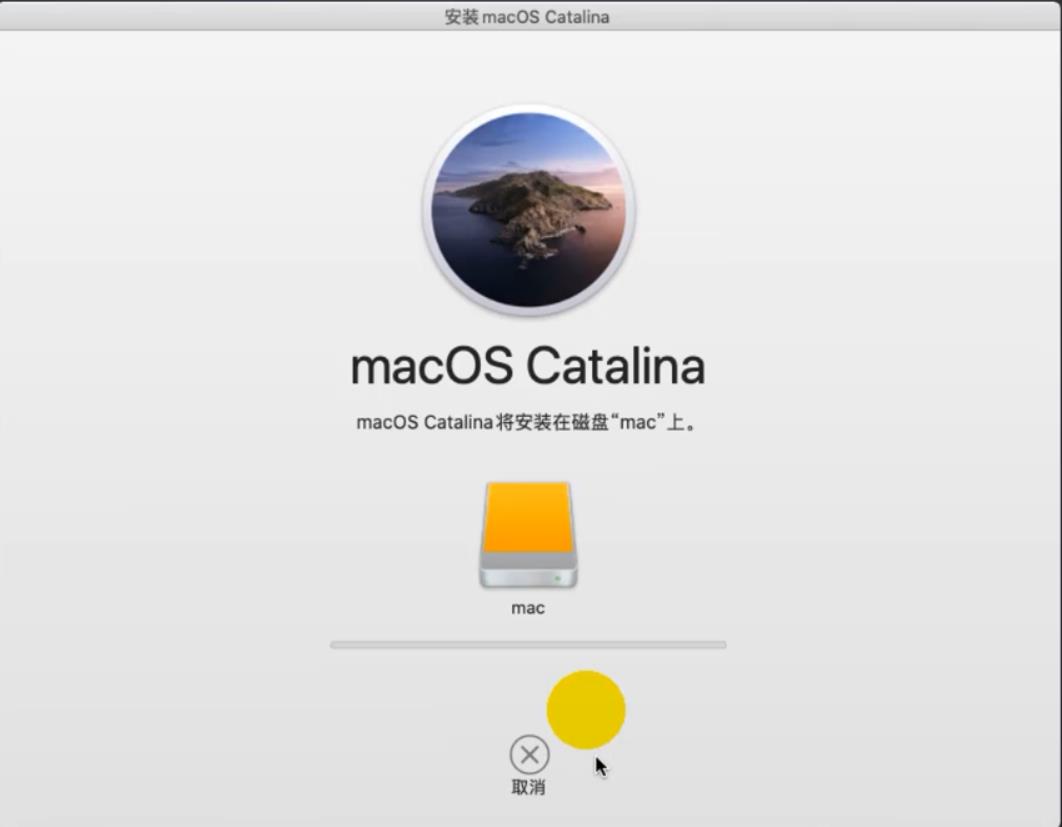
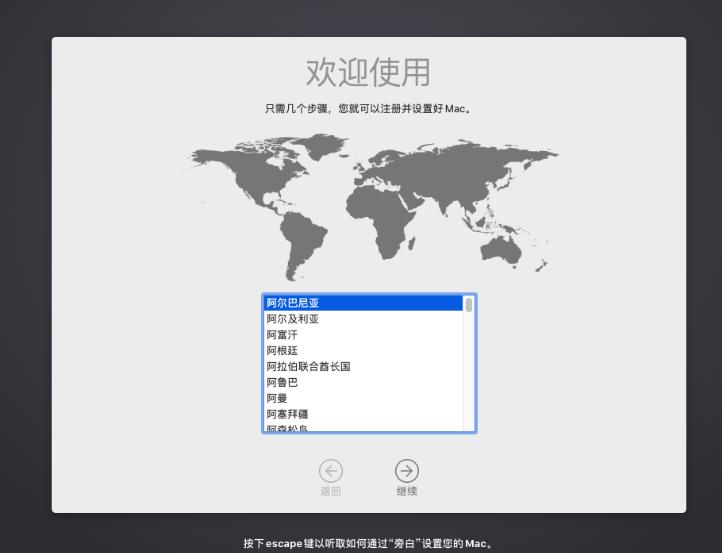
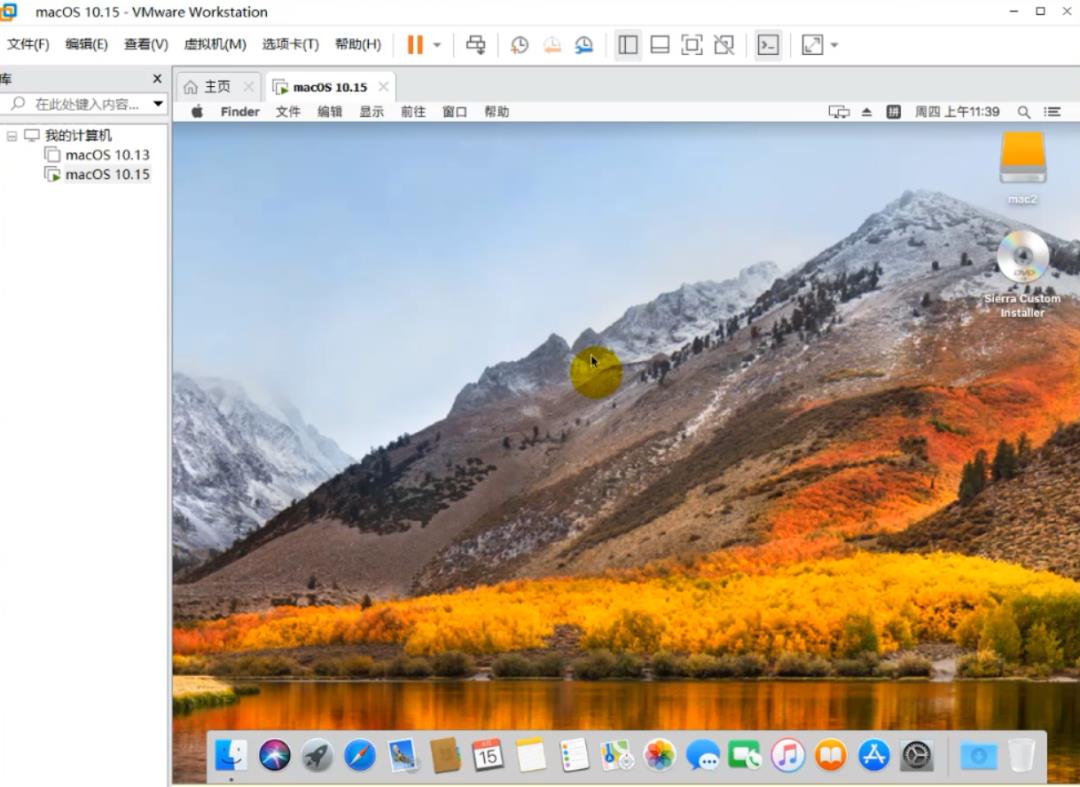
修改虚拟机启动CD
在安装过程中,会重启一次,重启的时候,如果我们不对虚拟机CD/DVD进行修改的话,可能会重复出现下图这个界面,从而不能继续安装下去。
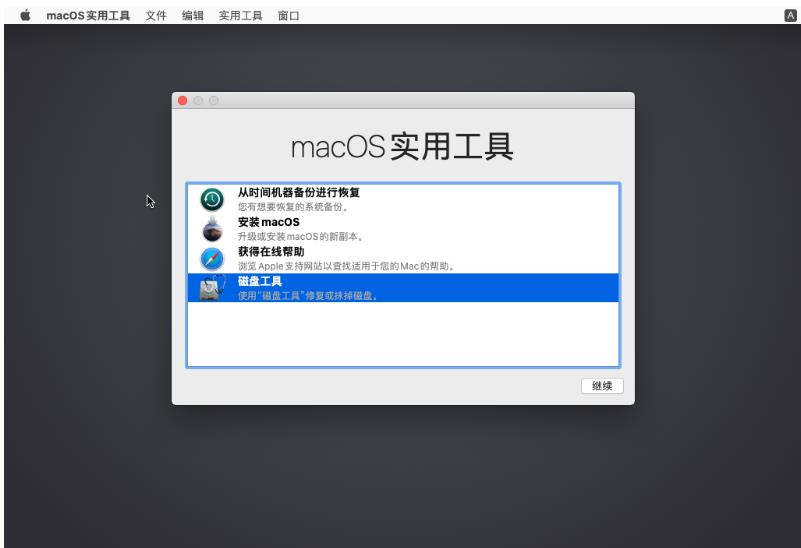
这时,我们点击虚拟机的“CD/DVD”选择(如下图)。
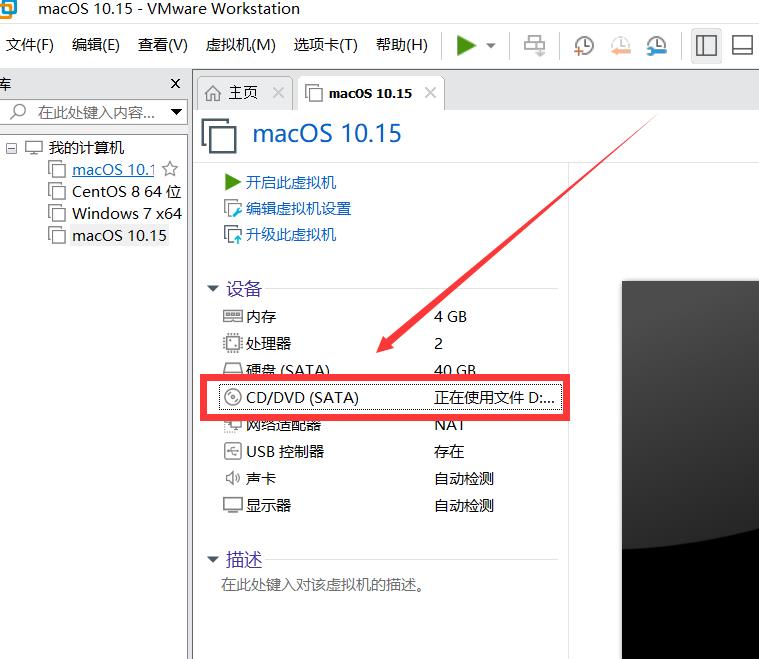
勾选“使用物理驱动器”选项,这是为了避免安装过程中重复读取镜像文件而进行重复安装。
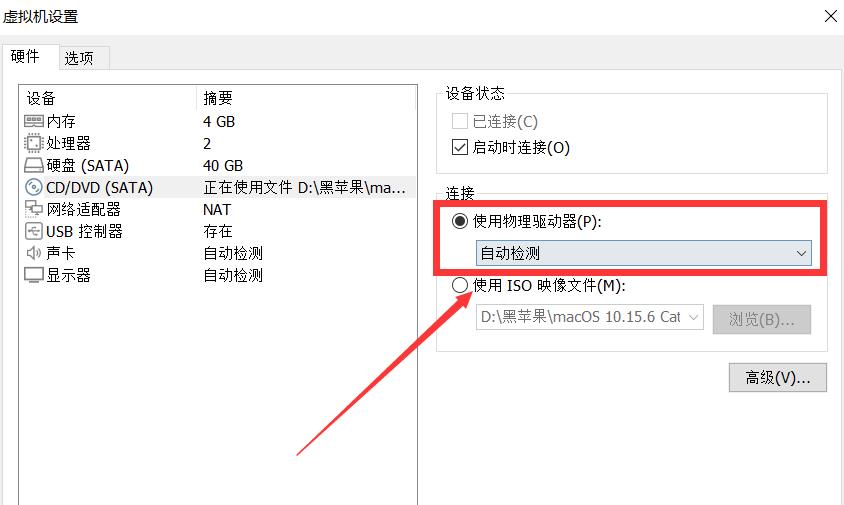
通过上面8步,我们就完成了电脑虚拟机上安装苹果mac系统。
感觉文章不错的话,帮作者点点右下角的「在看」吧
以上是关于window安装VMware虚拟机安装黑苹果mac系统详细教学的主要内容,如果未能解决你的问题,请参考以下文章
mac VMware安装黑群晖6.1.7
vmware17pro安装macos3d设置
mac os 安装vmware tools不成功?
黑苹果-在Windows8.1 虚拟机vmware11安装os x 10.10 不成功,不进入苹果安装界面而进入boot manager界面
虚拟机安装黑苹果
VMware虚拟安装Mac OS X后怎么安装VMware Tools