VMware安装Centos,黑屏无法安装
Posted
tags:
篇首语:本文由小常识网(cha138.com)小编为大家整理,主要介绍了VMware安装Centos,黑屏无法安装相关的知识,希望对你有一定的参考价值。
我用的是VMware7.1.6,安装CentOS-6.5,点击运行虚拟机,就一直显示黑屏,无法进行下一步,设置时我选项的是Workstation 6.5-7.x,急急急,求解
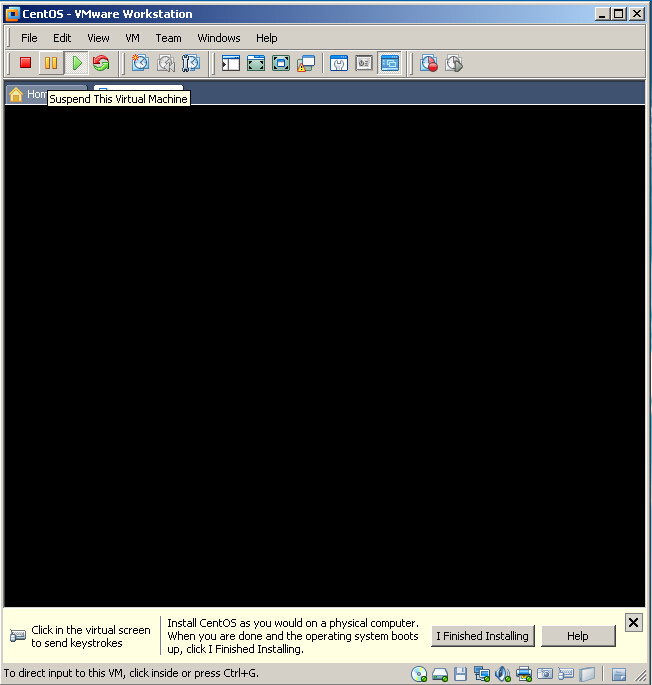
一般,需要设置cd/dvd设备,启动时连接,和设置对应光盘iso文件的加载。追问
最开始用的就是最新版,结果有这问题后才换成7.1.6的
追答建议使用最新版本!
检测你虚拟机的设置!
正常启动虚拟机,至少会出现网卡启动等项目的!
vmware14安装centos7的步骤(图文详解)
一.centos的安装
centos分为桌面版和黑屏版(命令行版);在这里我使用的是命令行版。
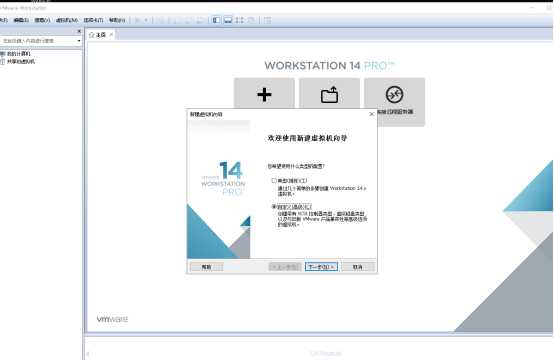
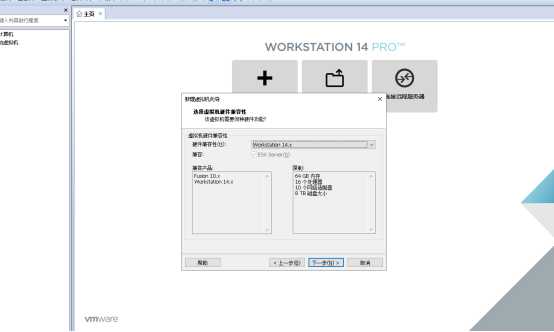
这里选择安装程序光盘映像文件,文件就是centos7的iso文件。
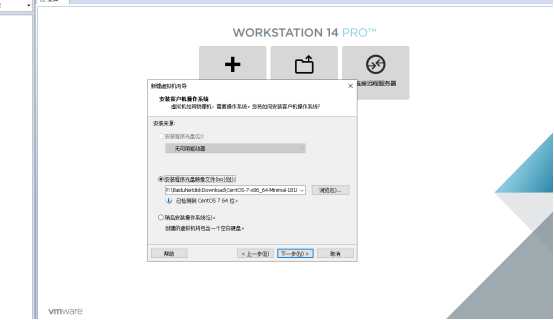
虚拟机的名称和位置自行设置;
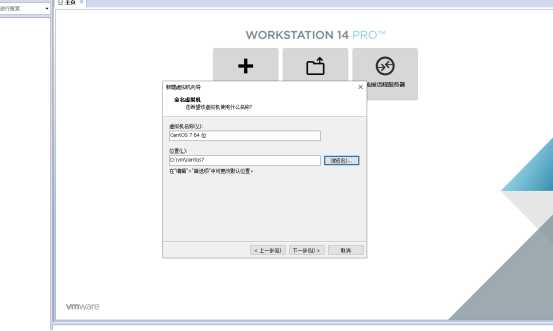
虚拟机的内存根据自己电脑的配置设置,我这里设置的是2G的。一般4G的运行内存可以设置为1G,8G的设置为2G。
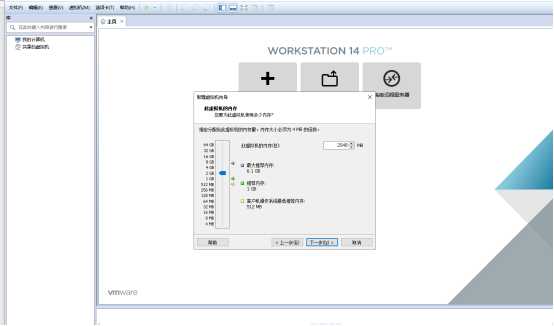
然后一路下一步。这里自行选择语言。
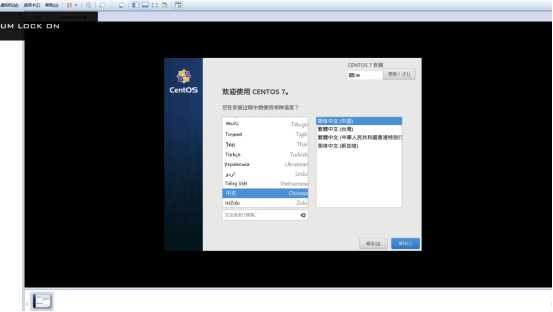
这一步需要等待一会;基本上是自动的,但如果有问题,需要执行设置分区。
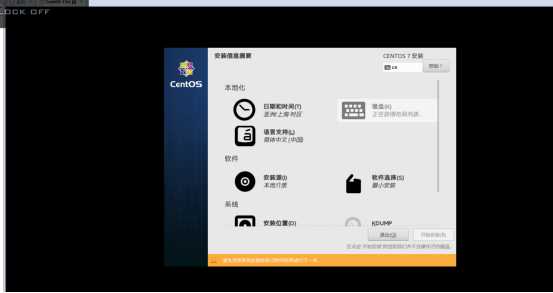
安装这一步需要很长时间,安装成功后点击重启;在安装的同事设置root的密码。
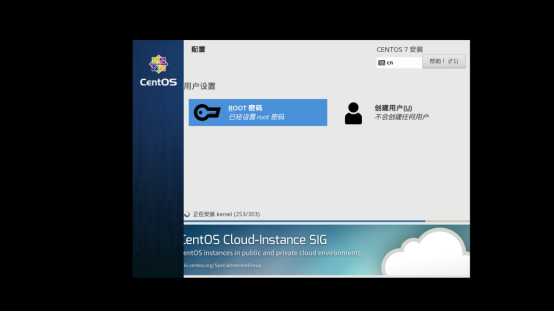
输入密码测试,已经安装成功啦!
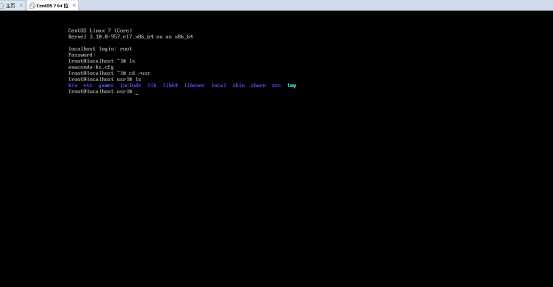
二.cento的配置
由于安装后的虚拟机centos的ip会随系统重新启动更改,所以需要设置为固定的ip;根据虚拟机内部的网关ip做配置;
点击编辑->网络适配器->选择下面那个vmware虚拟机,查看ip。根据这里的网关ip配置虚拟机的ip。

打开修改ip地址的文件:命令行:
cd /etc/sysconfig/network-scripts/
然后输入ls,找到第一个文件;然后打开文件:
vi ifcfg-ens33
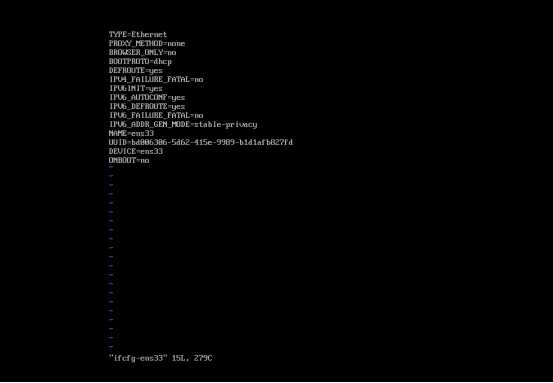
需要修改的地方:
BOOTPROTO=static #dhcp改为static(修改)
ONBOOT=yes #开机启用本配置,一般在最后一行(修改)
IPADDR=192.168.189.150 #静态IP(增加)
GATEWAY=192.168.189.2 #默认网关,虚拟机安装的话,通常是2,也就是VMnet8的网关设置(增加)
NETMASK=255.255.255.0 #子网掩码(增加)
我这里设置的虚拟机的静态ip为150.
重启网卡:
service network restart
这样即完成了centos的配置。
三.centos的测试
测试centos是否配置成功,我这里是使用的xShell进行链接测试的;也可以直接在虚拟机里可以查看。
1.打开xShell,新建一个会话,在主机这里填写配置好的ip地址,
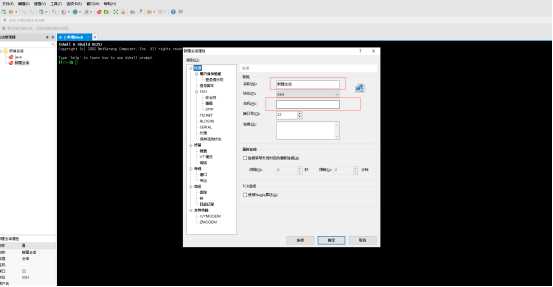
2.输入用户名和密码后,链接成功,即设置静态ip成功了。输入ip addr 即可查看配置的IP地址;
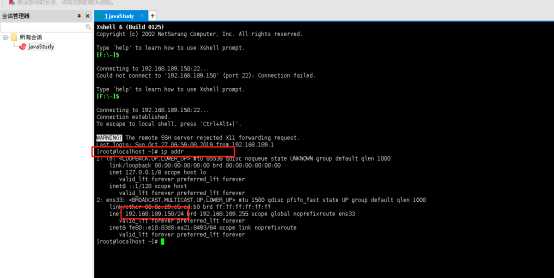
到这里,使用vmware安装centos虚拟机的配置及测试就已经完成了。
以上是关于VMware安装Centos,黑屏无法安装的主要内容,如果未能解决你的问题,请参考以下文章
VMware虚拟机启动后出现黑屏,不能显示界面,无论安装的是ubuntukali还是centos
在虚拟机上面安装centos7,点击安装,出现黑屏怎么解决?
vmware6.5安装ubuntu10.10无法联网的问题,怎么解决?