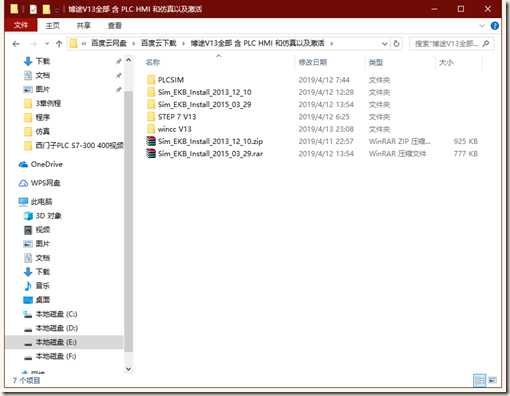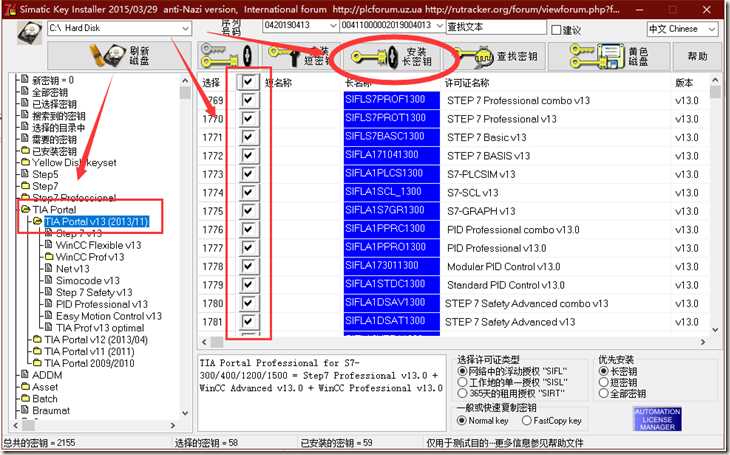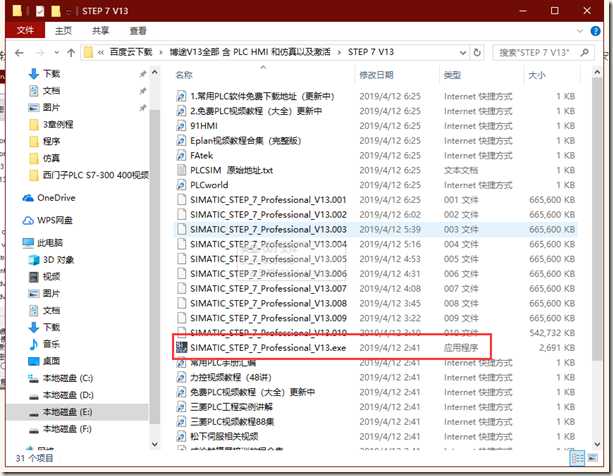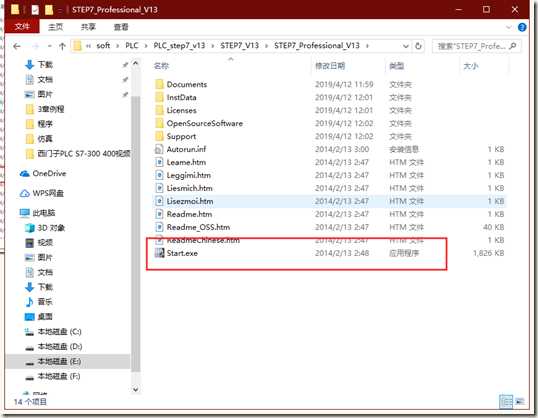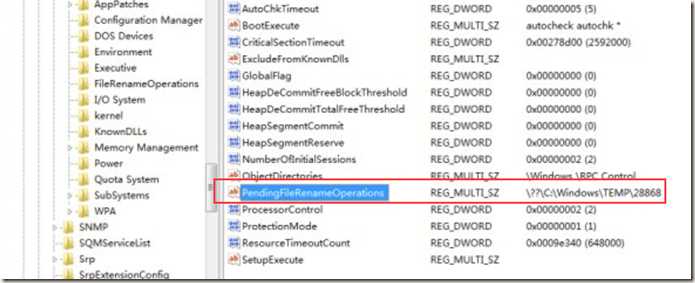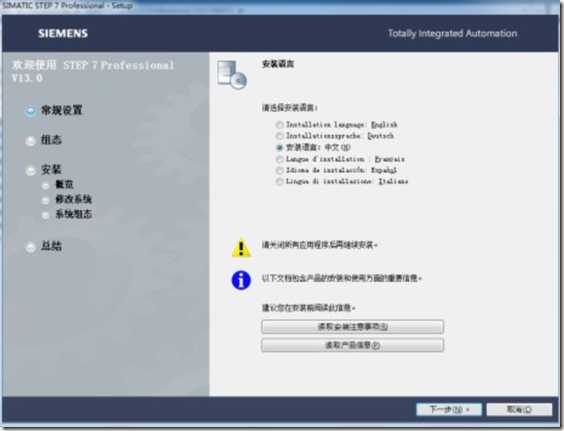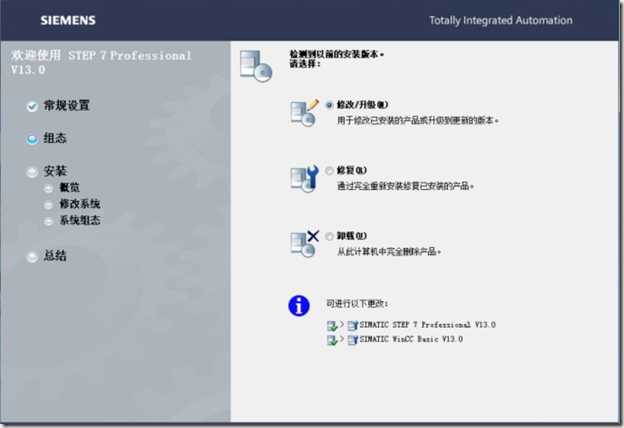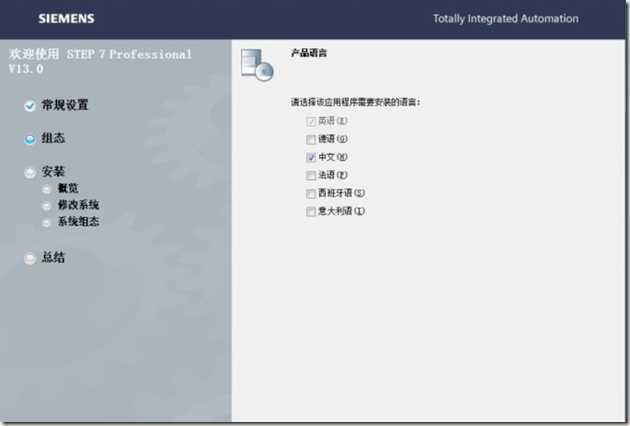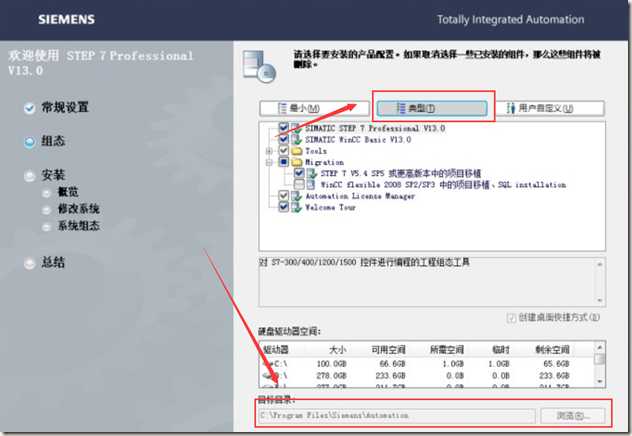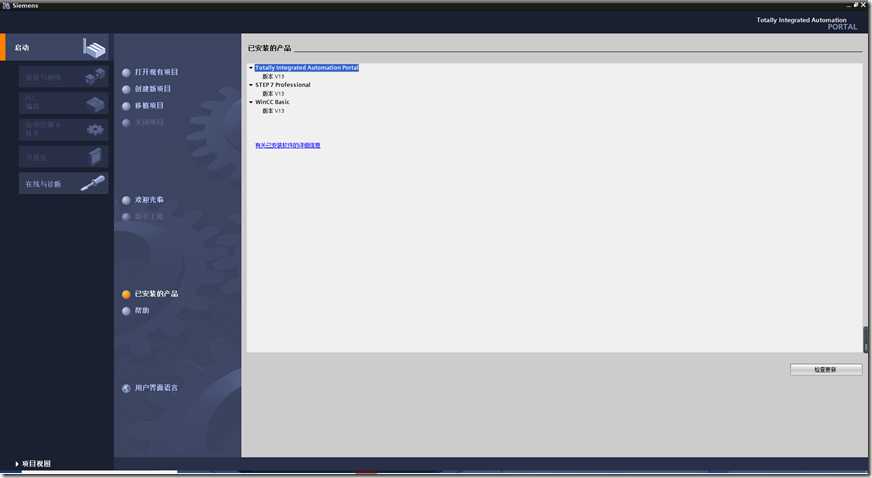关于TIA博图V13的超详细WIN10安装教程(STEP 7 V13wincc V13PLCSIM)
Posted vcan123
tags:
篇首语:本文由小常识网(cha138.com)小编为大家整理,主要介绍了关于TIA博图V13的超详细WIN10安装教程(STEP 7 V13wincc V13PLCSIM)相关的知识,希望对你有一定的参考价值。
博途V13全部 含激活(STEP 7 V13、wincc V13、PLCSIM):百度云盘下载。
提取码:m6ve
注意:注意安装顺序先安装STEP 7 V13、在安装wincc V13、最后在安装PLCSIM。
一、STEP 7 V13安装
1、下载好资源后将Sim_EKB_Install_2015_03_29解压。2、打开Sim_EKB_Install_2015_03_29.exe,注意:此程序会被电脑管家等杀毒软件当作病毒清理掉,需要找回文件添加信任,或是在安装的时候关掉360、电脑管家。打开后选择TIA Portal下的V13版本,全部选择,安装长密钥。
3、打开STEP 7 V13,以管理员方式运行安装程序。不是正式安装程序,只是解压资源,相当于解压。解压之后才是正式的应用安装包。
4、将解压的安装包移动到自己要保存的目录下。
5、以管理员身份运行Start程序,这是会跳出一个将计算机重启的窗口,选择否,如果没有则继续下一步。
6、此时按下win+R打开运行窗口输入:regedit 按下回车,找到计算机HKEY_LOCAL_MACHINESYSTEMCurrentControlSetControlSession Manager下的PendingFileRemameOpeaations,右击删除它。
7、返回第五步重新开始安装,这次会正式进入安装界面。点击安装中文,点击下一步。
8、如过第一次安装只有修改选项,点击下一步。
9、选择中文,点击下一步。
10、选择典型,浏览你想要安装的目录,注意路径中不能含有英文,比如在E盘下建立step7文件夹来安装。之后点击下一步。
11、安装完毕后重启系统,此时TIA Portal V13安装完成。
二、wincc V13安装
与STEP 7 V13安装过程相同,先解压到你的指定目录。然后点击Start开始安装,如果出现系统重启,点击否,执行一、6、的操作。
注意:在安装过程中会出现不能安装许可证的情况,没有关系跳过就好了,在最后会显示安装失败有两个红×,没关系,不影响。
三、PLCSIM安装
与TIA Portal V13安装过程相同。
最后:
以上是关于关于TIA博图V13的超详细WIN10安装教程(STEP 7 V13wincc V13PLCSIM)的主要内容,如果未能解决你的问题,请参考以下文章
Mac air苹果笔记本安装Win10双系统教程(绝对能成功,超详细!)[转]