tensorflow详细安装教程(Win10, Anaconda,Python3.9)
Posted Yan_Yancy
tags:
篇首语:本文由小常识网(cha138.com)小编为大家整理,主要介绍了tensorflow详细安装教程(Win10, Anaconda,Python3.9)相关的知识,希望对你有一定的参考价值。
tensorflow详细安装教程(Win10, Anaconda,Python3.9)
文章目录
1.tensorflow版本的准备工作
CPU版本和GPU版本的区别主要在于运行速度,GPU版本运行速度更快,所以如果电脑显卡支持cuda,推荐安装gpu版本的。
操作并不复杂,一开始我觉得要下这么多东西,感觉很麻烦,不想搞,但为了速度,最后还是尝试安装了一下,发现并没有那么难搞。
1.1 CPU版本,无需额外准备
CPU版本一般电脑都可以安装,无需额外准备显卡的内容。
1.2 GPU版本,需要提前下载cuda和cudnn
根据网页在 Windows 上安装 TensorFlow (juejin.im)的说明,需要满足以下四个条件。
-
查看电脑的显卡,此电脑→右键选管理→设备管理器→显示适配器。
核显UHD Graphics 630和独显GeForce GTX 1050,主要看独显GeForce GTX 1050。
选中NVDIA GeForce GTX 1050右键选属性→驱动程序,可以看到已经装好驱动。满足四个条件之一。


-
查看CUDA Compute Capability,网址CUDA GPUs | NVIDIA Developer。将部分内容截图,可以看到GeForce GTX 1050的Compute Capability是6.1满足四个条件之一。

-
查看电脑的CUDA版本。图标处右键NVDIA控制面板→系统信息→组件,红框中,可以看到CUDA的版本是11.1。
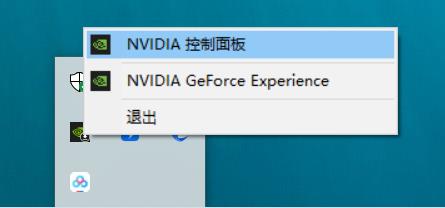

-
下载cuda和cudnn。在官网上下载对应的cuda和cudnn,版本可以低于但不能高于电脑支持的版本。cuda下载地址:CUDA Toolkit Archive | NVIDIA Developer,cudnn下载地址:cuDNN Archive | NVIDIA Developer
我下载的是CUDA Toolkit 11.0.0,选择相应的系统、版本等选项,Download安装包。
下载对应版本的cuDNN。这里选择的是cuDNN v8.0.5 for CUDA 11.0。



-
CUDA安装:选自定义安装→默认安装路径→安装结束
安装完成后,会默认生成两个系统变量。
系统变量查看:此电脑→右键选属性→高级系统设置→环境变量→系统变量

这里可以在系统变量中找到path,然后编辑,添加一些路径,最终一共有四条,以后如果有需要再添加额外的路径,都可以到这里添加。
-
cuDNN安装:解压→将三个文件夹复制到cuda的安装目录下,直接选择覆盖文件就可以。

安装完毕,测试cuda版本。
打开cmd,输入指令:
nvcc -V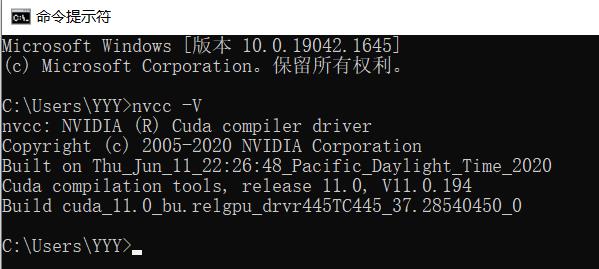
到此,四个条件都已满足。
2.下载Anaconda
2.1 下载并安装Anaconda
下载地址Anaconda | Anaconda Distribution,我安装的版本是Python3.9,安装过程记得选择自动配置环境变量。

安装完成后,打开Anaconda Prompt,输入命令:
conda --version查看安装的版本
conda env list查看已经安装的环境,右边“*”表示当前使用的环境
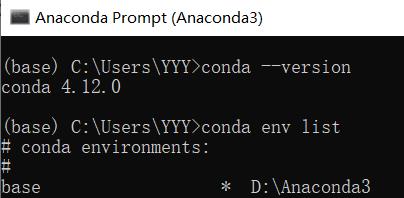
2.2 创建环境
-
创建tensorflow环境,输入命令:conda create -n tensorflow python=3.9,表示创建一个名字为tensorflow的环境,这个环境用的python版本是3.9版本的

-
创建成功后,输入命令:conda env list,可以看到tensorflow环境已经创建,星号为当前所在环境(基础环境base)。

-
进入环境,输入命令:activate tensorflow,就可以进入tensorflow环境中。

因为我的conda环境在D盘中,所以将路径改了以下。如果anaconda安装的时候是默认路径,这一步不需要。
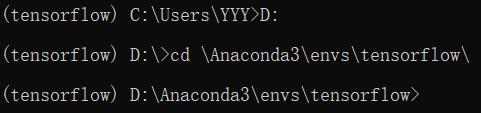
-
安装默认版本的tensorflow-cpu或者tensorflow-gpu。
没有配置cuda,安装tensorflow-cpu版本的,可以输入命令:pip install --ignore-installed --upgrade tensorflow

配置了cuda,安装tensorflow-gpu版本的,可以输入命令:pip install --ignore-installed --upgrade tensorflow-gpu
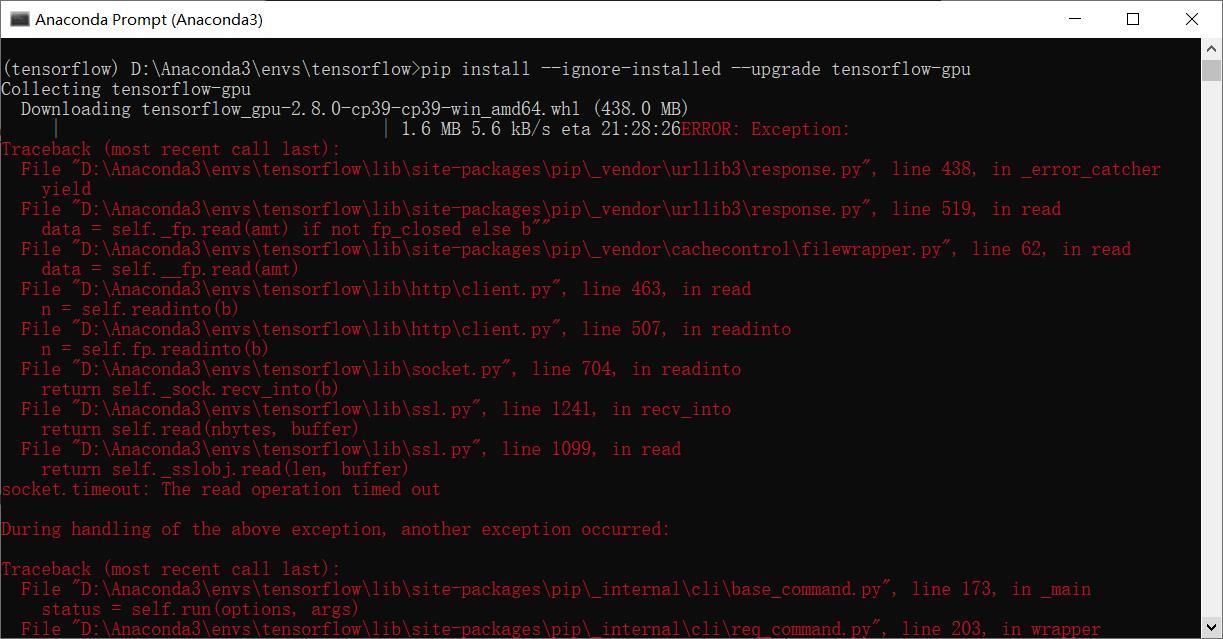
然后下载一会之后,会报错,这是网速的原因。
解决方法是:找到tensorflow_gpu-2.8.0-cp39-cp39-win_amd64.whl (438.0 MB)这个文件。
登录https://pypi.org/,搜索tensorflow_gpu,点击要的包名称。
网址tensorflow-gpu · PyPI,下载文件到D:\\Anaconda3\\envs\\tensorflow\\这个目录下。
输入命令:pip install tensorflow_gpu-2.8.0-cp39-cp39-win_amd64.whl



这个时候又报错ERROR: Could not find a version that satisfies the requirement XXX
解决方法:直接选用pip源并且信任它的来源就可以解决这种问题
pip install 库包 -i http://pypi.douban.com/simple/ --trusted-host pypi.douban.com 这里将pip源换成清华源、阿里源等都适用。 -i https://pypi.tuna.tsinghua.edu.cn/simple pip install tensorflow_gpu-2.8.0-cp39-cp39-win_amd64.whl -i http://pypi.douban.com/simple/ --trusted-host pypi.douban.com
归纳 1.pip install --ignore-installed --upgrade tensorflow-gpu 2.下载tensorflow_gpu-2.8.0-cp39-cp39-win_amd64.whl文件 3.pip install tensorflow_gpu-2.8.0-cp39-cp39-win_amd64.whl -i http://pypi.douban.com/simple/ --trusted-host pypi.douban.com这样就可以安装成功了。
输入命令:pip show tensorflow-gpu,可以查看tensorflow的版本信息

-
退出环境:conda deactivate
3.测试tensorflow-gpu是否安装成功
-
打开Anaconda,选择tensorflow环境,打开spyder,第一次打开需要安装Spyder,直接点下方的install即可。
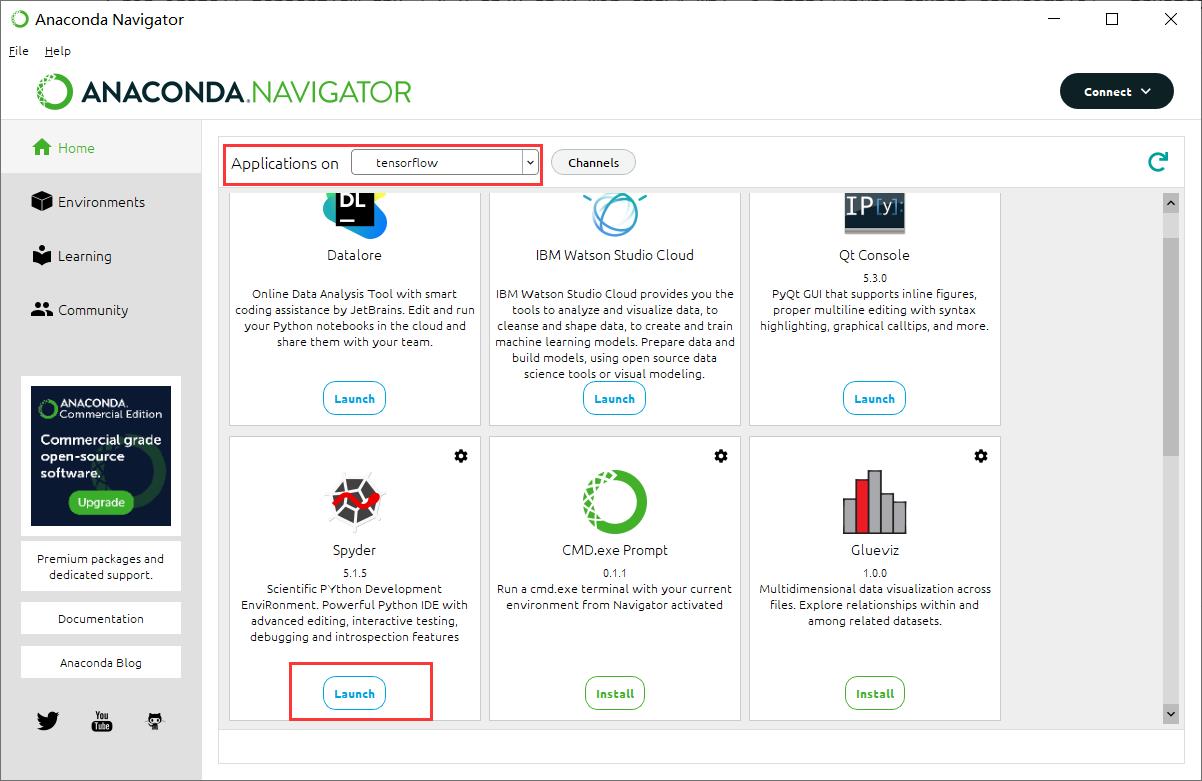
-
测试代码
import tensorflow as tf a = tf.constant(1.) b = tf.constant(2.) print(a+b) print(tf.__version__) print(tf.test.gpu_device_name()) print('GPU:',tf.config.list_physical_devices(device_type='GPU')) print('CPU:',tf.config.list_physical_devices(device_type='CPU')) print(tf.test.is_gpu_available())此时有个报错:
Could not load dynamic library ‘cusolver64_11.dll‘; dlerror: cusolver64_11.dll not found
解决办法:
链接:https://pan.baidu.com/s/1W9fR2N_hoVD-7_ODtOiJhg
提取码:u65i下载文件,把文件cusolver64_11.dll添加到创建的环境\\Library\\bin中

程序正常运行,输出结果

简单测试一下cpu和gpu运行速度的差别
import tensorflow as tf import timeit #指定在cpu上运行 def cpu_run(): with tf.device('/cpu:0'): cpu_a = tf.random.normal([10000, 1000]) cpu_b = tf.random.normal([1000, 2000]) cpu_c = tf.matmul(cpu_a, cpu_b) # print( "cpu_a: ", cpu_a.device) # print( "cpu_b: ", cpu_b.device) # print("cpu_c:", cpu_c.device) return cpu_c #指定在gpu上运行 def gpu_run(): with tf.device( '/gpu:0'): gpu_a = tf.random. normal([ 10000,1000]) gpu_b = tf.random. normal([ 1000, 2000]) gpu_c = tf.matmul(gpu_a, gpu_b) # print( "gpu_a: ", gpu_a.device) # print("gpu_b: ", gpu_b.device) # print("gpu_c: ", gpu_c.device) return gpu_c cpu_time = timeit.timeit(cpu_run, number = 10) gpu_time = timeit.timeit(gpu_run, number = 10) print('cpu:',cpu_time, 'gpu:',gpu_time)
运行速度差距很明显。
参考链接:
安装Anaconda/Python3.9/Tensorflow_Miska_Muska的博客-CSDN博客_anaconda安装tensorflow
Anaconda中安装并运行tensorflow_w_66666的博客-CSDN博客_anaconda如何安装tensorflow
Anaconda下conda,pip安装tensorflow-gpu_AnnnnnJie的博客-CSDN博客
anaconda安装tensorflow-gpu手把手教程_不用在意昵称的博客-CSDN博客_anaconda安装tensorflow gpu
Anaconda安装使用及tensorflow配置_坚强的敏敏子的博客-CSDN博客_anaconda tensorflow
真正从零开始,TensorFlow详细安装入门图文教程!(linux)
13
AI这个概念好像突然就火起来了,年初大比分战胜李世石的AlphaGo成功的吸引了大量的关注,但其实看看你的手机上的语音助手,相机上的人脸识别,今日头条上帮你自动筛选出来的新闻,还有各大音乐软件的歌曲“每日推荐”……形形色色的AI早已进入我们生活的方方面面。深刻的影响了着我们,可以说,这是一个AI的时代。
其实早在去年年底,谷歌就开源了其用来制作AlphaGo的深度学习系统Tensorflow,相信有不少同学曾经对着这款强大的机器学习系统蠢蠢欲动,但虽然有关Tensorflow的教程其实不少,甚至谷歌官方就在Tensorflow的官网给出了一份详细的教程,也有网站已经将其翻译成了中文(点击查看),但它仍然是有门槛的,尤其是对于对计算机及编程语言了解不深的同学,可能看着页面上凭空给出的代码陷入懵逼。

而今天我要做的,就是带着所有这些几乎没有编程基础却很想学习Tensorflow的同学跨过这道坎。告诉你们大家如何准备好使用Tensorflow进行编程所需的一切,以及如何看懂教程上的那些代码所代表的含义,那么废话不多说,我们马上开始。
在Linux操作系统下的安装
安装环境
Tensorflow的支持列表里是没有Windows的。虽然可以用Docker来实现在Windows上运行,但小问题很多,它支持的最好的还是基于unix内核的系统,如Linux,因此我们最好还是安装一个Linux的环境来运行它。Linux是一款免费的开源操作系统,应用非常广泛,如著名的Android就是基于Linux改进的一款针对手机的操作系统。而对于我们来说,最易于理解的版本就是著名的Ubuntu,点击链接即可去官网下载,正如前面所说,下载和使用都是免费的。
如果你使用的是Mac,那就方便很多了,因为Mac os本身就是一个基于Unix的操作系统,已经搭载了全部安装Tensorflow所需要的组件。所以安装的很多步骤都可以省去,直接进行Tensorflow的安装,不过命令同Ubuntu有所不同。但你也可以看看接下来的教程,对理解那些命令也会有帮助。呃……你说你在Mac上装了Windows?
下载之后,你会得到一个装着Ubuntu系统的.iso文件。有两个办法来处理它,一是直接安装,同电脑现在在用的系统组成双系统(当然你也可以换掉现在的系统,不过我想应该没有人会愿意这么做的吧哈哈)。如果你不想那么大动干戈,也可以通过虚拟机来虚拟一个系统。不过,安装虚拟机对配置有一定要求,毕竟它相当于在你的电脑上同时打开两个系统了——CPU最好不要低于4代i3(尤其是笔记本,CPU型号的i3/5/7-xxxx的四位数里第一个x就表示它的代数)。内存——注意,内存一定不能低于4g,因为你给虚拟机分配的内存在虚拟机启动之后会1:1的从你的物理内存中划走。再加上物理机系统的消耗。当然,这个配置表是只有下限没有上限的,你的电脑配置越好,体验就越好。而装双系统的话,对配置的需求就小很多了。

虚拟机安装中
网上相关的教程都比较多,在这里就不重复了,注意搜索安装双系统教程的时候要加上你现用的系统和你下载的Ubuntu系统的版本号。这里只讲几个需要注意的地方。

因为Linux对安全性非常重视,因此不仅权限管理十分严格,在创建操作系统的时候也会要求你一定要输入一个密码,这个密码将用来登陆和获得root权限。就比如上面这个界面,如果你不把所有空格都填好是没法点下一步的。
Python

Ubuntu桌面的样子,(悄悄说一句笔者觉得基于Unix的系统普遍比Windows好看太多,主要是字体看着真舒服)
安装好之后,我们看到了一些熟悉的软件和一些不熟悉的软件,我们先不去管它,介绍一下Python。Python是一种高级语言,它的特点是程序很简洁,但是因为简洁,所以在将其翻译成CPU可以理解的指令——也就是执行代码的时候速度会比那些低级一些的语言,比如C语言慢一些。不过在现在电脑的性能面前,这种速度的差别大多数时候根本不足挂齿。
解释器
很多人可能会觉得Python很抽象,因为提到Python,大家不会像C语言那样马上想起它有一个专用的编译器。Python可以执行的地方千奇百怪。甚至可以很方便的在系统的Terminal(一个类似于Windows里的命令行的工具)里直接执行。Ubuntu自带了Python,因此一般不用烦心安装事宜。
Tensorflow支持多种前端语言,但对Python的支持是最好的,因此我们的教程也基于Python来进行,首先我们打开Terminal。作为Ubuntu中非常重要的一个组成部分,有很多种方法可以打开它。比如在桌面上点击右键

也可以点击左上角的那个Ubuntu图标搜索。打开后可以看到Terminal窗口如下所示。标题栏里@符号前面是你的用户名。

如果你在你的计算机使用史中从来没有离开过图形用户界面(就是有一个鼠标和很多图标让你点的那种)。看到这个简单得吓人的窗口不要慌,只要输入正确的命令就好了。
在正式开始之前我想说:一定要注意窗口给出的提示(英文)。在实际操作中可能会碰到各种各样的问题,但常见的问题其实都可以根据它的报错信息找到原因,只要上网搜一搜相应的信息就能解决,甚至它自己就会给出解决的建议。如果你发现你的步骤一切正确,但就是无法成功,多试几次就好了,毕竟这些服务都是谷歌提供的,而谷歌……你懂的。
必不可少的python-pip和python-dev
在这个窗口中输入命令:
$ sudo apt-get install python-pip python-dev
注意,窗口中其实已经有一个$符号了,因此你在复制或者输入命令时其实不用将这个$符号也包括进去,但是网上的教程给出命令的时候一般是会把这个符号包括进去的,作为一个标志。注意一下就好。
命令最开始的sudo意味着这条指令将以root权限执行,所以需要输入你最开始设置的那个密码,注意输入过程在屏幕上是不会有任何体现的。输完直接按回车就行。

输入后会出现一串代码,然后问是否继续,输入y回车
然后可以静待安装完成,解释一下这条命令:apt-get是从软件仓库中获取软件的一条命令,而软件仓库是Linux各大发行版的共有特征:它是一系列存放软件的服务器或网站,包含了软件包和索引文件,用户可以很轻松的使用命令自动定位并安装其中的软件,而省去了到处搜索的麻烦。install则是安装指令,而python-pip和python-dev则是两个需要安装的软件包的名字。pip可以理解成一个比较高级的软件安装器,安装Tensorflow要用到,而dev则是一个额外的类库,也是Tensorflow的安装和运行需要的。如果一切顺利,在大串英文划过后,我们会看到如下的界面:

此时就可以安装Tensorflow了,指令如下:
$ sudo pip install --upgrade https://storage.googleapis.com/tensorflow/linux/cpu/tensorflow-0.8.0-cp27-none-linux_x86_64.whl
就像前面所说的,你可能会碰到这样那样的问题,比如下图这样的

在这些时刻,不要慌张,仔细阅读错误信息,越往后的通常越重要,因为结论都是在最后给出的,像这个的最后:

你看,它不仅告诉了你应该试着做什么,连怎么做都告诉你了。按它说的做就好
不过其实当时笔者用的并不是8.1.1版本,使用升级命令后也只是升级到了8.1.1版本,再次输入相同命令,它会告诉你你的版本已经是最新的了。但问题确实解决了,这条提示在之后没有再出现。

更新程序将版本更新到了8.1.1,然后这个提示就不会再烦你了
再次输入安装Tensorflow的命令,如果不行,就多试几次,

仔细看这些黄字的信息,会发现Network is unreachable这样的字样,如果你有什么传说中的利器的话,现在是时候拿出来用了。但是不用也没关系,多试几次,还是可以成功的。

出现上图这样的界面的时候,你就可以长舒一口气,因为安装已经完成,现在你已经可以使用Tensorflow了,让我们跟着教程向世界说声hi吧。
从Terminal进入Python环境的方法也很简单,直接输入命令:Python。如果本机已经安装了Python,Terminal会显示Python的版本号等信息,同时下一个指令的前缀会由用户名等一串字符变成这样的东西:“>>>”,这说明进入完成了。

按照下面的命令一行一行的敲入代码,语法我在这就不解释了~

为了到达这一步,你可能付出了很多艰辛,可能中途出了很多错,但相信当你看到程序真的按照你的指令来运行了一遍,你会觉得这一切都是值得的。

#彩蛋时间#
1.程序员们在接触一门新语言的时候,通常做的第一件事就是编写一个Hello World程序,这一惯例源自最初一批大神们对计算机程序的希冀,希望它们就像一个新生儿一样,能友善的对这个世界宣告它的到来。
2.数字42的含义非常深刻。据著名一本道科幻小说“银河系漫游指南”所说,42是一个关于“生命、宇宙以及一切”的问题的答案(哈?你问我问题是什么?)。谷歌的创始人很可能也是这本小说的狂热粉丝,因为谷歌把这个彩蛋也嵌入了它们的搜索引擎之中,而且谷歌的总部外面就有一个“42”的模型。
大型程序开发必备:IDE(集成开发环境)
虽然说在Terminal里就可以直接编程了,但我们总还是需要一个工具的,要不然要编一个大型程序几乎是不可能完成的事。这就是IDE出场的时候了。大家就会惊喜的发现,自己之前在C语言看过的熟悉的编程界面又回来了(当然它们很多都是收费的)。其实由于Python是开源的,理论上任何人足够厉害的人都能开发出针对它的IDE,而确实有很多人这样做了。牛人太多,他们做出的工具孰优孰劣大家并没有统一的意见,所以大家干脆就不介绍该用哪个了,这才造成了很多人对Python“抽象”的感觉。
好用的IDE有很多,本文介绍的是Komodo IDE的免费版Komodo Edit。在Linux下打开它的官网(点击链接http://komodoide.com/download/edit-linux64/#),下载得到的是一个压缩文件。点击右键解压。
Linux中安装有些第三方软件的方法和Windows不太一样,比如这款,在它的文件夹里有一个install.sh。

这实际上就是安装文件,但直接打开它是不行的,要安装它还得在Terminal里进行。进入Terminal,确保自己在普通而不是Python环境下,然后通过输入cd+文件夹名称,逐层进入这个安装文件所在的文件夹,如进入Download文件夹,就输入:cd Download(Python对大小写敏感,因此最好养成在输入时都分清大小写的习惯。),因为在输入一个安装命令的时候,程序只会在你当前所在的那个文件夹(不包括子文件夹)里搜索安装文件的名称。习惯图形界面的人可能会有点头晕,但是只要牢记以下这点就能找到回家的路:打开Terminal时默认你所在的文件夹对应的文件管理器界面就是下图这个。在初期你可以一边开着图形界面打开文件夹,一边在Terminal里敲出对应的路径,这样就不会迷路了。

当然,有些软件有更简单的安装方式,这里不讲了。
到达安装文件所在的界面之后,输入./+文件名称,如本例中就是输入./install.sh,效果如下:

按照信息中给出的路径就可以找到启动这个程序的文件了,本例的文件在bin里。

接下来的设置就和在Windows中差不多了。

打开后,我们通过它试验一下官方教程中“介绍”部分给出的一个相对简单的算法。
点击New File

点击右上角的语言选择,选择Python,这样就可以在输入过程中检查出一些语法错误。

(如果直接复制的话,会把网页里带有的一些奇怪的代码也带过来,会导致程序运行出错,如下面示例中出现过的那样,因此需要将中文注释删掉。)将输入的代码保存为*.py,这是Python文件的后缀名。可以通过Terminal调用。按照之前的方法在Terminal中进入到存放文件的文件夹里,本文中的路径是这样的:

然后输入Python+文件名,本例中是Python Text-3.py,由于这个算法很简单,很快就能得到结果。满满的成就感有没有?


总结
其实本教程只是开了一个很小很小的头,讲解了关于Tensorflow的一些最基础的知识,包括其他环境中的安装、GPU支持等稍微复杂一点的东西都没有讲到。但实际上这从0到1的过程却是难住很多人的最大因素。在了解到教程中的这些东西之后,相信理解Tensorflow的官方教程已经对你没有难度了,如果你跟着官方教程走下去,会发现其实这些东西并不算难,相信以各位的智慧一定能学会的。那么本次教程就到这里了,各位加油吧,说不定创造出下一个AlphaGo的就是你们呢。
题图来自Tensorflow官网
雷锋网原创文章,未经授权禁止转载。详情见转载须知。
App Store 施新政:苹果“让利” iOS开发者
| 本文作者:山寨郝晓茹 | 2016-06-11 20:45 |

年度开发者大会(WWDC 2016)前夕,苹果负责营销的高级副总裁 Phil Schiller,罕见地举办媒体见面会,向多家美国主流科技媒体介绍了 App Store 的新政:
-
面向所有app类别(包括游戏),推出新的“杂志订阅”收费模式,之前只有视频、新闻等类别开放这种按时间订阅的服务。
-
订阅模式分成比例首年仍为70/30,从第二年开始变成 85/15,开发者多拿15%。
-
App Store 开始面向开发者,提供搜索广告推广业务。
-
加快 App Store 的审核速度,50%的应用在24小时内完成审核,90%的应用在48小时内完成审核。过去时间是论“周”来算的。
但是对于开发者一直以来关心的免费试用和付费升级服务,Phil Schiller 表示仍然无可奉告。
订阅付费模式将于今秋上线。 但是,从今年6月13日起,已经采用订阅模式超过一年的app,从第二年开始将直接采用新的分成比例。
App Store 是2008年7月上线的,距今八年。当前,它面临着一个逐渐沉寂的问题:越来越多的开发者,尤其是独立软件作者,发现在 App Store 的生态中的生存压力越来越大,简言之赚钱难。现在,苹果的新政能否刺激到开发者,值得关注。详细的消息,需要等到当地时间6月13日开始的 WWDC 2016。
题图来自:theverge.com
雷锋网原创文章,未经授权禁止转载。详情见转载须知。
Copyright ? 2011-2018 www.leiphone.com 雷锋网-移动互联网智能终端第一媒体 All Rights Reserved 粤ICP备11095991号-1 ![]()
![]() ICP证粤B2-20150332
ICP证粤B2-20150332
以上是关于tensorflow详细安装教程(Win10, Anaconda,Python3.9)的主要内容,如果未能解决你的问题,请参考以下文章
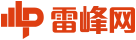 读懂智能&未来
读懂智能&未来







文章点评:
最新评论