win10系统详细安装教程一
Posted skycto
tags:
篇首语:本文由小常识网(cha138.com)小编为大家整理,主要介绍了win10系统详细安装教程一相关的知识,希望对你有一定的参考价值。
工具:
一个8G及以上的空U盘,一台windows系统的电脑
1. 进入微软官网下载最新win10安装工具
网址:https://www.microsoft.com/zh-cn/software-download/windows10
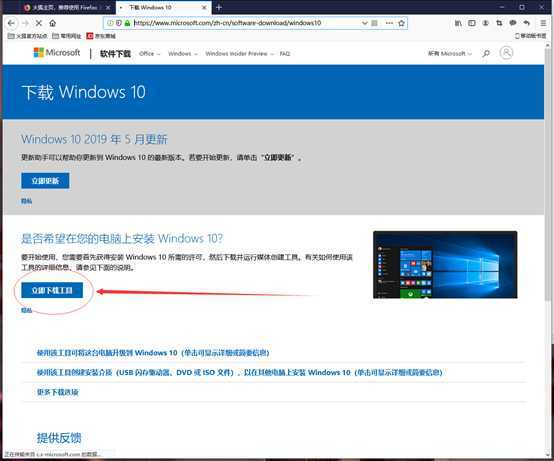
2. 插上空U盘,然后双击打开微软官方安装工具,然后如图所示一步一步往下走
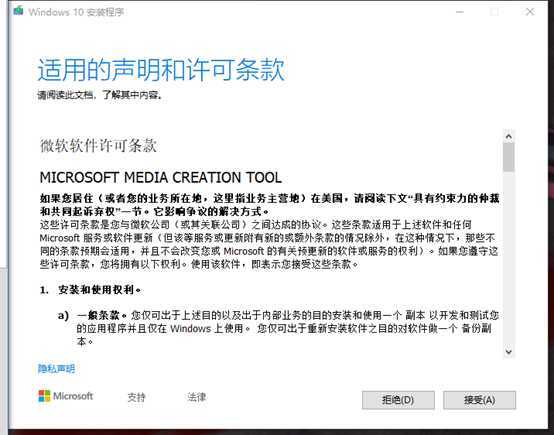
3. 选择为另一台电脑创建安装介质,然后手动选择要做的系统版本。如果版本直接选择windows10。则表示不做选择下载并写入所有win10的零售版本到安装介质中,然后在电脑上安装系统的时候,会再提示让你选择安装哪个版本。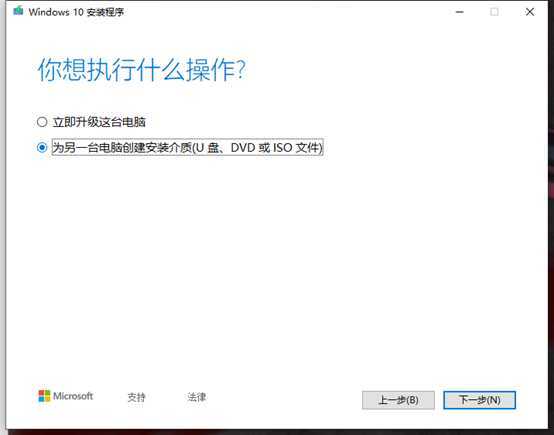
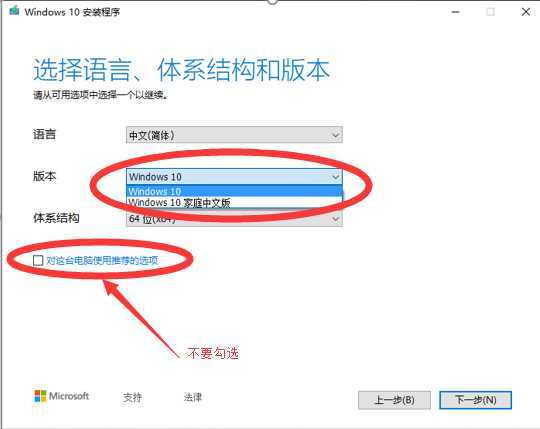
4. 选择介质为U盘并选择你要作为启动盘刻入的U盘点下一步,工具就开始自动下载并刻录win10了
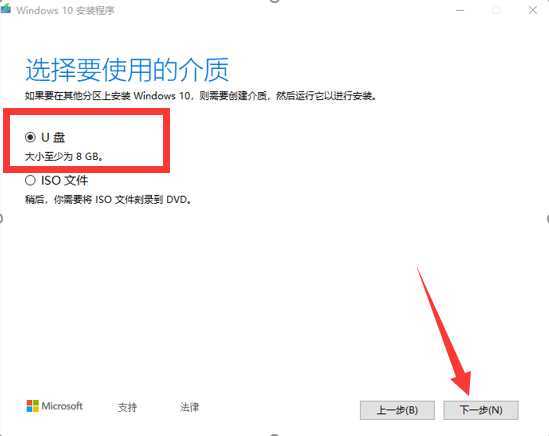
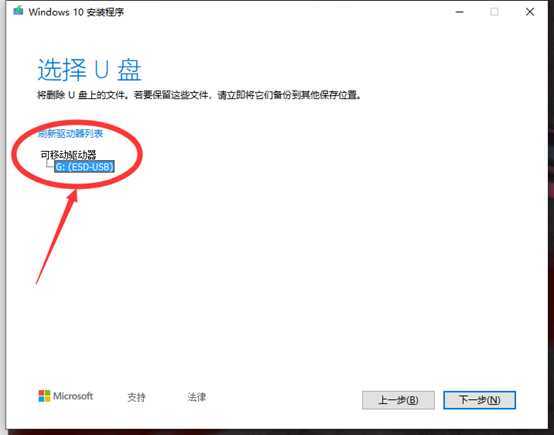
5. 等 U盘刻录完毕后,取出U盘插入到你要装系统的电脑上,然后开机,
桌面级主板默认情况下开机会有一个短时间的主板LOGO,下方会提示主板的相应操作按键,按照提示选择启动菜单,以我的技嘉主板为例子,启动菜单时F12,其他主板同样在这个界面选择BOOT MENU的相应按钮进入启动菜单。
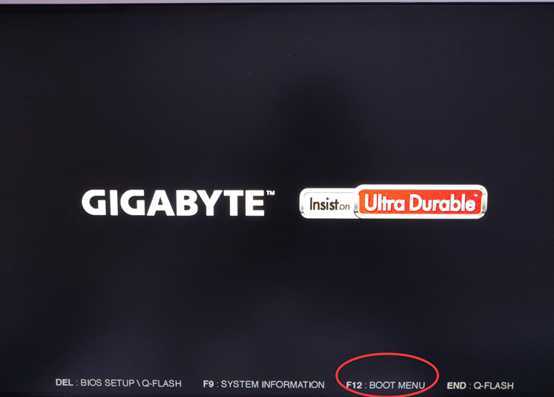
进入启动菜单选择以UEFI的方式启动你的U盘
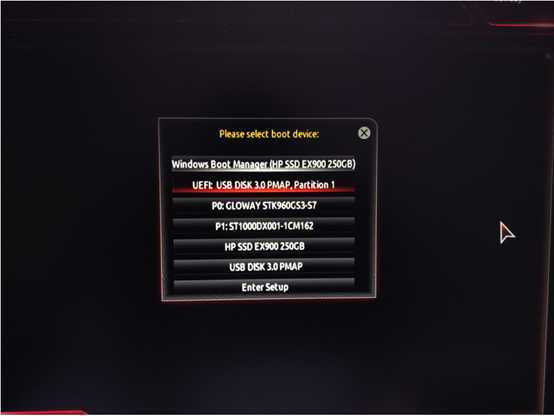
然后就进入了win10安装界面
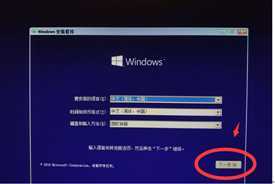
选择我没有产品密钥
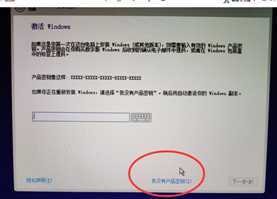
然后选择你要安装的系统版本

如果是新电脑是没有以下选择的,旧电脑如果原本电脑上有操作系统会出现以下选项,
如果要安装系统请务必选择自定义安装,不要选择系统升级

选择硬盘进行分区(新建),然后选择你要安装到哪个分区点击下一步,然后等待系统安装完成即可。
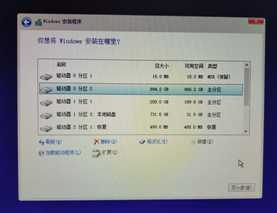
注意事项:
一.旧电脑或者已经在legacy下装有系统的电脑在最后一步的时候可能会提示该系统无法安装在此电脑上,这是由于硬盘分区表对不上的原因,解决办法主要有以下三种:
1、在此界面删除要安装的硬盘上的所有分区,然后再新建分区或者直接选择硬盘点下一步,此时win10的安装程序会自动帮你转换分区表成GPT。
2、如果硬盘里有重要的资料不能删除的时候,可以在最初启动菜单的地方选择以非UEFI的方式启动,这样也能安装在旧分区表的硬盘下。
3、如果硬盘里有重要资料不能删除分区的情况下,本人推荐下载一个windowsPE系统进入里面用diskgenius或者其他分区工具对硬盘的分区表进行转换,转成GPT(GUID)。
二.此方式是通过在微软官网下载官方的安装工具制作启动盘,只能下载微软官方最发布的镜像文件,从某个版本开始(忘了是哪个版本了),微软官方将零售版win10系统的镜像文件和VL版win10系统的镜像文件分开了,该渠道下载的镜像文件为零售版镜像文件,也就是说必须要联网服务器认证,KMS基本上是无法激活的,所以个人激活的最好办法就是某宝上去买一个15元左右的可无限重装的win10激活码,那么问题来了,如果有团体需求或者使用者并不打算去购买联网激活码怎么办呢?请参考下期win10安装详细教程二,通过在MSDN I TELL YOU上下载VL版的win10原版镜像刻入U盘进行安装。
应用案例
以上是关于win10系统详细安装教程一的主要内容,如果未能解决你的问题,请参考以下文章