帮助解读——模拟——查看分析结果——绘制结果图解——位移图解
Posted jiuzhejiuzheyayaya
tags:
篇首语:本文由小常识网(cha138.com)小编为大家整理,主要介绍了帮助解读——模拟——查看分析结果——绘制结果图解——位移图解相关的知识,希望对你有一定的参考价值。
位移图解 PropertyManager 使您能够为静态算例、非线性算例、动态算例、跌落测试算例的位移和反作用力结果绘制图解,或者为扭曲算例和频率算例的模式形状绘制图解。
要显示此 PropertyManager,请运行静态、非线性、动态或掉落测试算例。右键单击结果  文件夹,然后选择定义位移图解。
文件夹,然后选择定义位移图解。
1、这些无须多言,等我有时间了再细谈。
显示
 |
零部件 | 选择要图解的位移或反作用力分量。 方向以所选的参考几何体为基础。
请参阅位移和反作用力分量。 |
 |
单位 | 选择位移图解的单位。 |
|
您可以使用设定 PropertyManager 来控制边缘图解的显示。
|
||
3、①这里仍然用到了我之前说的“看图标,不看名字”的原则,如果只找“零部件”这三个字的话,很难找到,但是找 这个图标,很快就找到了,如下左图。默认的选项是URES:合位移,还可以自己再根据需要选其他的,比如UX:X位移、RFX:X反作用力神马的,如下右图。另外,细心的人可能会看到,位移图解的图标是
这个图标,很快就找到了,如下左图。默认的选项是URES:合位移,还可以自己再根据需要选其他的,比如UX:X位移、RFX:X反作用力神马的,如下右图。另外,细心的人可能会看到,位移图解的图标是![]() 这个样子,右上角是个u字,而URES:合位移、UX:X位移这些前边都带了个U字,很容易知道,在这里u代表位移之类的意思,但是我也不太确定。软件为我们提供了这么多选择,我们可以很方便地挑选我们需要的位移图解。
这个样子,右上角是个u字,而URES:合位移、UX:X位移这些前边都带了个U字,很容易知道,在这里u代表位移之类的意思,但是我也不太确定。软件为我们提供了这么多选择,我们可以很方便地挑选我们需要的位移图解。
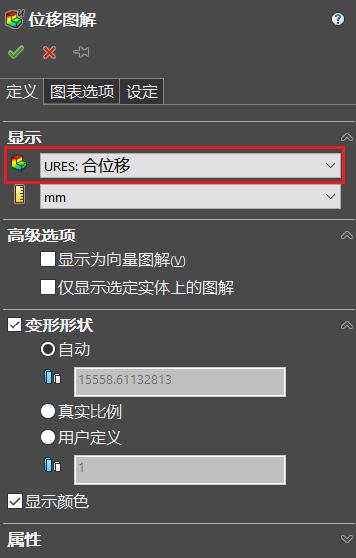
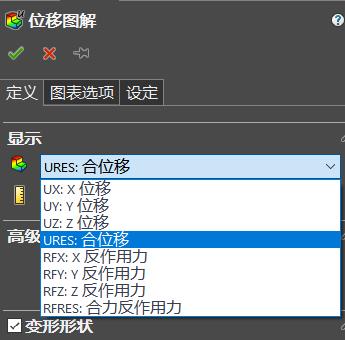
②“您可以使用设定PropertyManager来控制边缘图解的显示”,说到这里,大家可能有疑问,什么是PropertyManager?PropertyManager的中文意思就是属性管理器,其实我们现在就在属性管理器里边,就是以下左图这个![]() 样子的东西,鼠标移到上边,也会出现白底黑字的提示“PropertyManager”。这里还要再老生常谈地再强调一次,就是“看图标,不看名字”,一个东西对应一个图标,但是这个东西却有可能有好几个名字,之前我们也见到过那种例子,所以我们要更关注这个东西的图标大致长什么样子,而不是准确记住他的名字。其实在很多时候软件都会自动跳到PropertyManager,比如我们在拉伸凸台的时候,如以下右图,我们操作的这个界面就是PropertyManager,只是我们大多数时候都没有注意到这点,我也是在写这个文章的时候才注意到这个。
样子的东西,鼠标移到上边,也会出现白底黑字的提示“PropertyManager”。这里还要再老生常谈地再强调一次,就是“看图标,不看名字”,一个东西对应一个图标,但是这个东西却有可能有好几个名字,之前我们也见到过那种例子,所以我们要更关注这个东西的图标大致长什么样子,而不是准确记住他的名字。其实在很多时候软件都会自动跳到PropertyManager,比如我们在拉伸凸台的时候,如以下右图,我们操作的这个界面就是PropertyManager,只是我们大多数时候都没有注意到这点,我也是在写这个文章的时候才注意到这个。
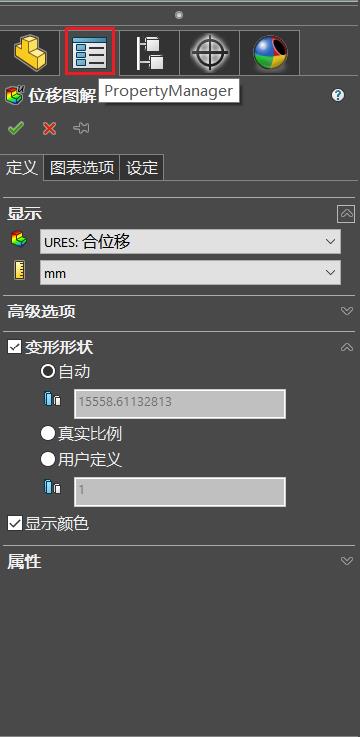
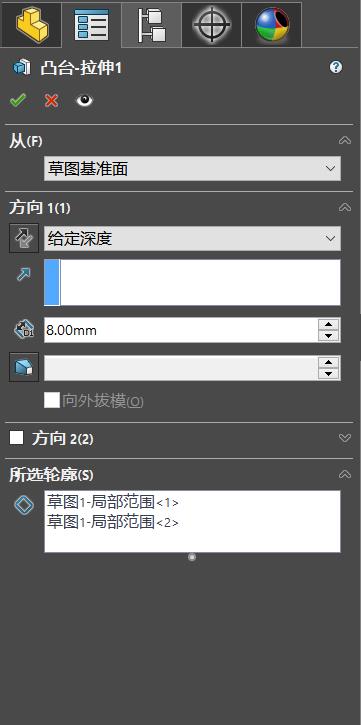
然后他所说的“边缘图解”,我也不知道是啥东东。
高级选项
 |
基准面、基准轴或坐标系 | 选择要图解位移的参考基准面或参考轴。 |
| 显示 PSD 值 | 只可用于无规则振动算例。在复选时,将为特定解算步骤显示 PSD 值。否则,将显示整个频率范围内的 RMS 值。 | |
| 显示为向量图解 | 生成向量图解,在其中的每个节都绘制向量,以显示所选分量的大小和方向。 您可以使用向量图解选项 PropertyManager 来控制向量图解中的向量大小和密度。 只可用于方向位移分量。 | |
| 渲染壳体厚度(更缓慢) | 使用 3D 壳体展示显示壳体位移结果。 对于每个节点,在壳体厚度内显示一个数值。
在图解中显示的壳体厚度是在壳体定义 PropertyManager 中定义的数值。 厚度方向相对于偏移值定义的壳体中面显示(壳体定义 PropertyManager)。
|
|
| 只在选定的实体上显示图解 | 只为选定的实体生成图解。 | |
 |
为图解选择面 | 选择面查看结果。 |
 |
为图解选择实体 | 选择实体查看结果。 |
| 显示对称结果 |
可用于具有对称约束或周期性对称的模型。 选择以查看整个模型的位移值。 结果沿模型对称平面呈镜像对称,所以只需分析实际几何体的二分之一、四分之一或八分之一。 对于周期性对称,结果沿定义的旋转轴重复循环。 |
|
| 渲染横梁轮廓(更慢) | 只可用于带横梁的算例。在实际横梁几何体(而不是圆柱)中显示位移图解。 |
4、这些高级选项和我的高级选项不太一样,我的高级选项只有下图这两个,但是上边说的好像很多,不知道为什么,先不管了,以后搞懂了再补上。
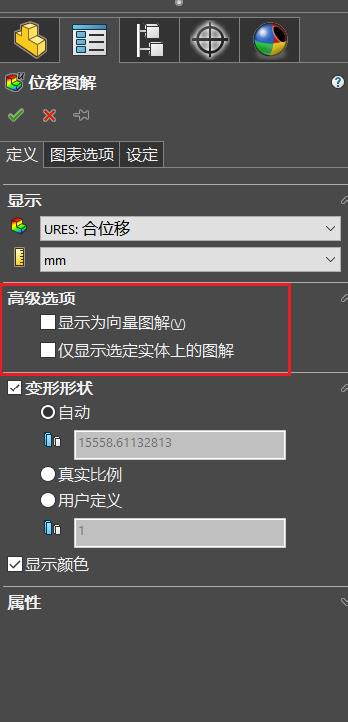
图解步骤
只适用于非线性算例、动态算例和掉落测试算例。
 |
单步长的图解 | 选择此选项可以通过所选解算步骤绘制结果图解。 | ||||||
 |
设置位移结果图解时间(单位秒)。 如果在要求时间内无结果,结果将图解为最近的解算步骤数。 | |||||||
 |
可用于谐波和随机振动算例。显示对应于所选图解步骤的频率。 | |||||||
 |
图解步骤 | 设定图解的解算步骤号。 | ||||||
 |
穿越所有步长的图解边界 | 选择此选项可以绘制极值,而不考虑它们出现在哪个解算步骤。选取以下选项之一:
|
||||||
 |
模式形状 | 设定要绘制位移图解的模式形状编号。 | ||||||
 |
频率 | 显示指定模式形状所对应的频率。 | ||||||
 |
载荷因子 | 显示扭曲载荷因子。 |
5、暂时不写。
变形形状
选中此选项后,将在模型的变形形状上绘制所选的分量图解。
| 自动 | 显示本程序将最大变形缩小到环绕模型的最小框最大尺寸的 10% 时,所使用的默认 比例因子  。 。 |
| 真实比例 | 显示模型的实际变形形状(比例因子为 1.0)。 |
| 用户定义 | 允许您输入自己的 比例因子  。在大多数情况下,较大的比例因子有助于辨别挠度。 。在大多数情况下,较大的比例因子有助于辨别挠度。 |
| 显示颜色 | 在模型的变形形状上切换位移图解的显示状态。 |
6、①变形形状就是对应软件里的下面这个东东。
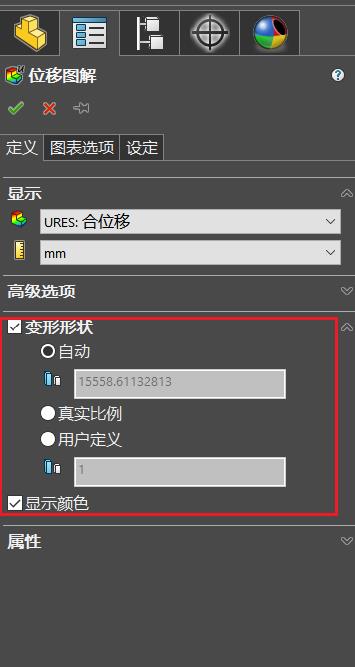
②话不多说,就分别勾选一下 “自动”、“真实比例”、“用户定义”来试试,如下图。其实简单来说,“自动”、“真实比例”、“用户定义”的区别就是比例因子的不同,“自动”是软件自动算出来的最佳的比例因子,能让位移看起来更明显,同时又不过于夸张;“真实比例”就是比例因子为1;“用户定义”就是用户可以自己写个比例因子。可能新手做仿真的时候会惊讶:妈耶,变形怎么这么大?其实实际中的是“真实比例”的情况,而不是“自动”的情况,“自动”的情况只是为了让位移显示得更加明显罢了。
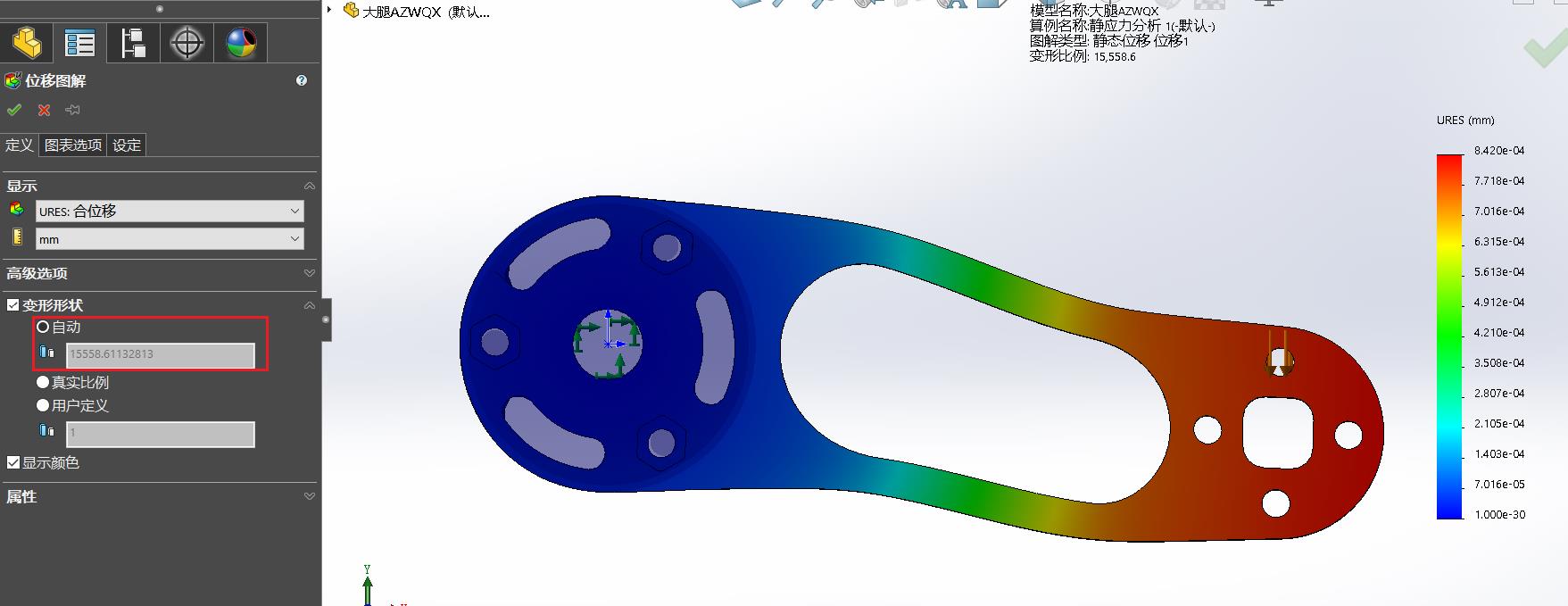
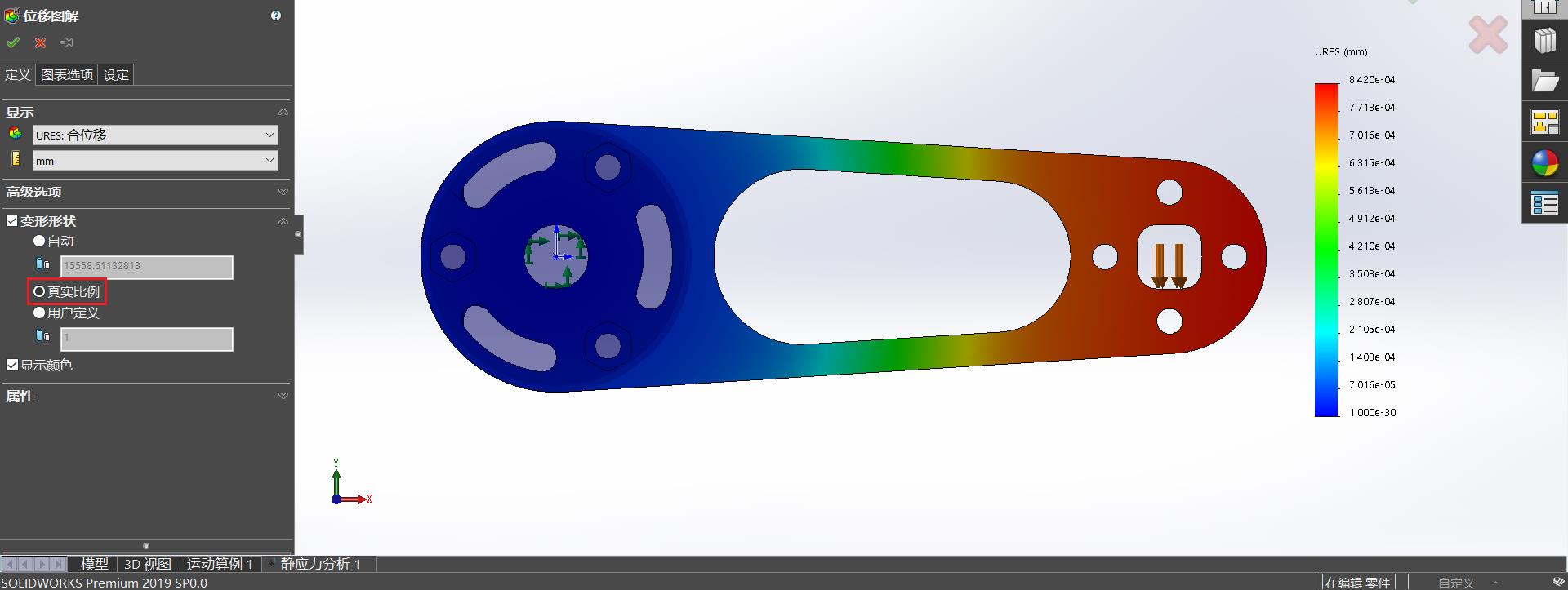
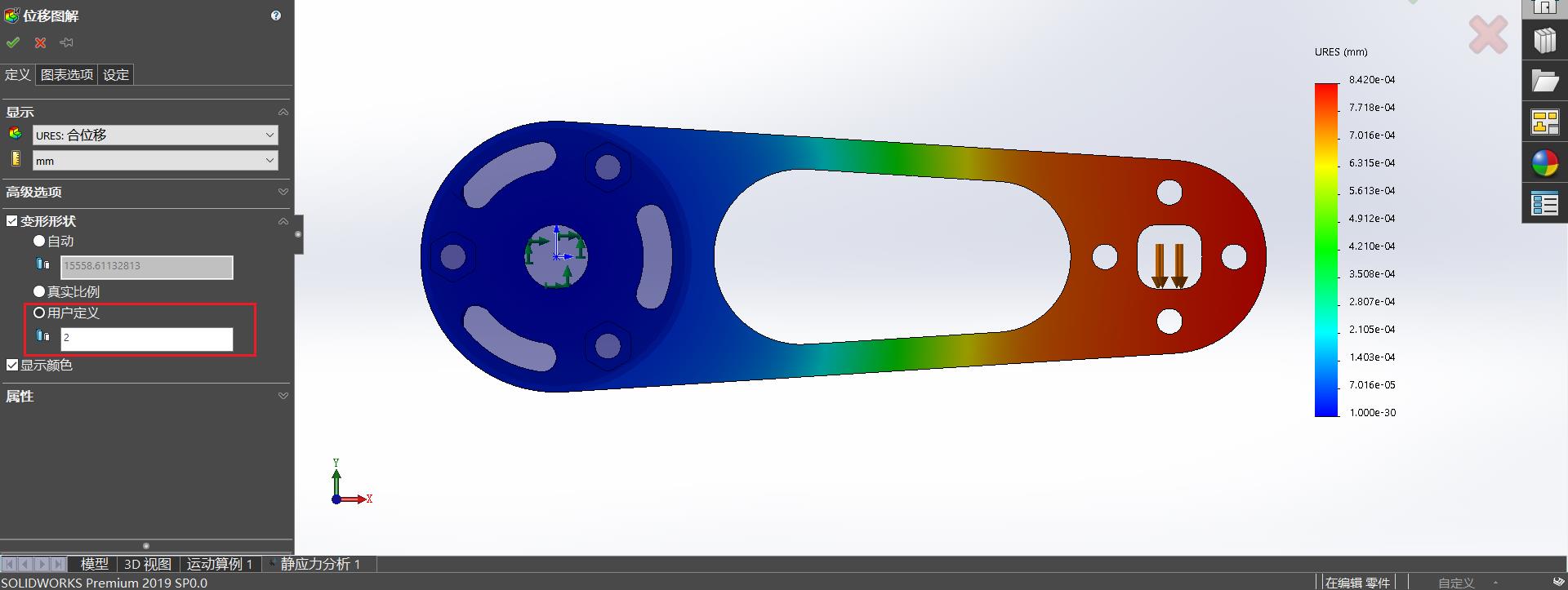
属性
| 包括标题文字 | 键入图解的自定义标题。 | |
| 将图解与命名视图方向相关联 | 将预定义视图方位与活动图解关联起来。 | |
 |
与当前视图关联 | 将当前视图与活动图解关联起来。 |
以上是关于帮助解读——模拟——查看分析结果——绘制结果图解——位移图解的主要内容,如果未能解决你的问题,请参考以下文章