windows系统下Python环境的搭建
Posted
tags:
篇首语:本文由小常识网(cha138.com)小编为大家整理,主要介绍了windows系统下Python环境的搭建相关的知识,希望对你有一定的参考价值。
1、首先访问http://www.python.org/download/去下载最新的python版本。
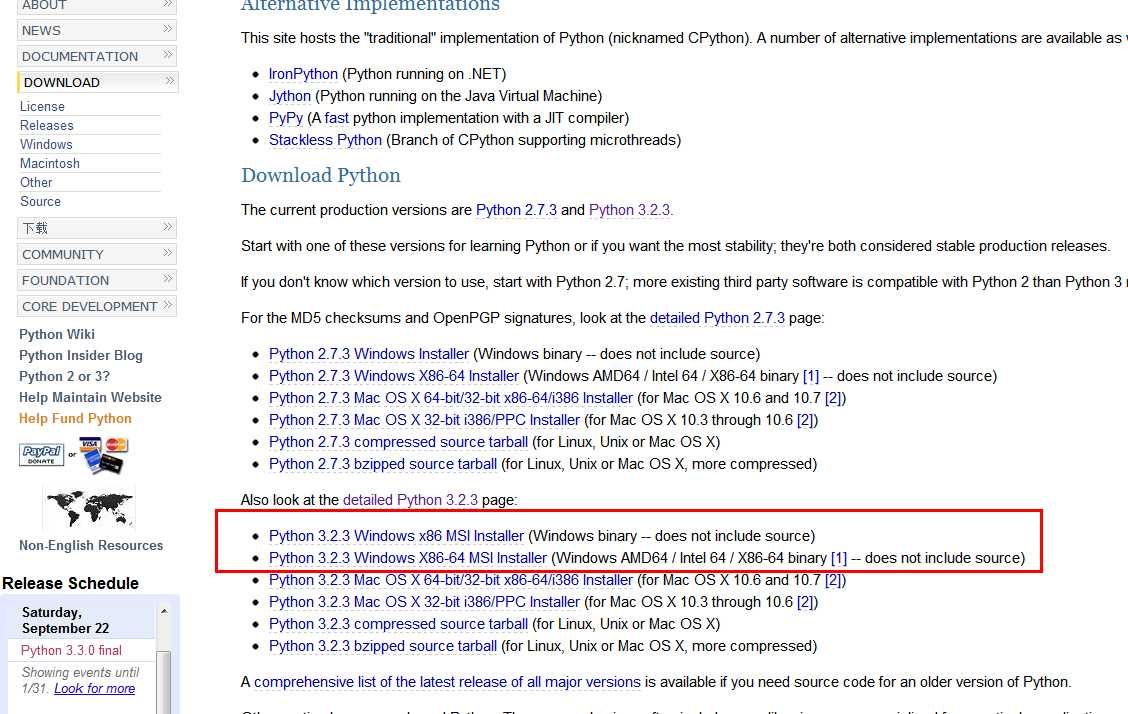
2、安装下载包,一路next。
3、为计算机添加安装目录搭到环境变量,如图把python的安装目录添加到pth系统变量中即可。
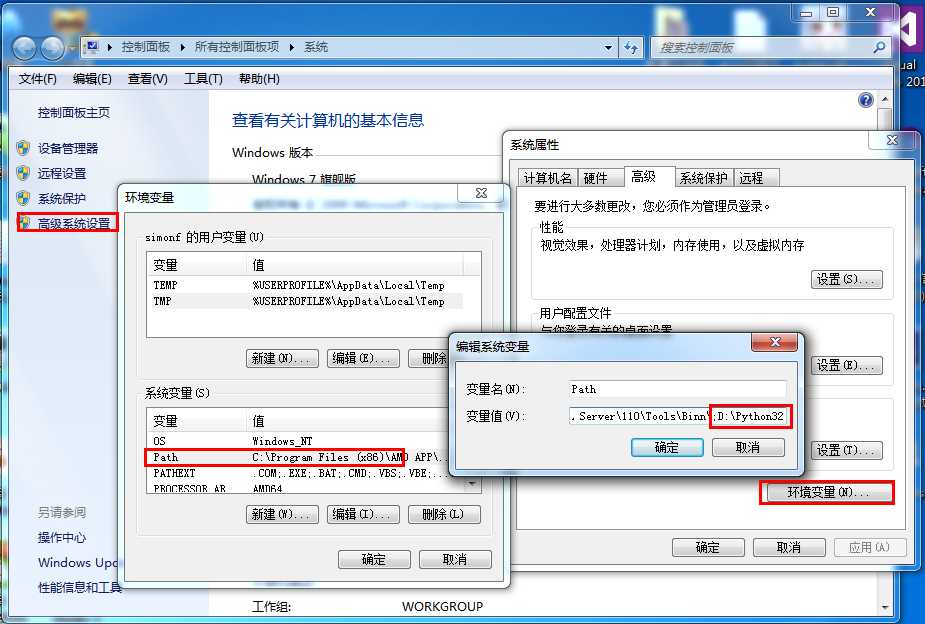
4、测试python安装是否成功,cmd打开命令行输入 python 命令,如下图即成功了

5、Hello World! 按照很多资料上写的,输入 print ‘Hello World!‘
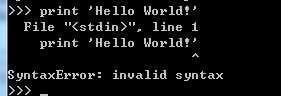
居然是不成功,说语法错误!这是一个坑了,很多资料是都是python 1.*/2.*的写法,现在我们装的是3.2版本,要采用这种写法 print (‘Hello World!‘),需要用括号把字符串包含
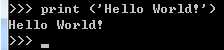
6、经过以上测试,python环境算是装好了,但是怎么开发呢,难道用这种命令行?同样有IDE可以应用,请下载Aptana Studio这款IDE工具,这款工具是在Eclipse的基础上加插件集改的,支持python开发。到http://aptana.com/products/studio3/download下载安装,然后运行
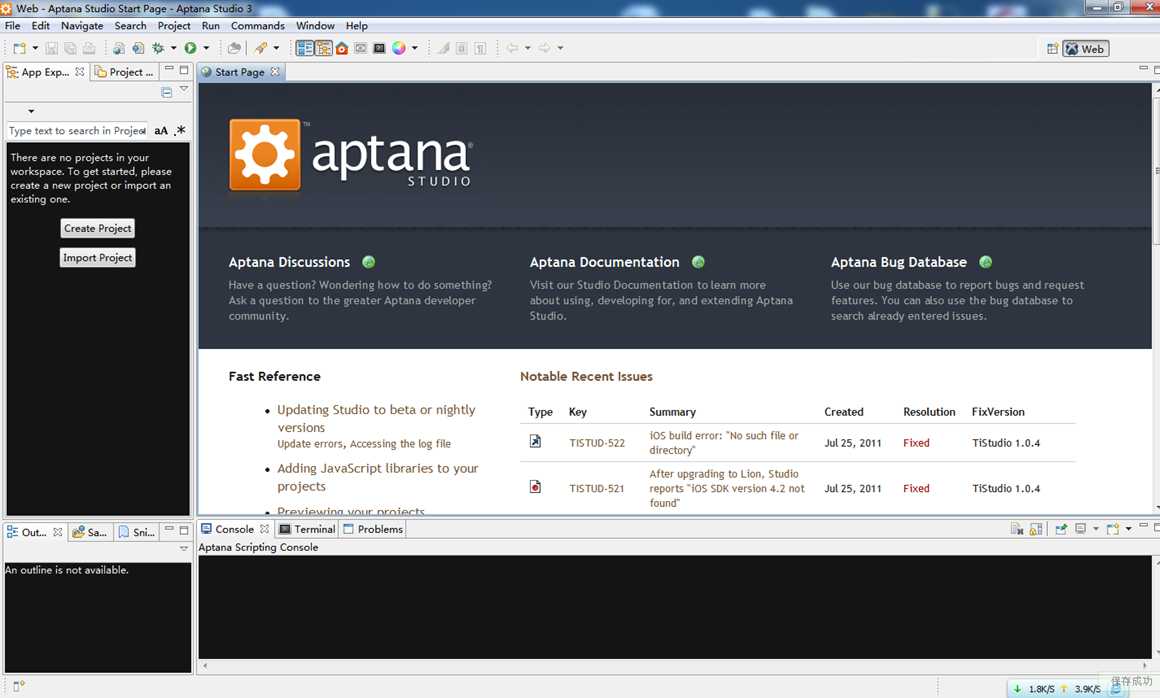
或者也可以装好Eclipse后自己搜索PyDev插件安装。
7、ok,在开始之前,也要为这款IDE配置一下环境变量。
打开 窗口->首选项(Window->Preferences...) 对话框,从右侧的树形列表中选择" PyDev"->"Interpreter Python", 点击新建(New)按钮,从Python的安装路径下选择Python.exe,然后会弹出一个对话框让你勾选System PYTHONPATH,点确定,大功告成。
也可以点Auto Config自动配置,据说会搜索安装好的python自动配置,不过我没成功。
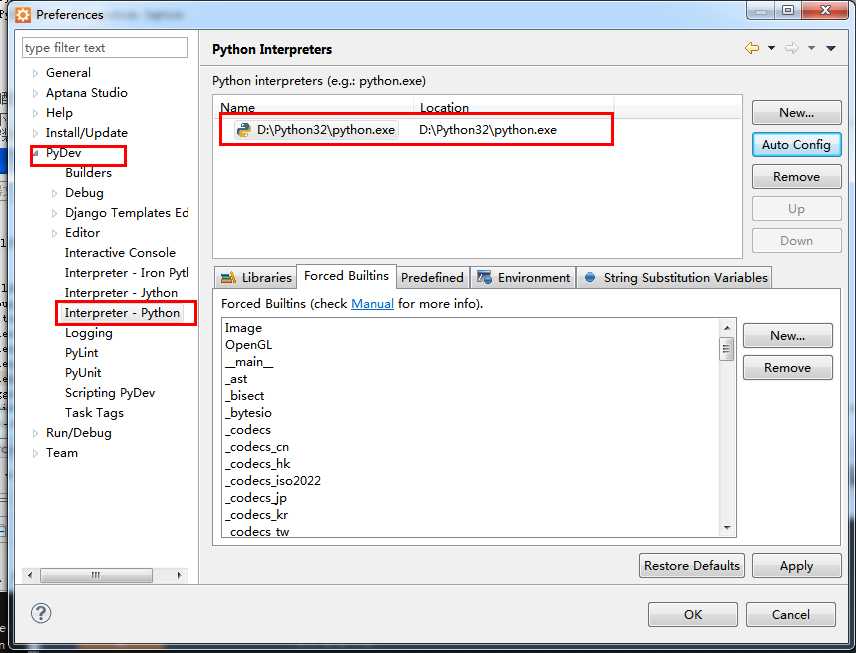
8、新建一个项目
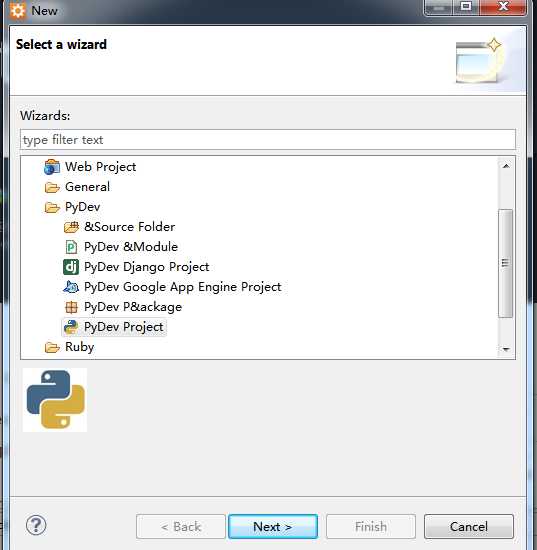
注意一下,因为安装的python是3.2版本,所以这里的语法版本选择3.0(默认2.6)
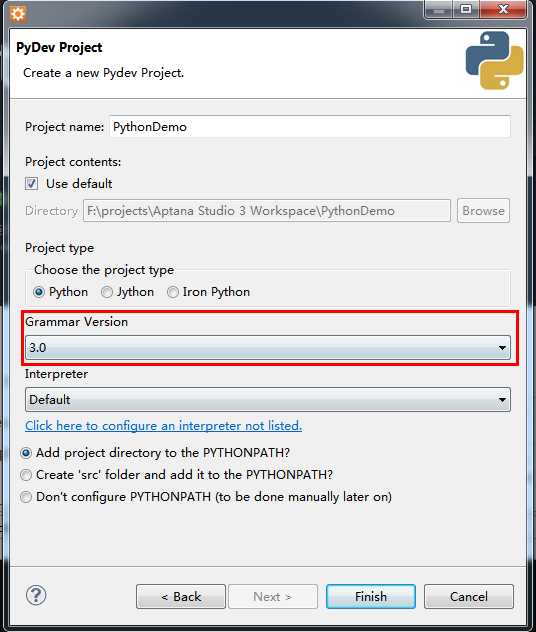
项目建立成功
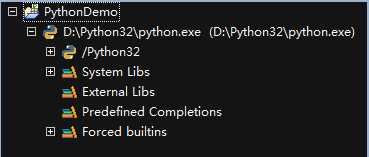
9、在目录下新建一个python文件,输出Hello World!
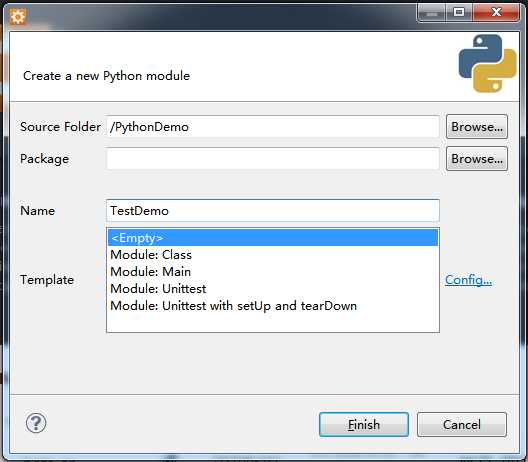
输入代码
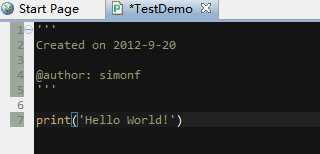
开始运行
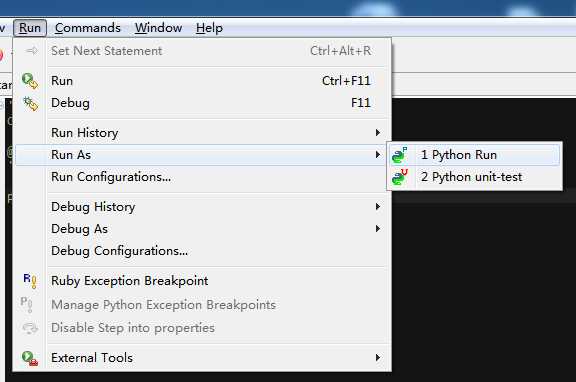
然后在下方的Console面板中会出现结果
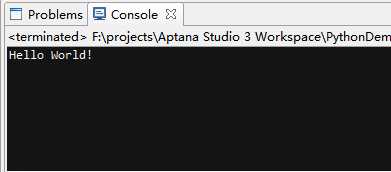
ok,初期工作就是这样了。
以上是关于windows系统下Python环境的搭建的主要内容,如果未能解决你的问题,请参考以下文章