Windows系统下Python环境的搭建
Posted Zev_Fung
tags:
篇首语:本文由小常识网(cha138.com)小编为大家整理,主要介绍了Windows系统下Python环境的搭建相关的知识,希望对你有一定的参考价值。
一、下载Python安装包
Python官网:地址 下载在Pthon安装包,目前Python 2.x最新版本Python 2.7.14,Python 2.x最新版本Python 3.6.3,以Python 2.7.14为例
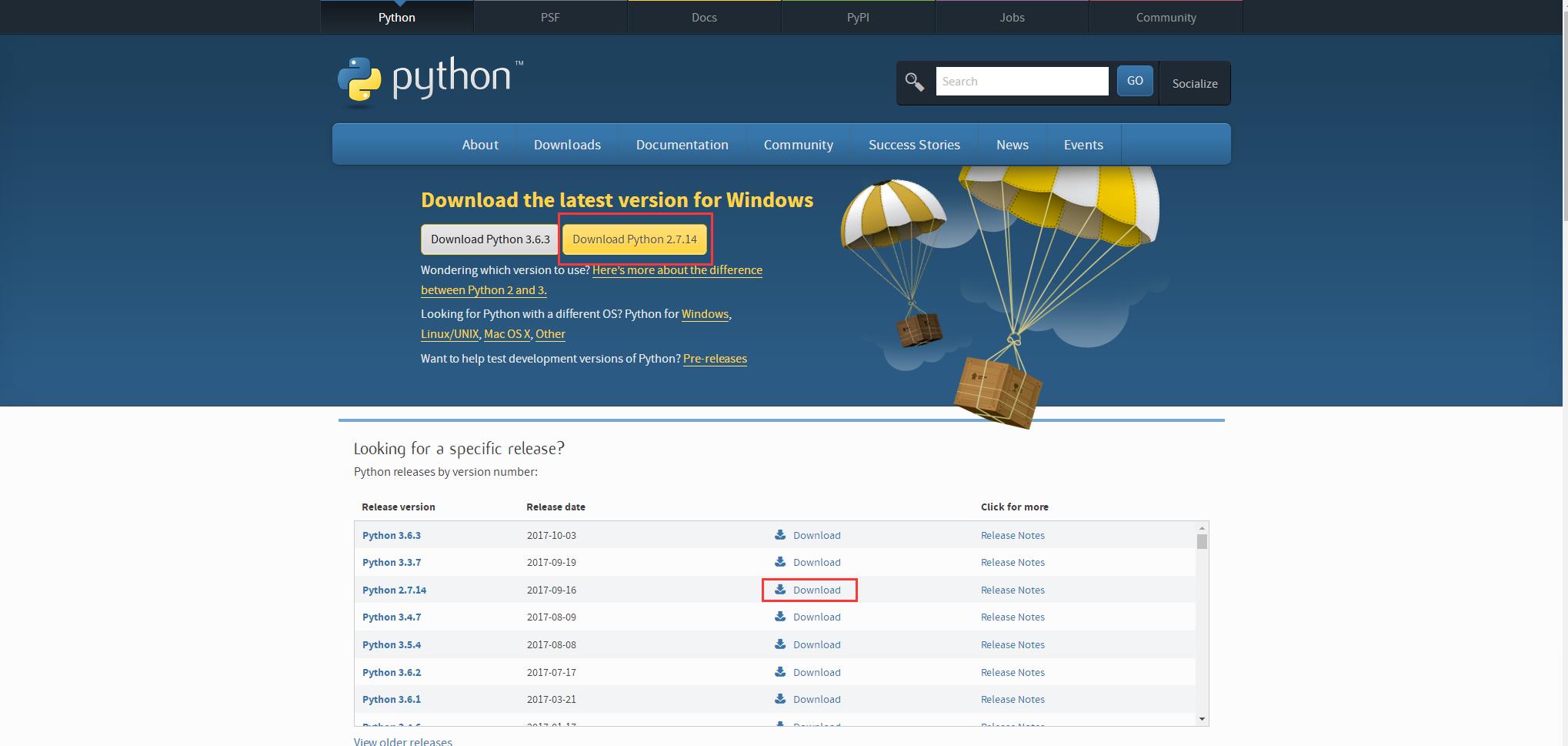
下载完成,安装包名称 python-2.7.14.msi

二、安装Python
运行下载的 python-2.7.14.msi安装包

Install for all users :为所有用户安装Python,Install just for me (not available on Windows Vista):只为我安装(在Windows Vista上不可用)
默认选择“Install for all users”,点击Next按钮,进入下一步。
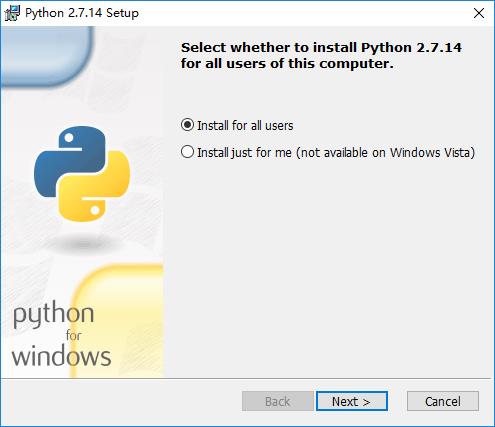
自定义安装路径,默认C:\\Python27\\,点击Next按钮,进入下一步。
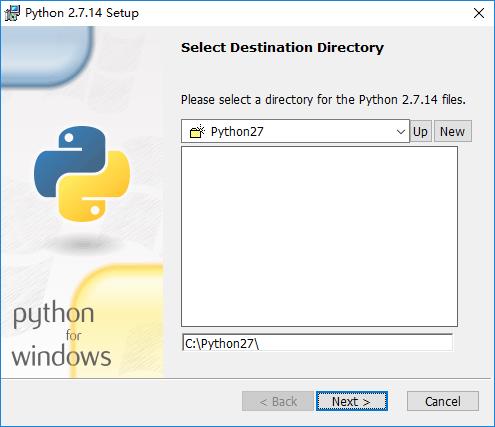
在选择安装组件的一步时,勾上所有的组件。特别注意,选上pip和Add python.exe to Path,选上Add python.exe to Path,会把C:\\ python27 \\ 添加到系统环境路径变量,可以直接在命令提示符运用“python”,而不需要完整的路径。点击Next按钮,进入下一步。如果忘记勾选,可以在安装后手动添加到环境变量,具体参考后面。
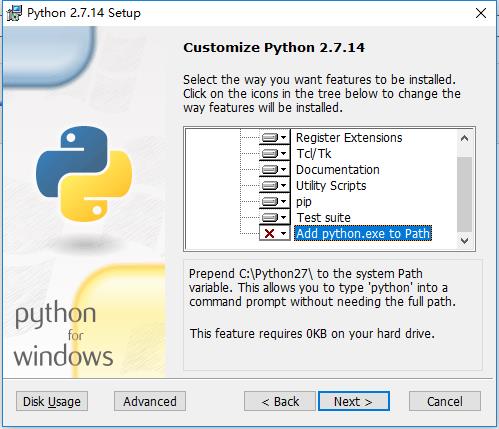
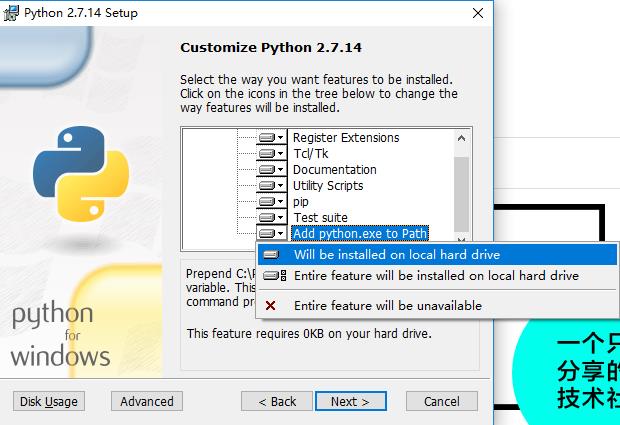
完成
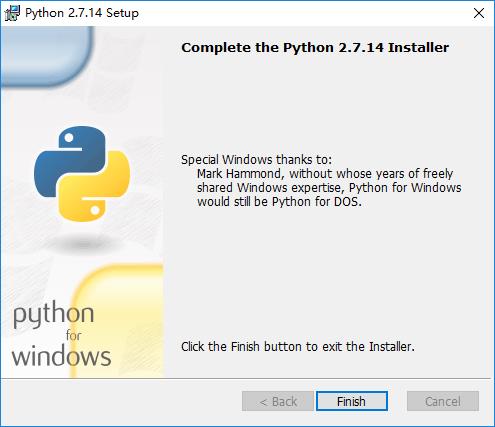
三、查看环境变量
鼠标右键此电脑 -> 属性 -> 高级系统设置 -> 环境变量(N)...
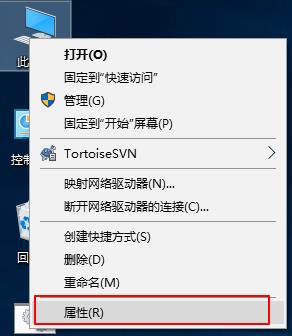
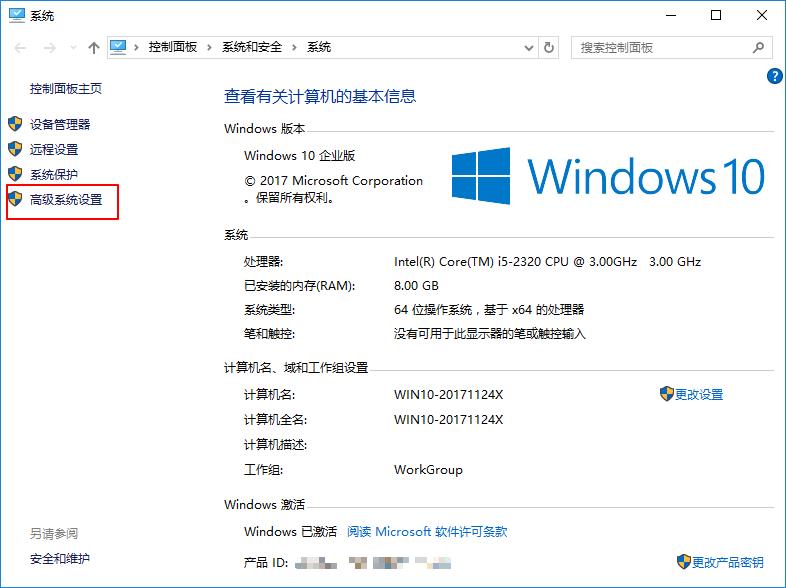
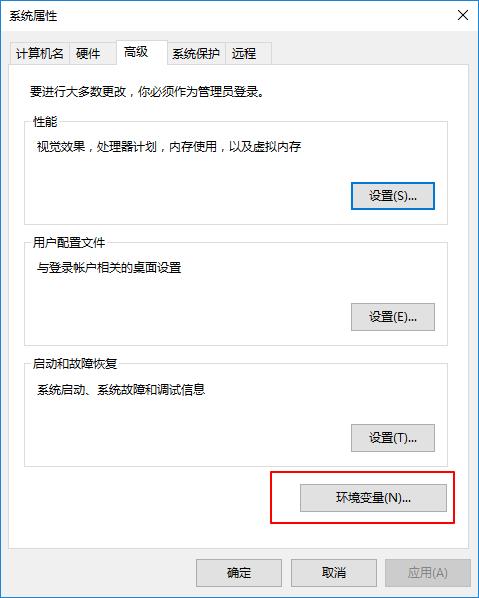
系统变量(S)是设置全局环境,全部用户都有效。而Adminstrator的用户变量(U)是设置Adminstrator用户的,只对Adminstrator用户有效。
我选择系统变量(S)的Path。
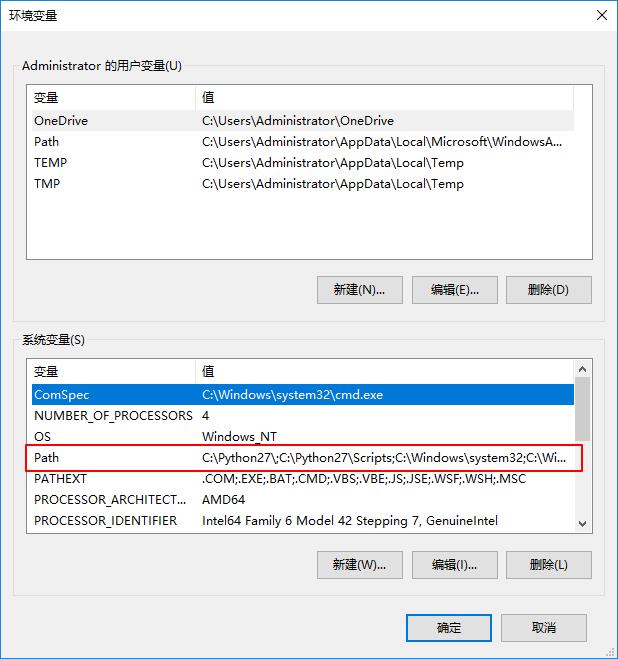
安装Pyhon前的环境变量和安装Pyhon时选上pip和Add python.exe to Path后的环境变量。
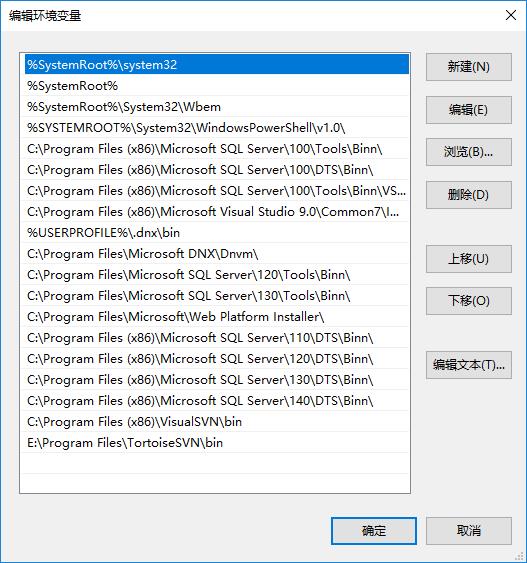
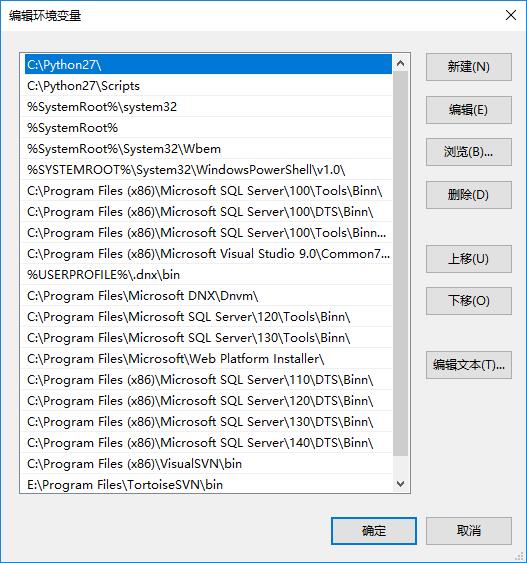
其实,选上pip会在环境变量添加C:\\Python27\\Scripts,选上Add python.exe to Path会在环境变量添加C:\\Python27\\。
如果安装时没有选上pip和Add python.exe to Path后的环境变量,可以在安装Python后在环境变量里手动添加C:\\Python27\\Scripts和C:\\Python27\\。
C:\\Python27\\Scripts
C:\\Python27\\
如果不知道如何修改环境变量,可以重新Python安装程序,选择Change Python 2.7.14后,选上Add python.exe to Path。
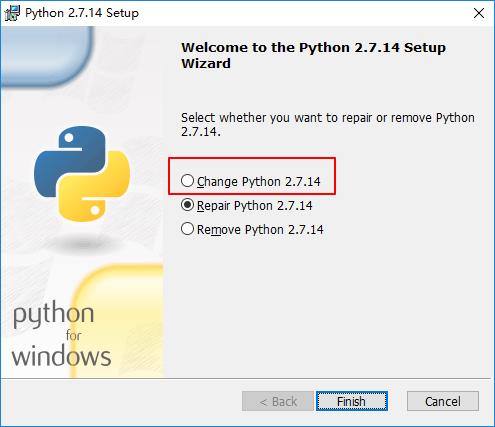
四、Python交互式环境
Win+R 输入cmd,打开命令提示符窗口
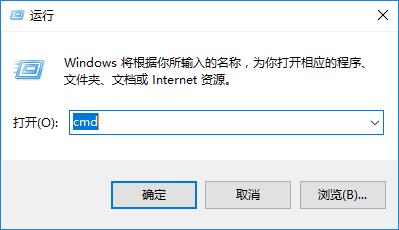
输入Python,回车,看到下面的提示Python版本信息,说明Python安装成功了。
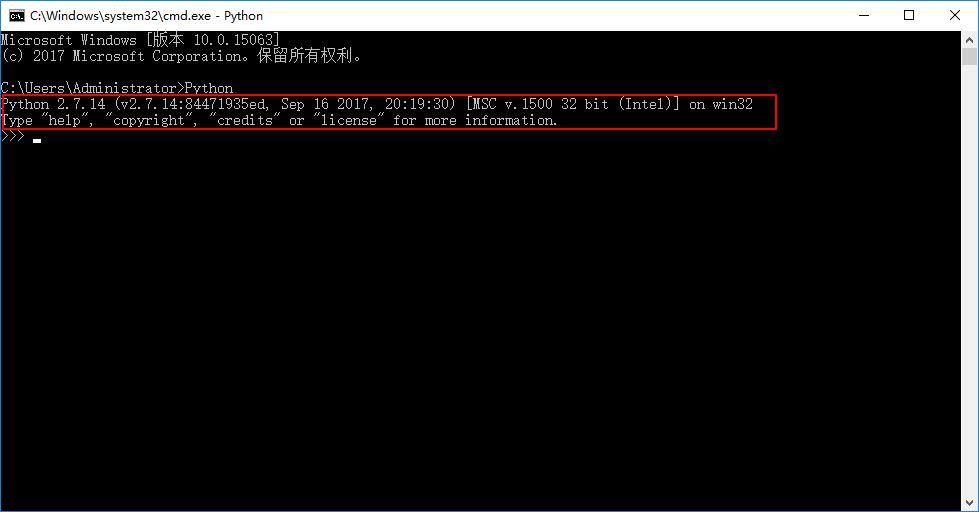
如果提示\'python\'不是内部或者外部命令,也不是可运行的程序或批处理文件,说明没有把Pyhton添加到环境变量,这时需要手动添加C:\\Python27\\到环境变量
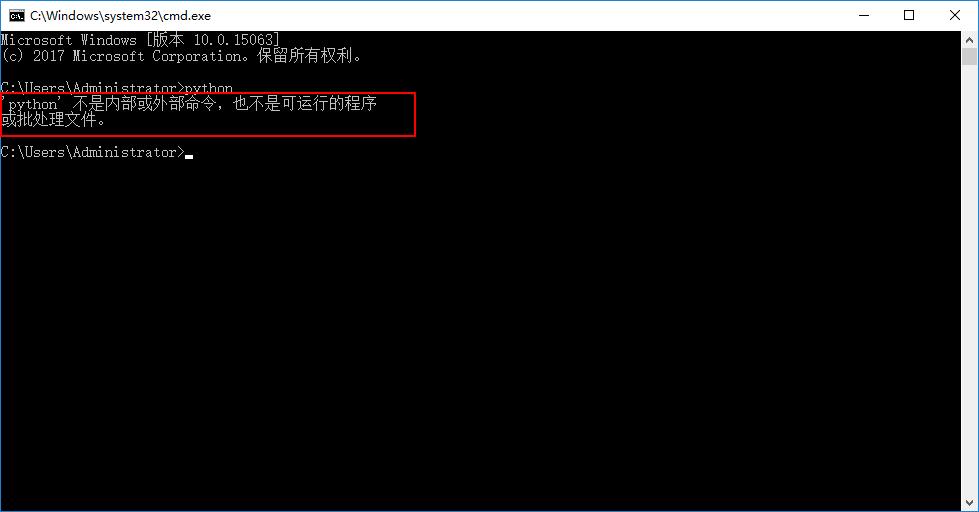
在进入Python交互式环境,输入exit()可以退出Python交互式环境
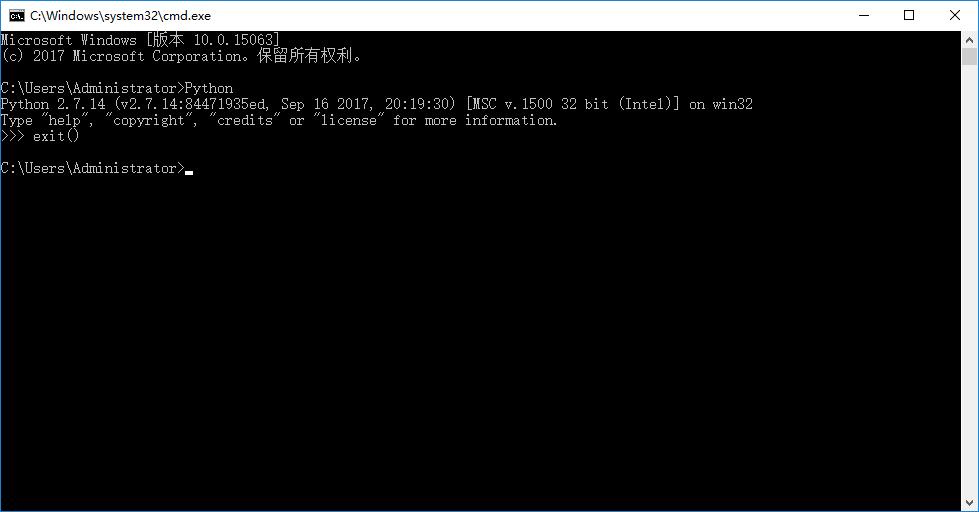
五、easy_install和pip
easy_install和pip是包管理工具,pip是easy_install的改进版,提供更好的提示信息。
在Python 2.7.14的安装包中,easy_install是默认安装,pip默认勾选安装。
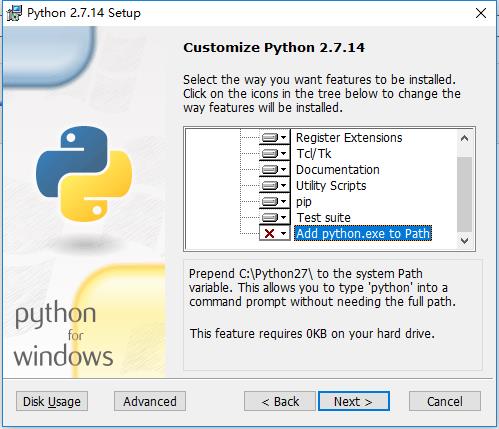
安装后,打开路径C:\\Python27\\Scripts
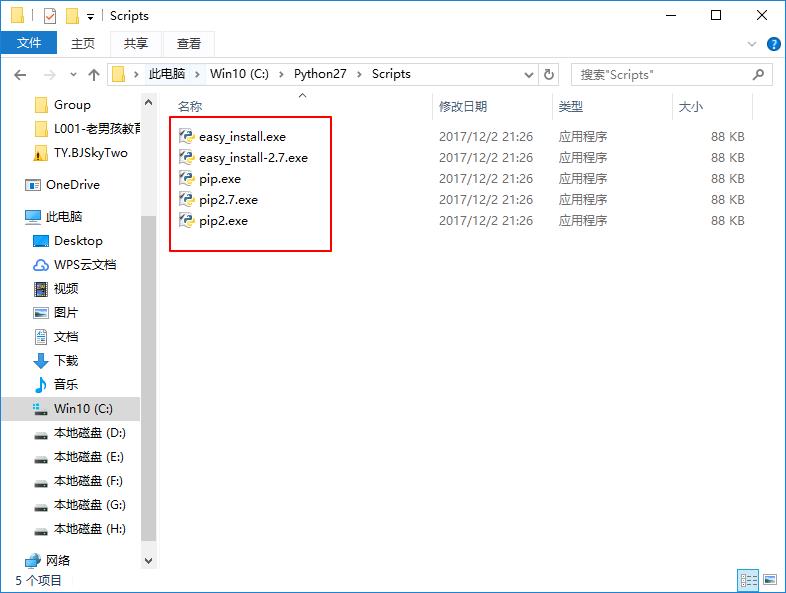
安装时勾选上就行了,如果忘记了,可以重新安装一次。或者命令提示符窗口切换到C:\\Python27\\Scripts,输入命令easy_install pip安装pip
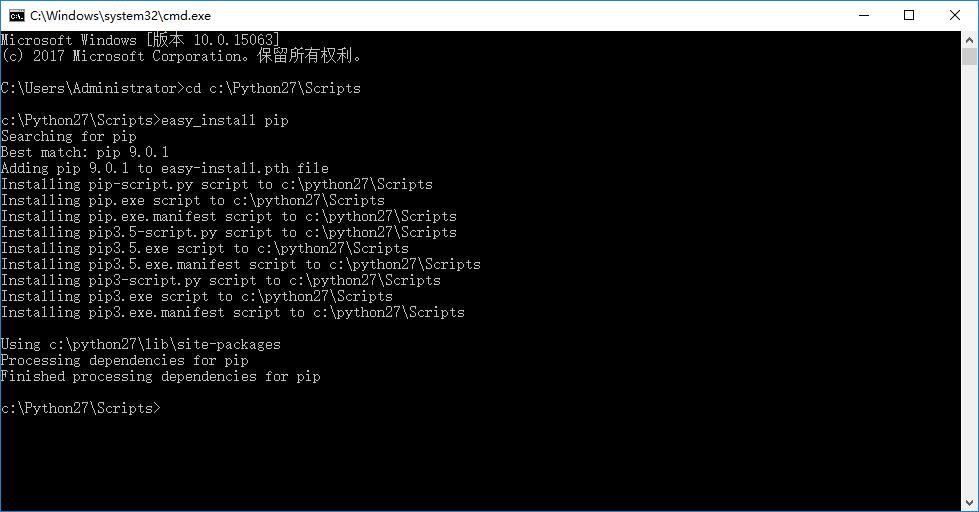
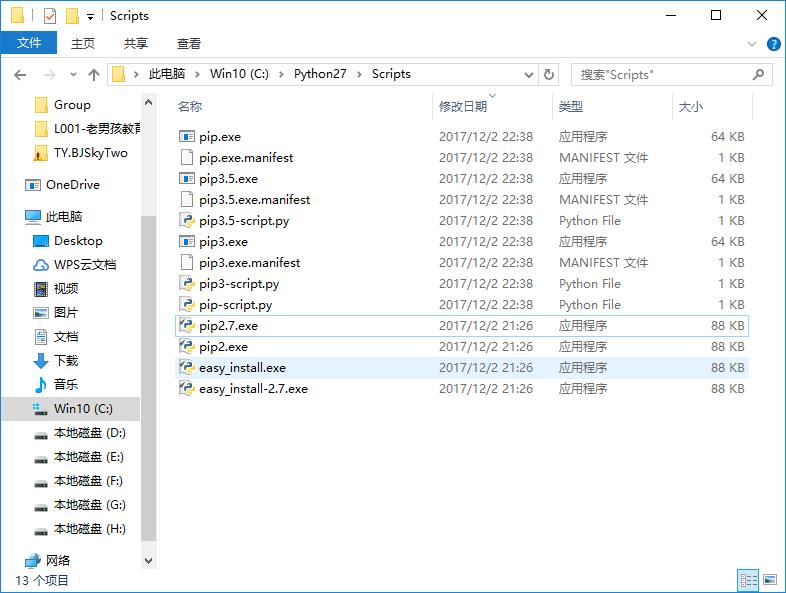
命令提示符窗口输入pip,回车,看到下面的提示信息,说明pip安装成功了,当然前提已经添加C:\\Python27\\Scripts到环境变量。
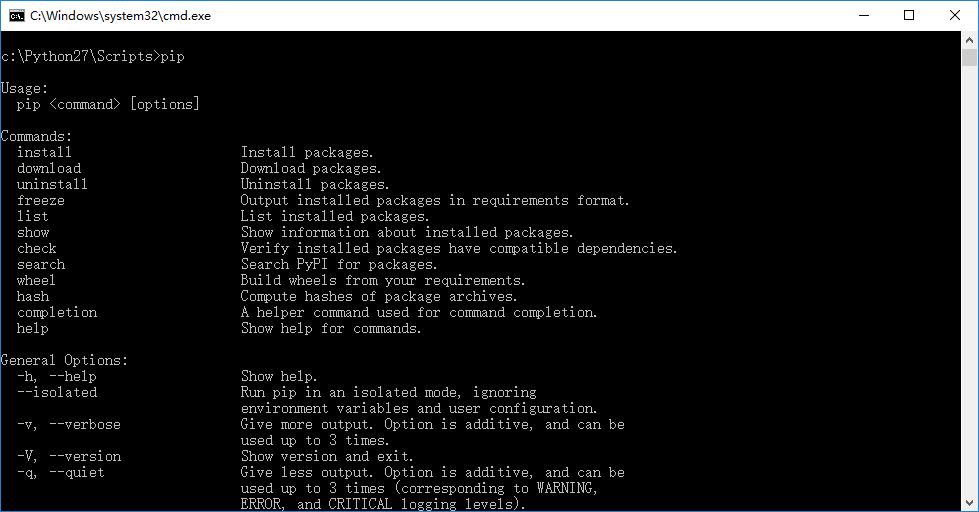
没有添加C:\\Python27\\Scripts到环境变量,直接输入pip,会提示‘pip’不是内部命令,也不是可运行的程序或批处理文件。
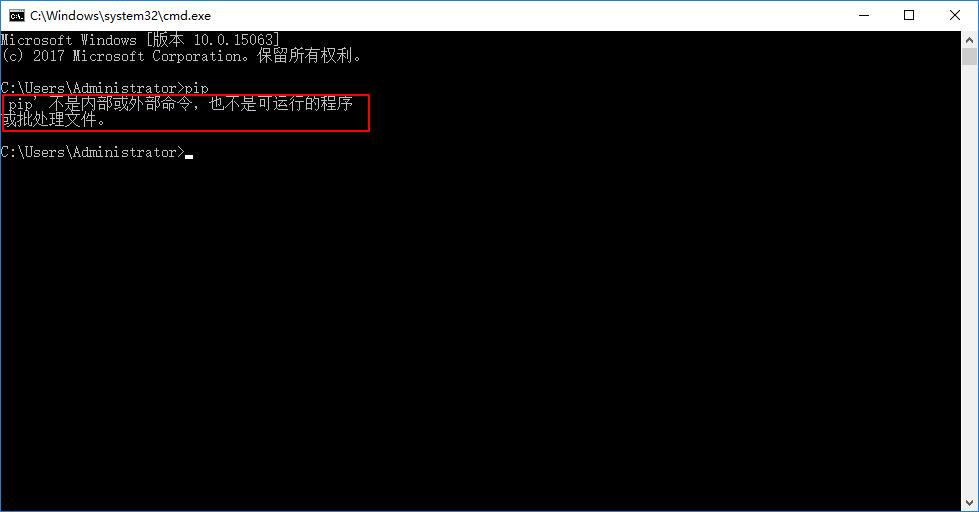
以上是关于Windows系统下Python环境的搭建的主要内容,如果未能解决你的问题,请参考以下文章