Windows10 安装 ubuntu 双系统教程
Posted MJoeBoyae博客
tags:
篇首语:本文由小常识网(cha138.com)小编为大家整理,主要介绍了Windows10 安装 ubuntu 双系统教程相关的知识,希望对你有一定的参考价值。
Windows10 安装 ubuntu 双系统教程
1 查看电脑的信息
1.1 查看BIOS模式
本教程只介绍新式UEFI模式下的双系统安装方法,如果电脑属于传统MBR模式,强烈建议重装windows系统来更新BIOS模式到UEFI。
"win+r"快捷键进入"运行",输入"msinfo32"回车,出现以下界面,可查看BIOS模式:

1.2 此电脑硬盘数
"此电脑"点击右键,点击"管理",点击"磁盘管理";
只有一个磁盘0表示单硬盘,本教程以单SSD硬盘为例。

2 制作系统盘
需要准备一下工具:
- ubuntu系统镜像
- 刻录软件,推荐使用"软碟通",选择继续试用
- 一个大于2G的U盘
步骤:
- 安装并打开软碟通,插上 U 盘,U盘后续需要格式化;

- 选择文件,浏览到ubuntu镜像所在的目录,选择ubuntu镜像文件,双击打开


- 在软碟通界面菜单栏选择"启动",选择"写入硬盘映像",如图所示
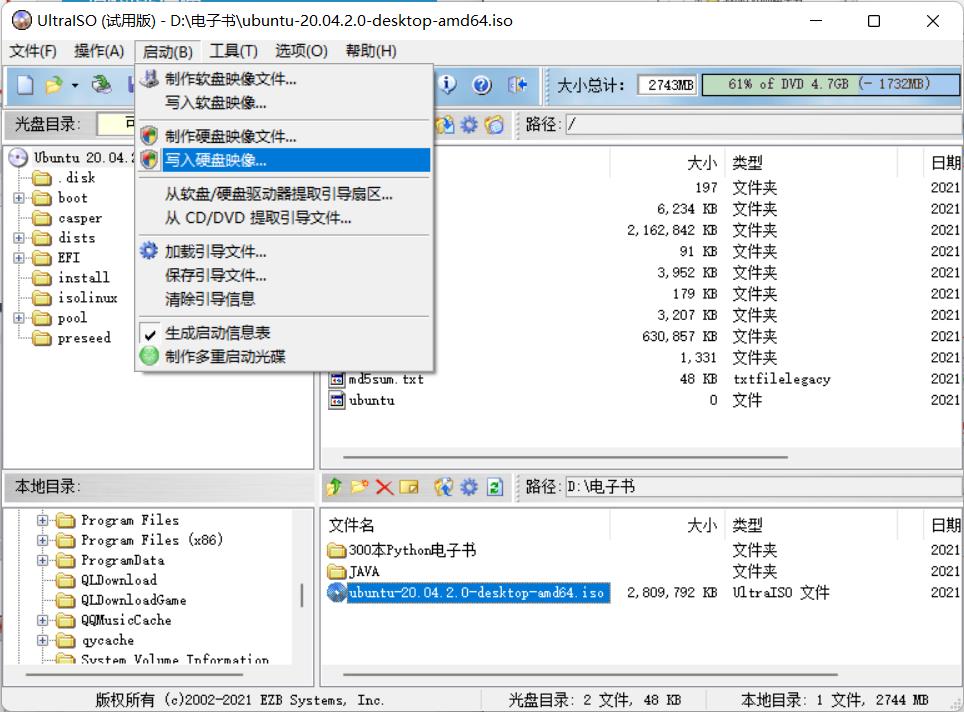
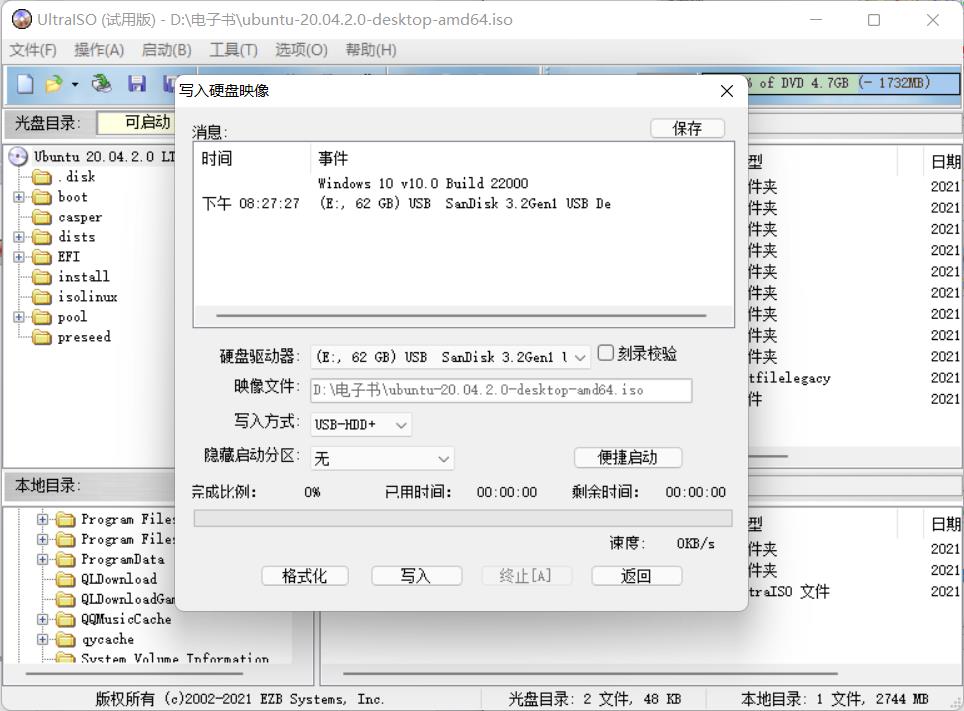
- 按照如下步骤,点击写入



3 windows创建空白分区
这一步是在windows系统上,为ubuntu系统分配空间,这里以单硬盘为例
3.1 打开磁盘管理

3.2 为ubuntu分配空间
-
选择最后一个盘。(比如 CD两个盘的最后一个是D盘,CDE盘的最后一个是E盘,CDEF盘的最后一个是F盘,以此类推)
-
在该盘点击右键,选择压缩卷,如下,输入压缩空间量,单位为M。如果空间充足,建议分出80G或100G,空间不足也可以分60G。


4 安装系统
tips:因为各个厂商的计算机bios和boot manager启动的快捷键不相同,所以自行百度如何进本电脑的bios和boot manager。
-
插好系统U盘,重启电脑,开机进bios。
- 在Security页面,关掉secure boot
- 在Boot页面,如果有Fast Boot这一项(部分联想电脑有),也把它关掉,没有忽略;
- 保存更改
- 在Boot页面下方启动项选择 USB启动,回车,如果顺利进入安装页面,继续往下做;如果点击USB启动项无法进入,保存并退出,电脑会重启,根据自己电脑按相应的键进boot manager,找到USB启动项,回车即可进入。
-
通过USB启动项进入Install Ubuntu安装界面
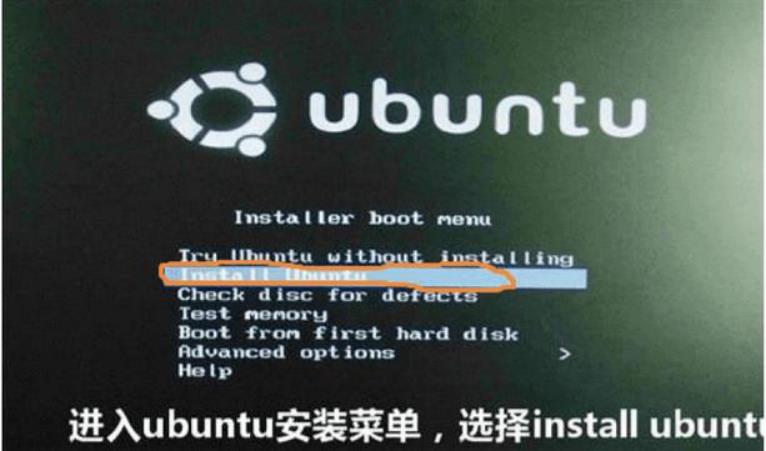



- 进入分区界面,进行手动分区

假设留出的空闲分区为 100G,点击空闲盘符,点击"+"进行分区,如下:
- efi:在唯一的一个空闲分区上添加,大小200M,逻辑分区,空间起始位置,用于efi。这个分区必不可少,用于安装ubuntu启动项。
- swap:中文是"交换空间",充当ubuntu的虚拟内存,一般的大小为电脑物理内存的2倍左右,可以将其分为 8G,逻辑分区,空间起始位置,用于"swap"或"交换空间"
- /:这是ubuntu 的根目录,用于安装系统和软件,相当于windows的C盘,我们将其分为 40G,主分区,空间起始位置,用于"ext4日志文件系统",挂载点为"/"(根据你的磁盘空间调整,可以大一点,毕竟ubuntu装软件都是默认装在根目录的)
- /home:相当于windows的其他盘,剩下的全分给它,逻辑分区,空间起始位置,用于"ext4日志文件系统",挂载点为"/home"
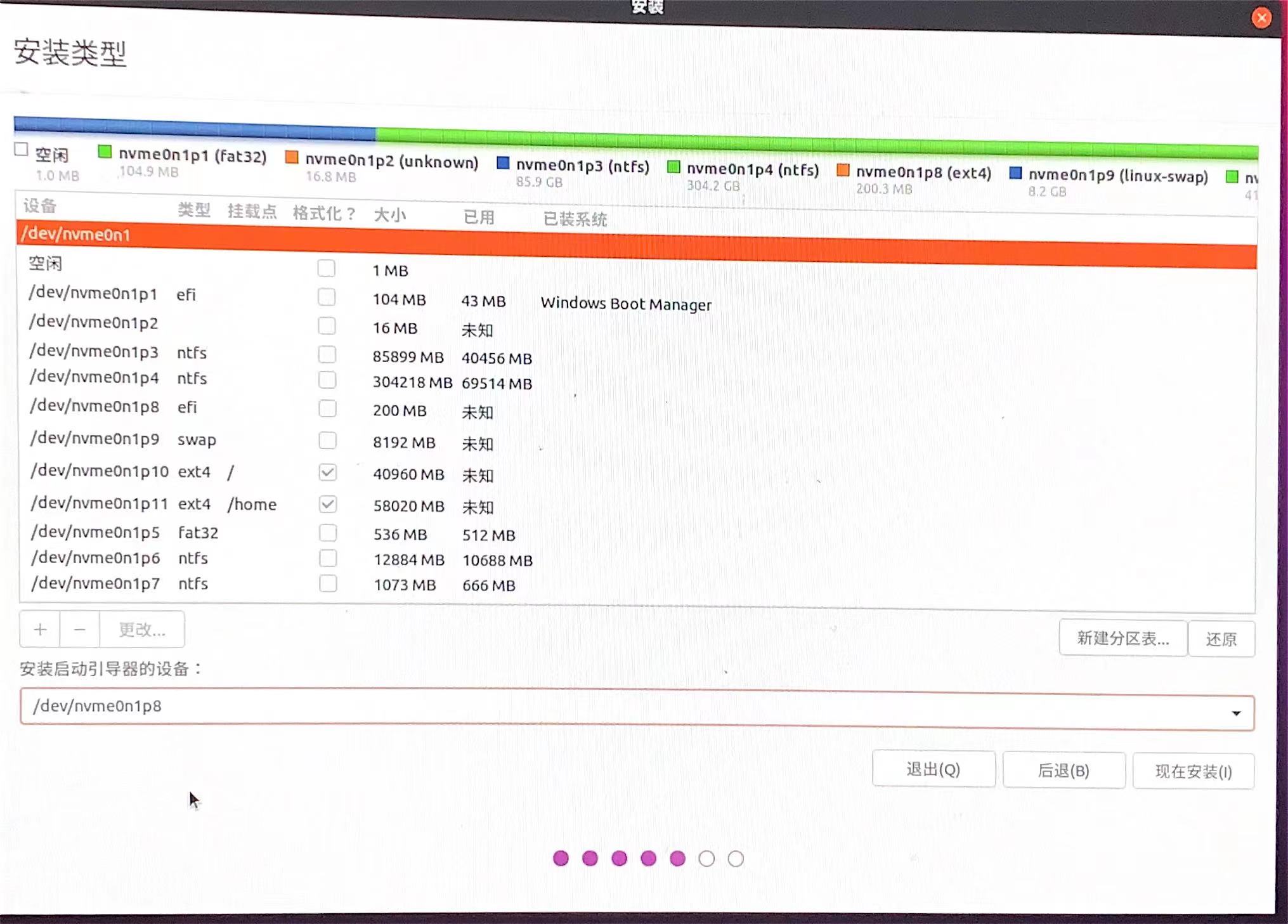
-
下面的这一步很重要
在分区界面的下方,选择安装启动项的位置,选择刚刚创建了200M的efi分区。
这个区前面的编号是多少,比如是/dev/sda1,下拉列表选择这个efi分区编号
(这里一定要注意,windows的启动项也是efi文件,大小大概是500M,而我们创建的ubuntu的efi大小是200M,一定要选对)
之后点击"Install Now"
-
顺序安装,等待完成
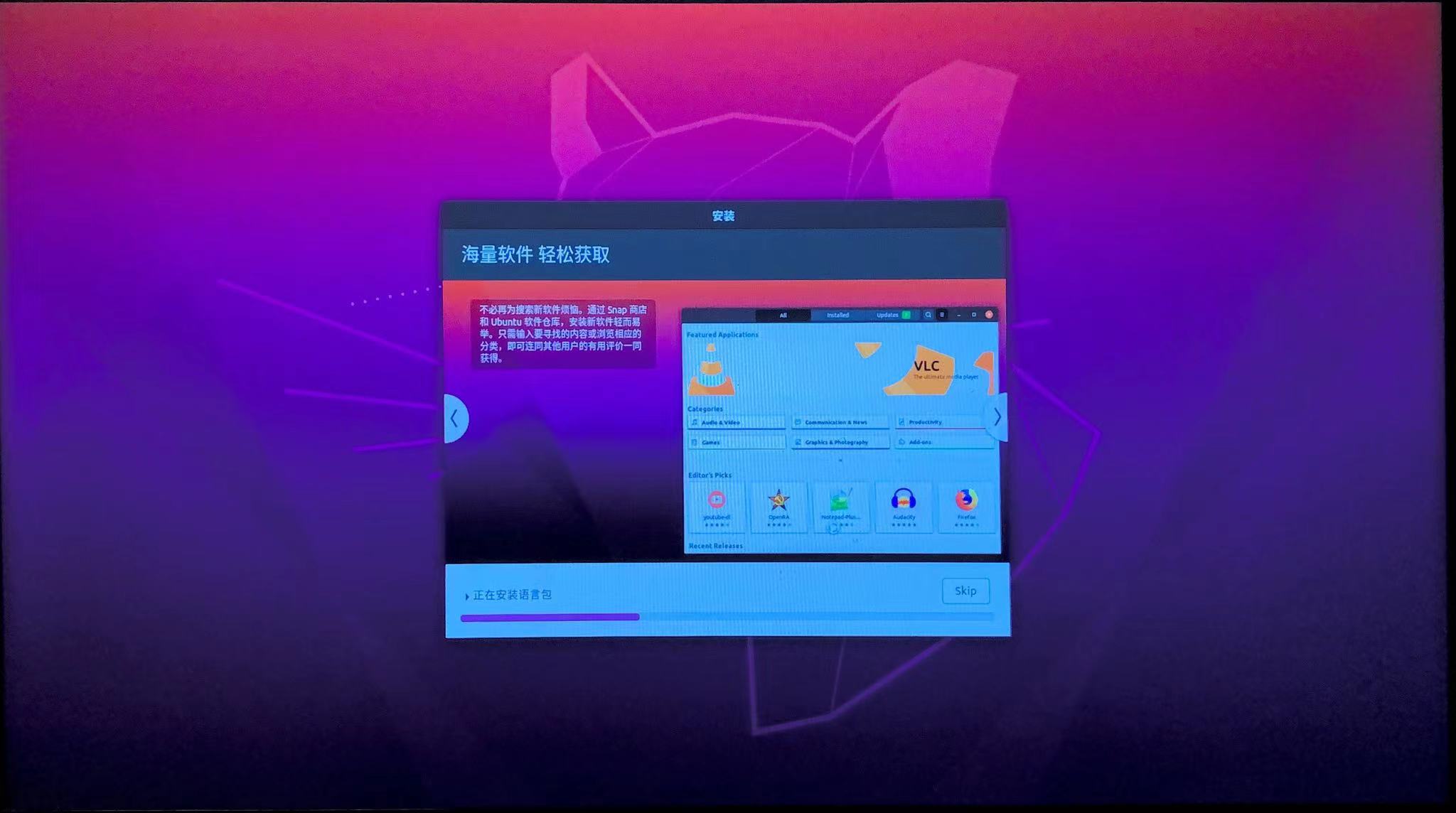
以上是关于Windows10 安装 ubuntu 双系统教程的主要内容,如果未能解决你的问题,请参考以下文章