Windows10安装ubuntu18.04双系统教程
Posted masbay
tags:
篇首语:本文由小常识网(cha138.com)小编为大家整理,主要介绍了Windows10安装ubuntu18.04双系统教程相关的知识,希望对你有一定的参考价值。
写在前面:本教程为windows10安装ubuntu18.04(64位)双系统教程,是我多次安装双系统的经验总结,安装方法同样适用于ubuntu16.04(64位)。为了直观和易于理解,我会尽量图文并茂,并用最通俗的语言完成这篇教程。虽然安装ubuntu18.04和ubuntu16.04的方法一模一样,但为了满足强迫症患者,我特意将教程内容复制之后重新发了一篇,需要的进:Windows10安装ubuntu16.04双系统教程
一、查看电脑的信息
1.查看BIOS模式
"win+r"快捷键进入"运行",输入"msinfo32"回车,出现以下界面,可查看Bios模式:
UEFI模式:
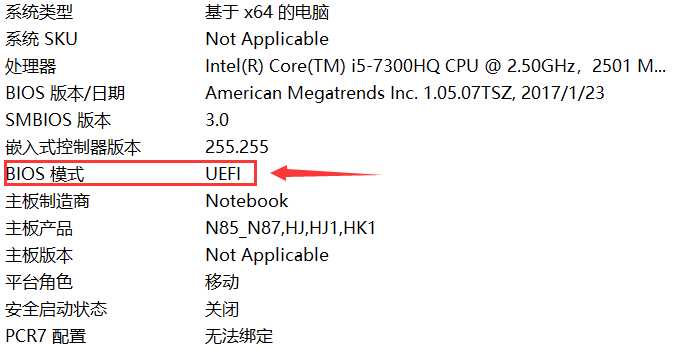
传统MBR模式:
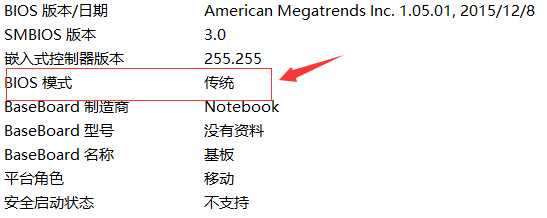
BIOS模式有传统的MBR模式和新式UEFI模式,这将对安装双系统的方法产生直接影响。目前来看,大部分电脑都属于新式UEFI模式,不过也存在一些老机子仍然属于传统MBR模式。本教程只介绍新式UEFI模式下的双系统安装方法,如果你的电脑属于传统MBR模式,强烈建议你重装windows系统来更新BIOS模式到UEFI。
2.搞清楚电脑的硬盘数
电脑是单双硬盘希望你买电脑时就已经清楚,这也算是卖点之一,如果这个都不知道,也请不要自暴自弃,继续往下看。
"此电脑"点击右键,点击"管理",点击"磁盘管理":

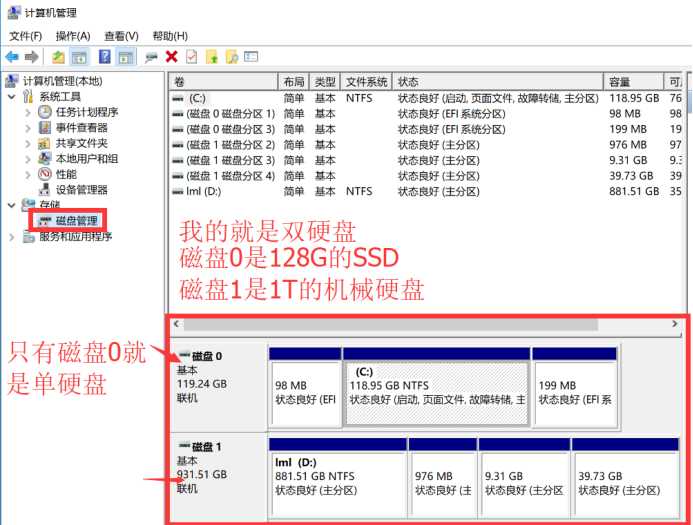
相信你已经清楚了自己电脑的信息,以下请注意有区分"单硬盘"和"双硬盘"操作的部分。
二、制作系统盘
需要准备以下工具:
①ubuntu系统镜像
②刻录软件,推荐"软碟通",会提示注册,选择继续试用就好
③一个大于 2G 的 U 盘
1.安装并打开软碟通,插上 U 盘,并且最好备份你的 U 盘,因为之后需要格式化;
2.进入软碟通,选择文件,浏览到你的ubuntu镜像所在的目录,选择ubuntu镜像文件,双击打开,如图:
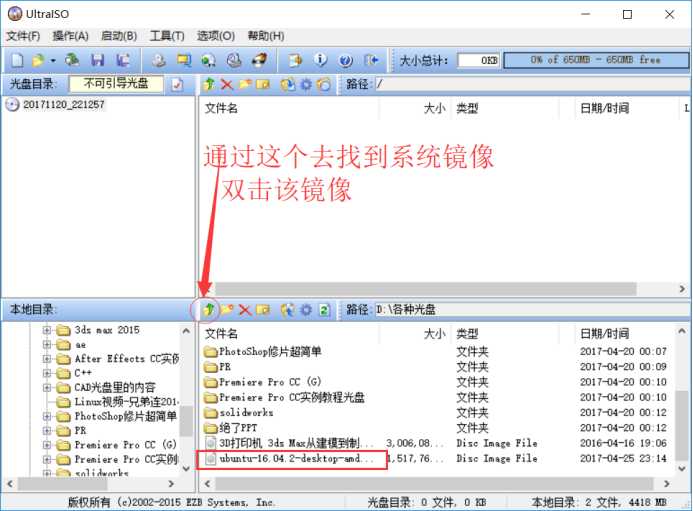
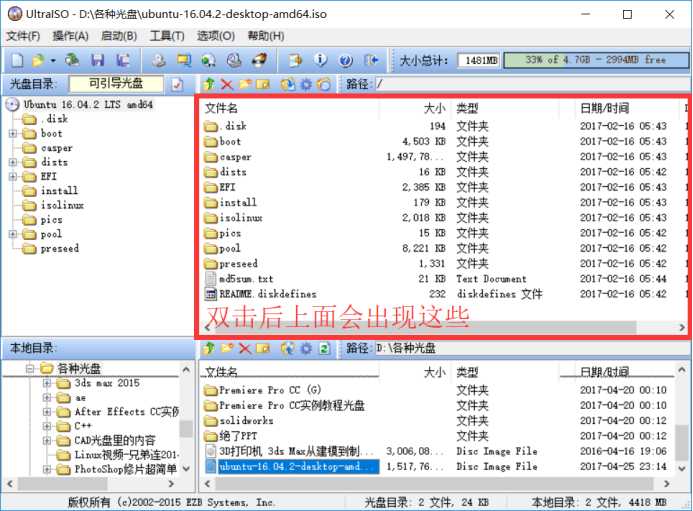
3.在软碟通界面菜单栏选择"启动",选择"写入硬盘映像",如图所示:


接下来很重要,注意次序:
1)看你的硬盘驱动器是否对应的是你的 U 盘(必须是) ,一般默认是;
2)看映像文件是否对应你的 ubuntu 镜像;
3)如果上述均没有错误,选择格式化,之后就会格式化你的 U 盘;
4)在 U 盘格式化完毕之后,选择写入,之后就是慢慢等待了,等待写入完毕;
5)步骤二完毕。
三、在windows下创建空白分区
说明:这一步是为ubuntu系统分配空间,单硬盘和双硬盘存在一点区别。
1."此电脑"点击右键,点击"管理",点击"磁盘管理":

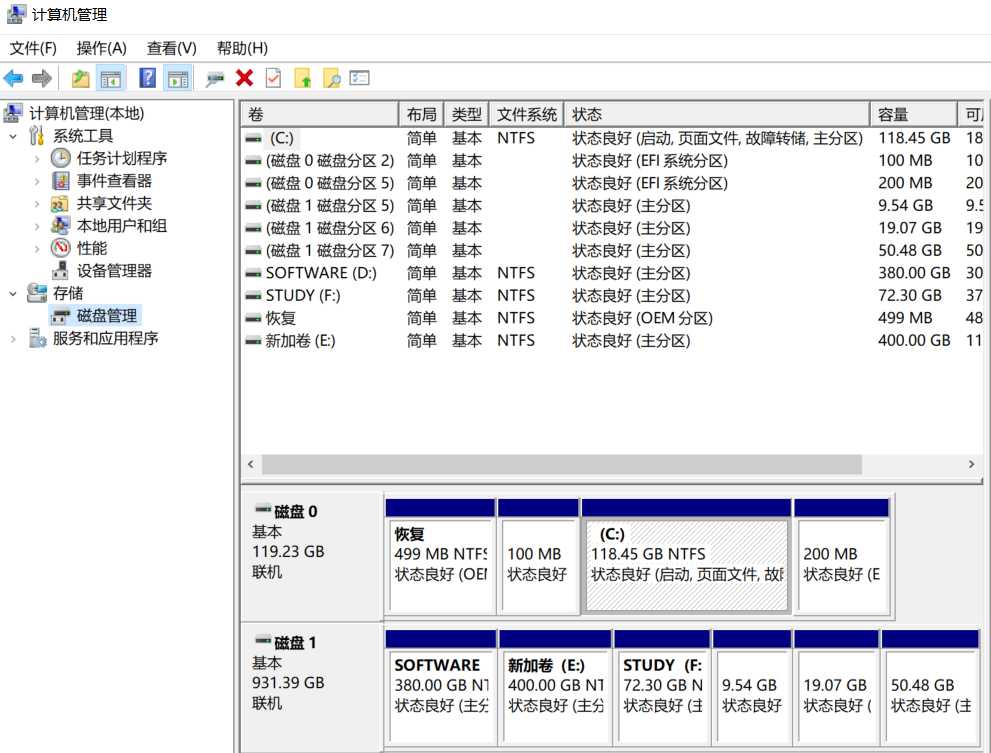
2.为ubuntu分配空间
(1)如果是单硬盘,选择最后一个盘(比如 CD两个盘的最后一个是D盘,CDE盘的最后一个是E盘,CDEF盘的最后一个是F盘,以此类推),在该盘点击右键,选择压缩卷,如下,输入压缩空间量,单位为M,如果空间充足,建议分出80G或100G,空间不足也可以分60G(1G=1024M):
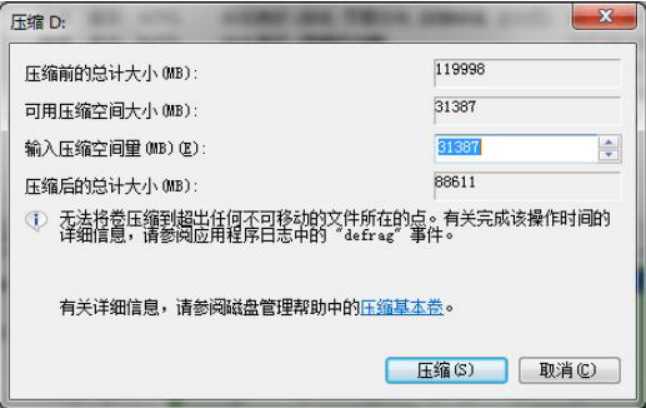
如果你的最后一个盘容量太小,还不够分出60G,那需要从其他盘匀一些过来,你需要用到DiskGenius这个工具,具体操作不在此介绍,希望你自行解决。
(2)如果是双硬盘,需要先在C盘(按理来说就是电脑的第一块硬盘,部分电脑系统装得比较奇怪,装到了第二块硬盘)分出200M的空白分区用来安装ubuntu的启动项,然后再在另一块硬盘选择最后一个盘(比如 CD两个盘的最后一个是D盘,CDE盘的最后一个是E盘,CDEF盘的最后一个是F盘,以此类推),在该盘点击右键,选择压缩卷,如下,输入压缩空间量,单位为M,如果空间充足,建议分出80G或100G,空间不足也可以分60G(1G=1024M):
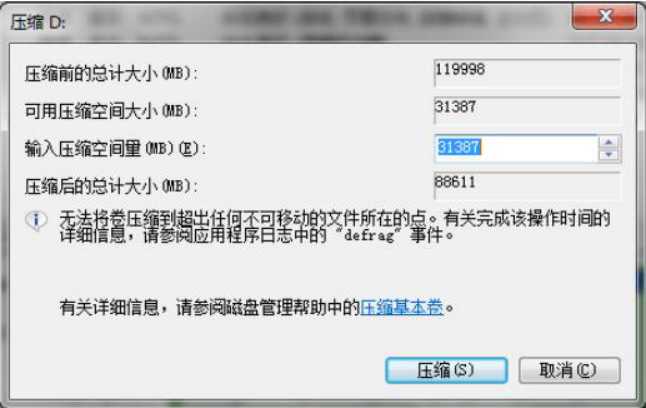
这里解释两个问题:
(1)单双硬盘为什么分区存在区别:你可以看到分区的差别只是双硬盘的时候在C盘分出了200M用来安装启动项。电脑在开机的时候,会自动在C盘所在的那个硬盘搜索启动项以启动系统,我们当然希望安装的ubuntu启动项也能够被搜索到,所以需要将启动项安装在这里,这样开机时会搜索到windows和ubuntu两个启动项,我们可以手动选择进入哪个系统。当然这里的"启动项需要安装在C盘所在的硬盘"并不是绝对的,只是为了开机能够自动搜索到启动项,安装在其他硬盘也可以,只是每次开机都需要进boot manager才能找到ubuntu启动项,比较麻烦,所以建议按照我的方法来分区。
(2)为什么要选择最后一个盘压缩卷:windows和ubuntu的文件存储格式是不一样的,我们分区的操作只是将磁盘分了一部分给ubuntu,事实上两个系统还是在共用一块磁盘,为了防止存储格式不同两个系统可能相互影响,我们通过从最后一个盘压缩将ubuntu的分区分到了磁盘最后一段,也就是一块磁盘的前部分是windows的分区,后部分是ubuntu的分区。
我的电脑是双硬盘,下面是我的分区结果:
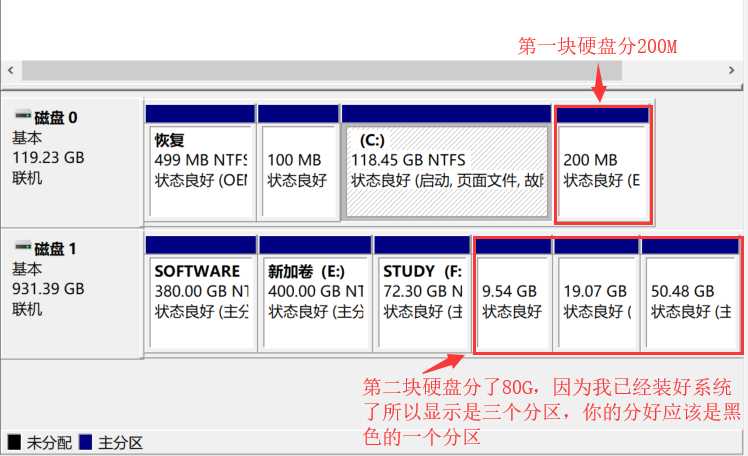
四、用做好的系统盘安装系统
注:因为各个厂商的计算机bios和boot manager启动的快捷键不相同,所以请自行百度如何进bios和boot manager。
1.插好系统盘,重启电脑,开机进bios,在Security页面,关掉secure boot(不同电脑secure boot可能在不同位置),然后到Boot页面,如果有Fast Boot这一项(部分联想电脑有),也把它关掉,没有忽略;然后保存更改,在Boot页面下方启动项选择 USB启动,回车,如果顺利进入安装页面,继续往下做;如果点击USB启动项无法进入,保存并退出,电脑会重启,根据自己电脑按相应的键进boot manager,找到USB启动项,回车即可进入。
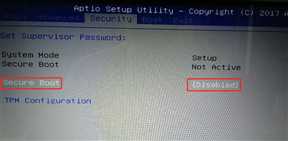
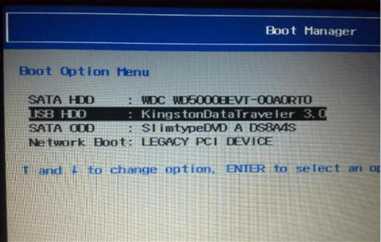
2.然后会进入这个界面,选择Install Ubuntu,回车确认

3.或许没有上一个界面,但是下面的界面一定是有的,不同镜像会有些差异,但意思都一样,语言栏往下拉会有中文
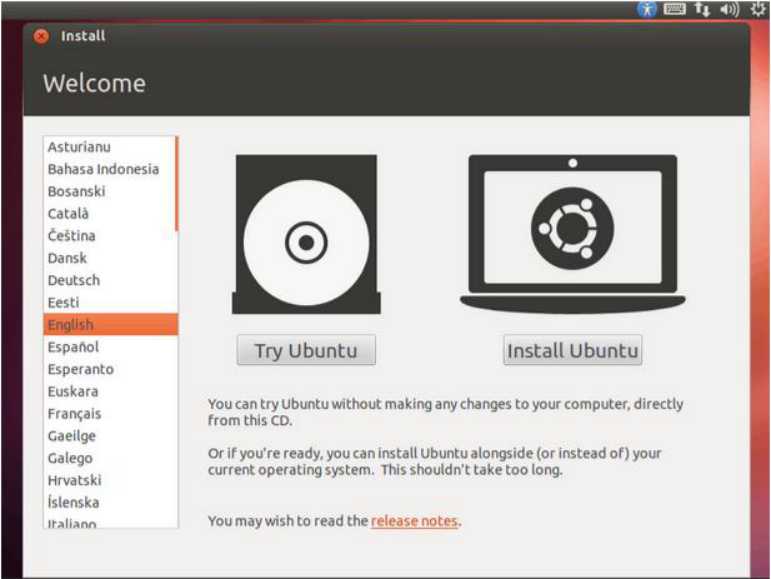
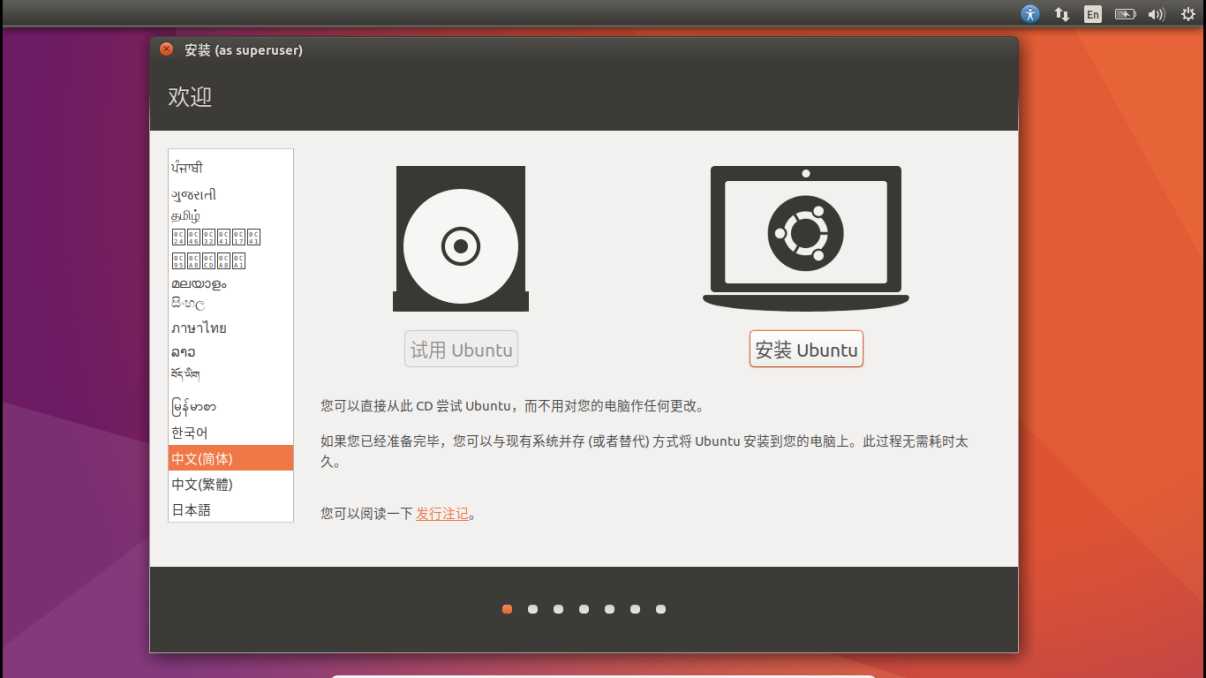
4.点击"安装Ubuntu",出现以下或类似界面只选"为图形或无线硬件,以及MP3和其他媒体安装第三方软件",不选第一个,边安装边下载更新很慢,点击"继续"
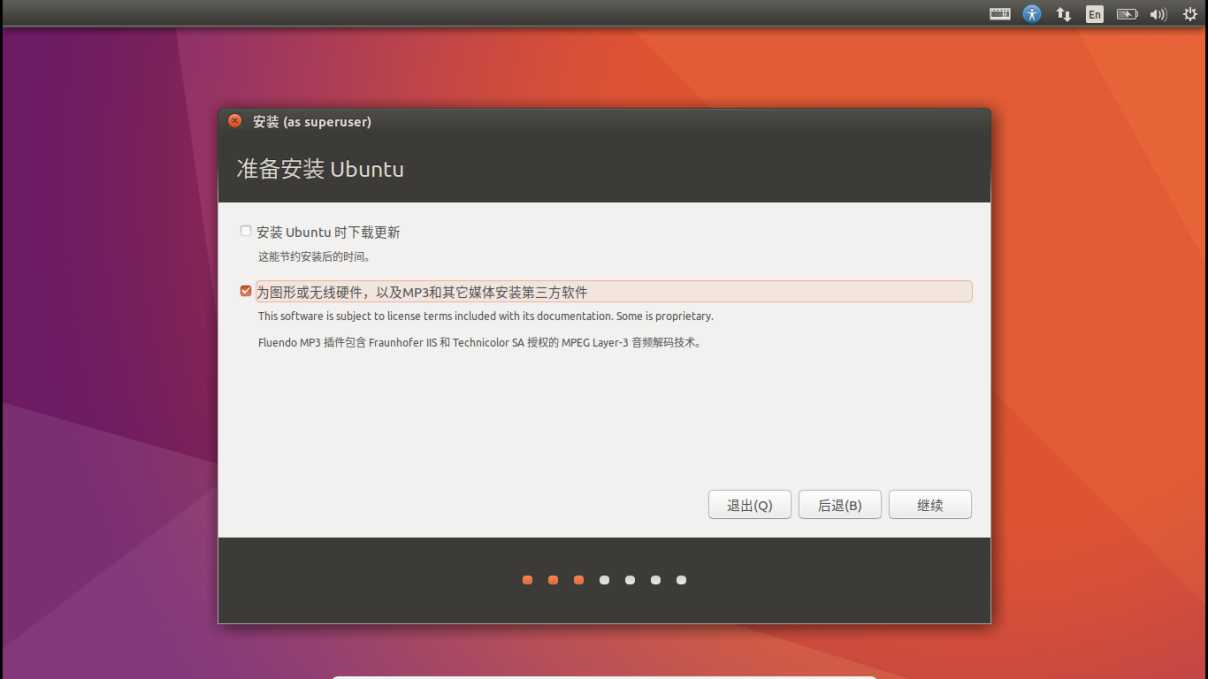
5.出现以下或类似界面,一定要选择"其他选项",因为需要手动分区 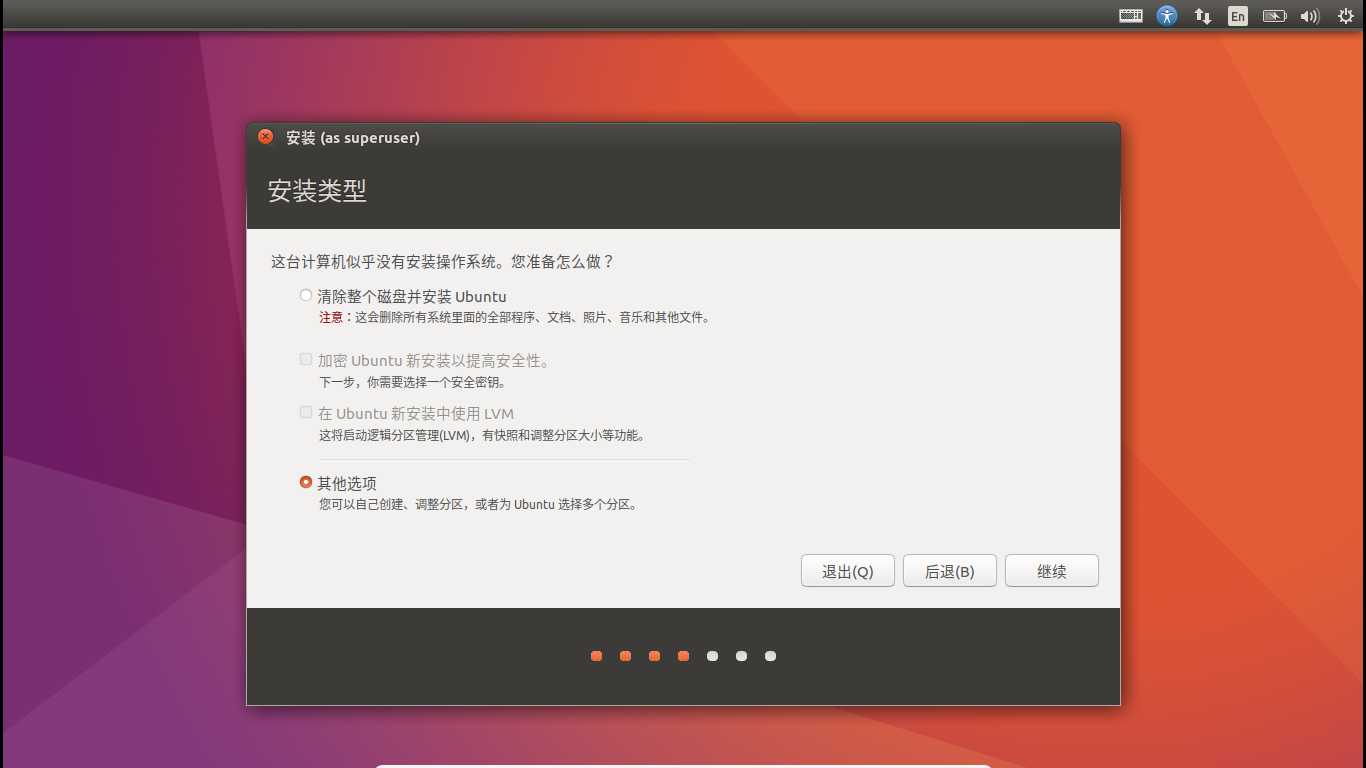
6.分区界面如下
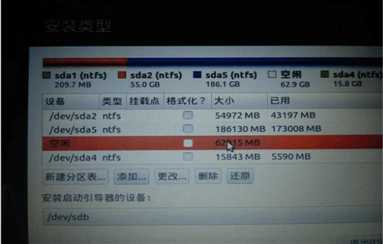
在这里,你可以看到在第三步已经分好的空闲分区,上图是单硬盘的情况,只有一个空闲分区,大小是你分区时给定的;双硬盘的话还能看到另一个空闲分区,大小200M左右,所以下面的分区操作单双硬盘存在一点差别。
在这里,我们进行手动分区,假设你留出的空闲分区为 80G,点击空闲盘符,点击"+"进行分区,如下:
1)efi:如果是单硬盘,在唯一的一个空闲分区上添加,大小200M,逻辑分区,空间起始位置,用于efi;如果是双硬盘,找到事先分好的200M空闲分区添加,逻辑分区,空间起始位置,用于efi。这个分区必不可少,用于安装ubuntu启动项。以下步骤单双硬盘就一样了,都在那个80G的空闲分区上添加
2)swap:中文是"交换空间",充当ubuntu的虚拟内存,一般的大小为电脑物理内存的2倍左右,可以将其分为 8G,逻辑分区,空间起始位置,用于"swap"或"交换空间"
3) /:这是ubuntu 的根目录,用于安装系统和软件,相当于windows的C盘,我们将其分为 20G,主分区,空间起始位置,用于"ext4日志文件系统",挂载点为"/"(根据你的磁盘空间调整,可以大一点,毕竟ubuntu装软件都是默认装在根目录的)
4)/home:相当于windows的其他盘,剩下的全分给它,逻辑分区,空间起始位置,用于"ext4日志文件系统",挂载点为"/home"
好了,分区完毕,你完全可以按照上面的描述进行分区,不会有任何问题,起码我一直都是这么做的(强烈建议)。当然,你也可以划分的更详细,具体划分可以百度。
下面的这一步很重要:在分区界面的下方,选择安装启动项的位置,我们刚刚不是创建了200M的efi分区吗,现在你看看这个区前面的编号是多少,比如是/dev/sda1,不同的机子会有不同的编号,下拉列表选择这个efi分区编号(这里一定要注意,windows的启动项也是efi文件,大小大概是500M,而我们创建的ubuntu的efi大小是200M,一定要选对),之后点击"Install Now"
(下图百度的不准)!
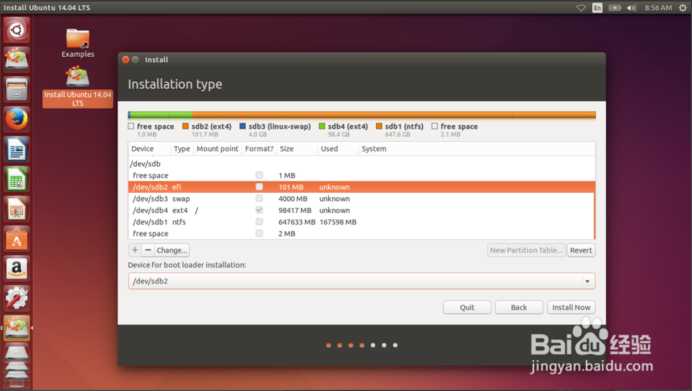
7.设置地区不重要,按你需要设置,也可以直接继续,不影响
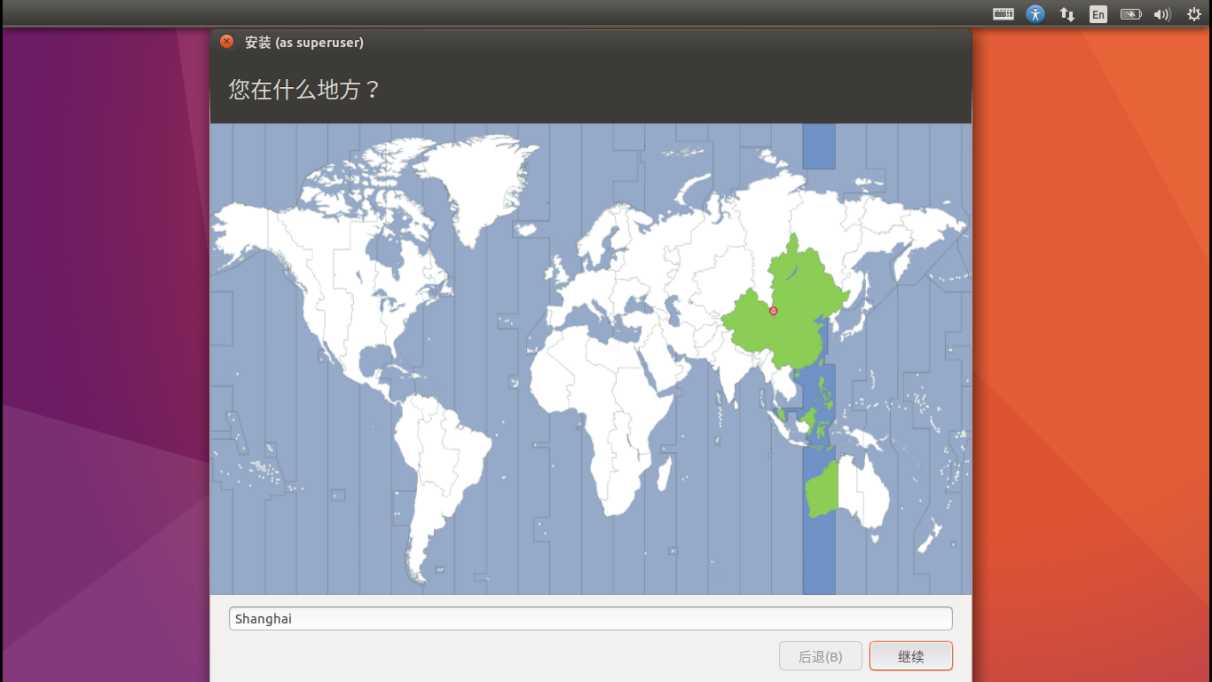
8.键盘布局默认是英语的,建议不改(默认中文也行)
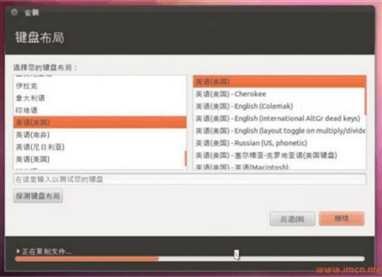
9.这里设置用户,自己输入就可以了,例如英文字母,尽量简单点,密码也简单点
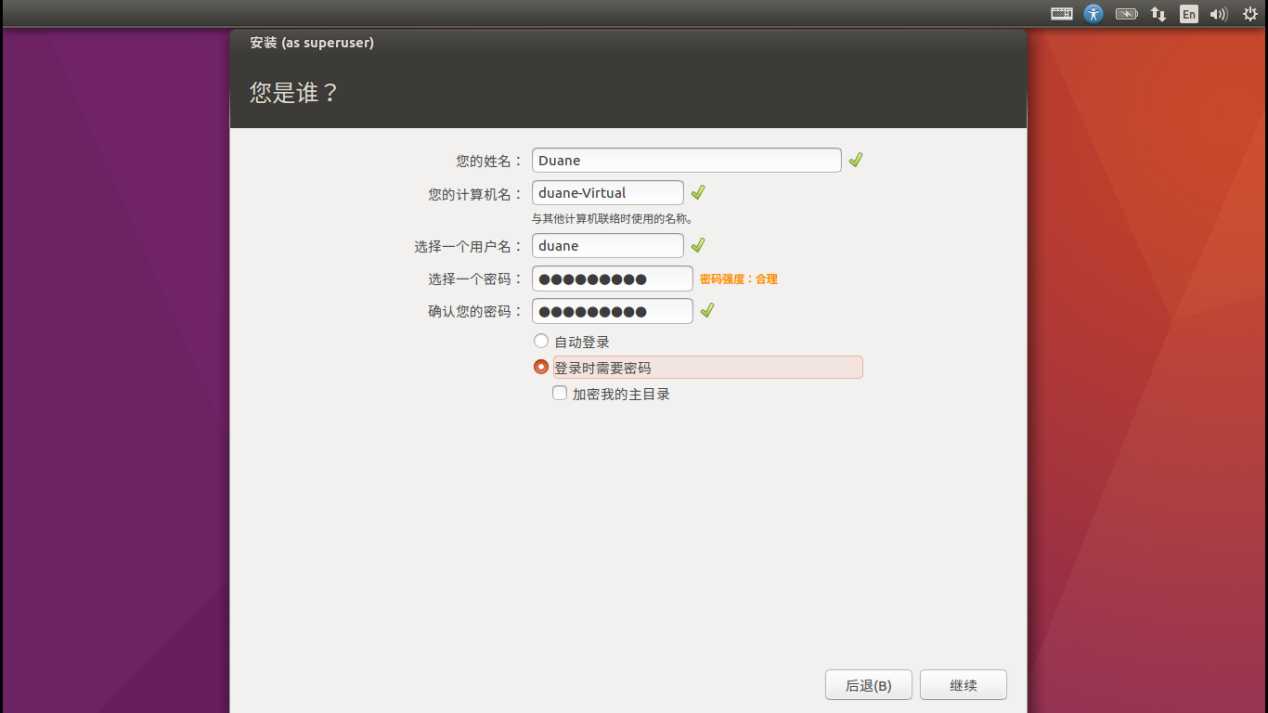
10.系统开始安装,耐心等待安装完毕就可以了
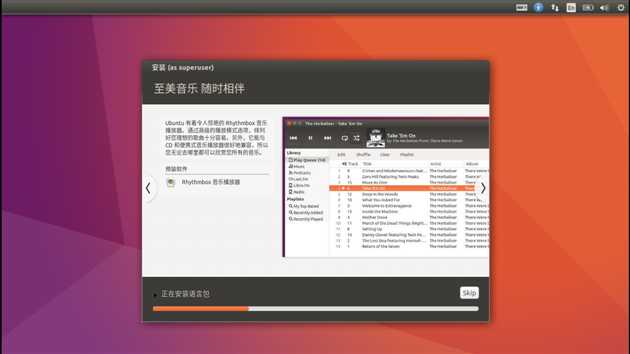
11.全部完成之后,会提醒你重启,把U盘拔了,点"现在重启",如果卡死就强制关机再重启就好
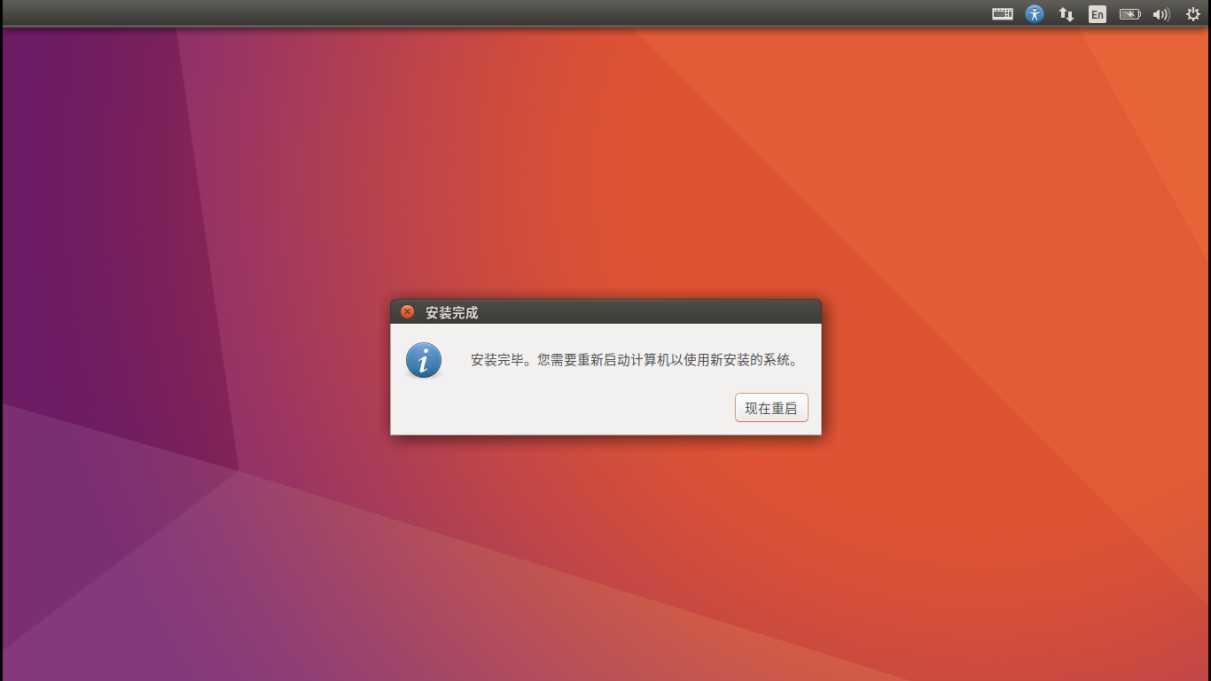
12.重启后你会看到以下界面,第一项是ubuntu启动项,第二项是ubuntu高级设置,第三项是windows启动项,第四项不用管,默认选择的是第一个,回车进ubuntu系统
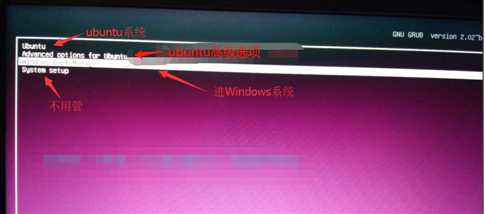
13.也许你已经装好了系统并且成功进入了,那恭喜,你可以离开了;但是如果你装完之后重启,发现卡死在启动界面动不了了,这很大可能是你的电脑有特殊独立显卡,ubuntu系统下缺少驱动导致,你可以参考我的另一篇博客解决:https://www.cnblogs.com/masbay/p/10718514.html。
以上是关于Windows10安装ubuntu18.04双系统教程的主要内容,如果未能解决你的问题,请参考以下文章
2019.7.01—双硬盘安装Win10,Ubuntu18.04双系统(包括Ubuntu系统美化;安装QQ,微信;配置酸酸.乳)
华硕飞行堡垒FX-PRO安装win10+Ubuntu18.04双系统,双硬盘,固态安装win10,分出120G机械硬盘安装Ubuntu18.04