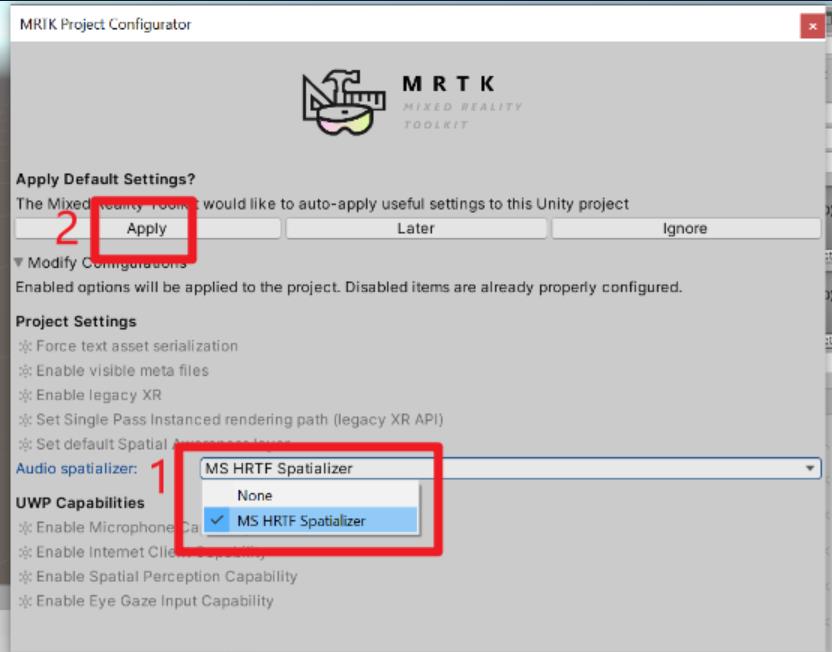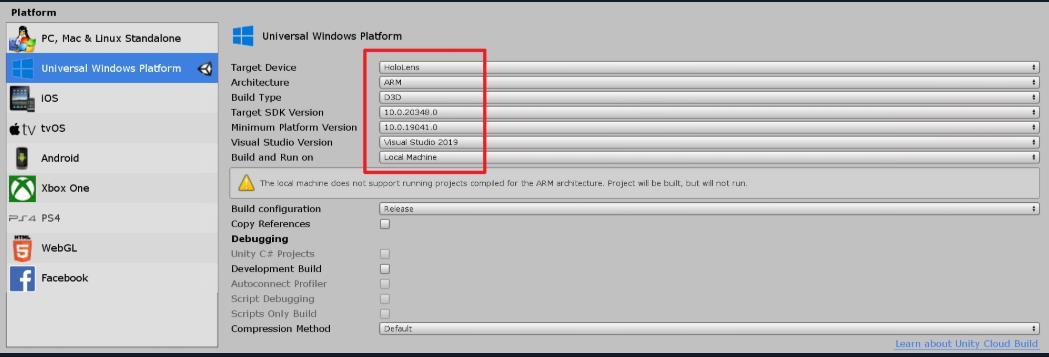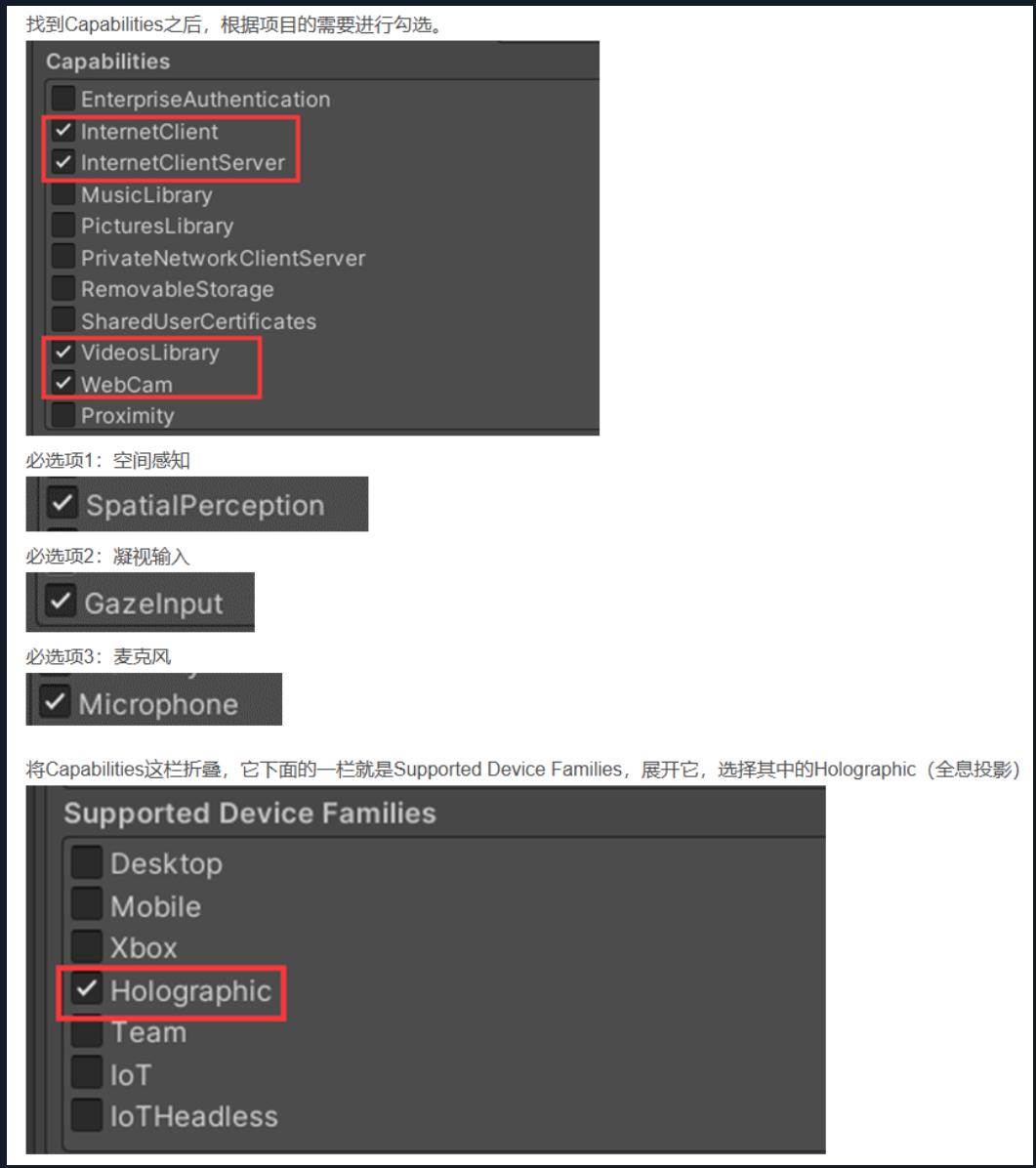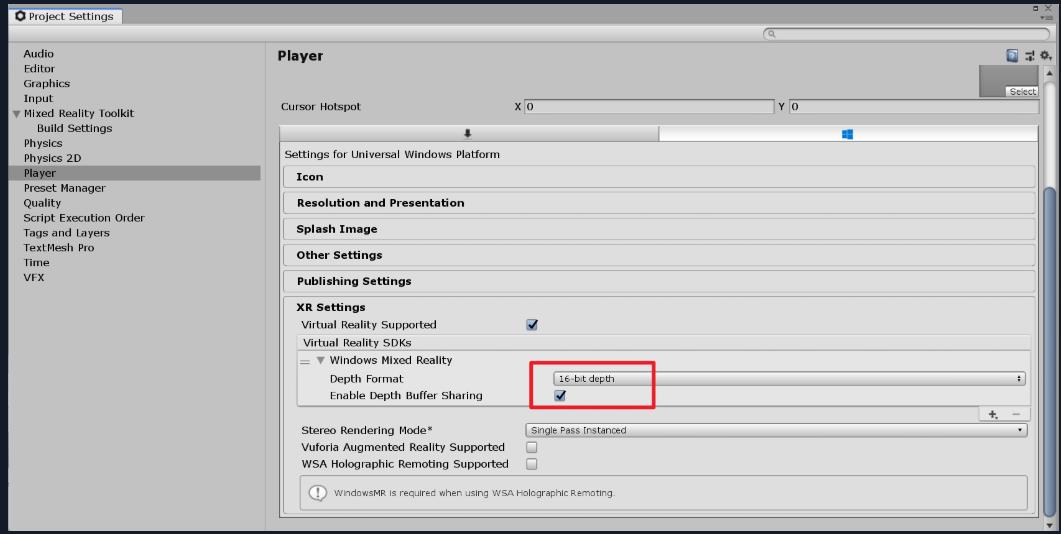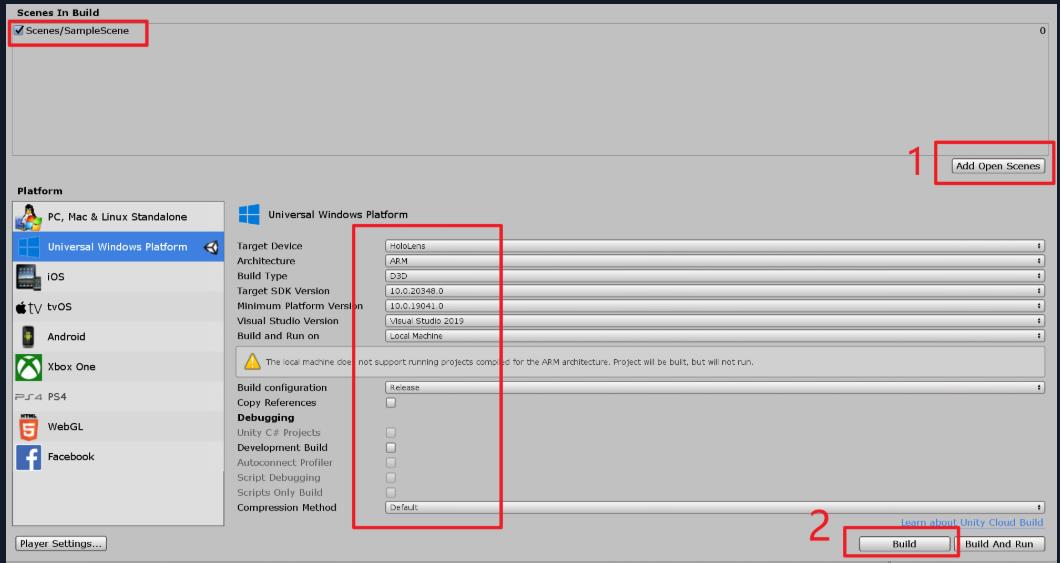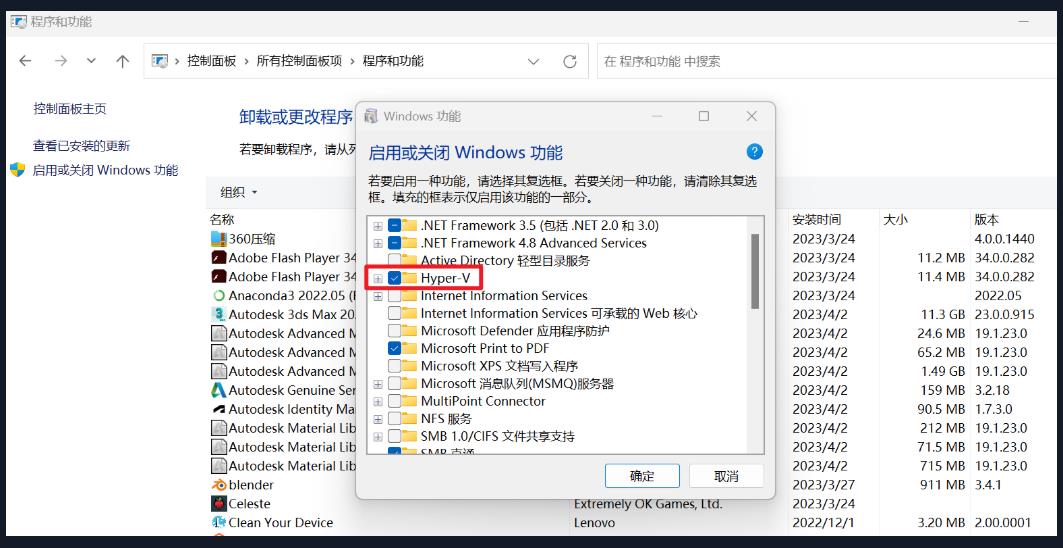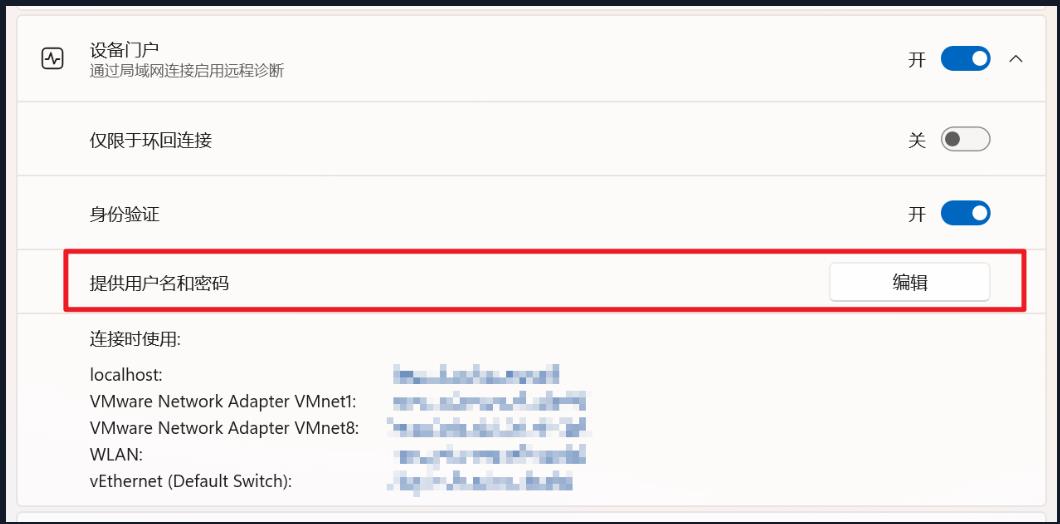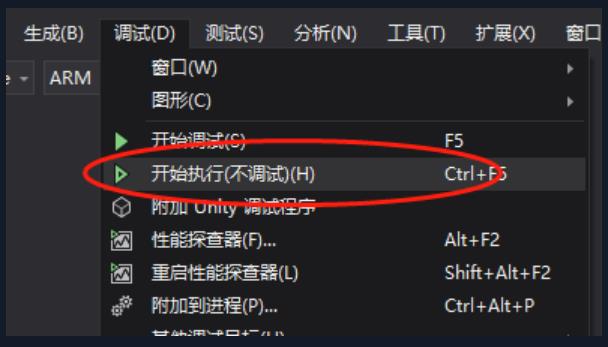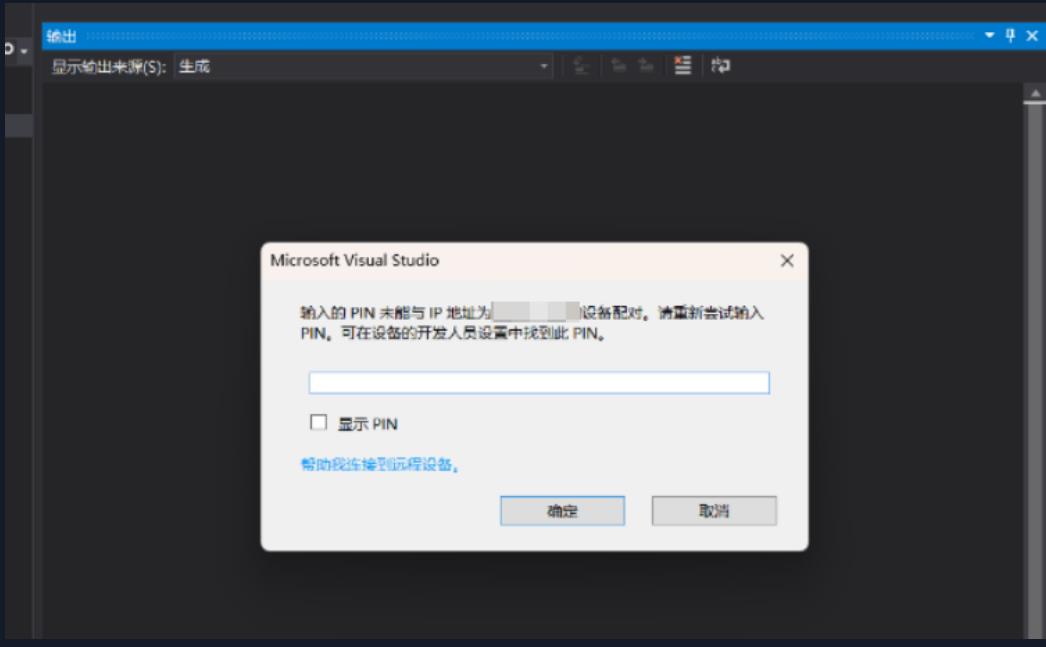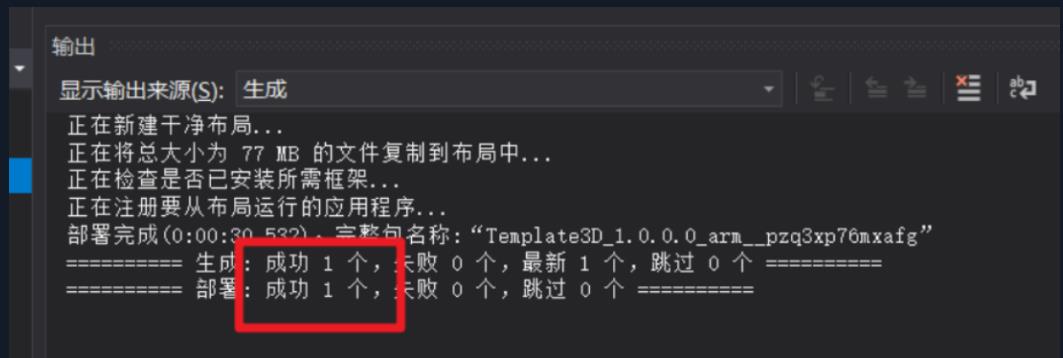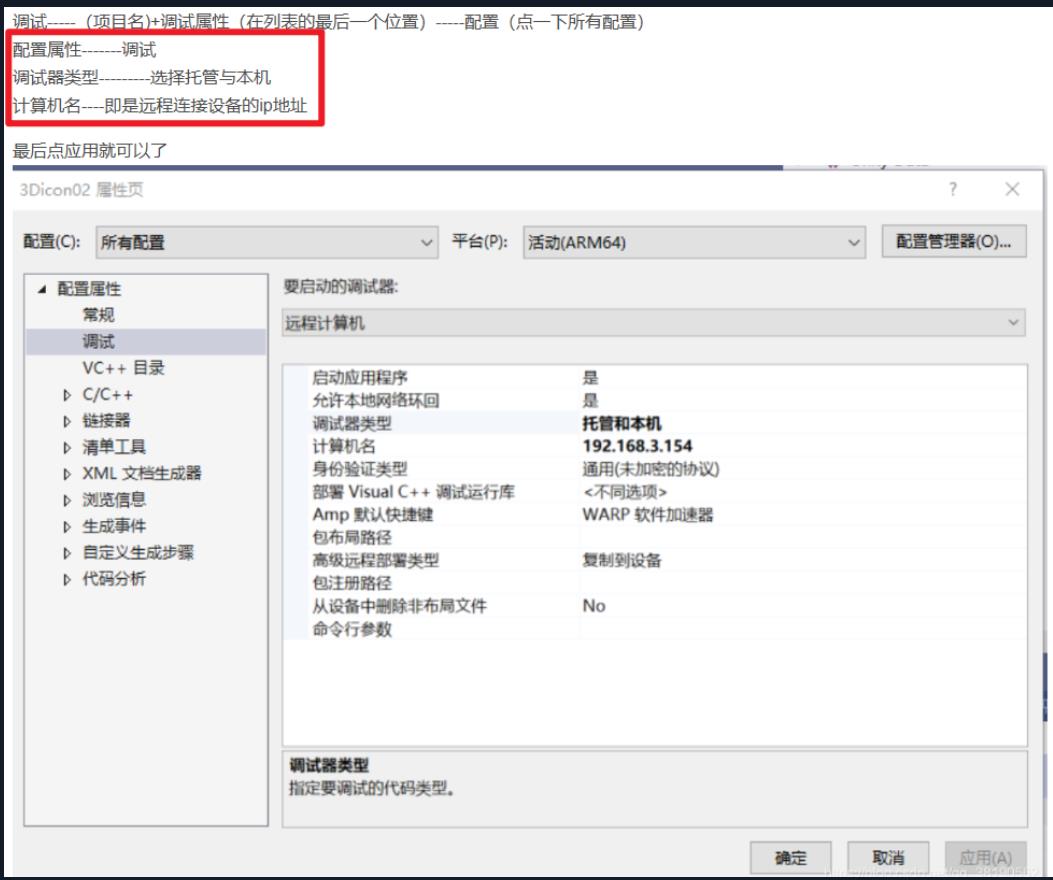Unity开发Hololens2—环境配置
Posted zylyehuo
tags:
篇首语:本文由小常识网(cha138.com)小编为大家整理,主要介绍了Unity开发Hololens2—环境配置相关的知识,希望对你有一定的参考价值。
Unity开发Hololens2—环境配置
配置如下:
win11 专业版
Unity2018.4.26f1
Hololens2
VS2019
参考链接:
1、(https://blog.csdn.net/qq_38190562/article/details/116028371)
2、(https://blog.csdn.net/zhangxiao13627093203/article/details/117038433)
3、(https://blog.csdn.net/qq_43523445/article/details/126197284?ops_request_misc=%257B%2522request%255Fid%2522%253A%2522168059691716800197099831%2522%252C%2522scm%2522%253A%252220140713.130102334.pc%255Fall.%2522%257D&request_id=168059691716800197099831&biz_id=0&utm_medium=distribute.pc_search_result.none-task-blog-2allfirst_rank_ecpm_v1~rank_v31_ecpm-1-126197284-null-null.142v81insert_down1,201v4add_ask,239v2insert_chatgpt&utm_term=unity%20hololens2%20vs%E9%83%A8%E7%BD%B2&spm=1018.2226.3001.4187)
第一部分:unity配置
编辑器:Unity2018.4.26f1
Githup上下载MRTK插件包
下载地址(挂梯子)
https://github.com/microsoft/MixedRealityToolkit-Unity/releases/tag/v2.6.1
将五个包导入unity3D中(注意先后顺序)
首先打开unity项目,然后前往下载了五个安装包的路径下
双击即可导入
step1 导入Foundation
出现下图之后点击 apply 即可
step2 导入 Extensions、Examples、TestUtilities
(如果跳出弹窗点击apply即可)
step3 导入 Tools
出现弹窗后(如果未出现就再导入一下) 按图中操作
设置 File/Build Setting
在Build Setting中的设置如图所示
最后,点击Switch Platform切换到UWP这个目标平台下。
期间会弹出MRTK的配置窗口,直接点击Apply即可。
Edit/Player Setting
在Player Setting中设置如图所示
将Depth Format设置为16-bit depth,其余的保持默认的即可。
导出项目 File/Build Setting
第二部分:visual studio配置
安装相关组件
按如下两张图进行配置
如果有条件可以选择全部安装(防止报错)
设置 VS 选项
在 VS 中打开unity中build生成的 .sln 文件
1、先设置工具栏
2、打开 项目/属性/调试
按如下设置
第三部分:HoloLens2 与 电脑连接配置
电脑端
打开 Hyper-V
打开开发人员模式
打开设备门户
打开设备发现
第一次打开设备门户时候需要自行设置用户名和密码
HoloLens2端
与电脑端类似,也是打开开发者模式等设置
使用 USB 连接电脑端和HoloLens2
出现如下,则证明连接成功
可视化界面
在浏览区地址栏输入 HoloLens2设备的 IP地址
出现如图所示,且有 active 标识,即连接成功
输入地址访问可能出现以下提示,点击继续访问即可
第四部分:在 VS 中运行,检查是否报错
调试/开始执行(不调试)
第一次运行时候,会出现需要 PIN 的弹窗(如下图)
获取密码(不是电脑或者HoloLens2设备的登录密码!!!)
在HoloLens2设备中打开设置/开发者选项/配对,会弹出一个配对的码的窗口如图所示,将这个码输入到上图中,等待设备连接成功之后会在设备的配对设备数中显示1,这个时候可以关闭这个配对的码。
注意,在输入PIN码的时候切不可关闭设备的配对码显示窗口,因为这个PIN只有在当下匹配的时候有用,重新打开又会是一个新的PIN码。
出现下图,则证明在 HoloLens2 上部署成功
第五部分:可能遇到的报错
打不开设备的微软商店
先在HoloLens2设备中打开微软商店即可
visual远程计算机调试出现BootstrapFprDebugging返回的是null,而不是远程msvsmon进程的IP地址和端口号
参考链接(https://blog.csdn.net/qq_38190562/article/details/116028371)
TimeoutException
参考链接(https://blog.csdn.net/zhangxiao13627093203/article/details/117038433)
Unity HoloLens2 开发笔记:环境配置
博主版本说明:
Unity:2019.4.4f1 LTS VS2019
Windows:19041.329 Win10操作系统:专业版
本篇文章所用资源网盘下载地址,提取码:7kgx
一、PC设置
1.打开开发者模式:Windows菜单-设置-开发者选项-勾选开发人员模式
- 开启 Intel(R)VirTualization Technology
每种主板的开启方式都不同,自行摆渡
3.启用“Hyper-V”功能:控制面板中选择“程序”->“程序和功能”->“启用或关闭 Windows 功能”,确保已选择“Hyper-V”,使仿真器能够成功安装!
二:软件安装
注:墙裂建议按照顺序安装
1.Win10 SDK:[下载地址](https://docs.microsoft.com/zh-cn/windows/mixed-reality/develop/install-the-tools)
就安装在C盘,不要指定其他路径
2.VS2019:[下载地址](https://visualstudio.microsoft.com/zh-hans/downloads/)
安装在C盘
3.Unity 2019:[下载地址](https://unity.com/)
正常安装,我没遇到什么问题,不过网上有大佬说建议安装在C盘,防止出现路径与库等问题。
4.HoloLens 模拟器:[下载地址](https://docs.microsoft.com/zh-cn/windows/mixed-reality/develop/advanced-concepts/using-the-hololens-emulator)
就安装在C盘,不要指定其他路径
安装成功后,可以直接启动虚拟机查看
本教程长期更新,如有帮助请点赞收藏支持下!
下一篇 打包发布 Unity HoloLens2 开发笔记(二)
觉得有用的话点个三连支持下,欢迎打赏!
以上是关于Unity开发Hololens2—环境配置的主要内容,如果未能解决你的问题,请参考以下文章
Unity开发Hololens2—环境配置和官方案例发布并部署到设备上