Unity 动画系列一 属性动画 序列帧动画
Posted
tags:
篇首语:本文由小常识网(cha138.com)小编为大家整理,主要介绍了Unity 动画系列一 属性动画 序列帧动画相关的知识,希望对你有一定的参考价值。
参考技术A 参考Unity动画系统详解1:在Unity中如何制作动画?
Unity 动画系统 Animation 和 Animator的小实例
Unity/Animation -- 创建Animation Clip
空场景,找到一张Sprite图片,拖到面板中,右键添加Animation组件。如下:
选中图片,点击Unity的 Window->Animation->Animation。注意确认提示中的To begin animation后面的名称,是不是自己要添加的动画目标
这里发现只有Position.z,原因我暂时没搞清楚。而换成3D物体,菜单就是这样的了
这里可以创建另外一个ani
与方式一不同的是,不要先添加Animation组件,直接Window--Animation--Animation,命名保存后,会出现2个文件:
看起来是引擎自动生成了twoImage.controller控制器,也就是Animator组件,而不是方式一中的Animation组件。创建动画保存后运行,发现动画已经生效了。再创建一个动画twoAni2,然后点击Window--Animation--Animator,来观察Animator视图:
橙色的待机动画是初始状态,其他状态都需要从这里出发,也都能回到这里。每个灰色矩形的状态表示一种动画,箭头连线表示状态切换方向。(关于状态机,后面还会详细说。)
使用Make Transition可以将twoAni2也连接上,这样播完twoAni1后,会播放twoAni2。在这个面板上,双击twoAni1或twoAni2,也可以直接 进入动画编辑窗口。默认的twoAni2一直在循环播放,可以在资源管理窗口找到它,然后把Loop time勾掉
参考
Unity 动画系统 Animation 和 Animator 联系与区别
在unity的老版本中我们只有Animation组件,在4.6版本以后则增添了Animator组件,如果只是控制一个动画的播放我们则用Animaton组件,如果是很多动画之间相互转换则使用Animator组件,它们两者的区别就是Animator有一个动画控制器(俗称动画状态机),使用它来进行动画切换是非常方便的,但缺点是占用内存比Animaton组件大。
要注意的是Animator Controller和Animation Clip都是文件(File),Animator则是GameObject上的一个组件(Component),不能混为一谈。
Animation窗口有两种模式:录制模式和预览模式。
点击录制按钮后,就进入了录制状态。此时关键帧部分会变成红色。
在录制模式下,不管是在场景中移动、旋转、缩放物体,还是在Inspector面板中修改物体组件的属性(Unity动画支持的属性),Unity都会自动在动画Clip的当前时间上添加关键帧保存。
我们可以在Animation窗口中拖到自己想添加关键帧的地方,然后回到scene场景中修改物体的属性,反复重复这样的步骤,然后退出录制状态,就自动生成想要的动画了。
如果没有在录制模式下,对物体的修改不会自动记录到动画Clip中。如果需要记录,需要手动添加关键帧进行记录。
如果在Inspector中修改了物体的属性,物体的属性会从浅蓝色背景变为浅红色,代表该属性已经被修改。这时候你可以右键点击对应的属性,在弹出菜单中点击Add Key即可添加关键帧,将该属性的数据保存到动画Clip中。如果你在当前帧修改了多个属性,可以点击菜单中的Key All Modified(将所有修改的属性记录关键帧)或Key All Animated(记录属性列表中所有属性的数值,即使与上一帧相同数值的属性也会被记录)来一次性将所有修改的属性保存。
也可以点击Animation窗口左侧的Add Keyframe按钮来记录当前属性列表中选中属性的关键帧,如果当前没有选中任何属性,则会记录所有属性。
默认情况下,Animation窗口是DopeSheet模式,显示的是关键帧的点。如果想只使用Dopesheet实现比较好的动画效果还是比较困难的,因为它并不能直观地反映参数随时间变化的函数。这时我们可以在Animation窗口左下角切换到Curves视图, 具体效果如下图
如图,这是一个很简单的Rotation动画,只有X在第43帧变为75.634。
将鼠标移到紫色点处,会变成可以移动的四角形,可以直接调节动画效果:
此时返回dopesheet视图,发现关键帧和数值都被改变了
编辑关键帧时,可以多选(在Curve编辑中同理):
你会发现直接拖拽多个关键帧时,后方的关键帧并不会跟随这些关键帧移动。如果你想让后方的关键帧也跟着移动,可以按住R键,同时拖拽这些关键帧。这种编辑方式叫做Ripple Edit(在音视频编辑软件中很常见)。缩放同理。
点击属性视图中Position属性左侧的三角标识,可以展开显示Position.x, Position.y, Position.z的属性。现在选中绿色的那个,去控制y属性。
如果模拟上下跳动的效果,我们可以在动画所有采样点的中点处设置一个Key,表示弹跳的最高点。先在0:30处鼠标右键Add key添加一个关键点,然后鼠标左键按住并沿Y轴拖拽来改变该点的Position.y的值。
如下图,添加了两个key,并且Position.y设置为1,中间一段一直为1,多一点跳到高处的滞留时间。
将两侧都改为Linear后,变成了这样,注意那个勾从Clamped Auto变成Broken
在Curves中预定义了五种不同的Key点切线类型,它们分别是:
Evnet事件帧会在游戏运行时,场景中的物体在Animator的控制下,播放该动画片段到对应位置时,触发该物体上的某个脚本中的一个可以作为AnimationEvent挂载的方法
给触发动画的物体挂个脚本后,在事件帧上就能选方法了
参考
unity动画之帧动画使用
这时会提醒你保存一个动画,保存在Assets中/effect/explosionSmoke中,命名为explosionSmoke,保存动画即可 。
可以根据需要,调整Samples值。这样,帧动画就实现了。
可以参考 Unity UGUI系列二 图片 SpriteRenderer和Image
通过观察,上面步骤做出的动画是拖到场景里,使用SpriteRenderer完成的。如果我们想在Canvas下,使用Image制作也是可以的。
unity动画之帧动画使用
最近lol手游,获得了几个击败印记。看看这个动画,是不是很可爱呀~
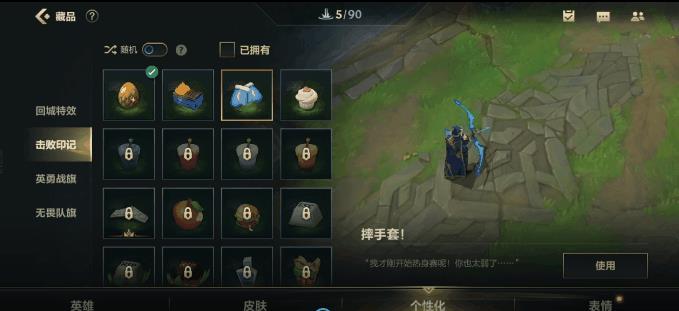
前言
静态的画面总是让人感到枯燥。如果一个游戏,永远保持静态画面,没有一点动效表现,只会被世人摒弃。可见,在游戏中,动效表现就显得尤为重要了。动画是动效表现的重要组成部分它能带给玩家丰富的游戏体验。
动画类型
在Unity中,动画主要有有三种类型:
1.序列帧动画:通过快速播放一系列图片产生动画的效果,类似于 Gif一样
2.关节动画:把角色分成若干独立部分,一个部分对应一个网格模型,部分的动画连接成一 个整体的动画,角色比较灵活
3.骨骼动画:应用最广泛的动画,结合上面两种动画形式,内部骨骼,外部蒙皮。
在我实际开发中,最常用的就是序列帧和骨骼动画了,接下来,先为大家介绍一下序列帧动画的实操。
序列帧动画
刚刚,美术小姐姐给了我一个序列帧动画,里面有4张图片,代表4帧的动画。如下图:
以上是关于Unity 动画系列一 属性动画 序列帧动画的主要内容,如果未能解决你的问题,请参考以下文章