实测三个工具后,我终于找到了做甘特图的神器
Posted Leo.yuan
tags:
篇首语:本文由小常识网(cha138.com)小编为大家整理,主要介绍了实测三个工具后,我终于找到了做甘特图的神器相关的知识,希望对你有一定的参考价值。
做过项目的朋友一定都知道,项目管理做不好,后续不是延期赔款,就是开除走人。而提到项目管理,不得不说的就是甘特图。作为项目管理神器,甘特图巧妙地将任务与时间联系起来,便于快速弄清项目的完成情况和评估工作进度。
不过,选择做甘特图的工具也是一门学问。很多人首选Excel,但Excel真的是做甘特图最好的工具吗?
下面就带大家探究一下,到底什么才是做甘特图的神器!
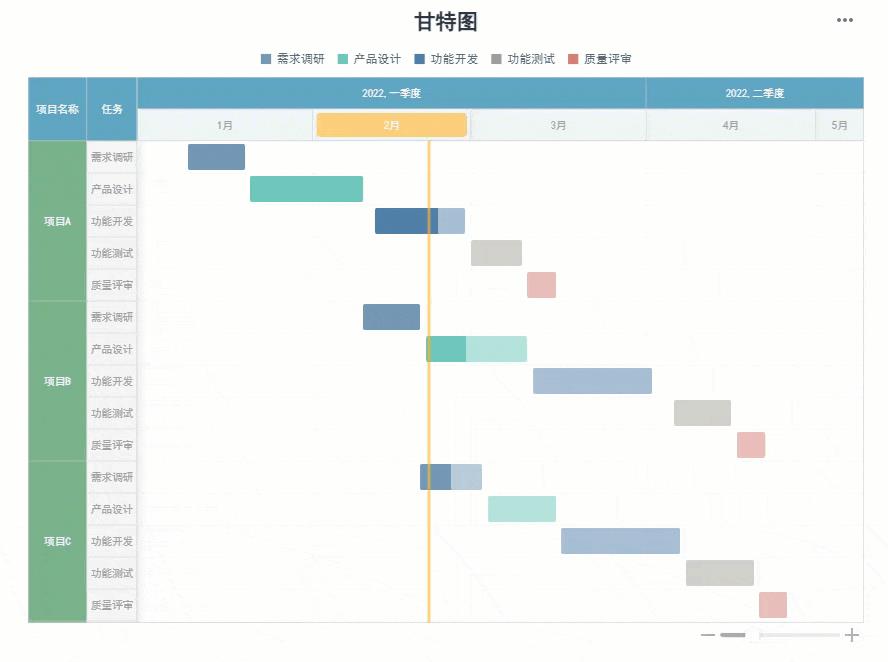
1)Excel
老生常谈了,最适合普通人的数据工具非Excel莫属,制作甘特图不在话下。
推荐指数:★★★★
适合人群:熟练掌握Excel,且甘特图做给自己使用,对美观度要求不高
操作步骤:在Excel表格里准备好数据,点击菜单栏的插入——图表——条形图——堆积条形图,然后点击纵坐标——坐标轴选项,勾选逆序类别,双击前面的蓝色条形柱,选择填充——无填充。双击橙色条形柱,然后选择系列选项——分类间距,设置分类间距可以调整橙色条形柱的粗细,最后将一些不必要的如标题,图例删除,就做好一个简单的甘特图。
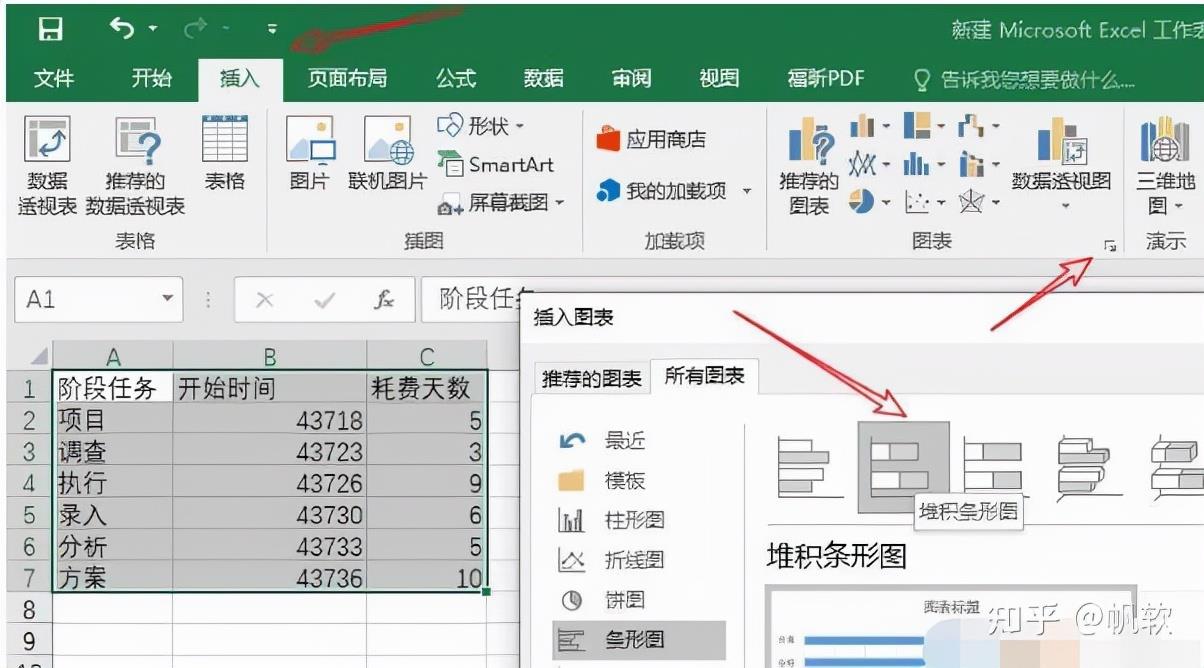
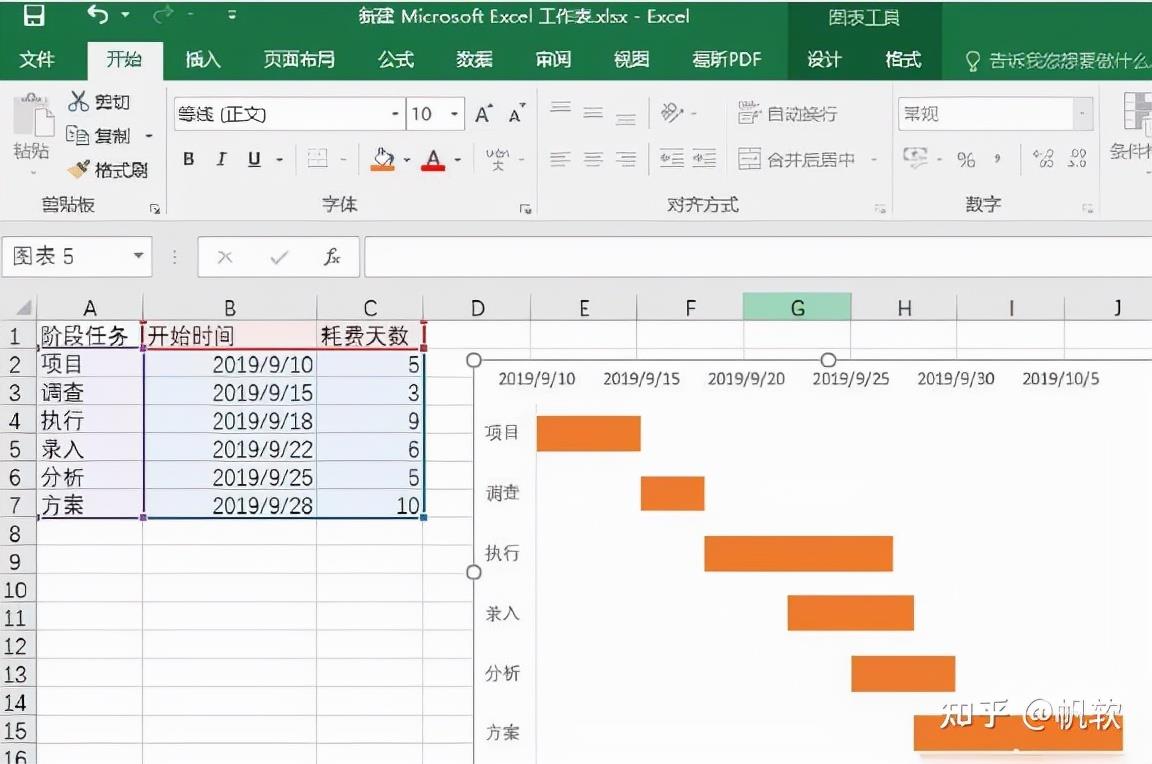
评价:方便,不用安装软件,但功能比较单一,不能很好地关联到其它任务、数据和功能上。
这里悄悄给一个好东西,甘特图模板:甘特图,点进链接,点击下载,就有一个Excel模板,如果你是要拿来应付领导的,直接在这上面改数据就ok。
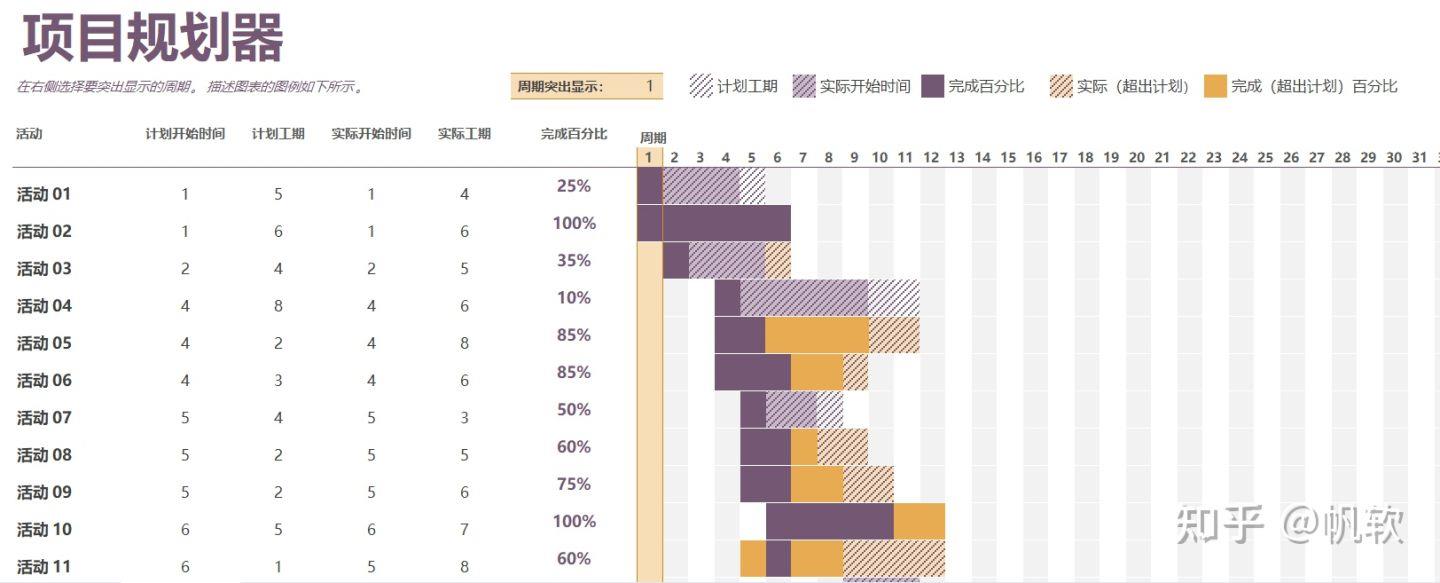
实测三个工具后,我终于找到了做甘特图的神器
2)Microsoft Project
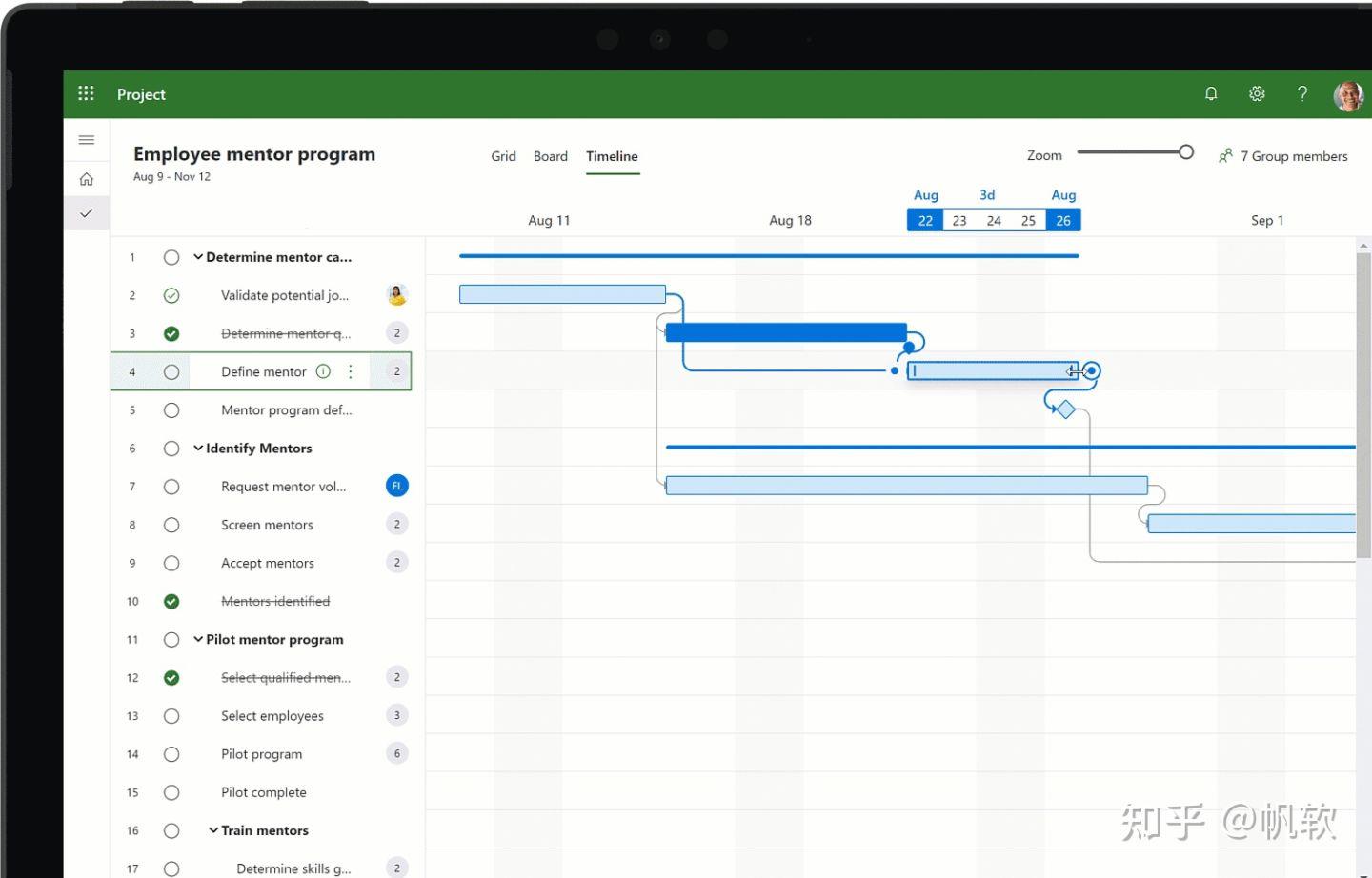
Microsoft Project是微软旗下的项目管理工具,在国内用的人不多,做甘特图是基础功能。
推荐指数:★★★
适合人群:不差钱,愿意深度体验项目管理工具的人
操作步骤:先用Excel表格整理好需要制作甘特图的数据,再把Excel中的数据,包括任务名称、开始时间、完成时间复制粘贴到project软件对应的列中,project软件就会自动生成,粘贴好后软件右侧就显示甘特图的进度表了。如果需要特定效果的甘特图,自己再慢慢调节。
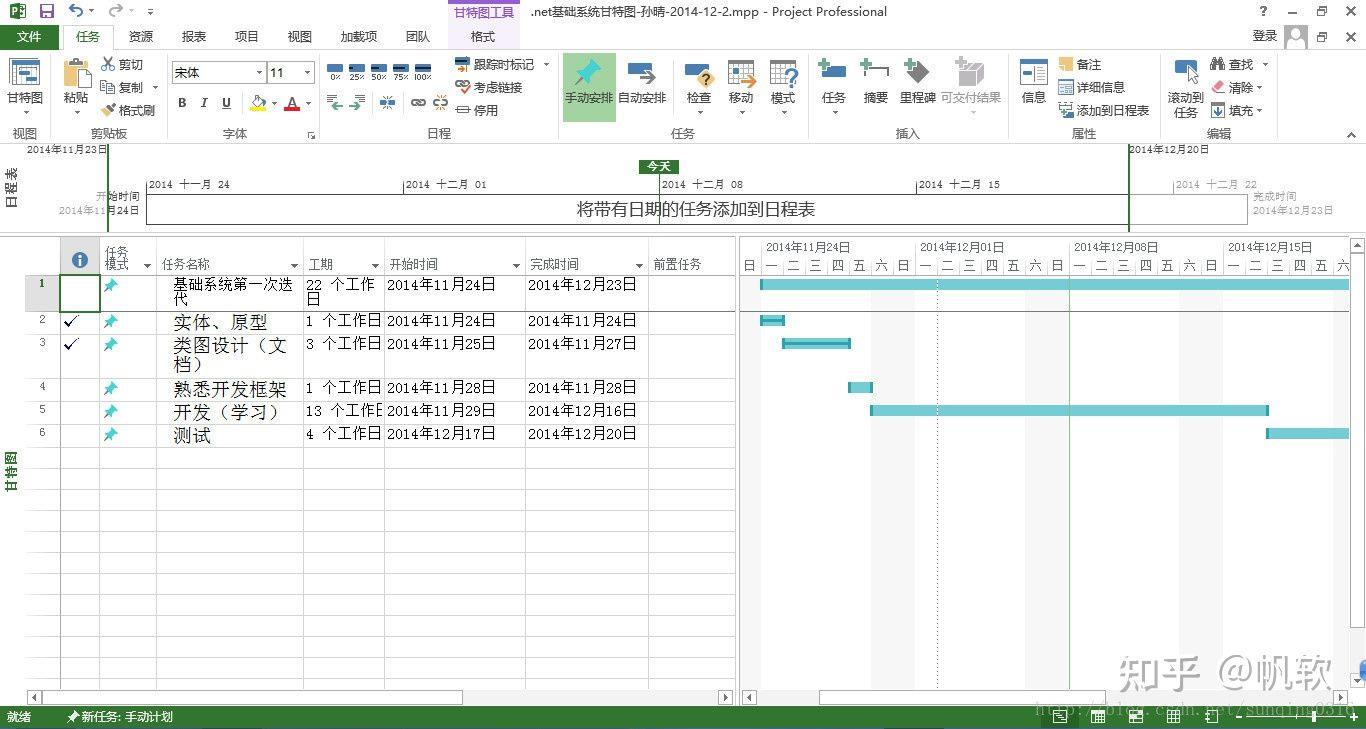
评价:做出来的甘特图很简洁,不像国内有些工具做出来会花里胡哨的。但这款工具有两个缺点: 一是有点贵,1个月70多块钱,如果只是制作一个甘特图,有点浪费了,当然如果你有钱,就当我没说;二是难上手,因为功能太全面,所以软件的学习成本比较大。
3)FineReport
FineReport是国内帆软旗下的报表工具,我用它是因为我们公司在用这个做报表,有次在帮助文档里看到也可以拿来做甘特图, 我才开始学会用它来做美观度高的甘特图。
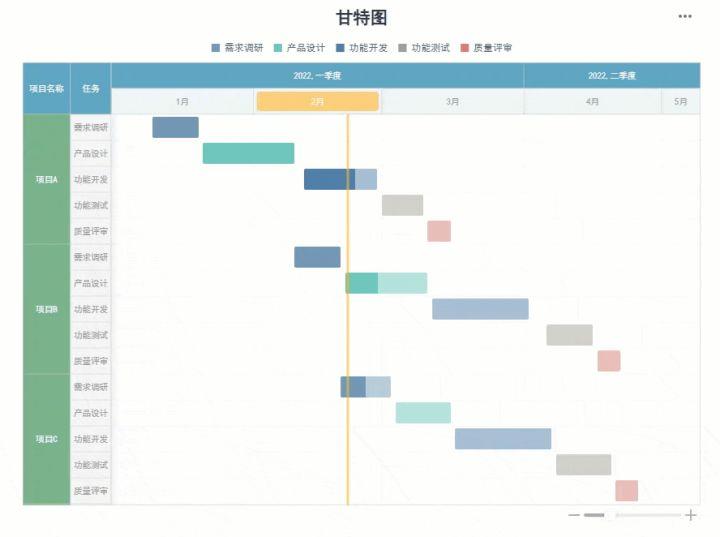
推荐指数:★★★★
适用人群:对甘特图美观度和数据联动性要求高、需要做甘特图的人
操作步骤:合并单元格,点击图表类型,选择甘特图
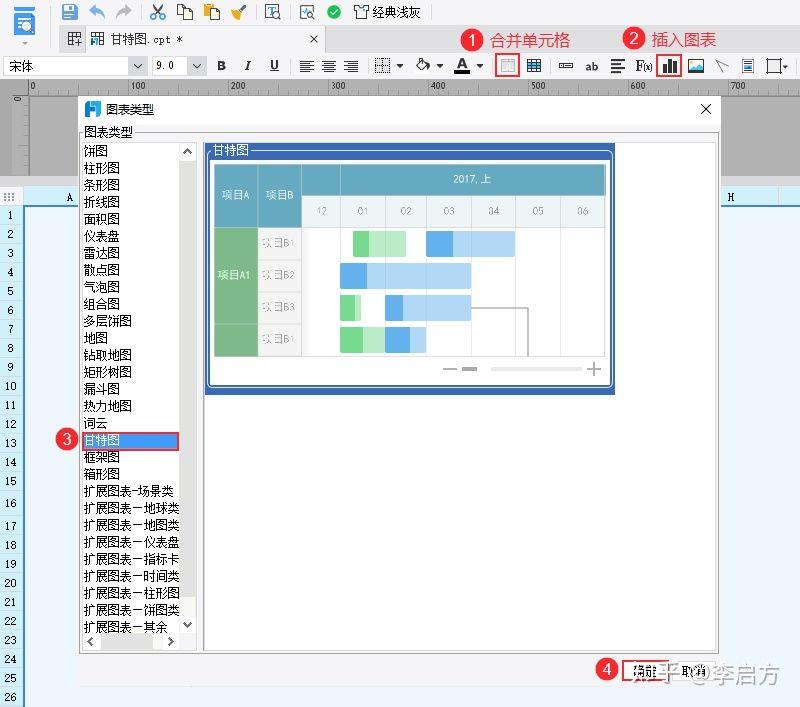
点击数据,选择甘特图,并绑定甘特图下列的数据项。如果需要展示两个任务之间的关联关系时,则需要绑定任务关联数据。
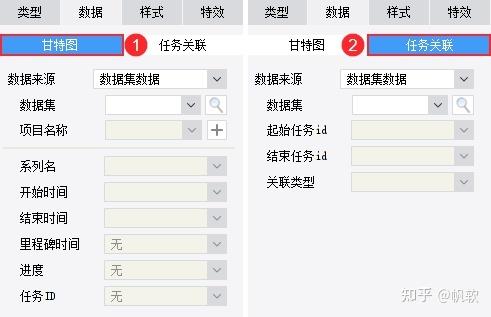
最终效果展示。ps:有些标签、颜色等小细节设置我是很喜欢的。
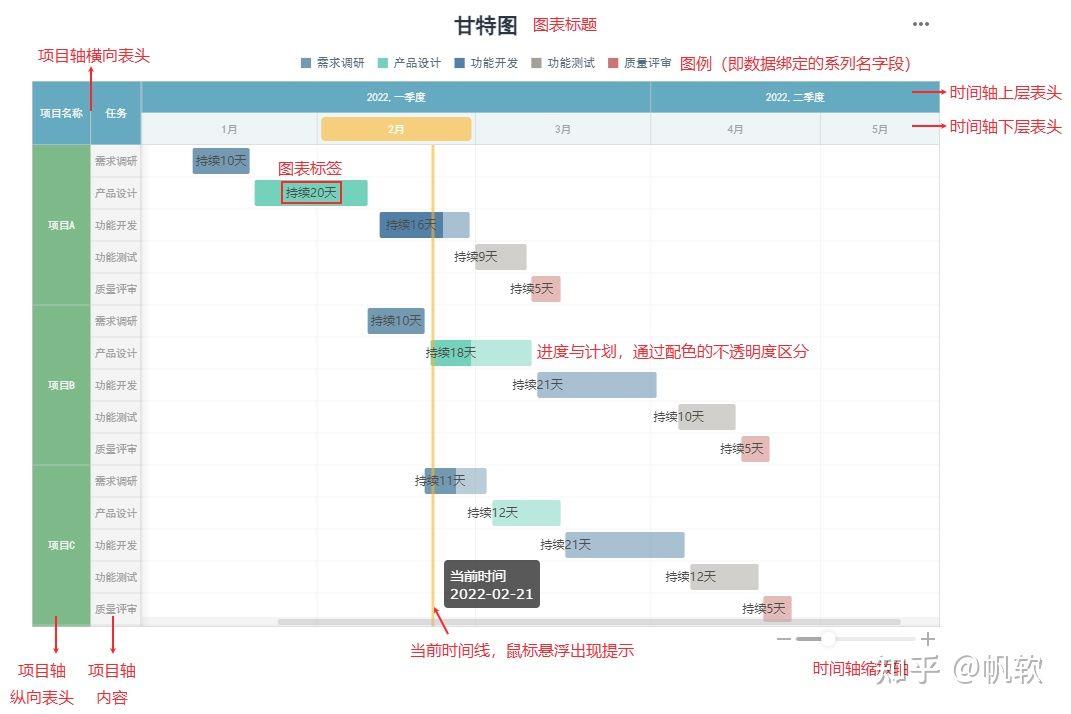
此外,常见的甘特图还有四种类型:
1、里程碑甘特图
里程碑甘特图是甘特图的拓展应用,可以对任务进行中的某个固定时间点(里程碑事件)做出标记
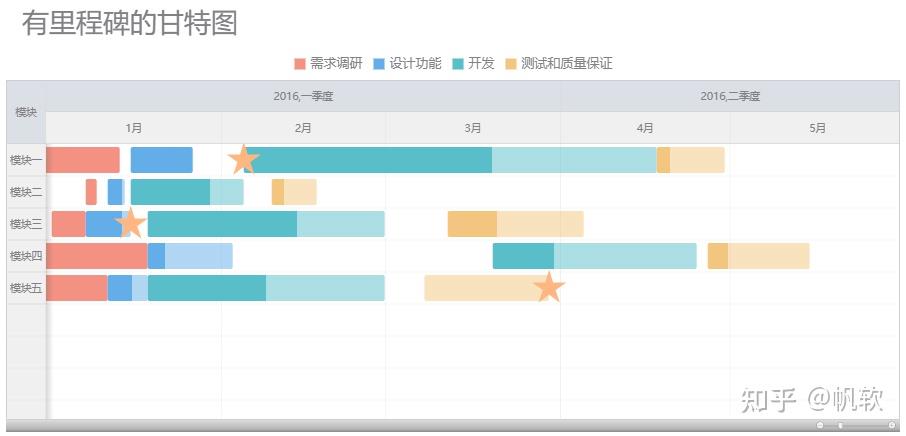
2、机器状态甘特图
可以准确展示一段时间内机器的状态,在制造业报表管理中经常用到,如半导体行业的设备,零部件行业的车床。
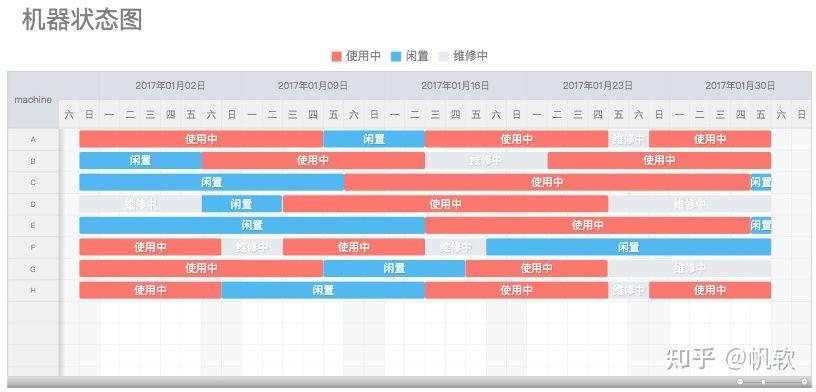
3、关联线甘特图
在甘特图的基础上,关联线甘特图还可表达任务的先后顺序,例如FS顺序,即A任务结束之后B任务才能开始
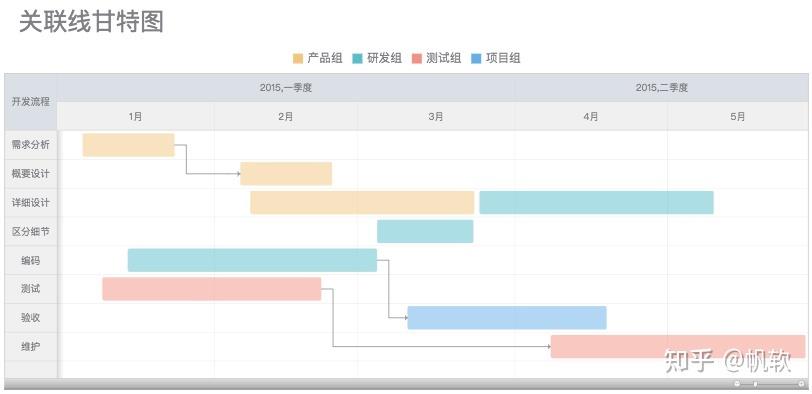
4、多项目甘特图
甘特图支持多项目,可以在模块的基础上再进行分类,如下图的示例,在模块的基础上新增了一个项目负责人
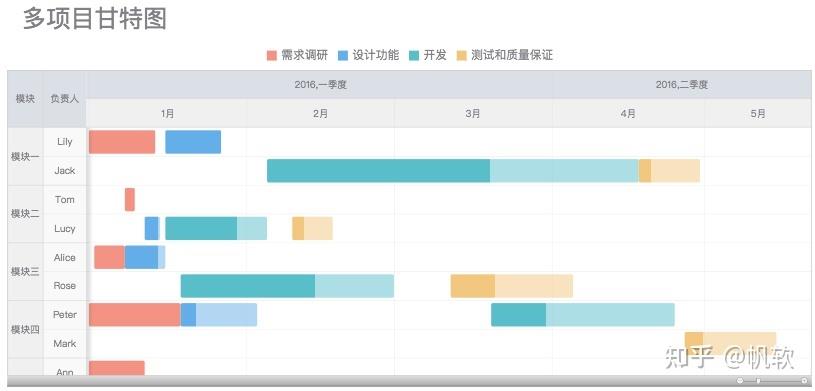
私信“报表”,即可获取制作甘特图工具~
以上是关于实测三个工具后,我终于找到了做甘特图的神器的主要内容,如果未能解决你的问题,请参考以下文章