使用VMware虚拟机安装RHEL7(RedHat Enterprise Linux7)步骤
Posted seclinux
tags:
篇首语:本文由小常识网(cha138.com)小编为大家整理,主要介绍了使用VMware虚拟机安装RHEL7(RedHat Enterprise Linux7)步骤相关的知识,希望对你有一定的参考价值。
准备工具:
1.VMware Workstation 14
2.RedHat Enterprise Linux 7.0镜像文件
在虚拟机内设置操作系统的硬件标准
单击“创建新的虚拟机”选项
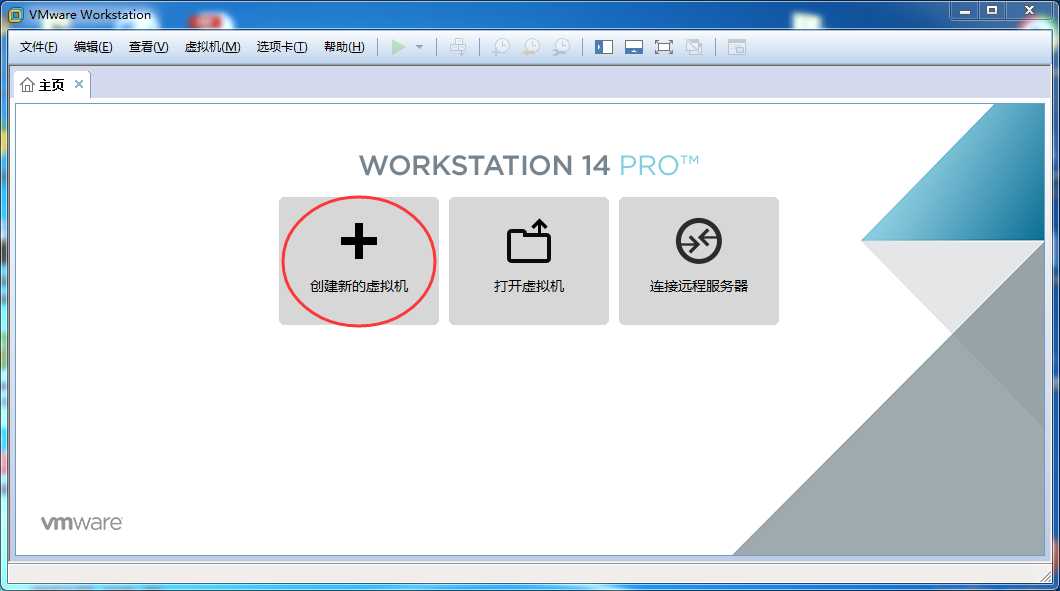
在弹出的“新建虚拟机向导”界面中选择“典型”单选按钮,然后单击“下一步”按钮
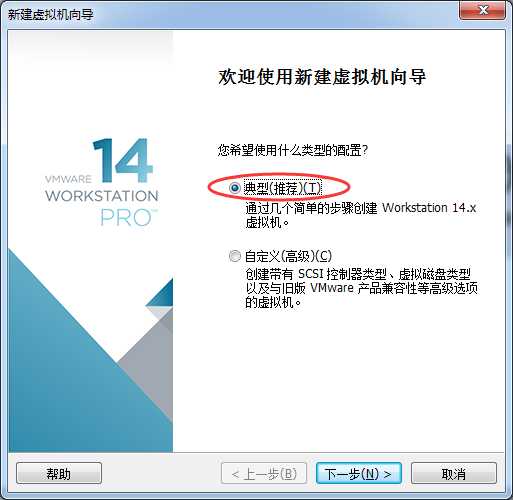
选中“稍后安装操作系统”单选按钮,然后单击“下一步”按钮
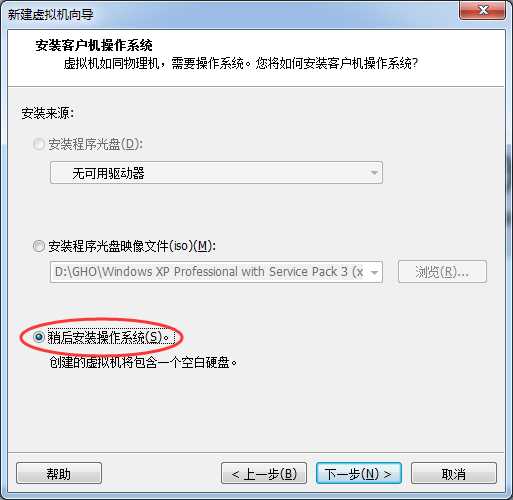
将客户机操作系统的类型选择为“Linux”,版本为“Red Hat Enterprise Linux 7 64 位”,然后单击“下一步按钮”
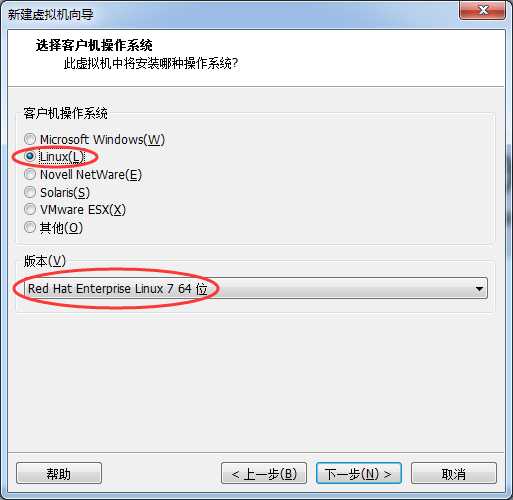
填写“虚拟机名称”字段,并在选择安装位置之后单击“下一步”按钮
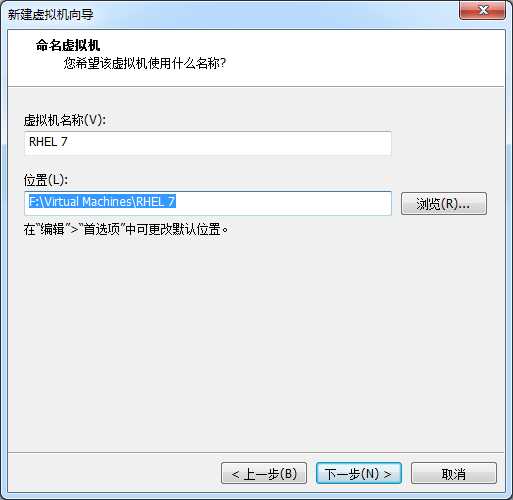
将虚拟机系统的“最大磁盘大小”设置为 20.0GB(默认即可),选中“将虚拟磁盘储存为单个文件”单选按钮,然后单击“下一步”按钮
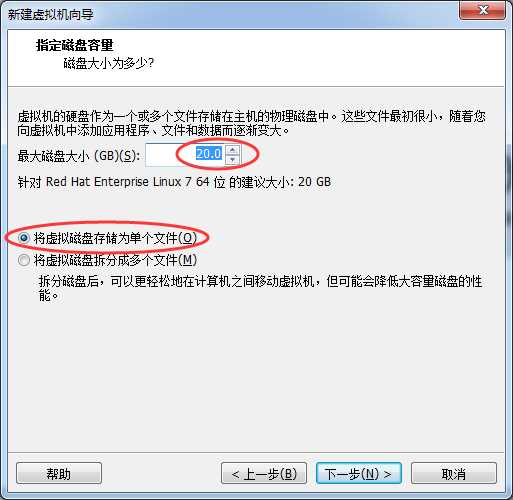
单击“自定义硬件”按钮
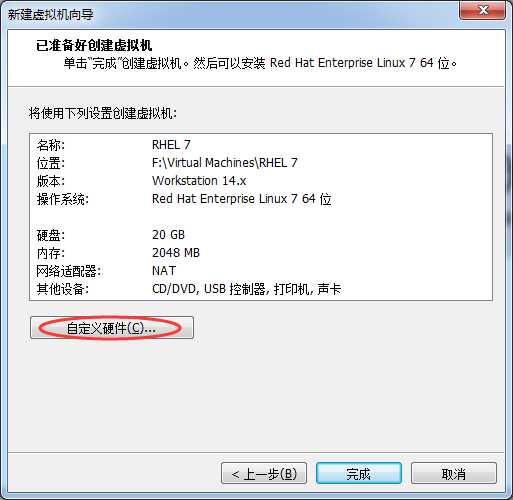
根据你的物理机性能设置虚拟机系统内存,建议设置为2GB,最低不低于1GB(如果你的物理机内存充沛,现在可以多分配一点,系统安装完成后再降低,这样可以加快安装速度)
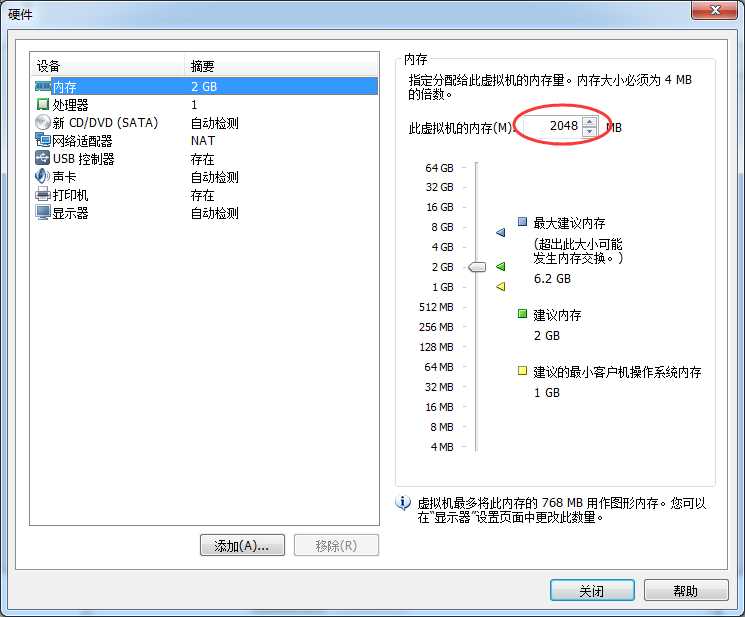
根据你的物理机性能设置虚拟机系统CPU处理器的数量以及每个处理器的核心数量
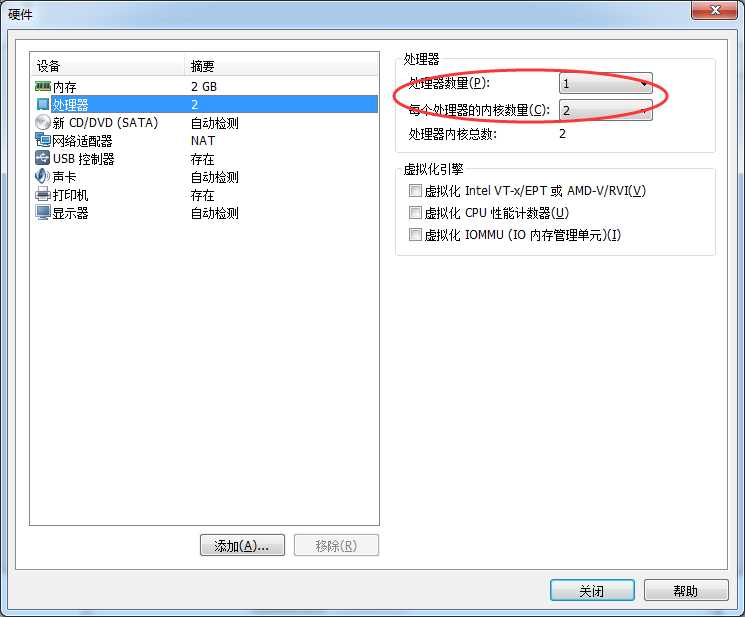
光驱设备此时应在“使用ISO镜像文件”中并选择好下载的RHEL系统镜像文件
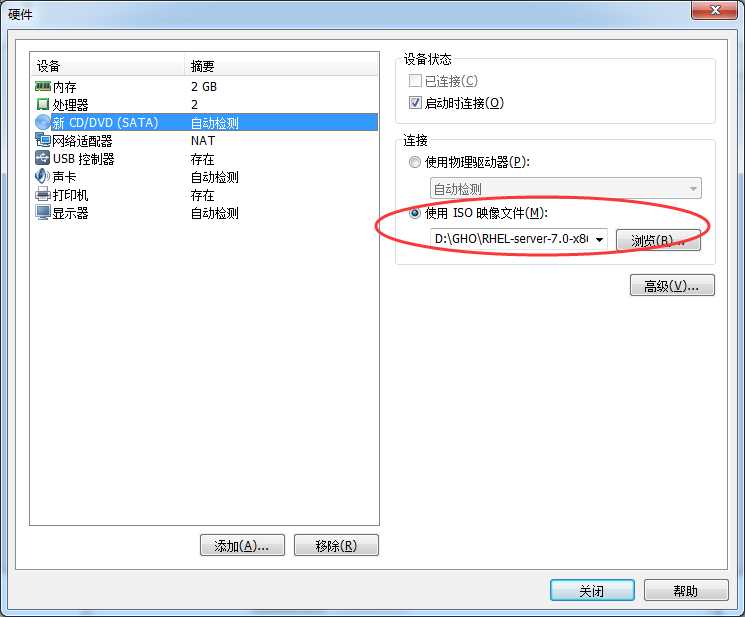
网络适配器默认
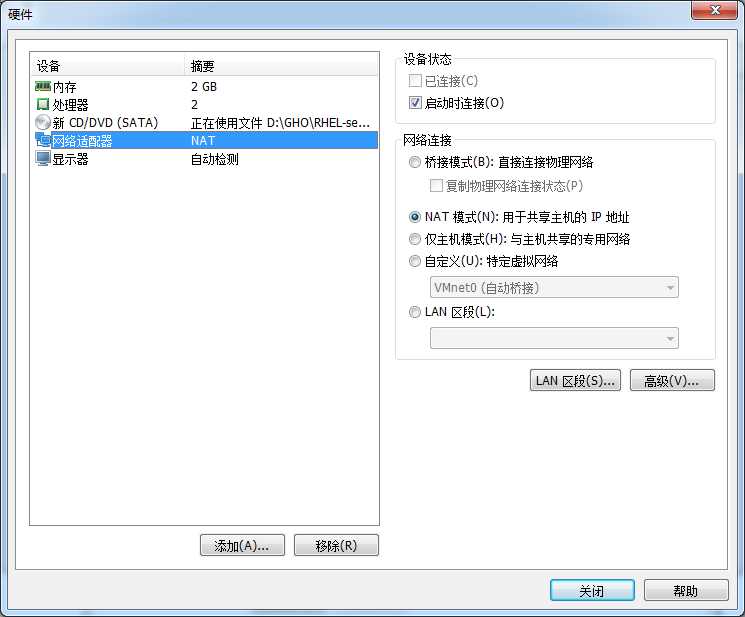
把 USB 控制器、声卡、打印机设备等不需要的设备统统移除掉。然后单击“关闭按钮”
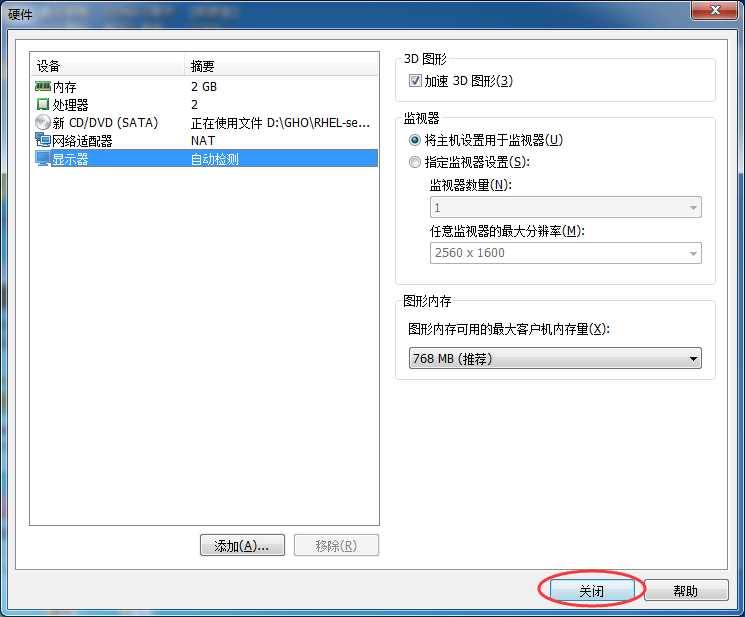
返回到虚拟机配置向导界面后单击“完成”按钮,虚拟机的配置顺利完成
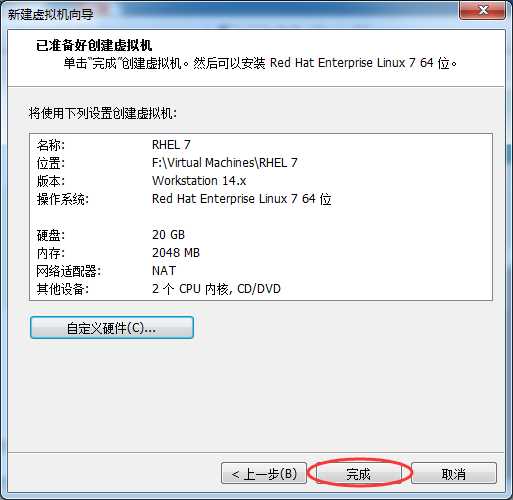
安装您的Linux系统
在虚拟机管理界面中单击“开启此虚拟机”按钮数秒就看到RHEL 7系统安装界面
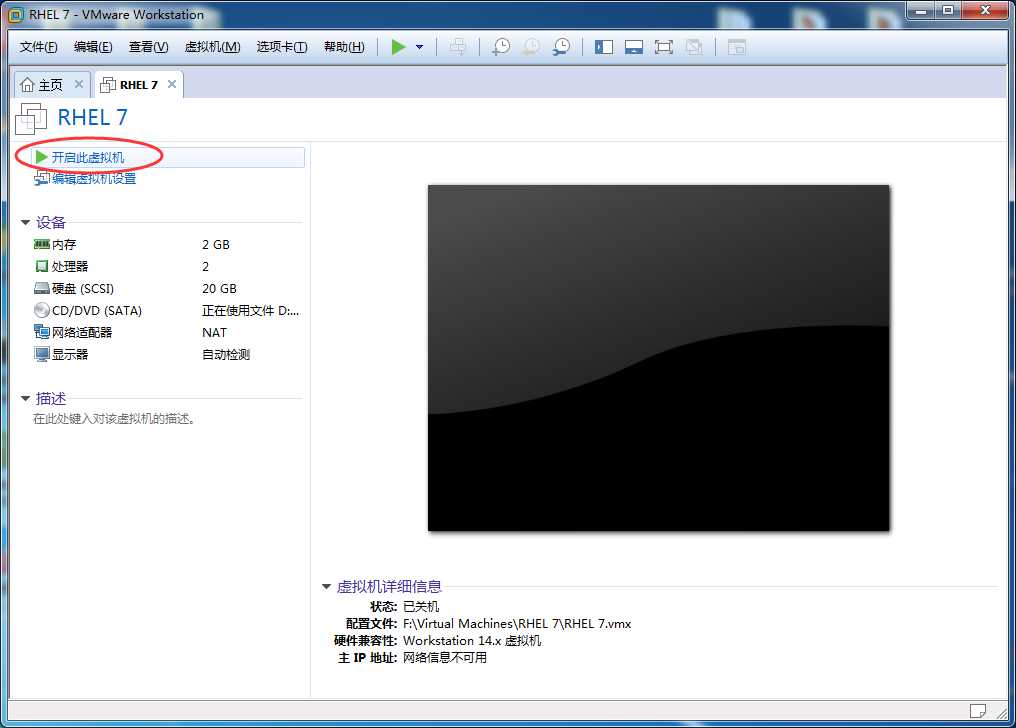
此时通过键盘方向键选择“Install Rad Hat Enterprise Linux 7.0”选项来直接安装Linux系统
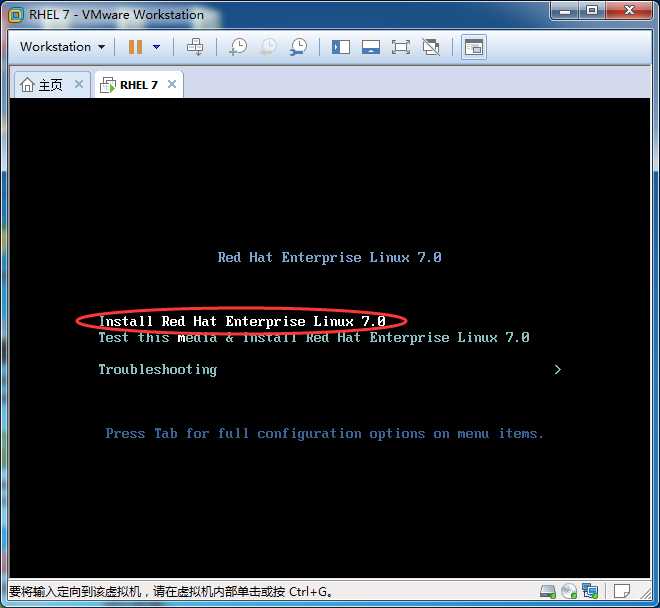
按下回车键后开始加载安装镜像,请耐心等待
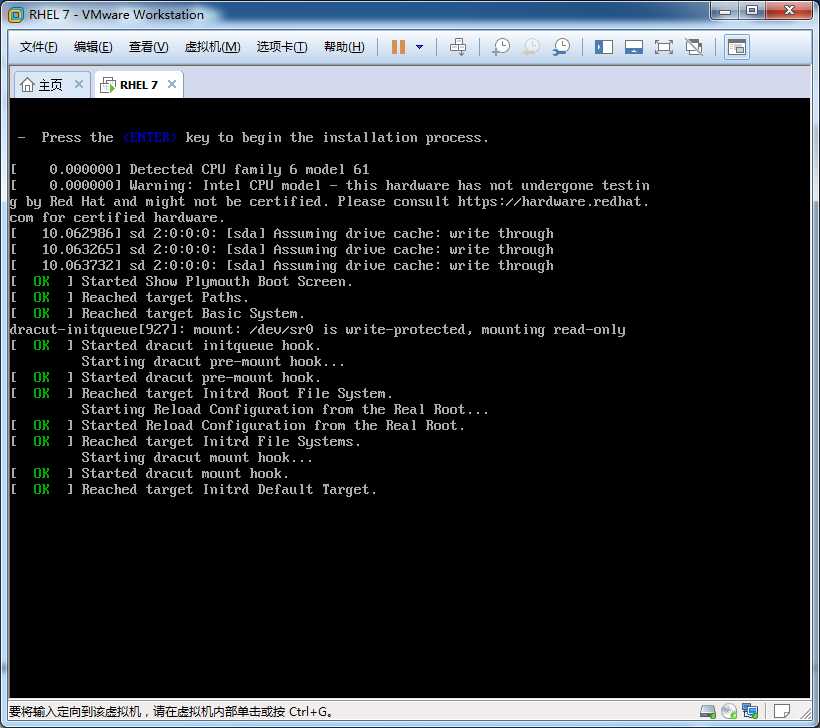
选择系统的安装语言后单击 Continue 按钮
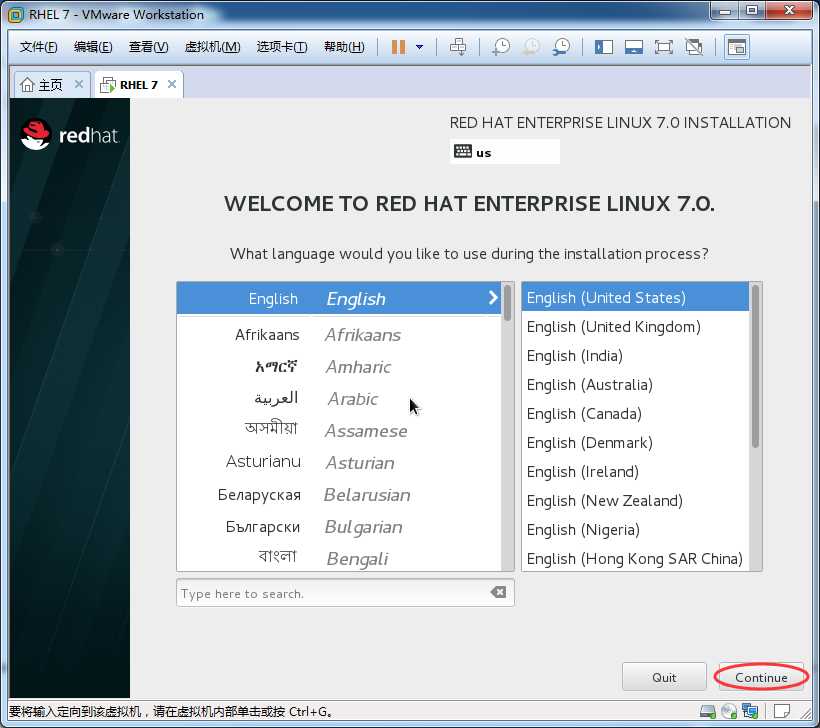
在安装界面中单击 SOFTWARE SELECTION 选项
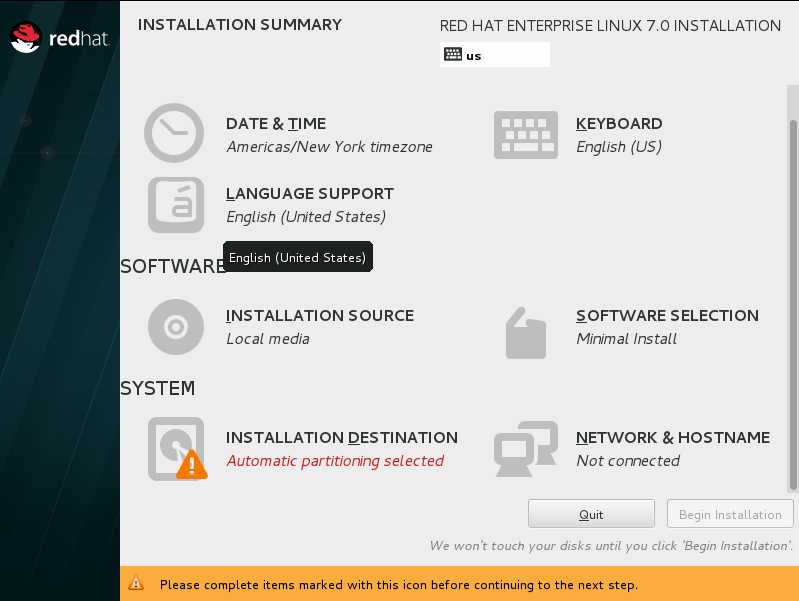
此时在界面中单击选中“Server with GUI”单选按钮,然后单击左上角的 Done 按钮返回安装界面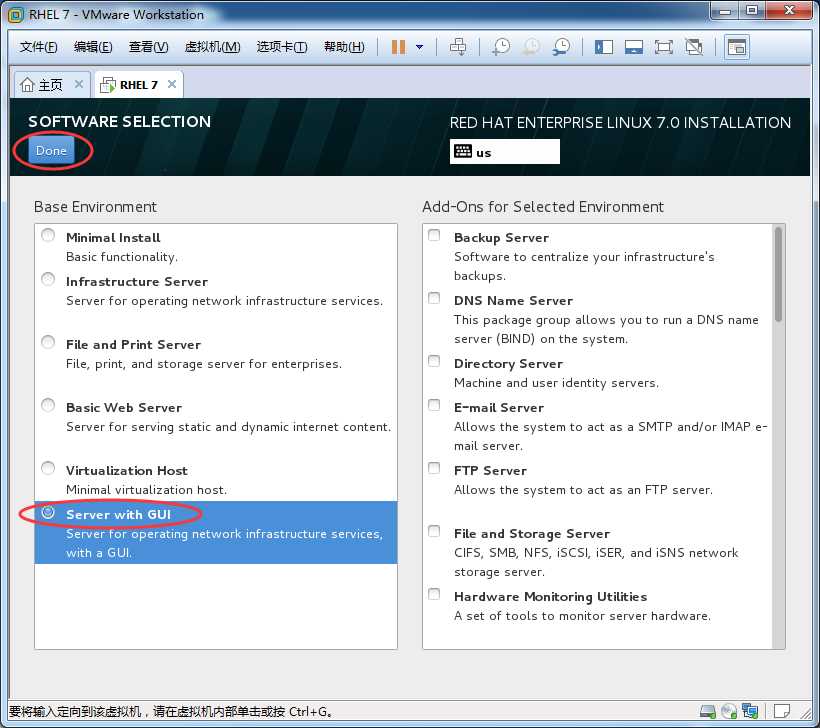
在 RHEL 7 系统安装主界面,单击 NETWORK & HOSTNAME 选项后,设置一个Hostname,然后单击左上角的 Done 按钮返回安装界面
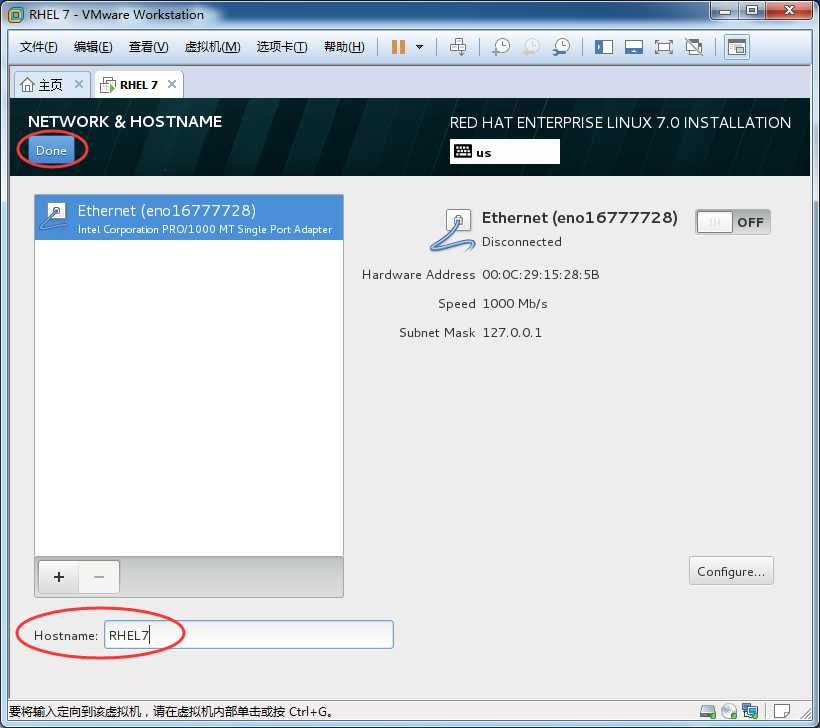
在安装主界面,单击“INSTALLATION DESTINATION”选项来选择安装媒介并设置分区。此时不需要进行任何修改,单击左上角的Done按钮返回安装界面
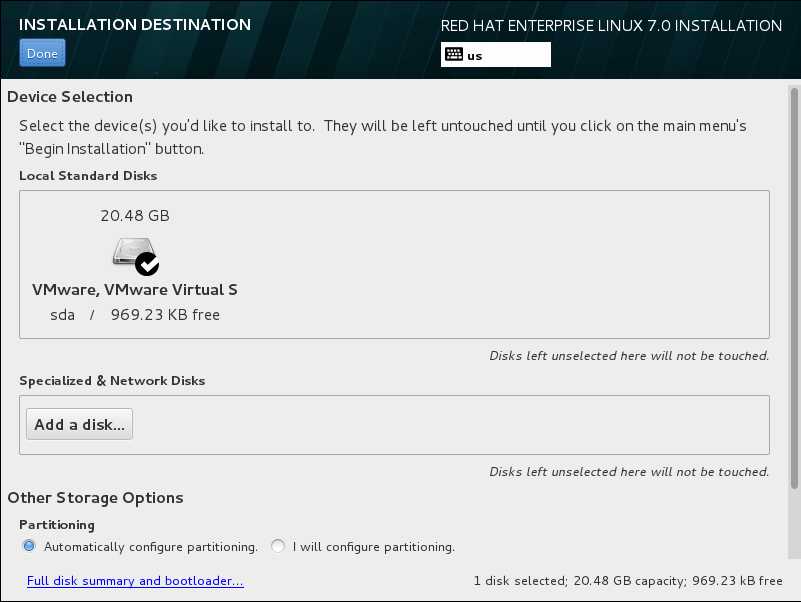
在安装主界面,单击 Begin Installation 按钮后即可看到安装进度,在此处选择 ROOT PASSWORD
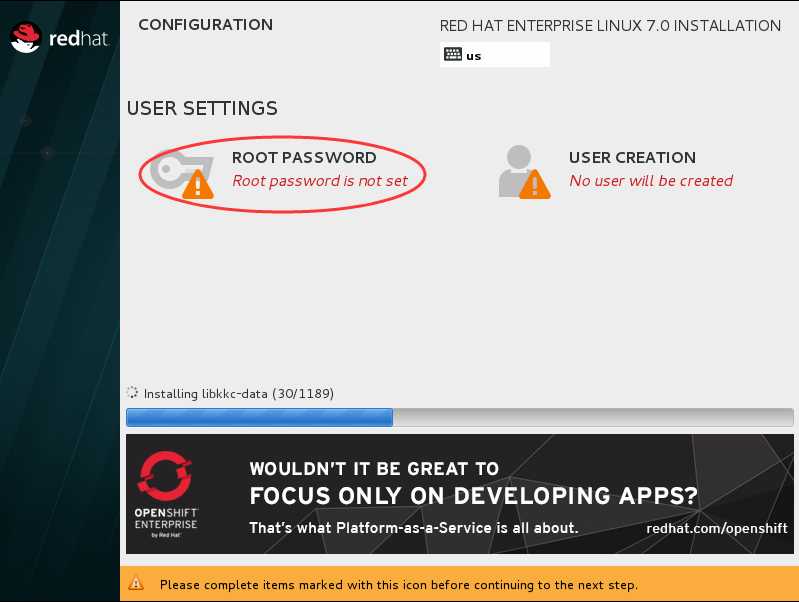
然后设置 root 管理员的密码。若坚持用弱口令的密码则需要单击2次左上角的 Done 按钮才可以确认
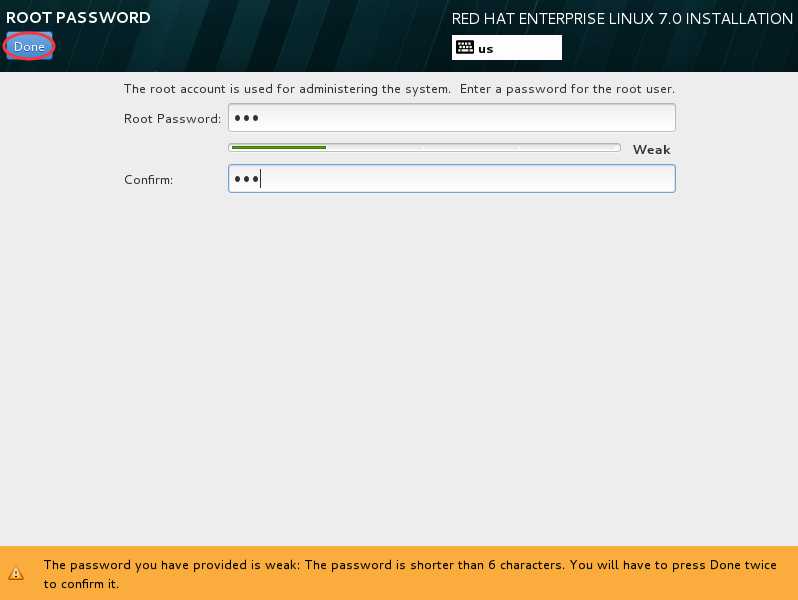
Linux 系统安装需要一点时间,期间耐心等待即可,安装完成后单击 Reboot 按钮
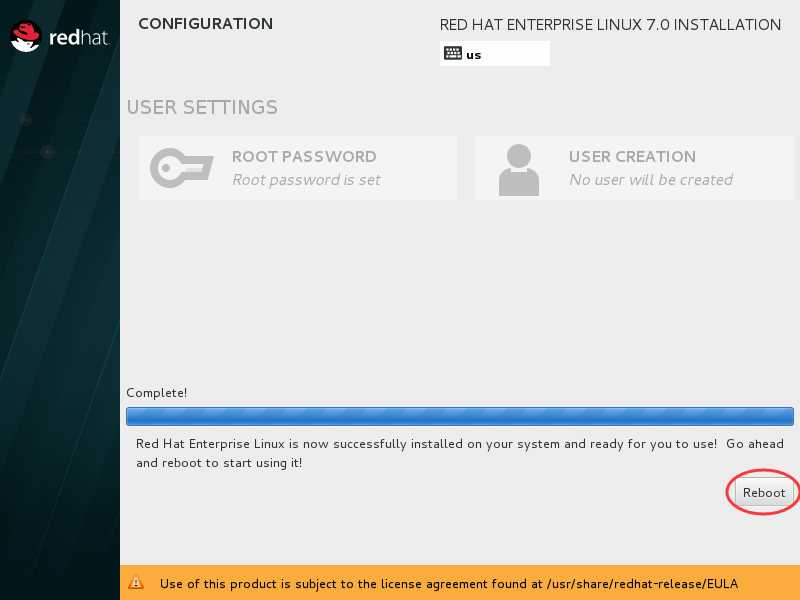
重启系统后将看到系统的初始化界面,单击 LICENSE INFORMATION 选项
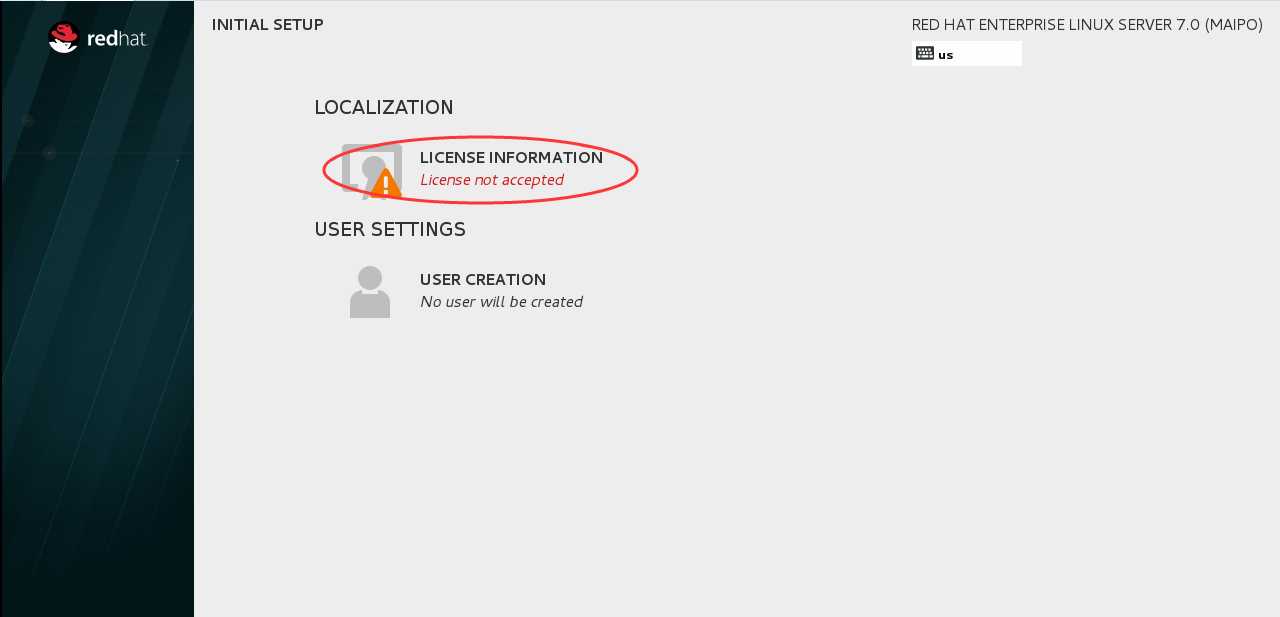
选中 I accept the license agreement 复选框,然后单击左上角的 Done 按钮
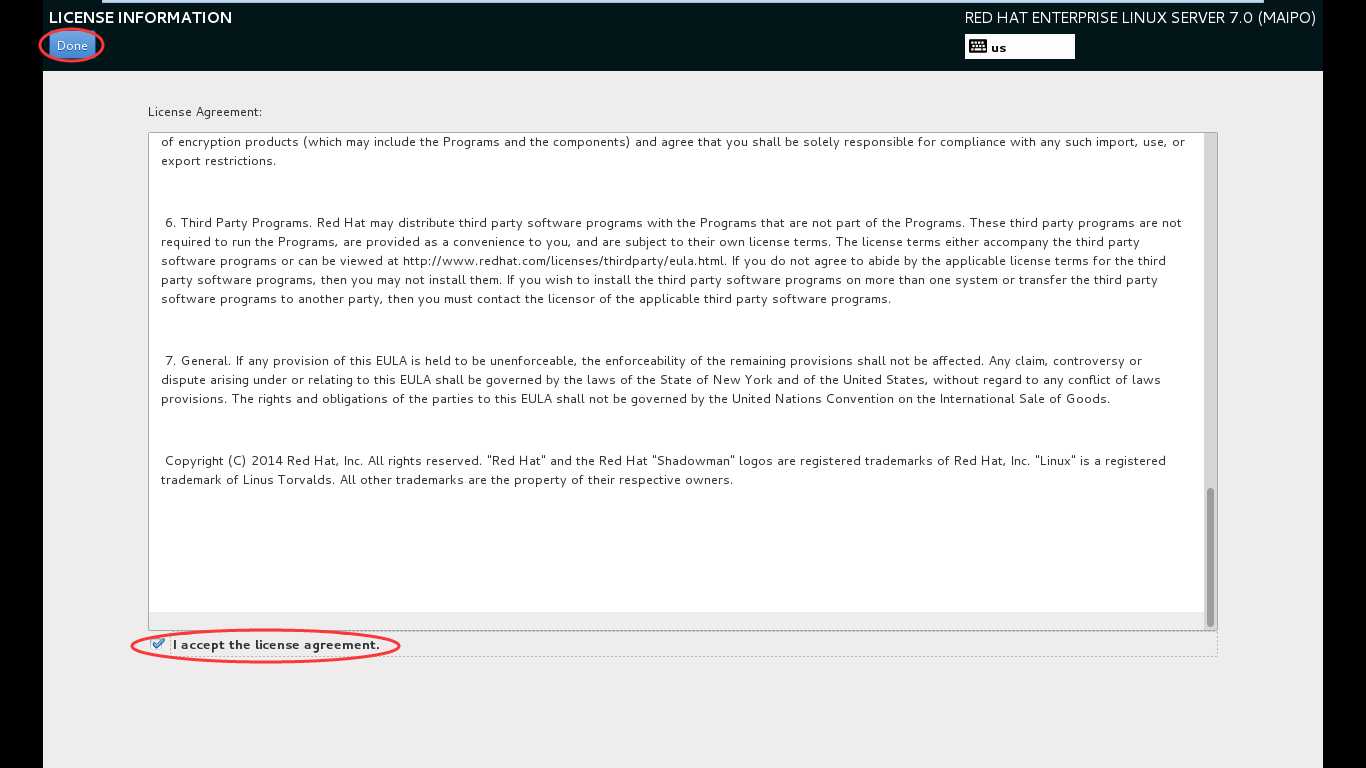
返回到初始化界面后单击 FINISH CONFIGURATION 选项
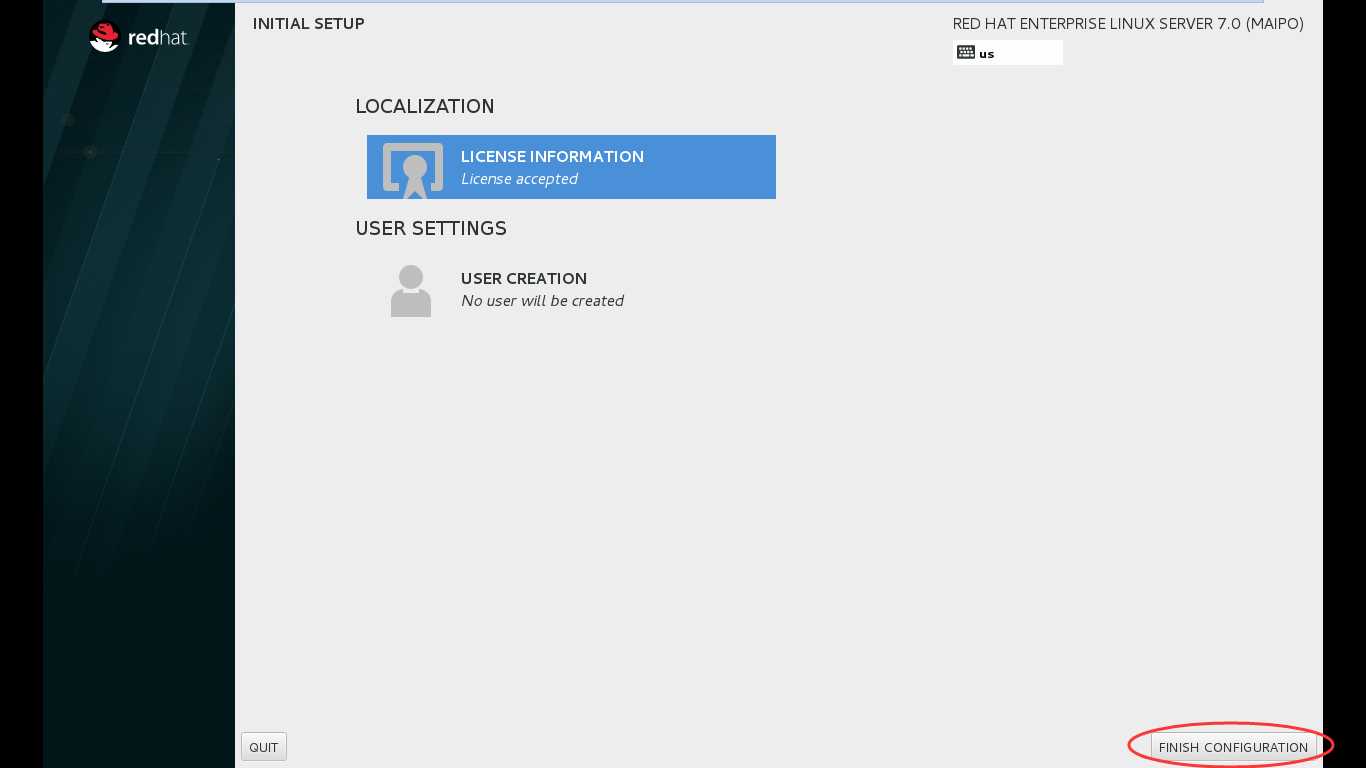
来到 Kdump 服务设置界面,如果暂时不打算调试系统内核,也可以取消 Fnable Kdump复选框,然后单击 Forward 按钮
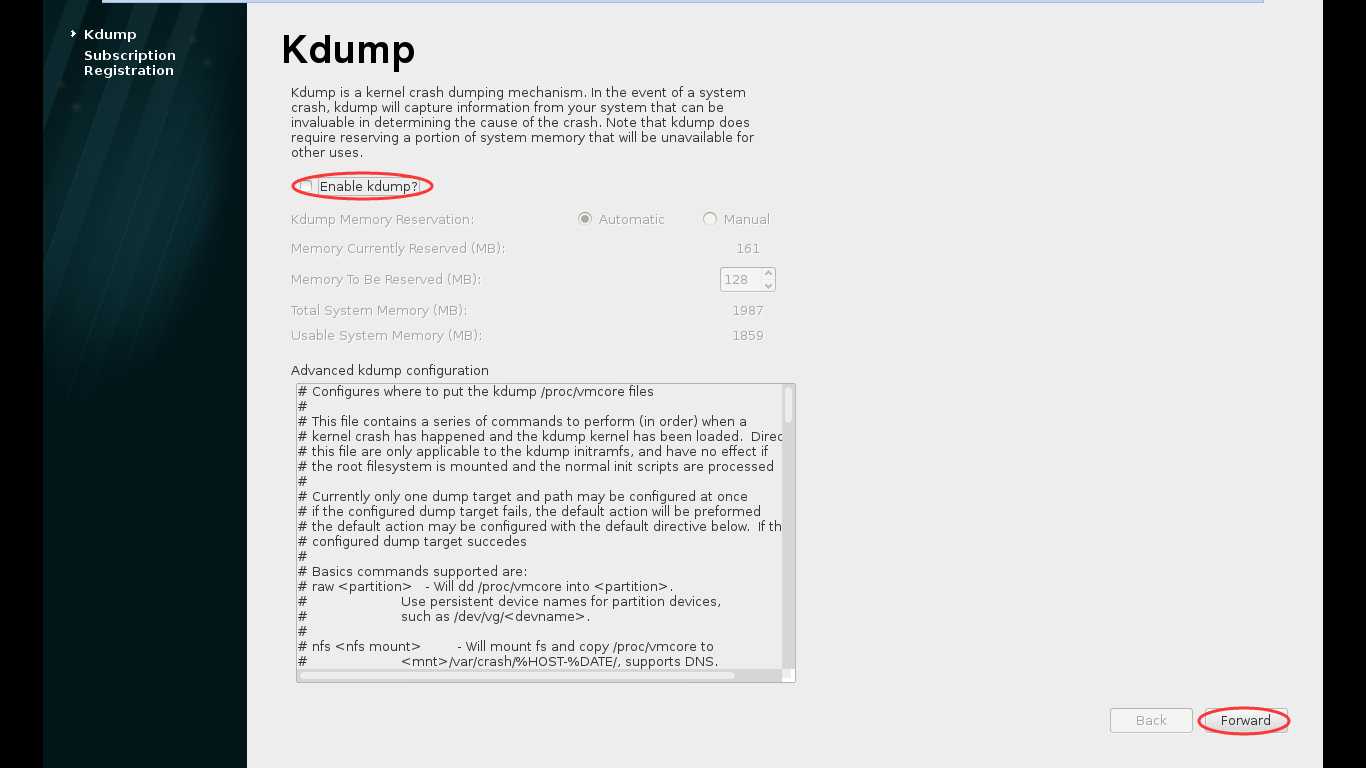
在系统订阅界面中,选中 No,I prefer to register at a later time 单选按钮,然后单击 Finish 按钮
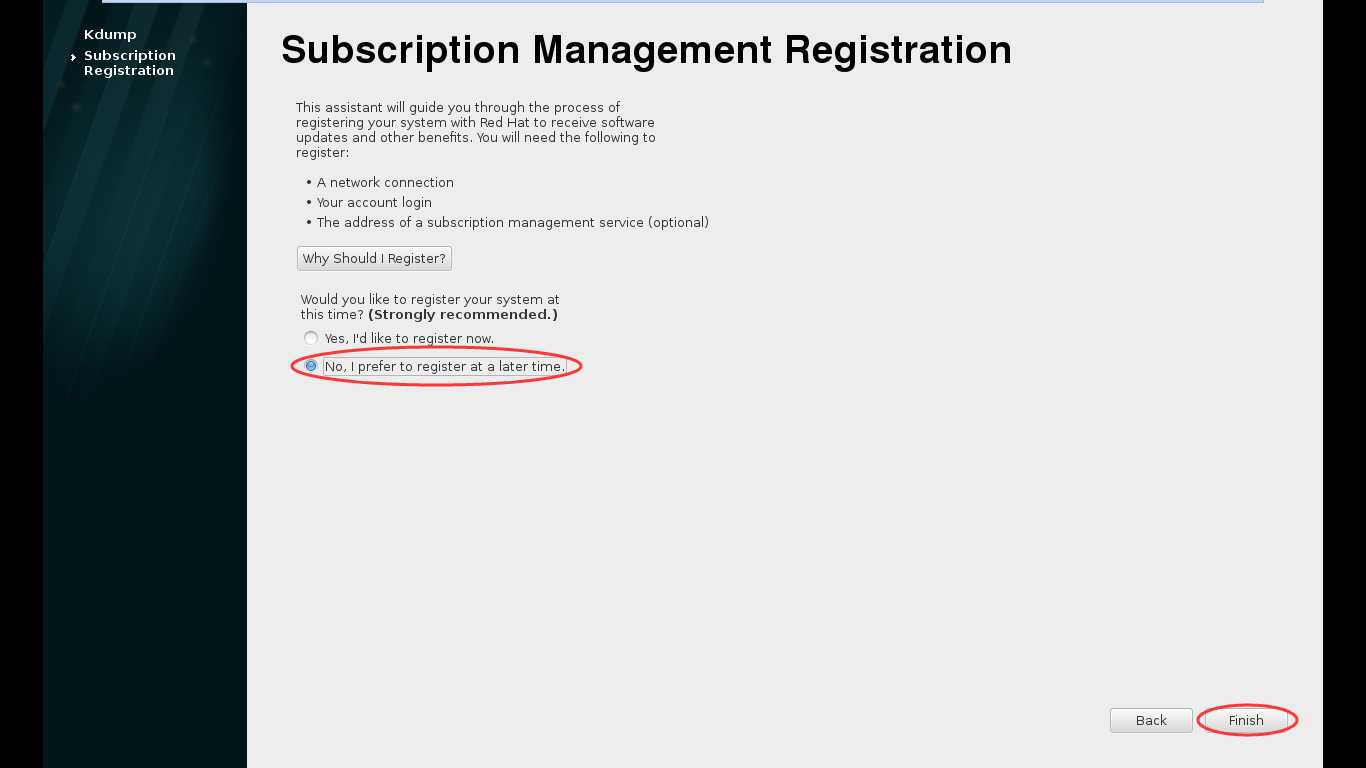
系统经过又一次的重启后,我们终于看到 RHEL 系统的欢迎界面。在界面中选择默认语言 English (United States)单击 Next 按钮
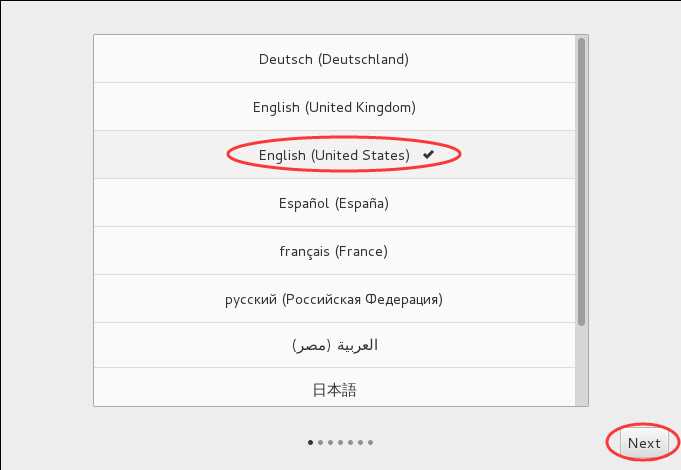
将系统的输入来源类型选择为 English (US),然后单击 Next按钮
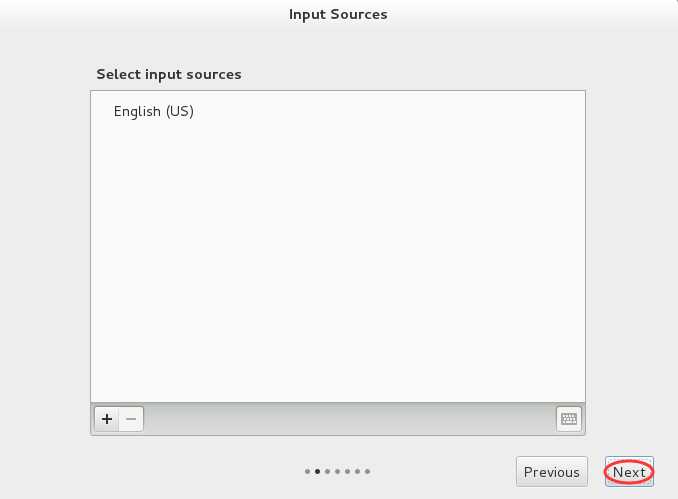
为 RHEL 7 系统创建一个本地的普通用户,设置该账户的用户名和密码,然后单击 Next 按钮
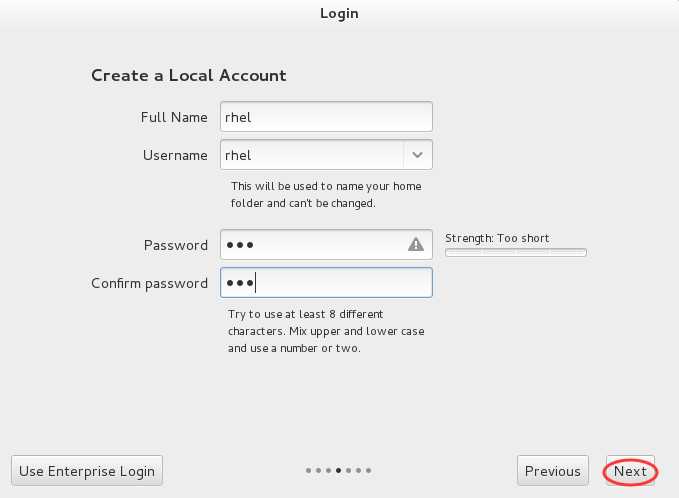
输入(beijing)来选择设置系统的时区,然后单击 Next 按钮
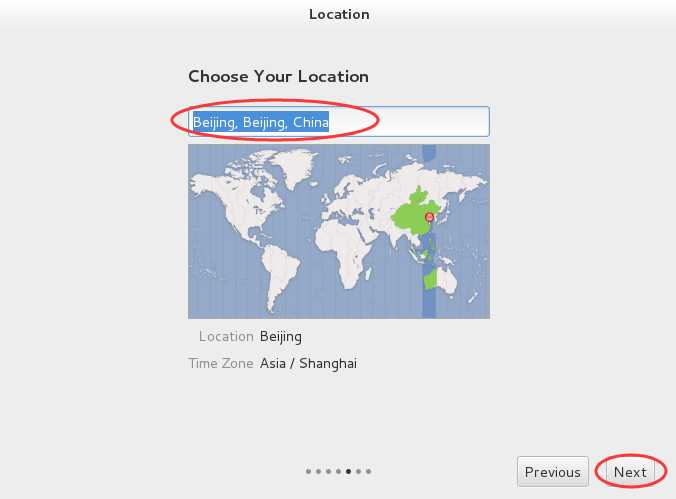
在界面中单击 Start using Red Hat Enterprise Linux Server 按钮。至此,RHEL 7 系统完成了全部安装工作
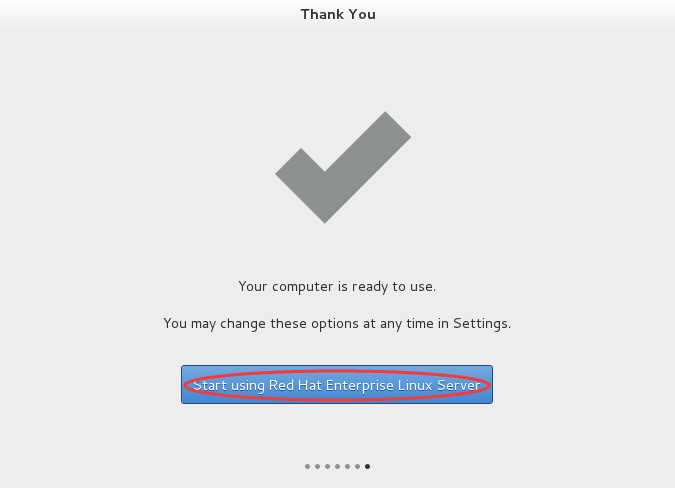
欢迎界面
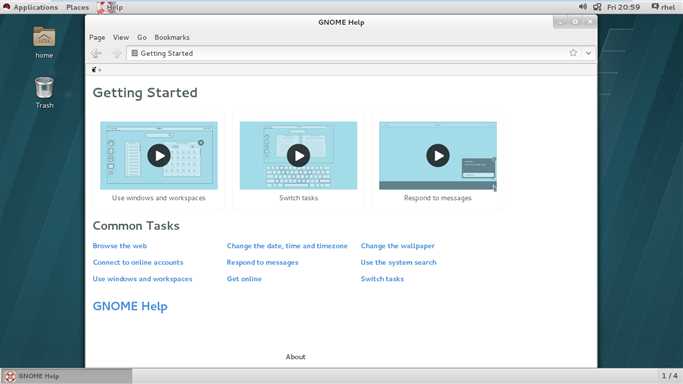
以上是关于使用VMware虚拟机安装RHEL7(RedHat Enterprise Linux7)步骤的主要内容,如果未能解决你的问题,请参考以下文章