[虚拟机]VMware安装Redhat6.5
Posted 厦门德仔
tags:
篇首语:本文由小常识网(cha138.com)小编为大家整理,主要介绍了[虚拟机]VMware安装Redhat6.5相关的知识,希望对你有一定的参考价值。
一、新建一个虚拟机
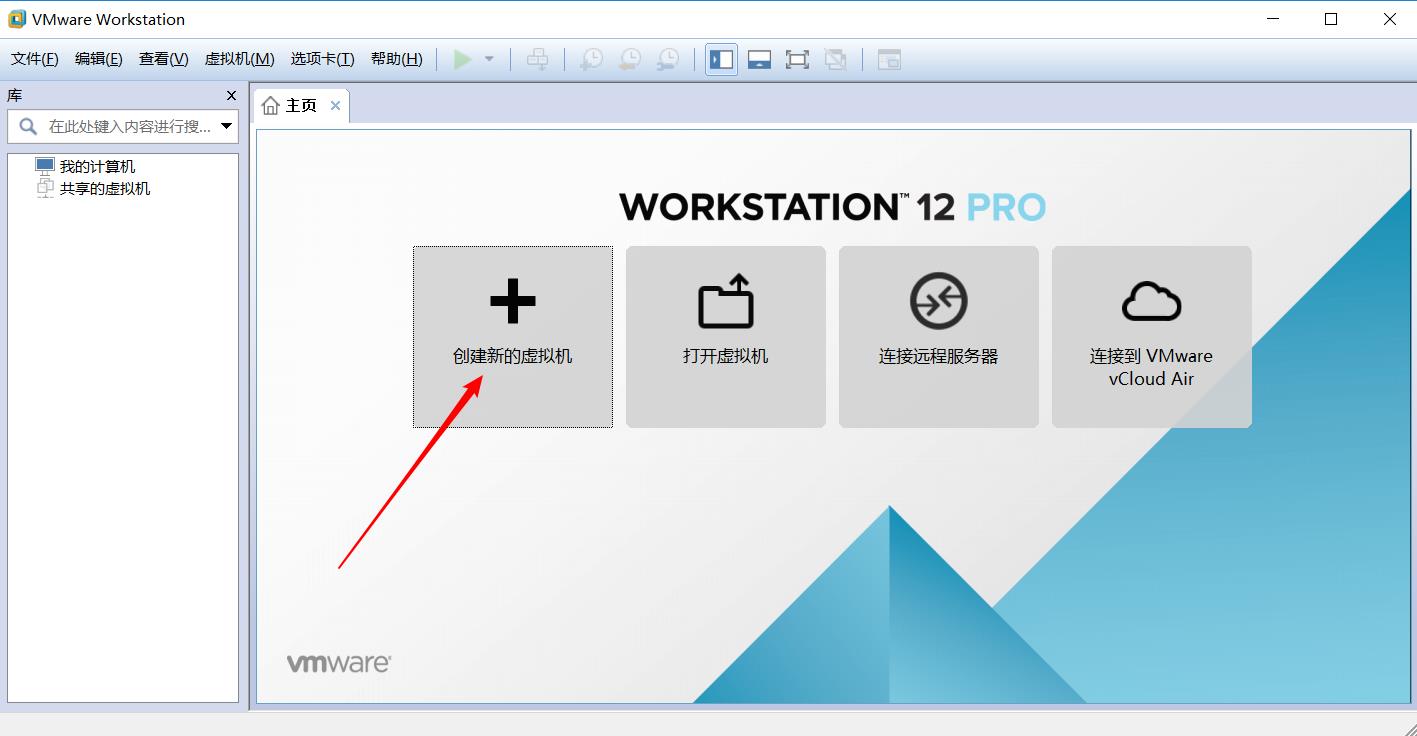
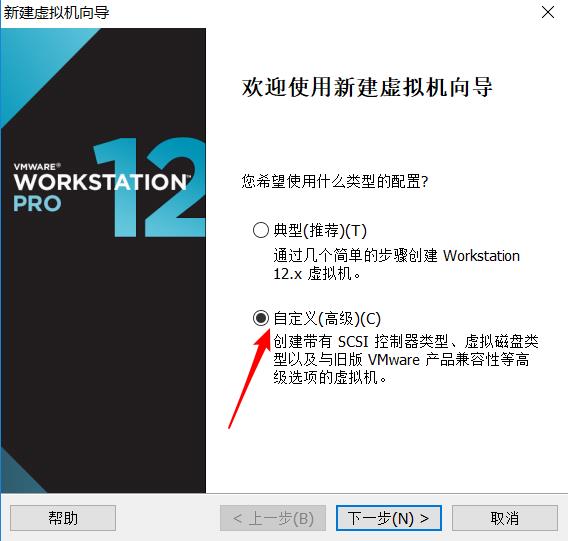
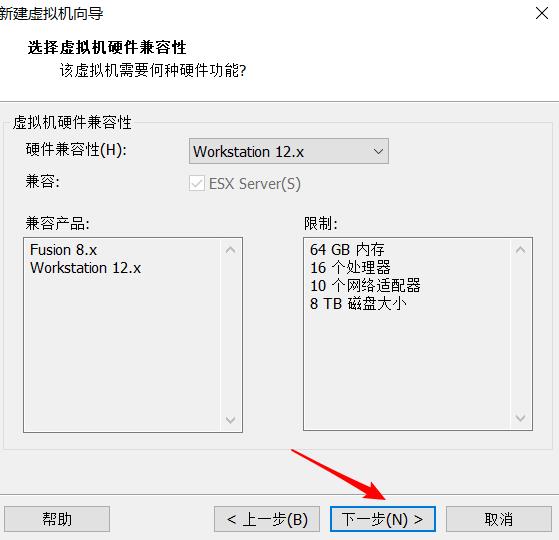
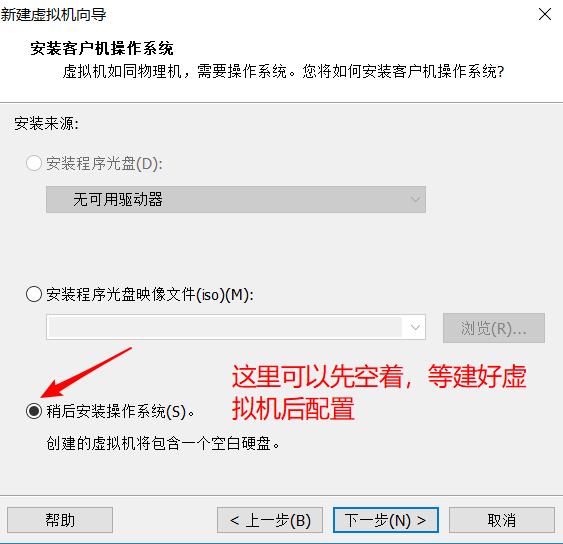
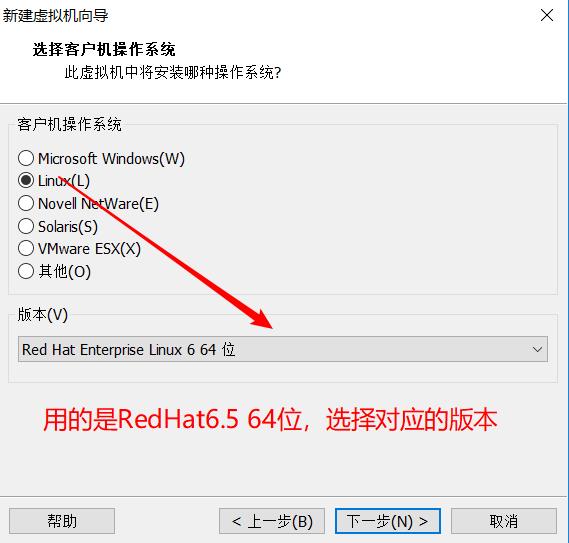
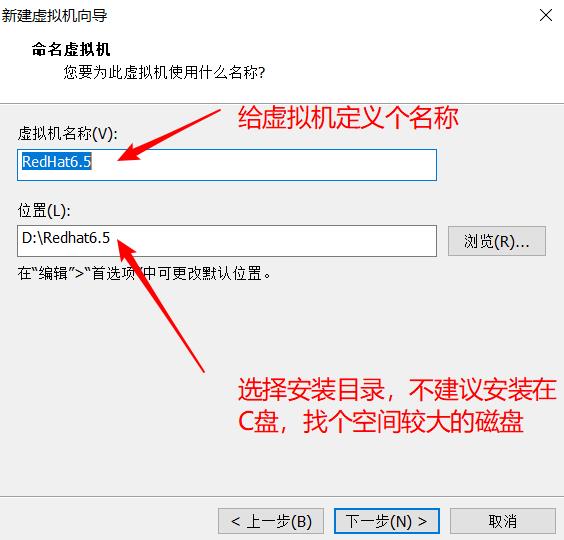
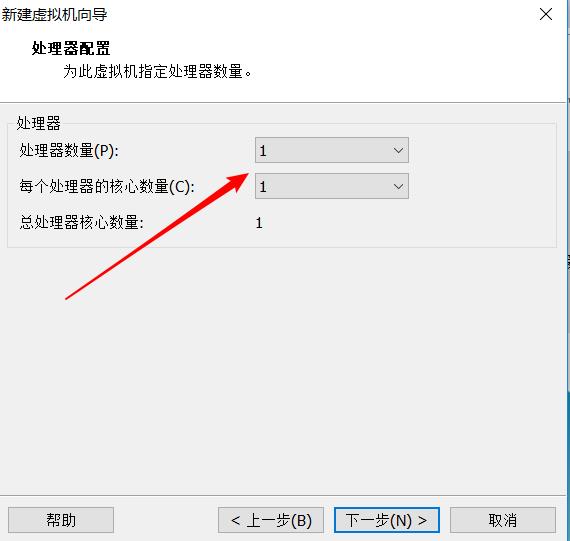
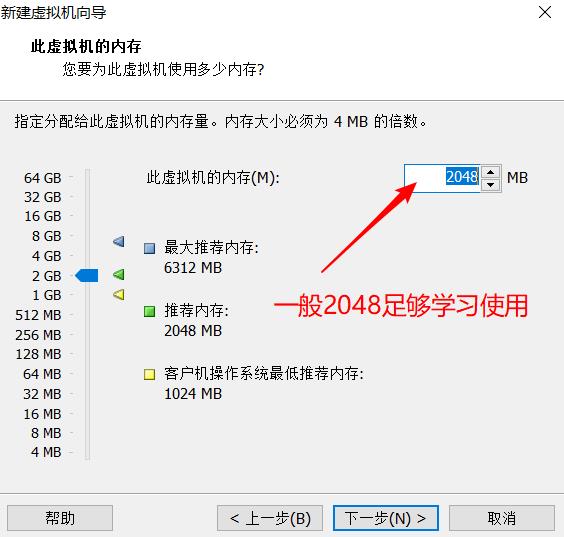
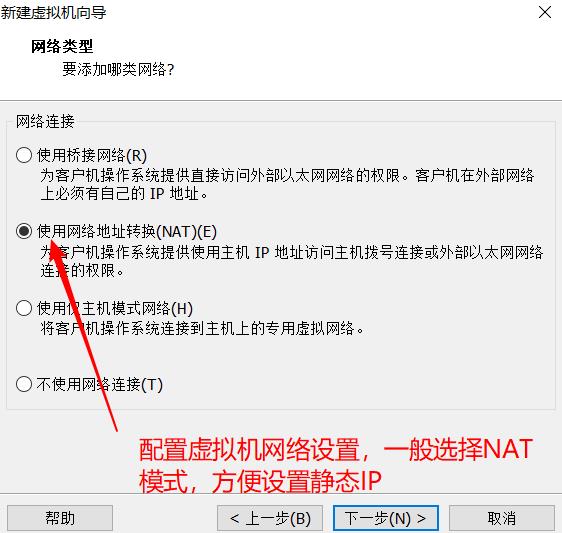
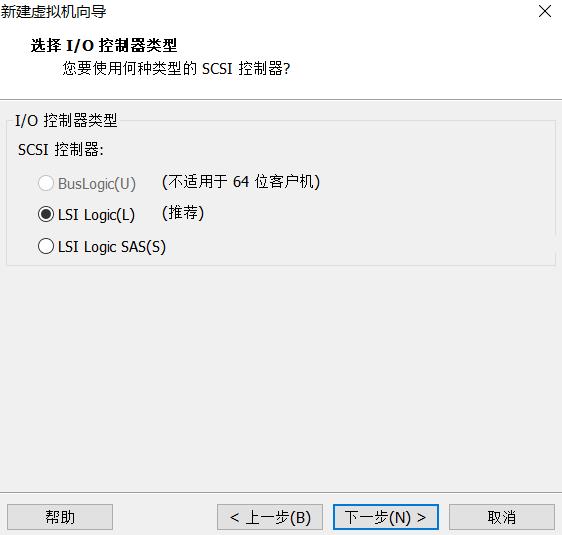
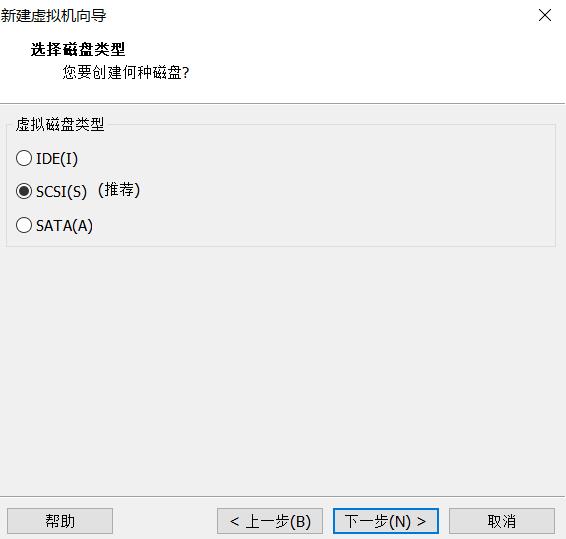
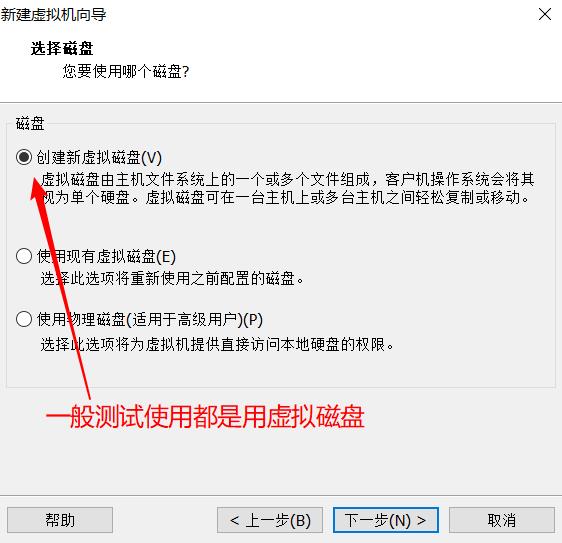
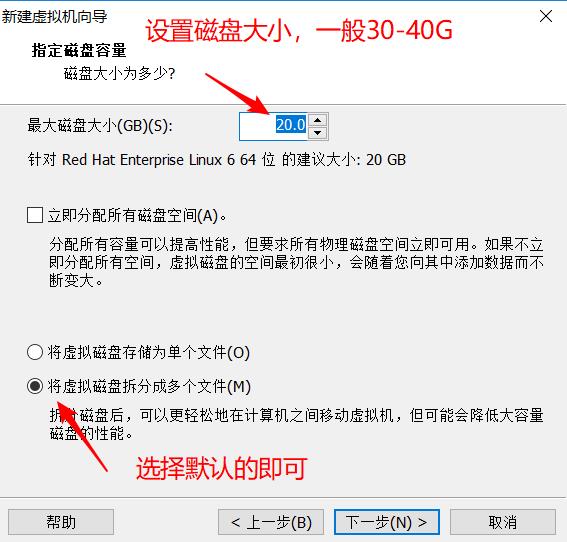
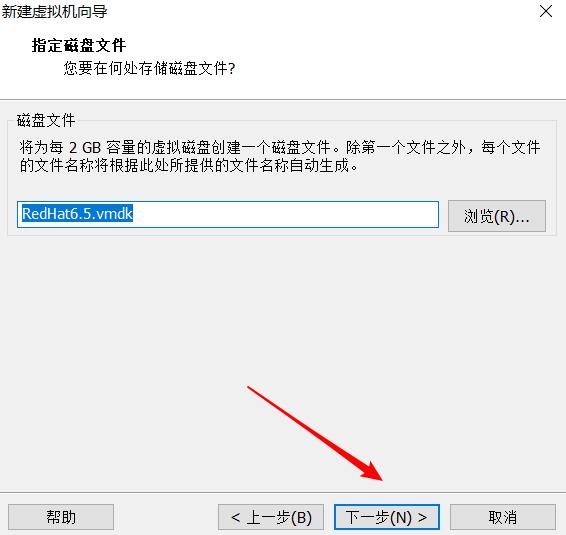
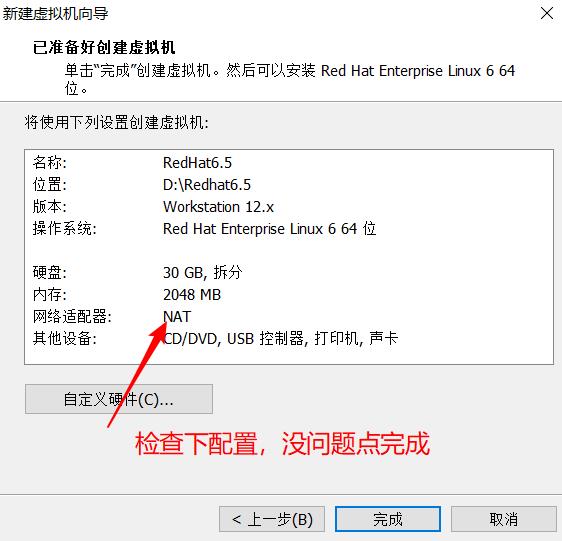
二、配置虚拟机的镜像文件
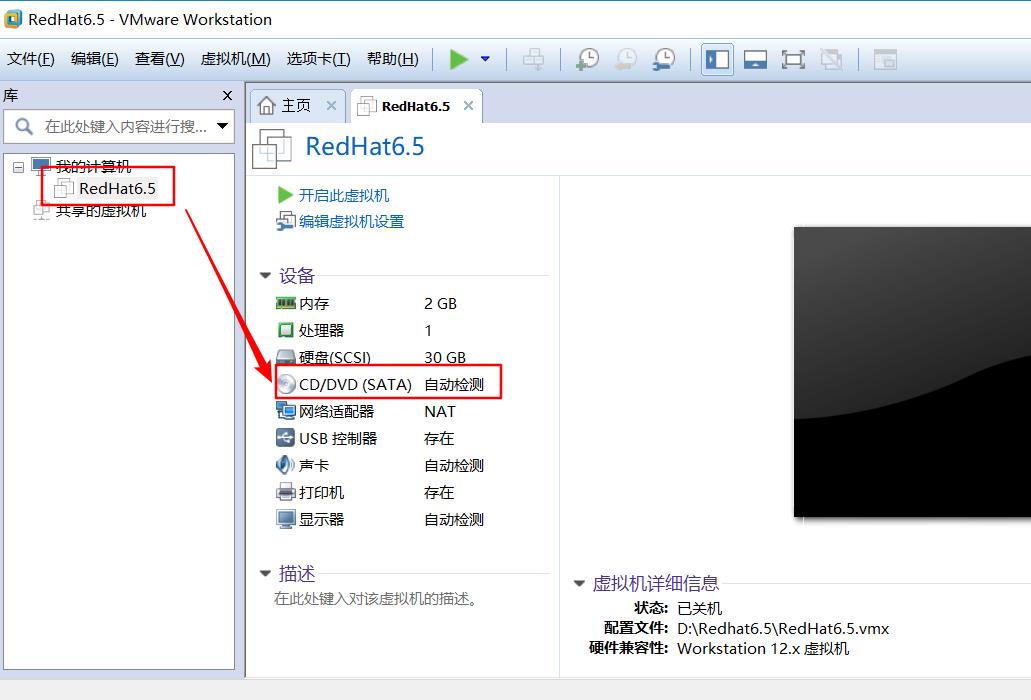
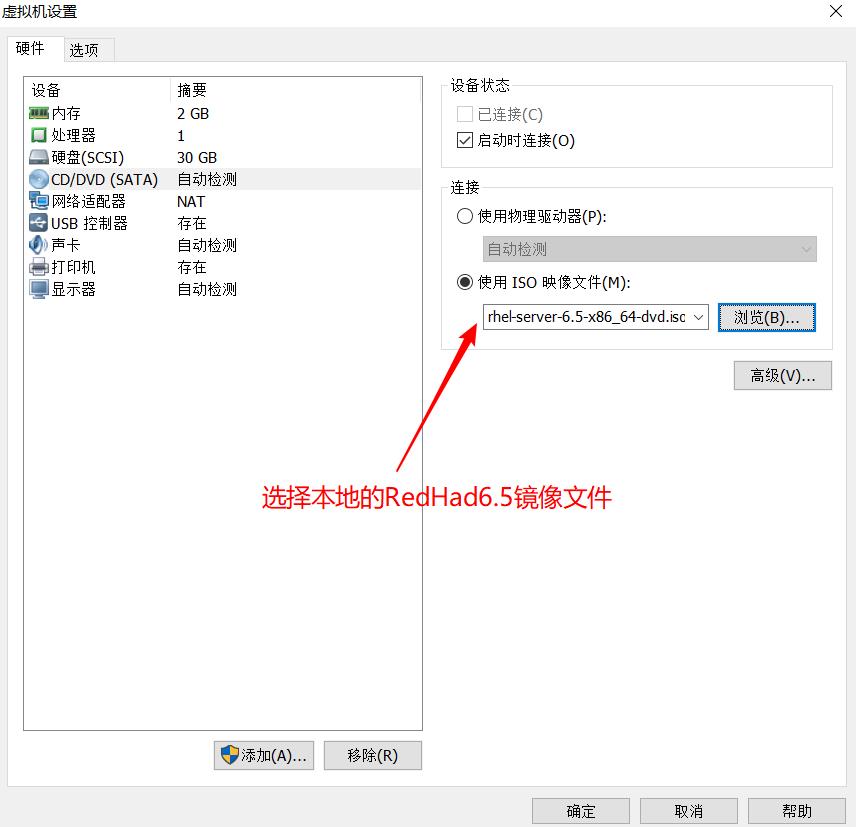
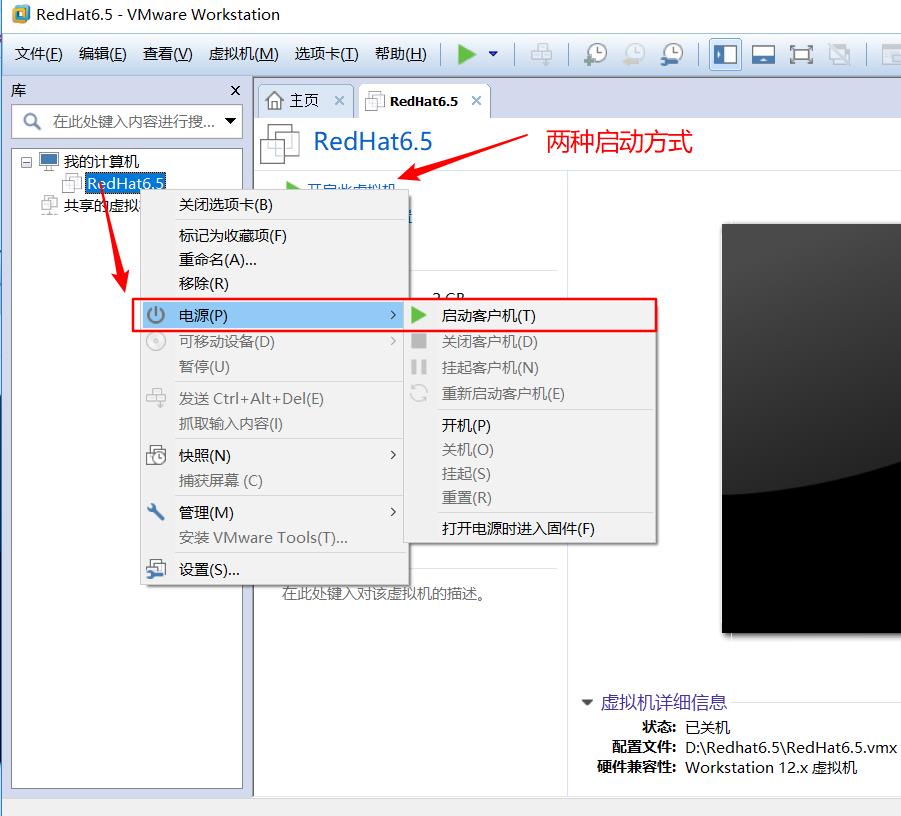
三、开始安装Redhat6.5
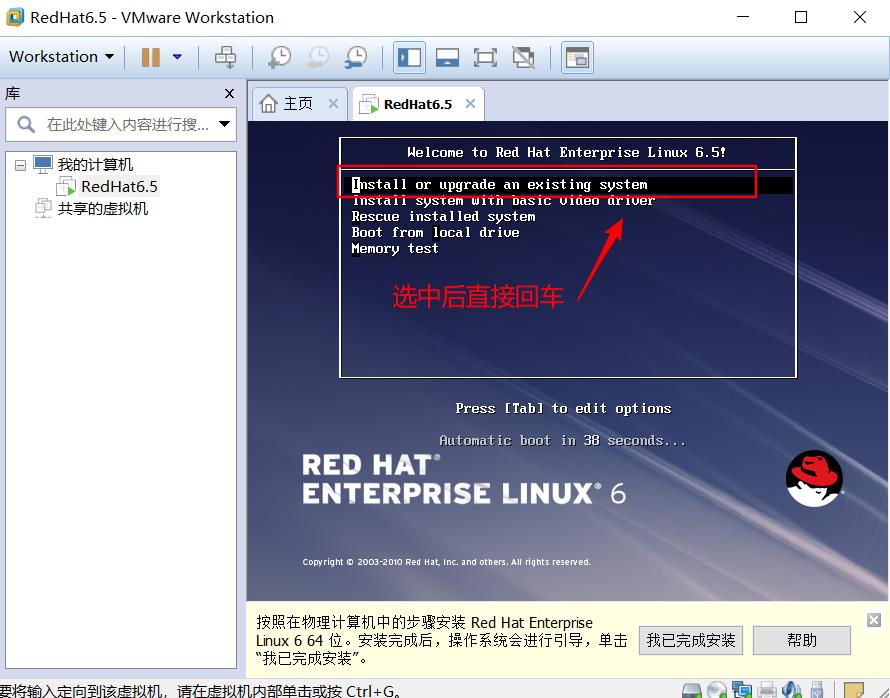
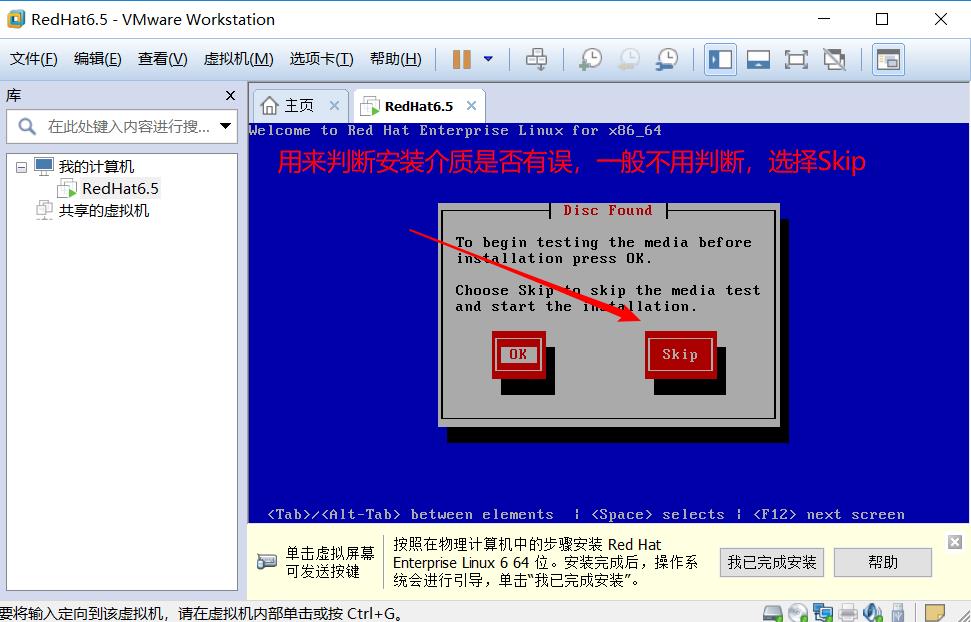
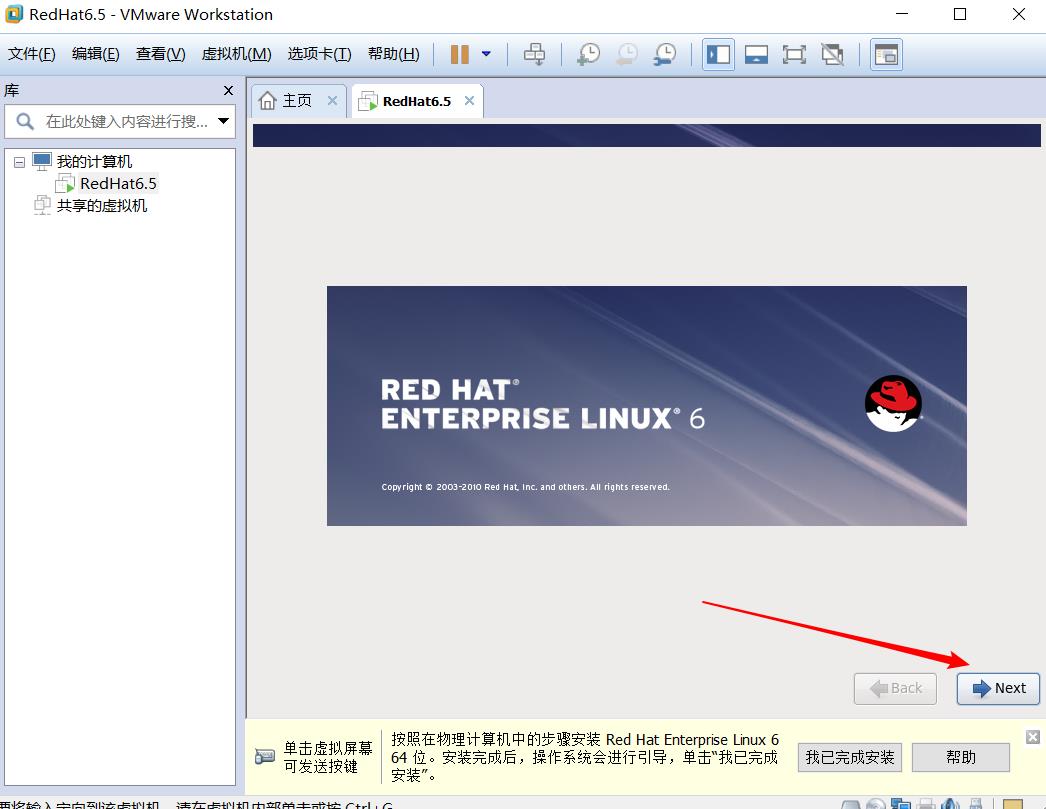
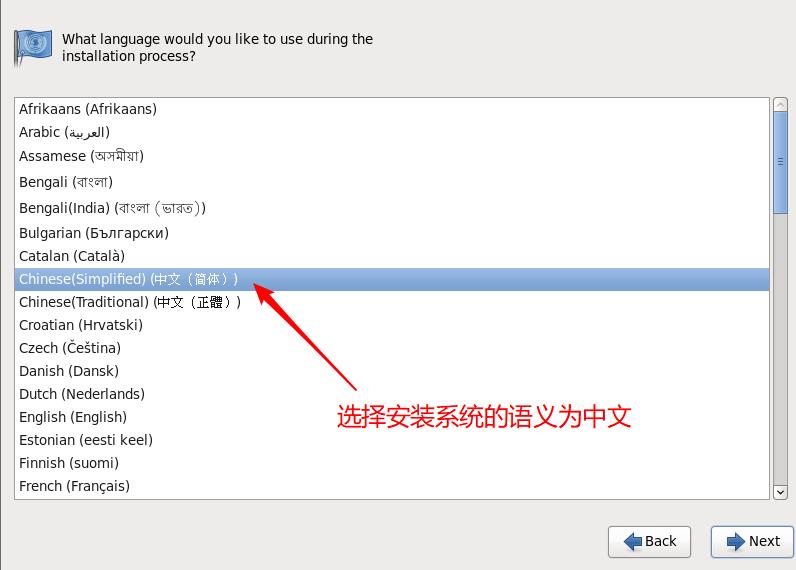
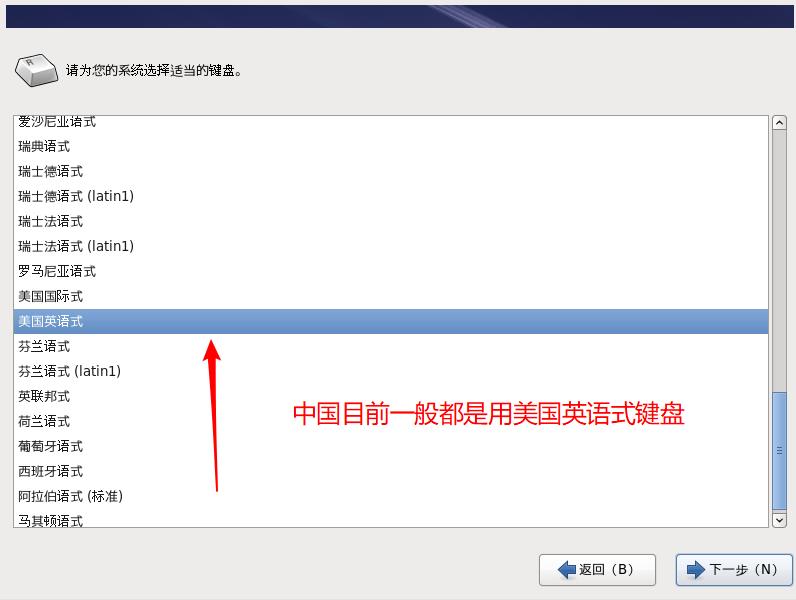
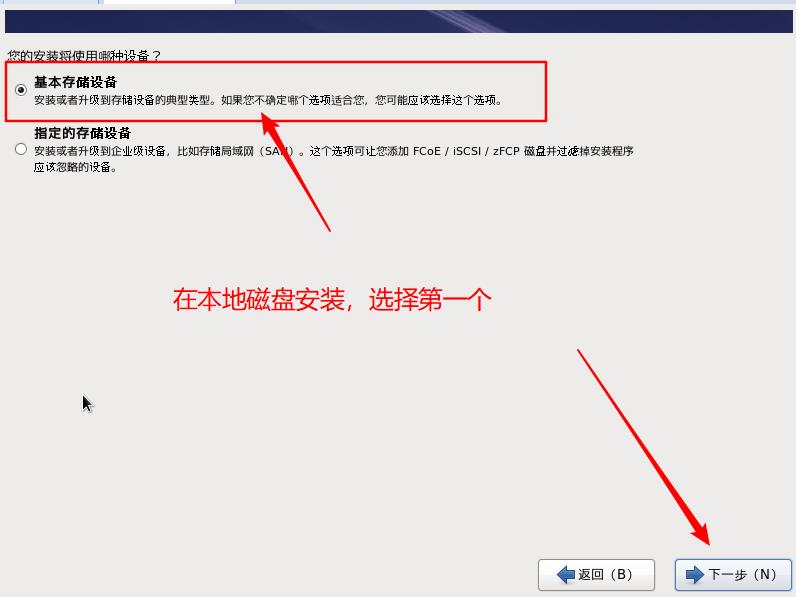
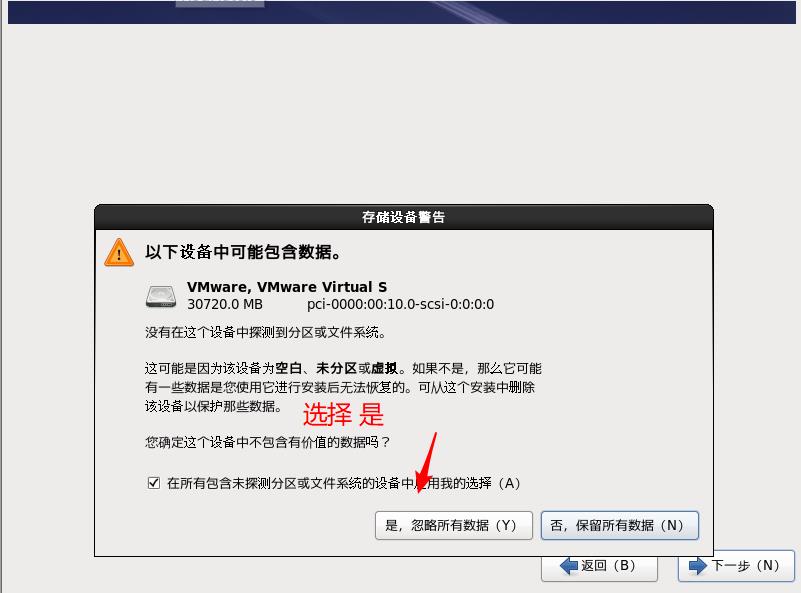
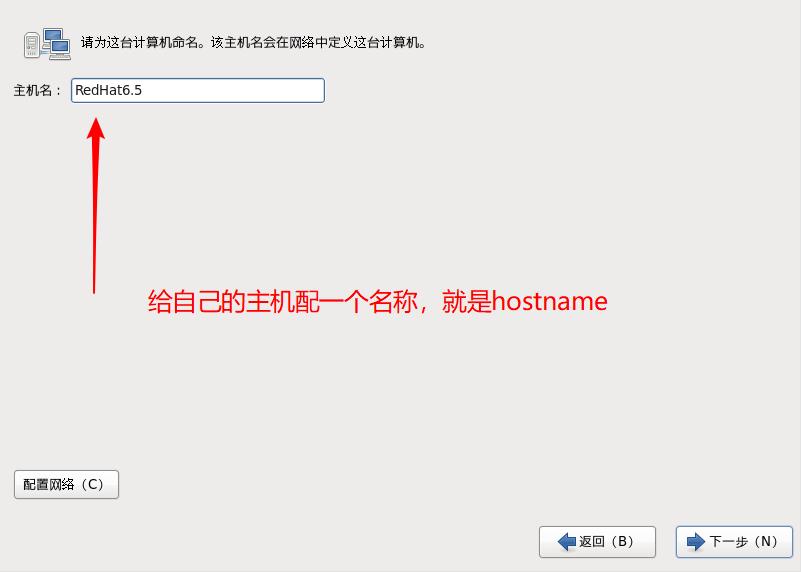
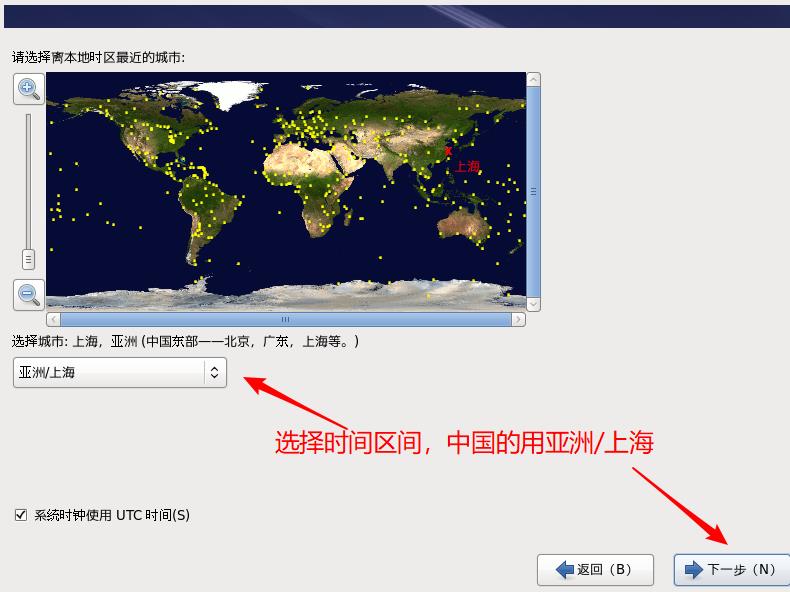
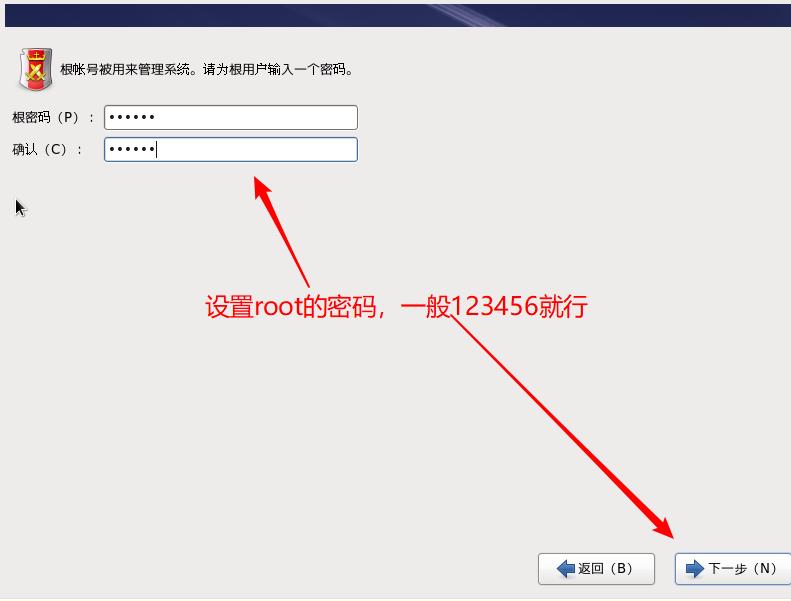
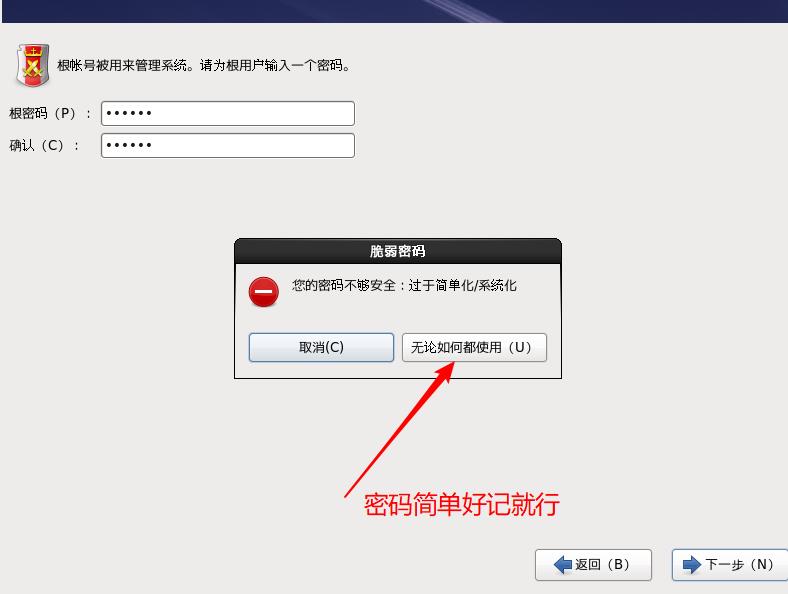
四、开始分盘
选择分区方案。
- Use All Space:使用所有空间。删除所有分区,并执行默认的安装策略。
- Replace Existing Linux System(s):替换现有 Linux 系统。只删除 Linux 文件系统的分区,并执行默认的安装策略。
- Shrink Current System:缩小现有系统。缩小现有分区大小,并执行默认的安装策略。
- Use Free Space:使用剩余空间。使用剩余的空间,执行默认的安装策略。
- Create Custom Layout:创建自定义布局。
默认的安装策略:
① 分出一个单独的分区,挂载到 /boot 目录;
② 创建 SWAP 分区,一般为内存的 1.5-2 倍;
③ 剩余空间全部分给 / 分区
我们选择最后一项。
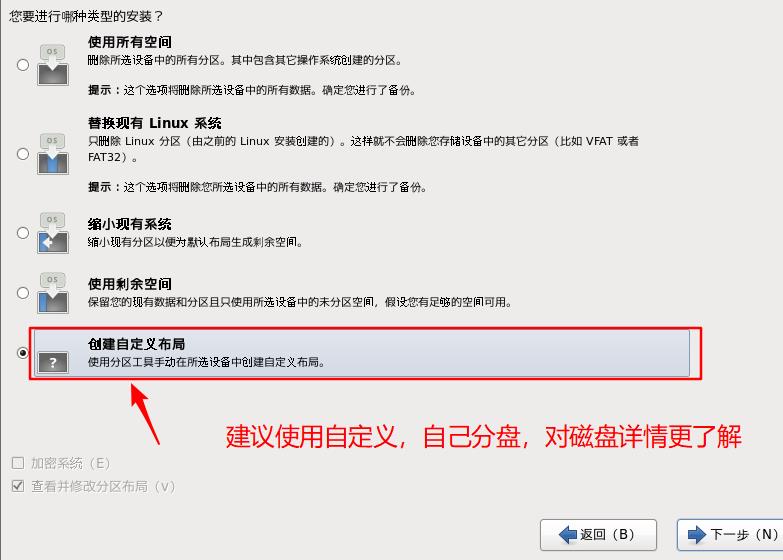
我们这里就简单说一下分盘,讲我们前面设置的30G分成3个盘使用,具体分法如下:
200MB /boot
4096 SWAP
剩下全部 /
创建分区。
- 点击 Create(创建);
- 选择 Standard Partition(标准分区);
- 点击 Create(生成);
- 点下拉框,选择挂载点,如 /boot;
- 下拉框可设置分区类型;
- 设置分区大小(SWAP分区一般设为内存的 1.5-2 倍);
- 其它大小设置,如分配所有剩余空间;
- 最后点 OK;
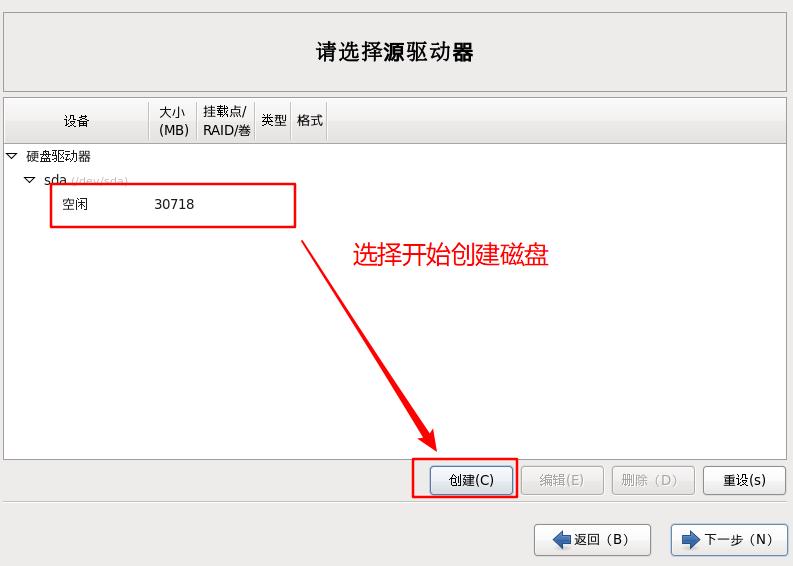
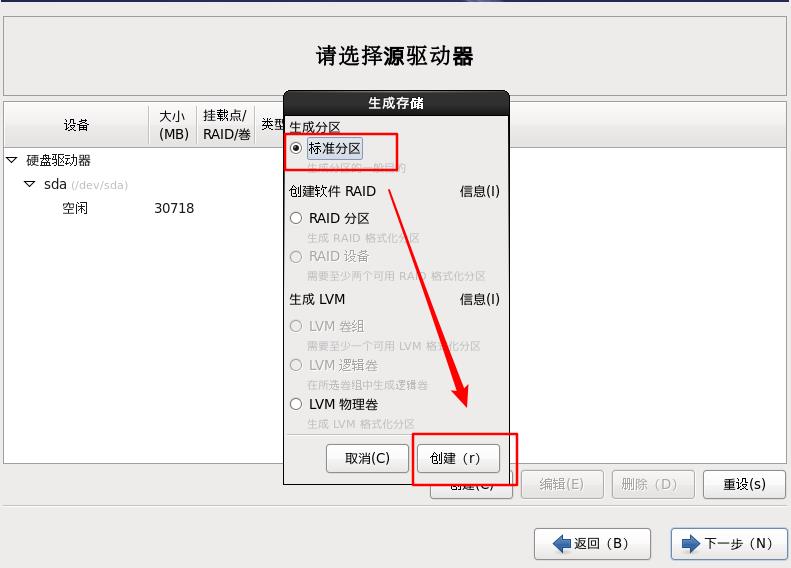
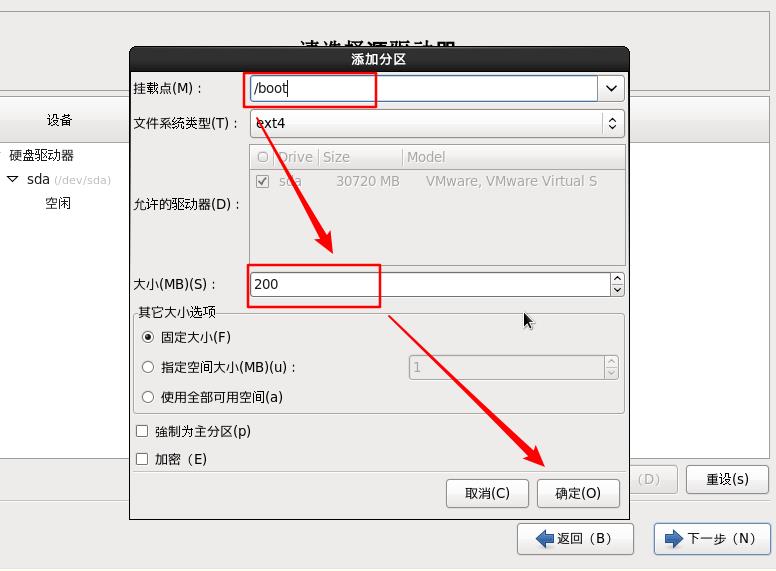
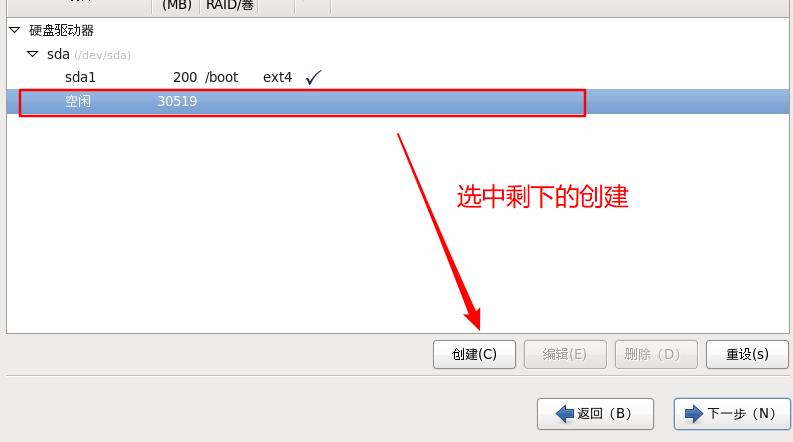
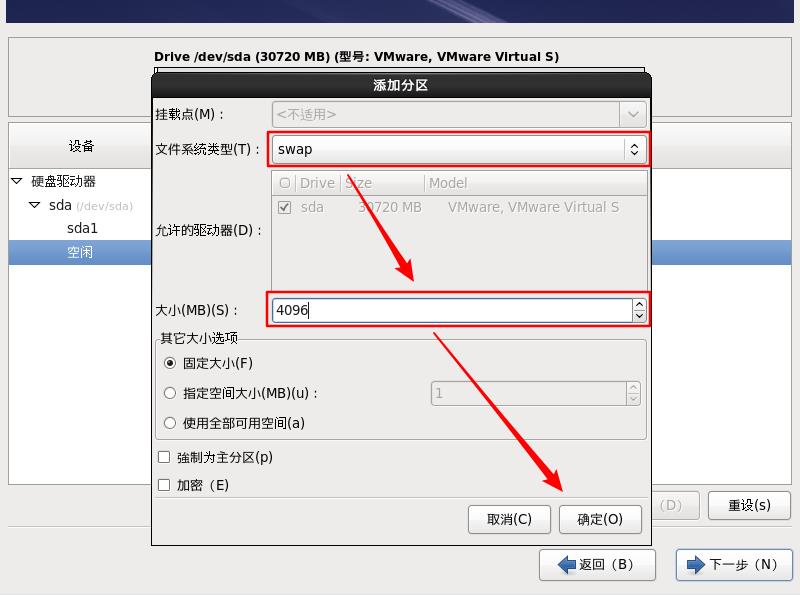
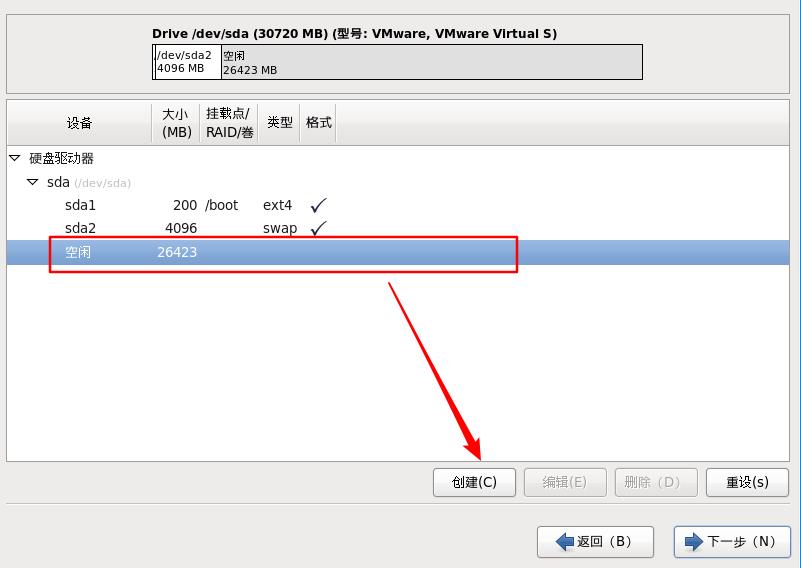
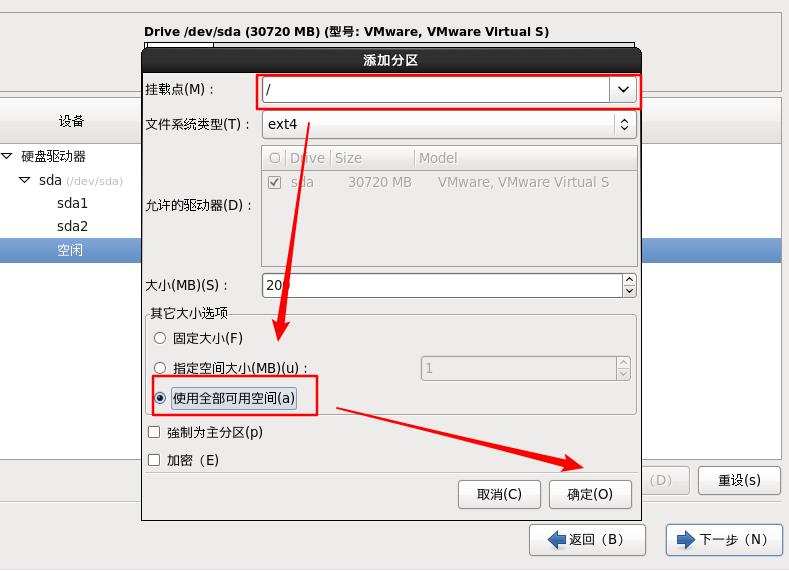
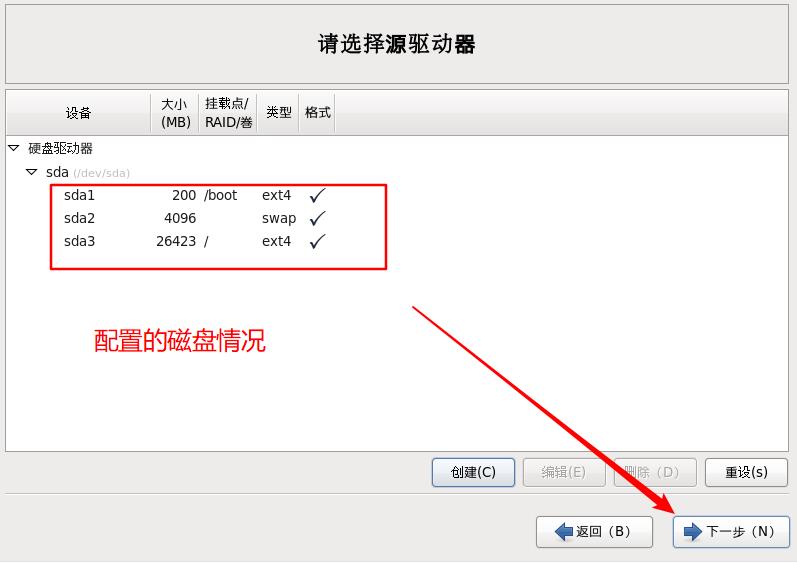
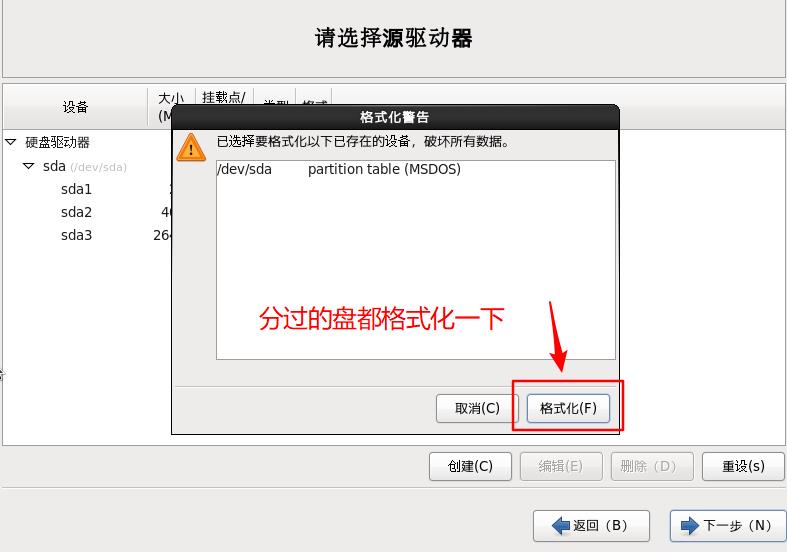
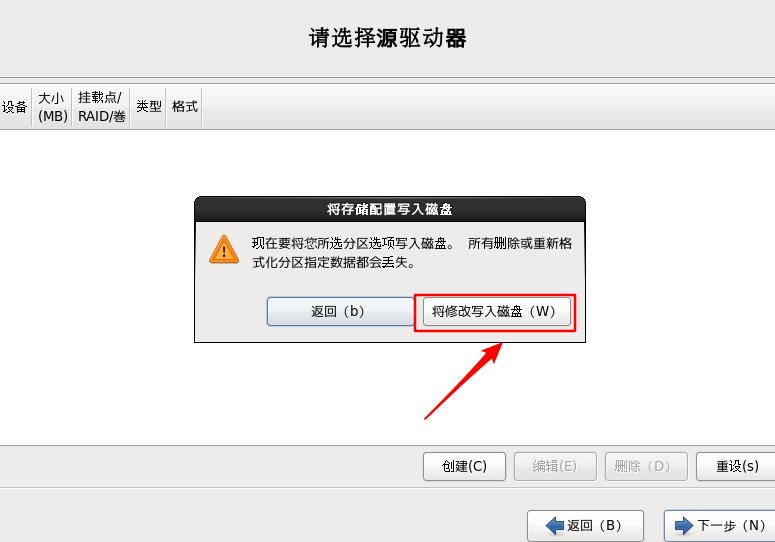
引导层设置,直接点 Next 即可。 - Install boot loader on /dev/sda:在 /dev/sda 中安装引导装载程序。这项就是安装 grub(次引导程序)。
- Use a boot loader password:使用引导装载程序密码。这项对 grub 加密。
- Boot loader operating system list:引导装载程序操作系统列表。
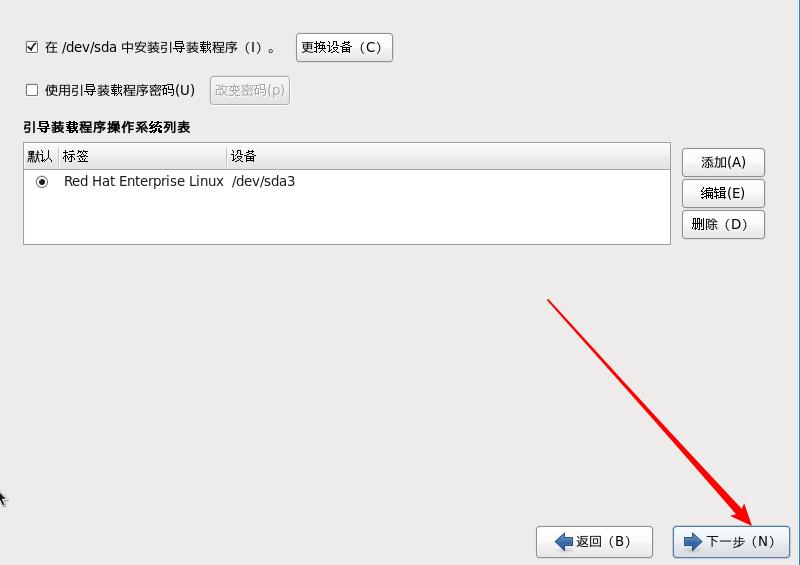
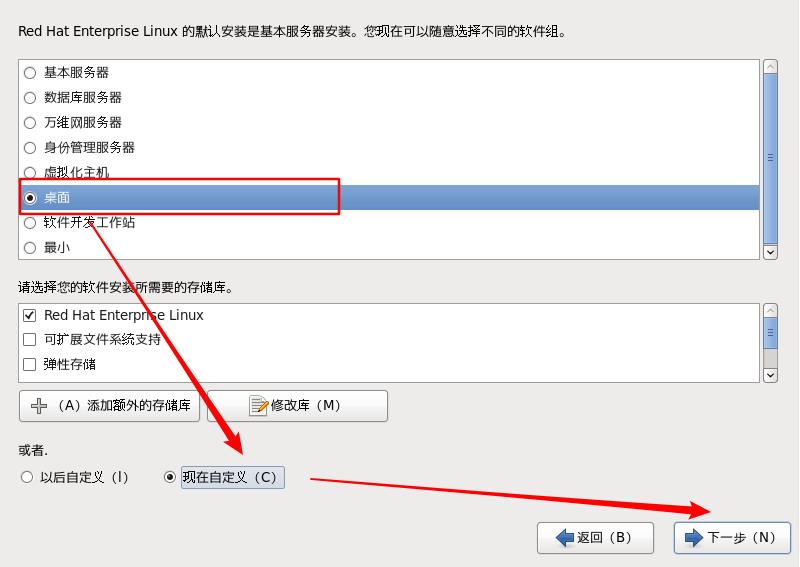
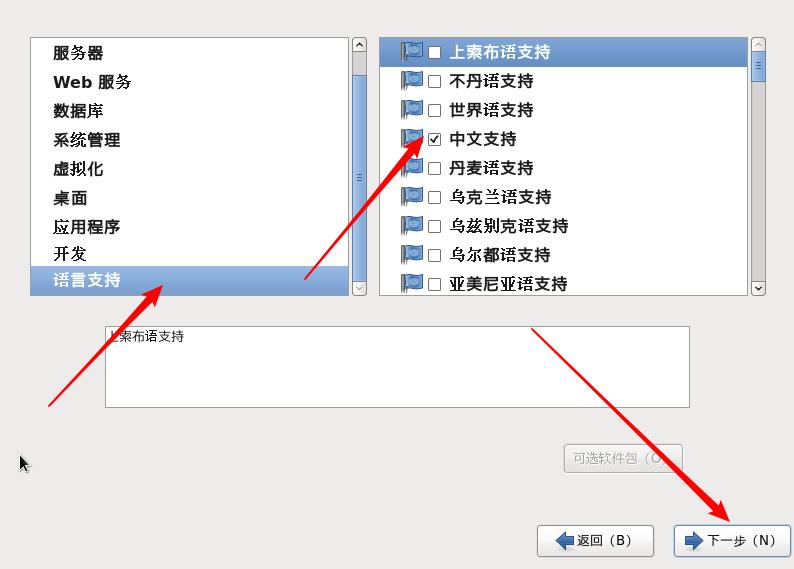
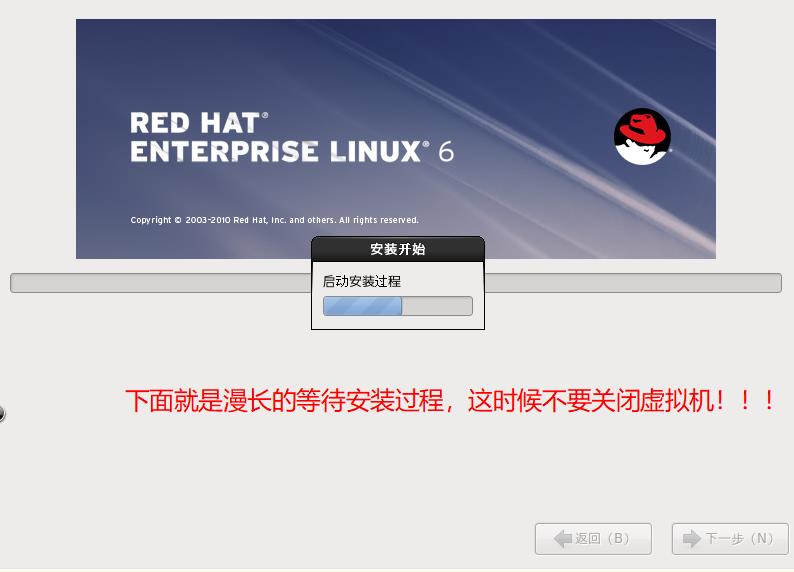
五、安装引导
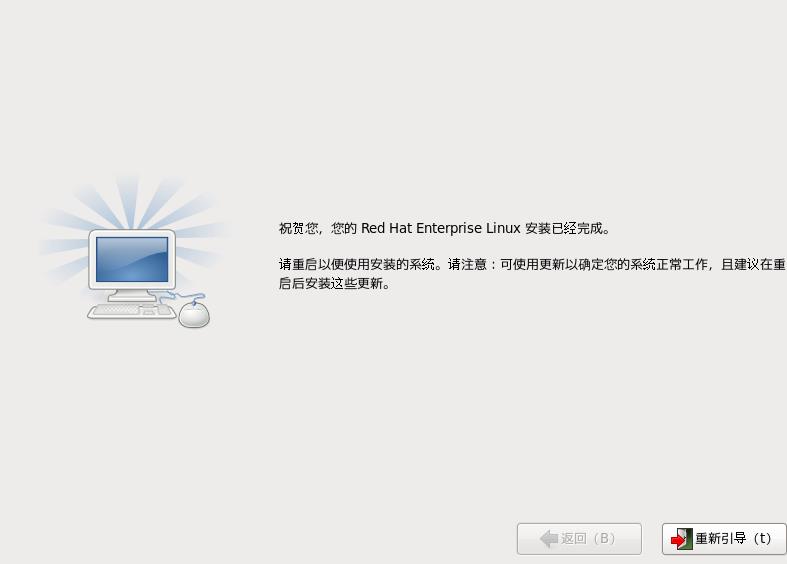
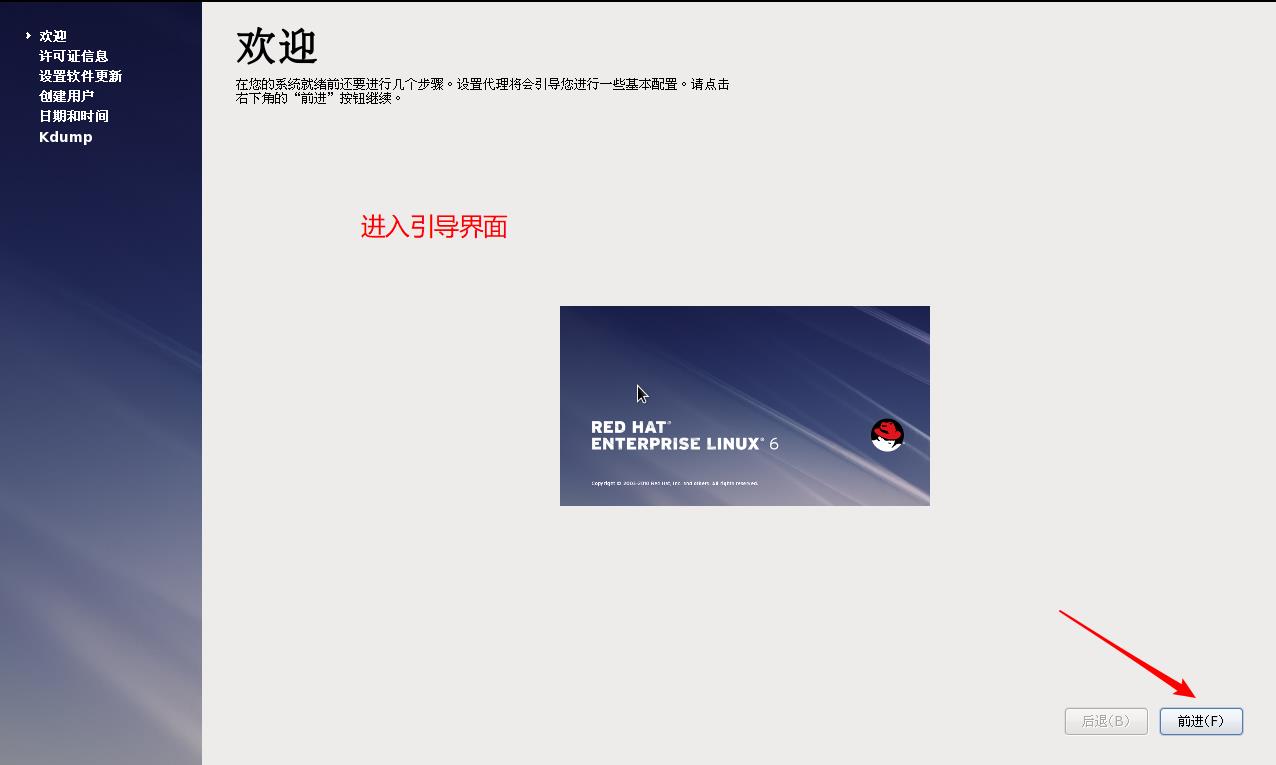
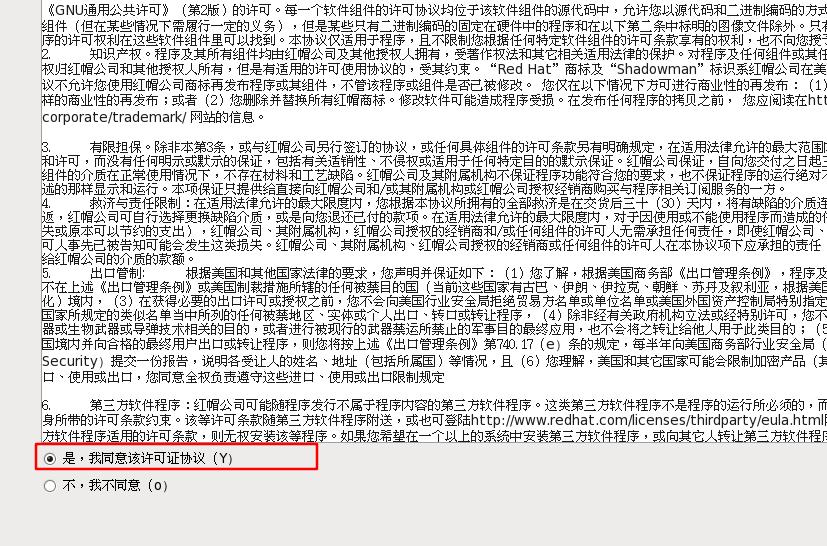
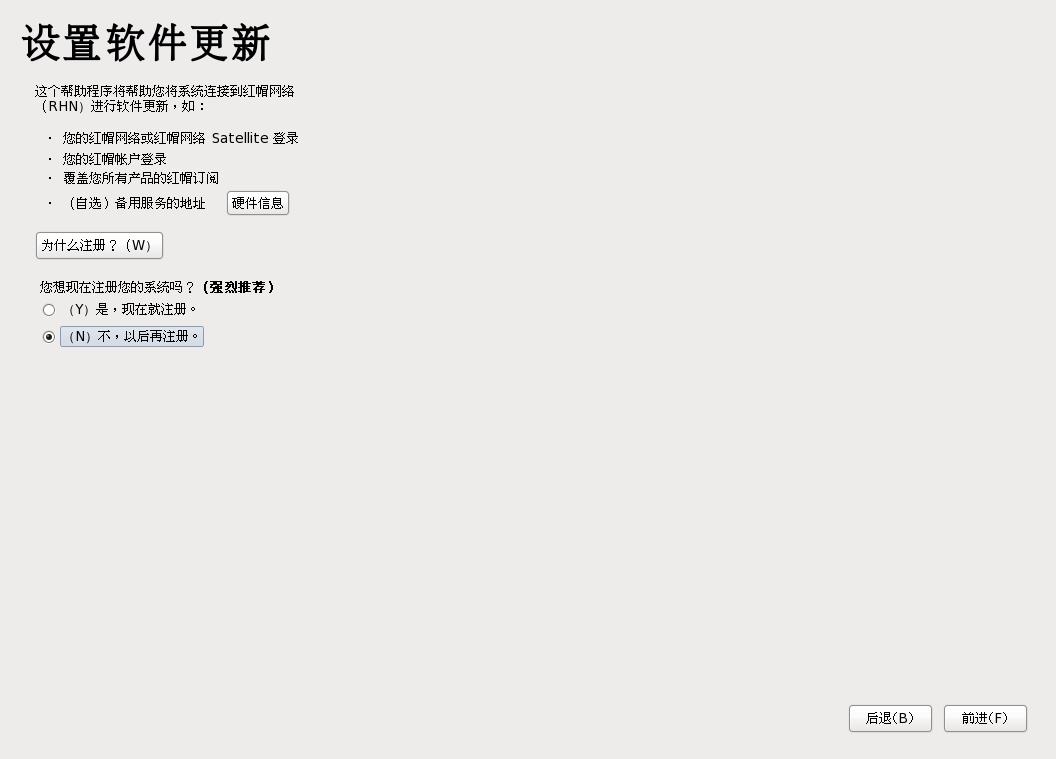
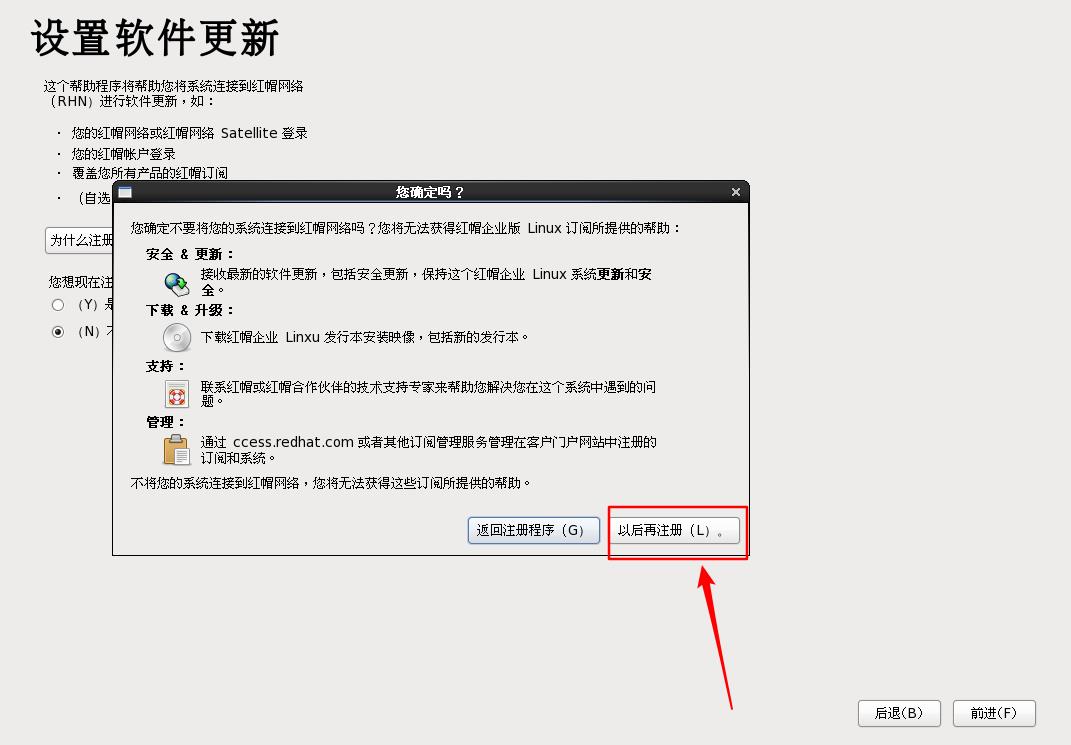
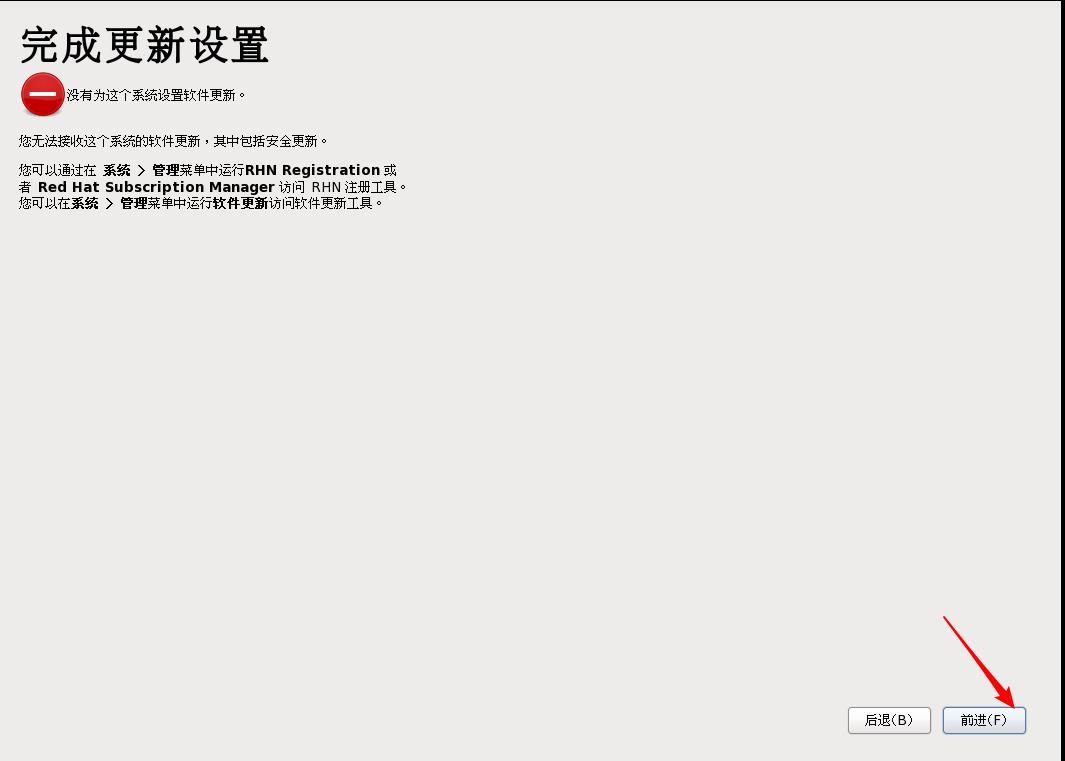
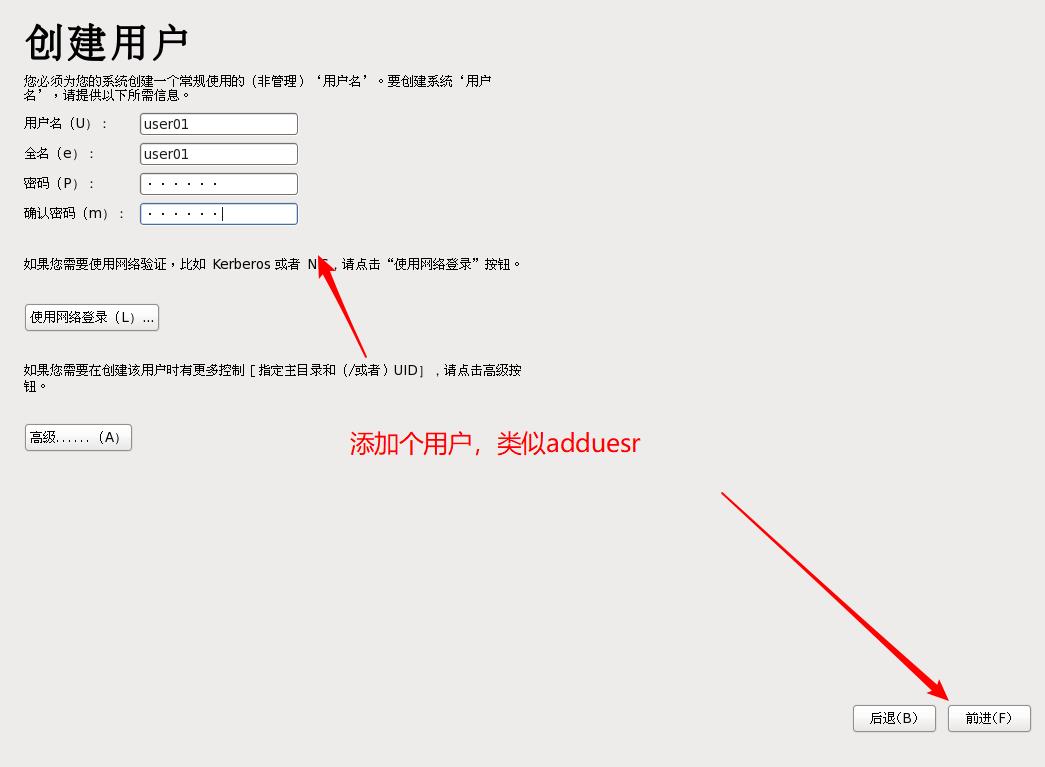
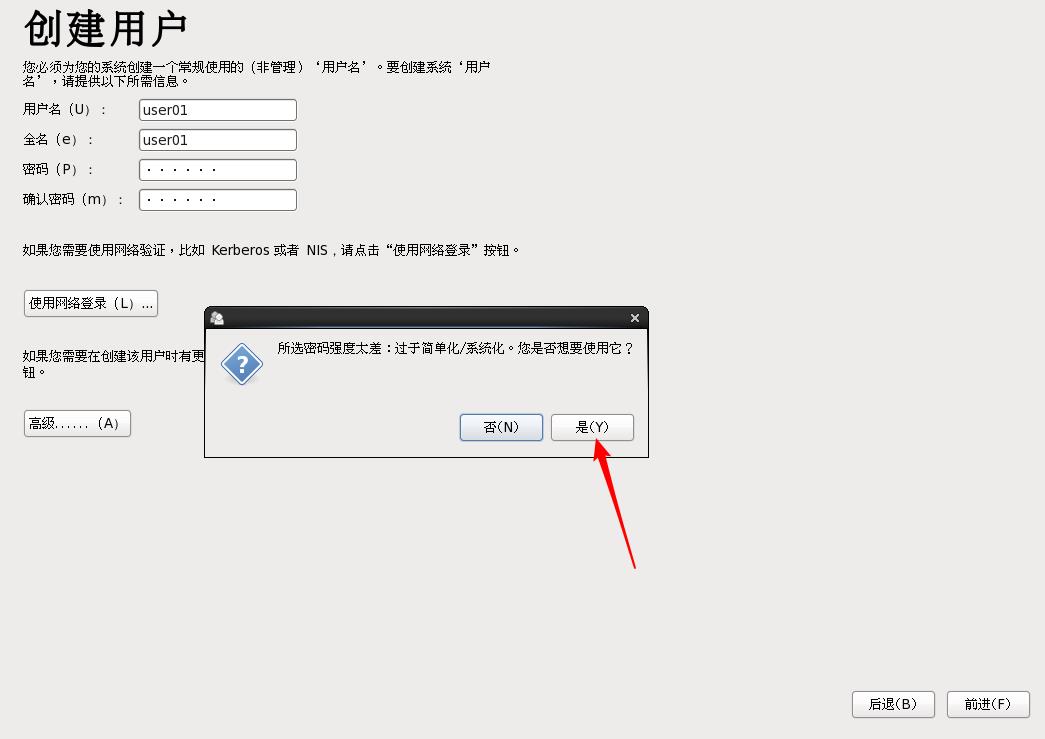
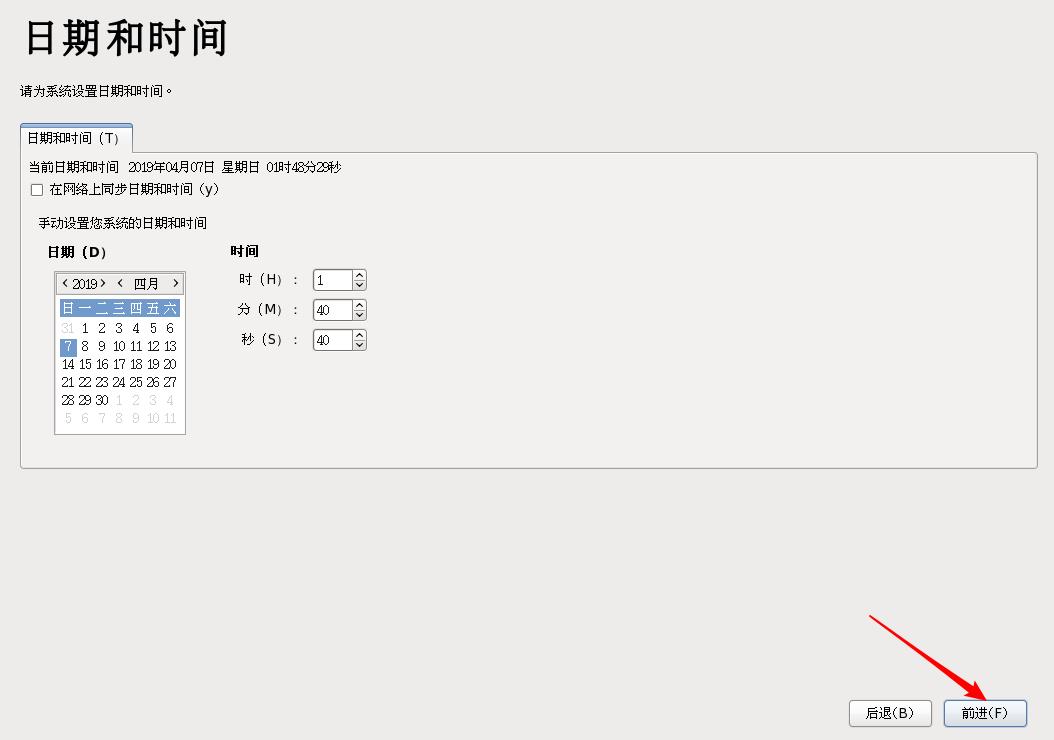
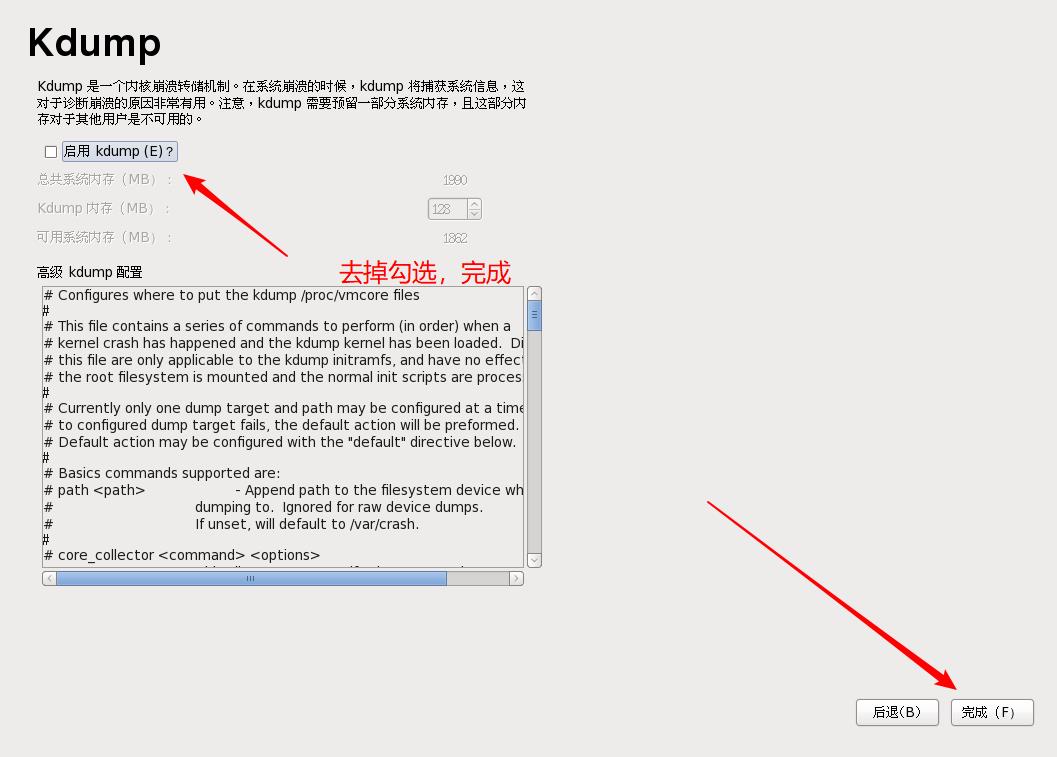
六、安装完毕进入系统
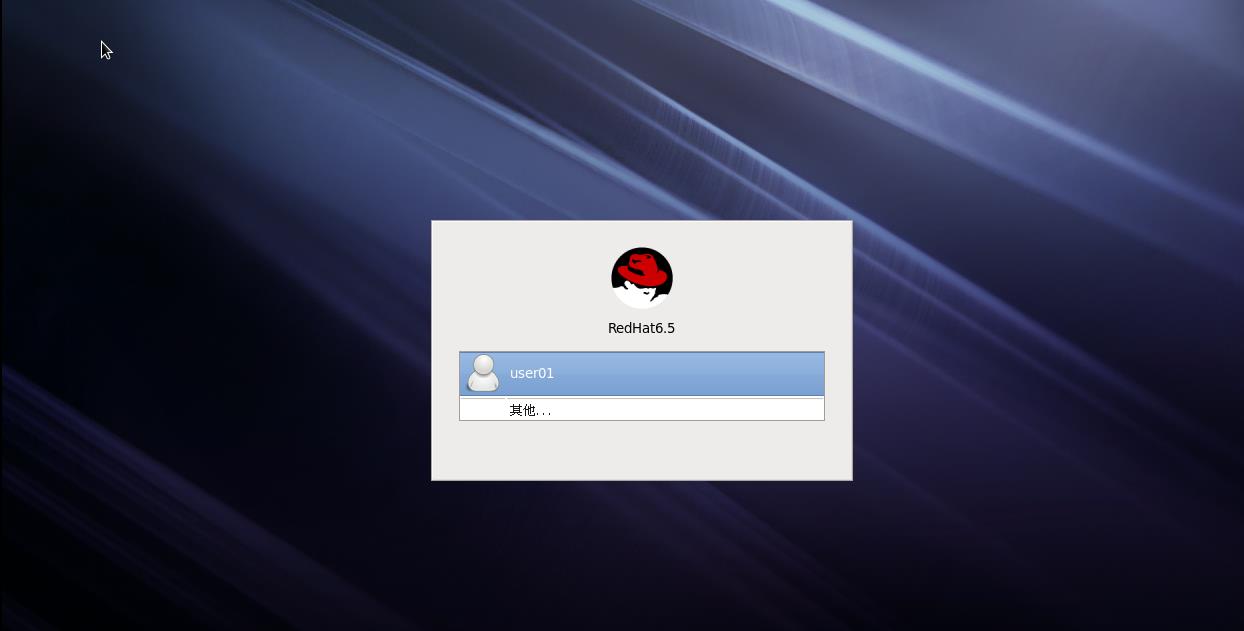
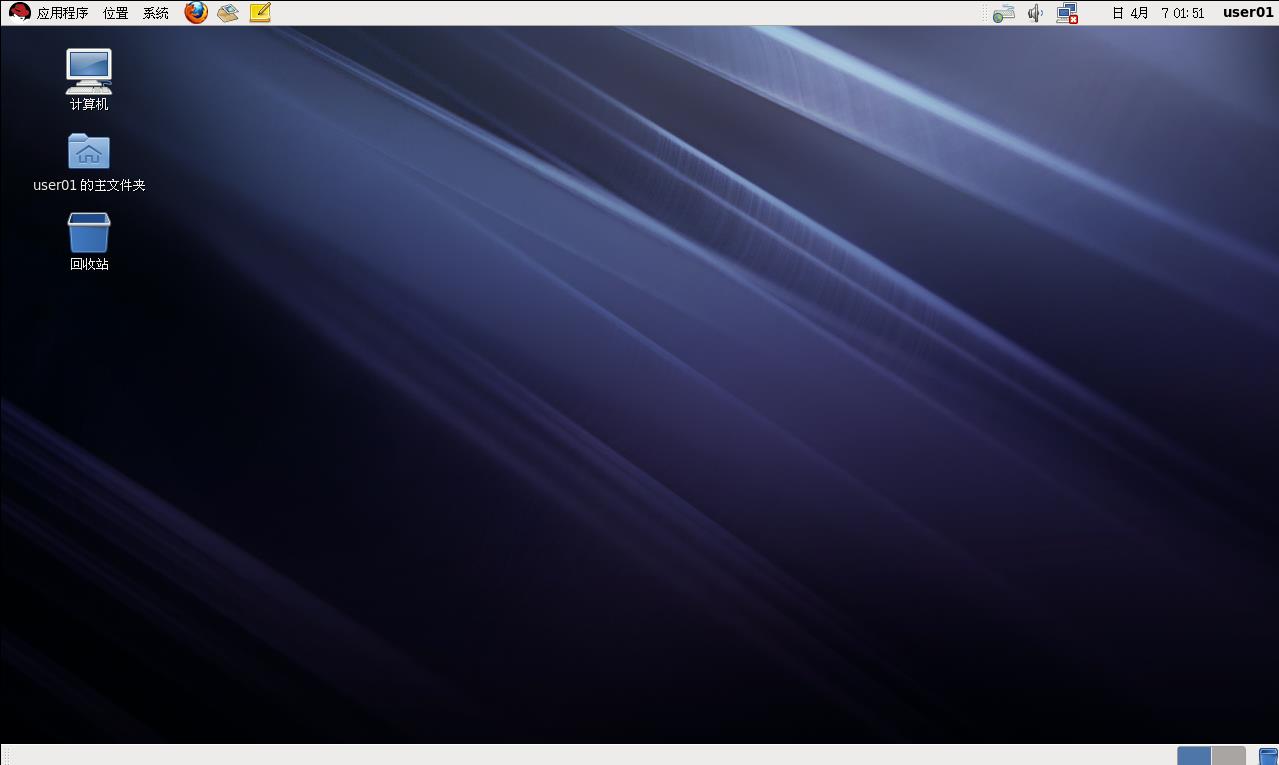
到此为止使用VMware安装Redhat已经完成
参考文章链接:https://www.cnblogs.com/gaoxu007/p/7172149.html
以上是关于[虚拟机]VMware安装Redhat6.5的主要内容,如果未能解决你的问题,请参考以下文章