虚拟机VMware Fusion下安装RedHat8.0
Posted
tags:
篇首语:本文由小常识网(cha138.com)小编为大家整理,主要介绍了虚拟机VMware Fusion下安装RedHat8.0相关的知识,希望对你有一定的参考价值。
在2019年5月份,红帽(RedHat)公司就发布了正式版Linux操作系统Red Hat Enterprise Linux 8,那如何在虚拟机下安装该系统呢?安装过程中又需要注意些什么呢?接下来将个人
安装的经验总结一下。
一、前期准备
1.虚拟机VMware Fusion(我这里使用的是VMware Fusion专业版 11.0.1);
2.操作系统镜像文件rhel-8.0-x86_64-dvd.iso;下载链接:链接:https://pan.baidu.com/s/1KJCtcLLxRW8V-5ffbcoBCQ 密码:8jgm
二、安装步骤
1.打开虚拟机,点击左上角的“+”号,选择“新建”按钮;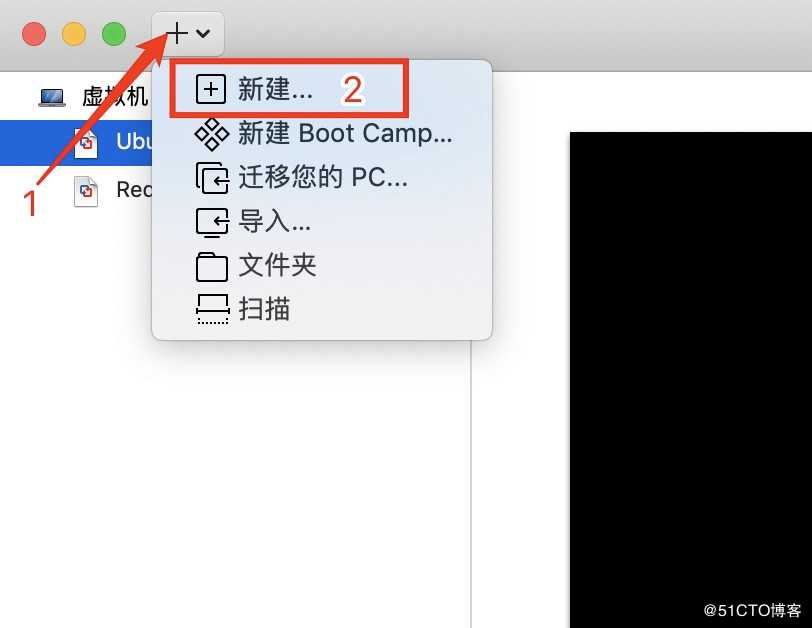
2.选择安装方式,这里我们选择“从U盘或映像中安装”,点击“继续”;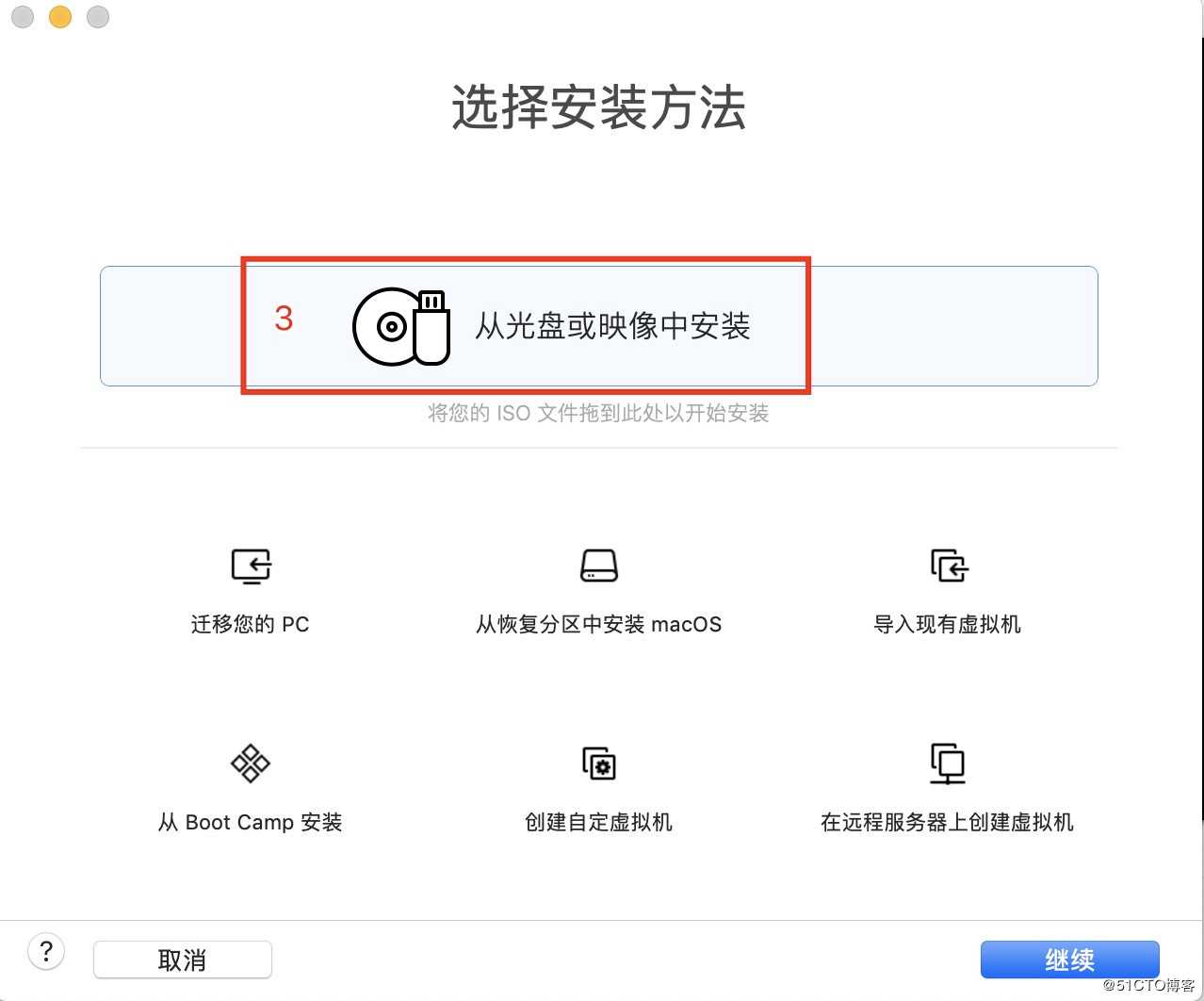
3.创建新的虚拟机,将已下载好的镜像文件rhel-8.0-x86_64-dvd.iso拖放至指定方框内,完成了镜像文件的导入,点击“继续“,对虚拟机进行简单的配置,;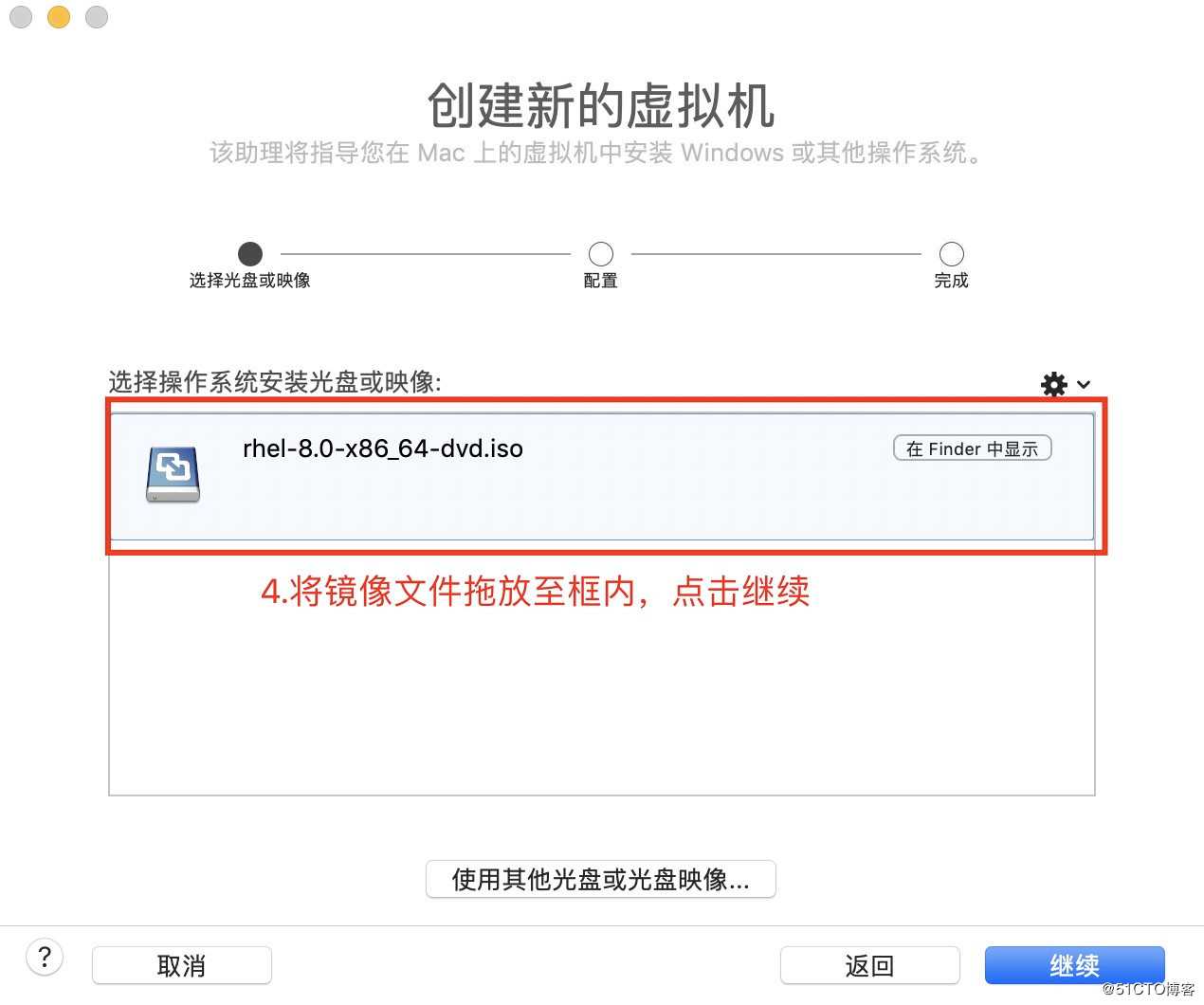
4.选择操作系统,我们这里选择的是“Linux”,“Red Hat Linux”,点击“继续”;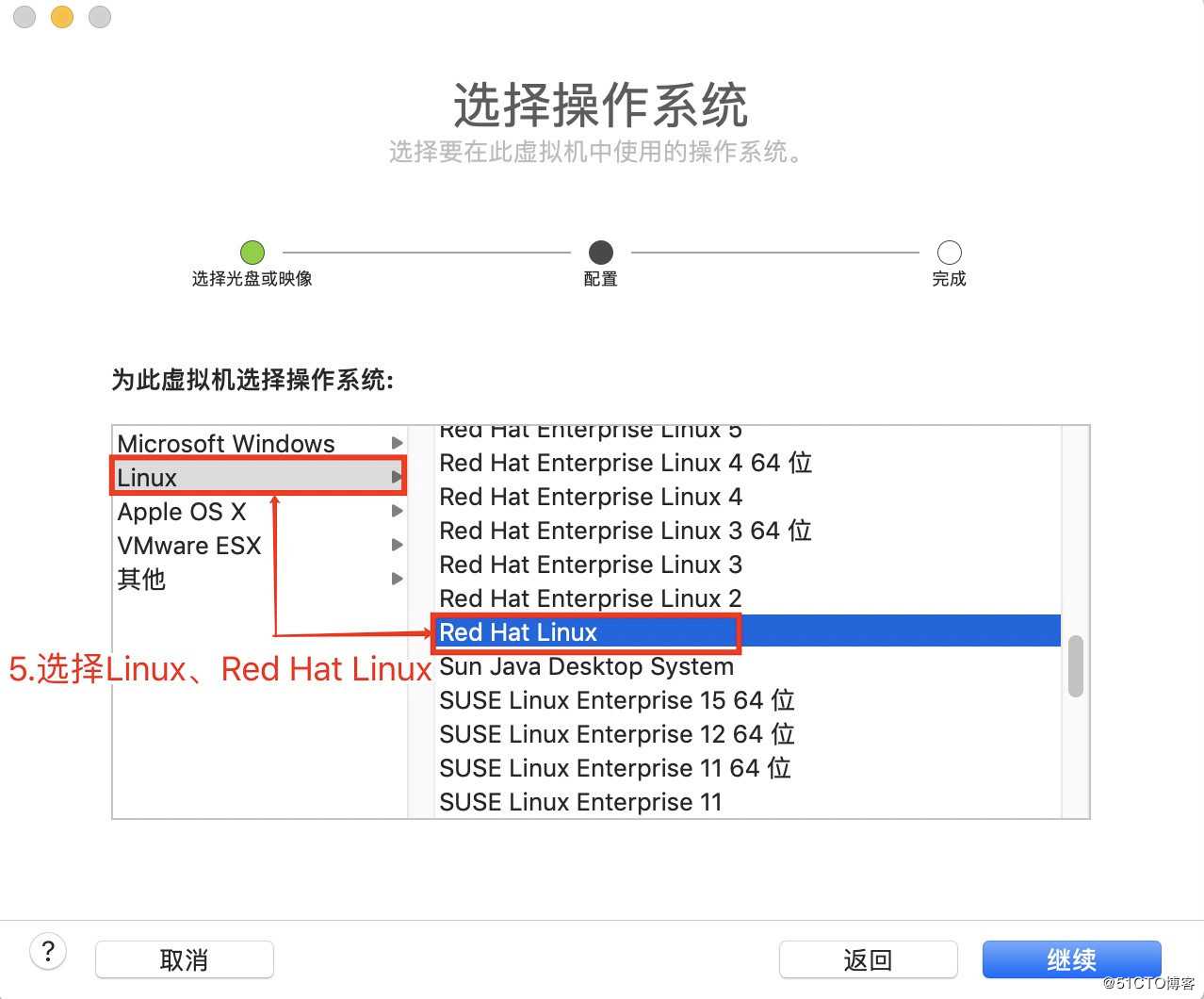
5.选择虚拟系统的存放位置,点击“继续”,但是建议自定义存放位置,方便后续对虚拟系统文件的管理,这里我选择了“自定设置”,点击“完成”;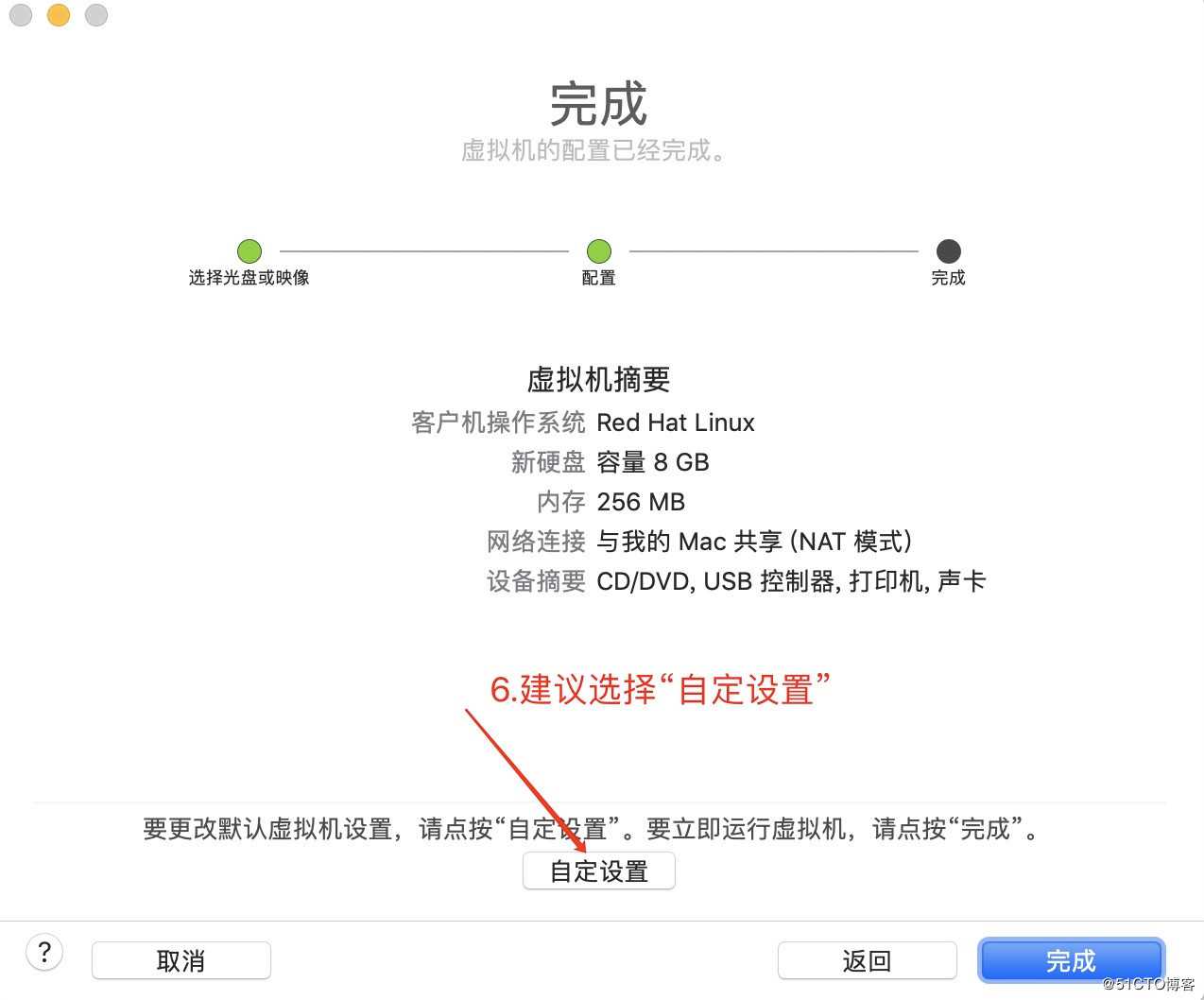
6.根据自己的喜好设定文件名及存放位置,点击“储存”,以上就完成了虚拟机简单的配置;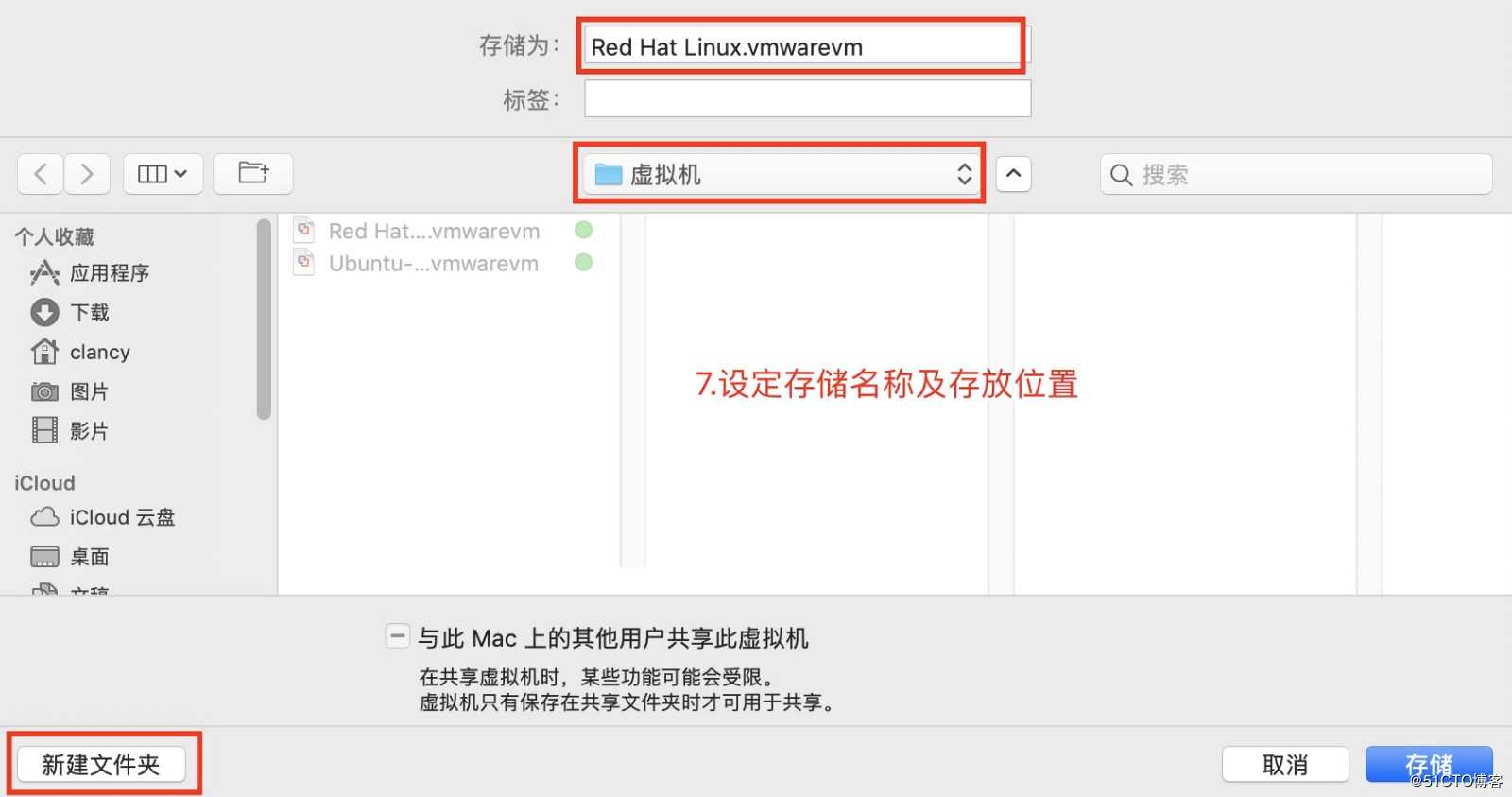
7.下面这一点很重要,需要为虚拟系统分配磁盘空间,选择“硬盘”,这里的硬盘的接口类型是“SCSI”,这一步要根据电脑的硬盘类型去做选择,我电脑的硬盘是SATA
接口,第一次安装时没有将该处修改为“SATA”,导致在安装时出现错误,无法进行下去;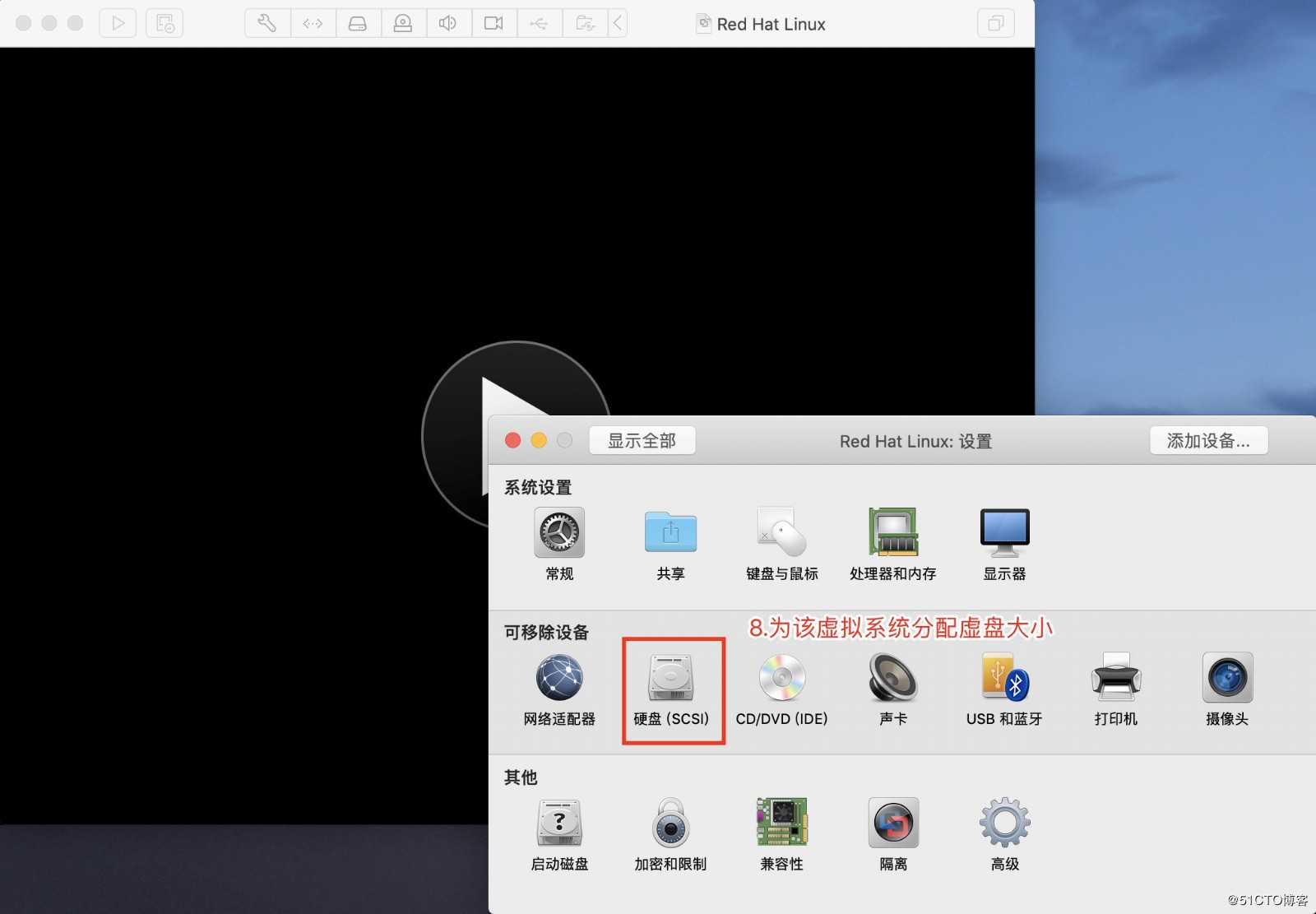
8.点击进去后更改总线类型,同时设置你想分配给改虚拟系统的磁盘大小,这里建议至少20G以上,当然,后续根据需要可以再通过该处进行调整该虚拟系统所需的磁盘大小;
勾选“预先分配磁盘空间”,点击“应用”,到这我们就完成了整个虚拟系统的初步设定,等待重新配置虚拟磁盘;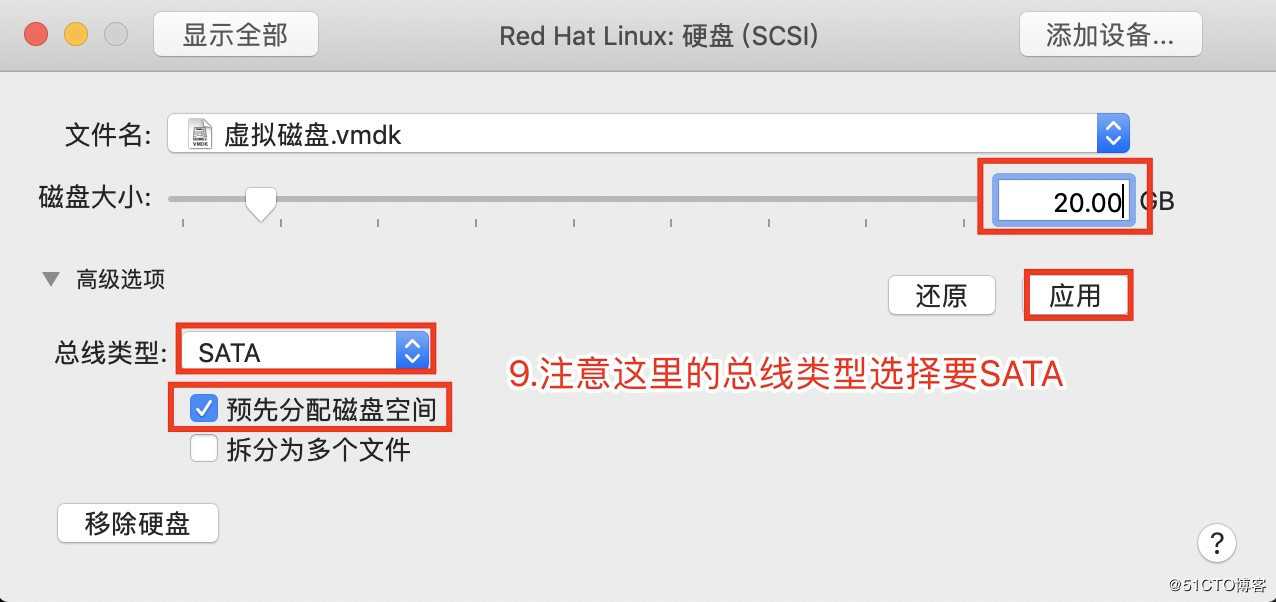
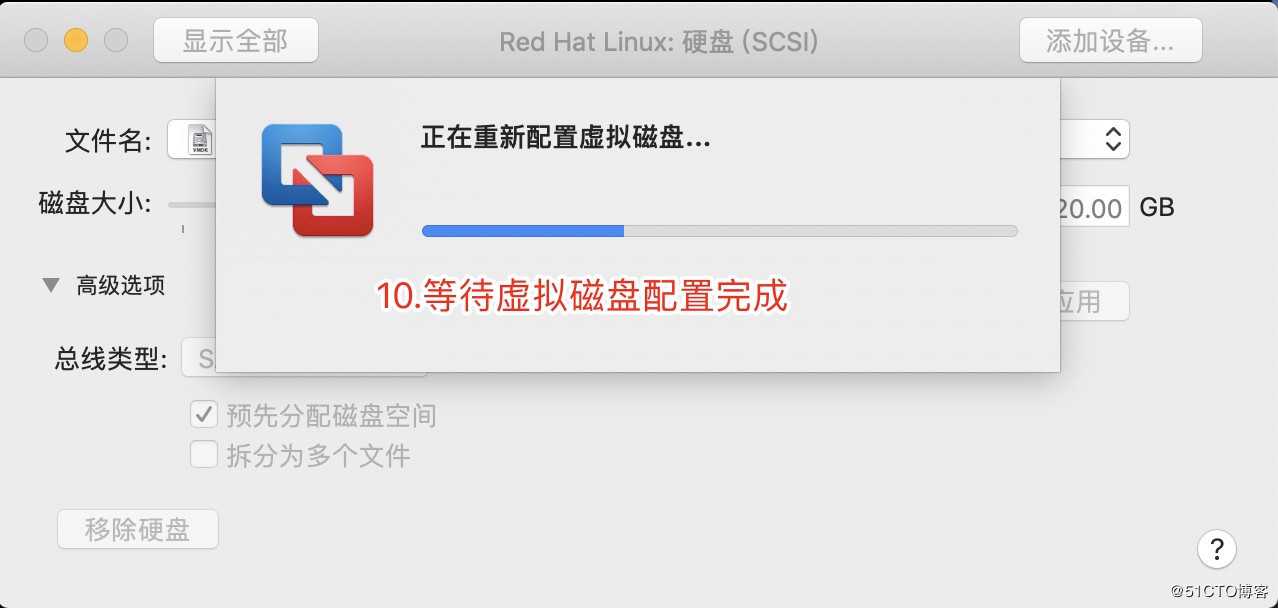
9.虚拟磁盘配置完成后,会弹出以下界面,点击中央按钮,运行安装过程,这里我直接选择了安装,也可以选择安装前对镜像文件先进行测试,通过上下键选择安装;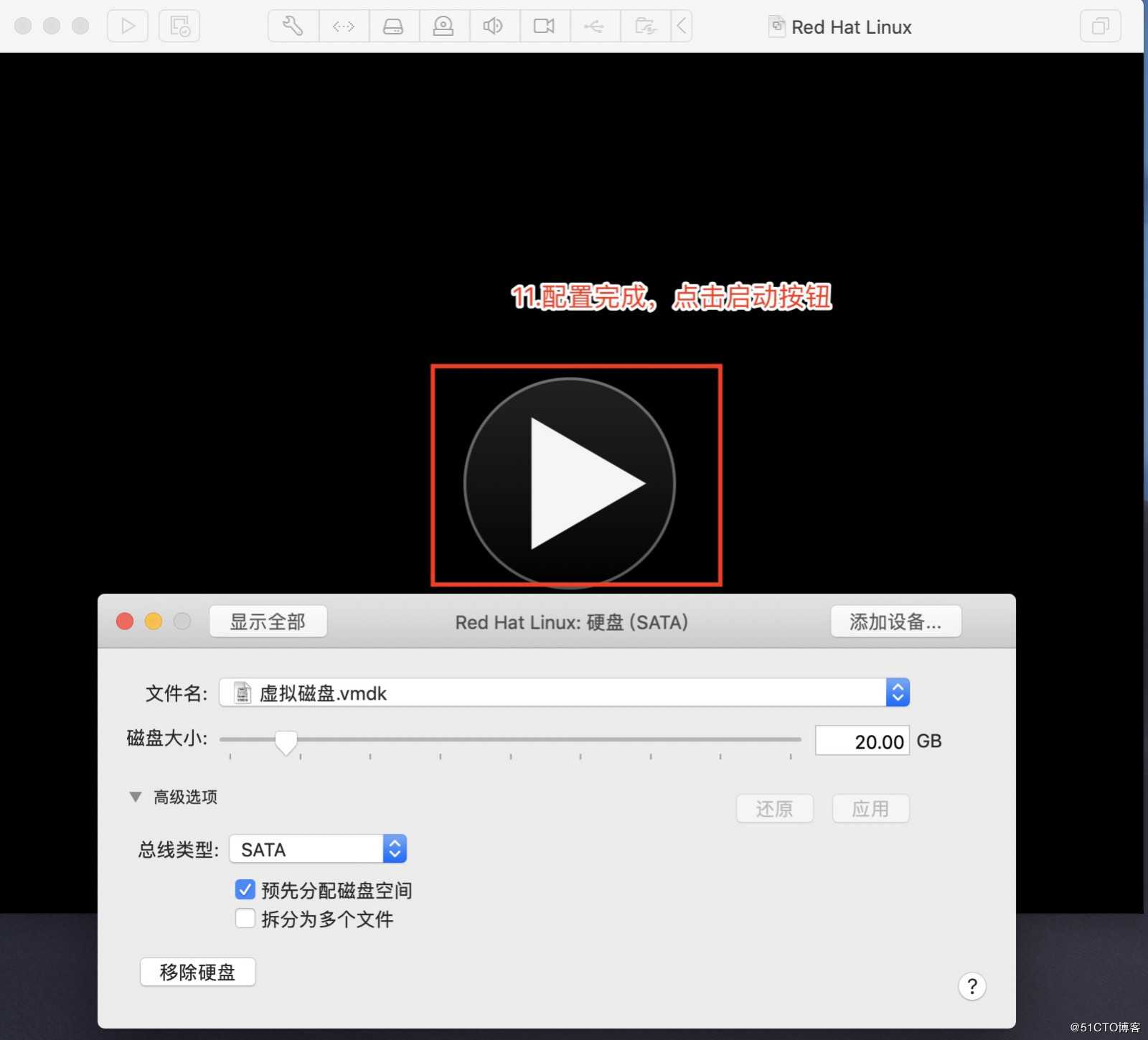
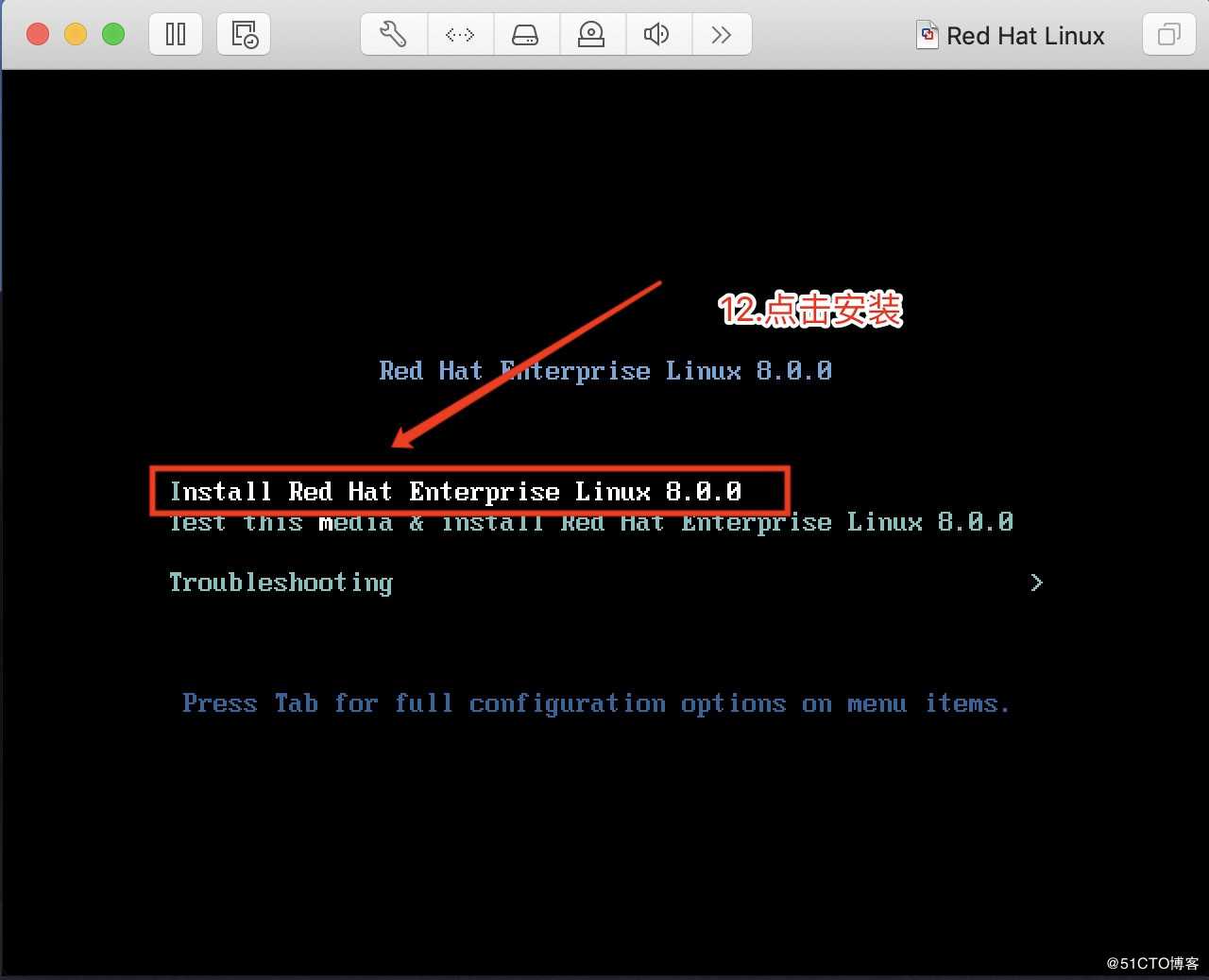
10.进入系统基础配置页面,默认语言为英语,可以根据自己的需求安装不同的系统语言环境,支持中文,然后点击“continue”按钮;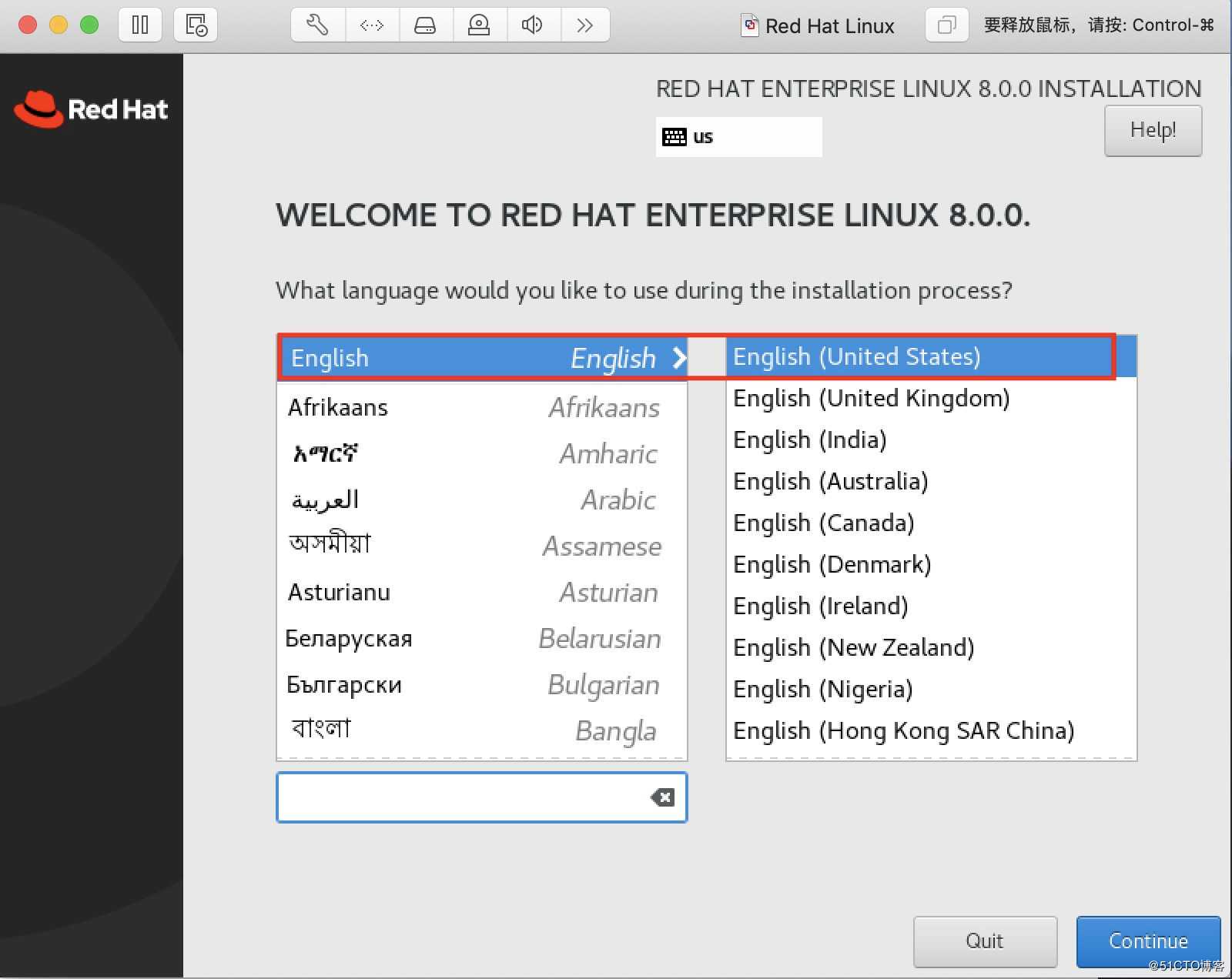
11.根据需求,完成该部分内容的配置;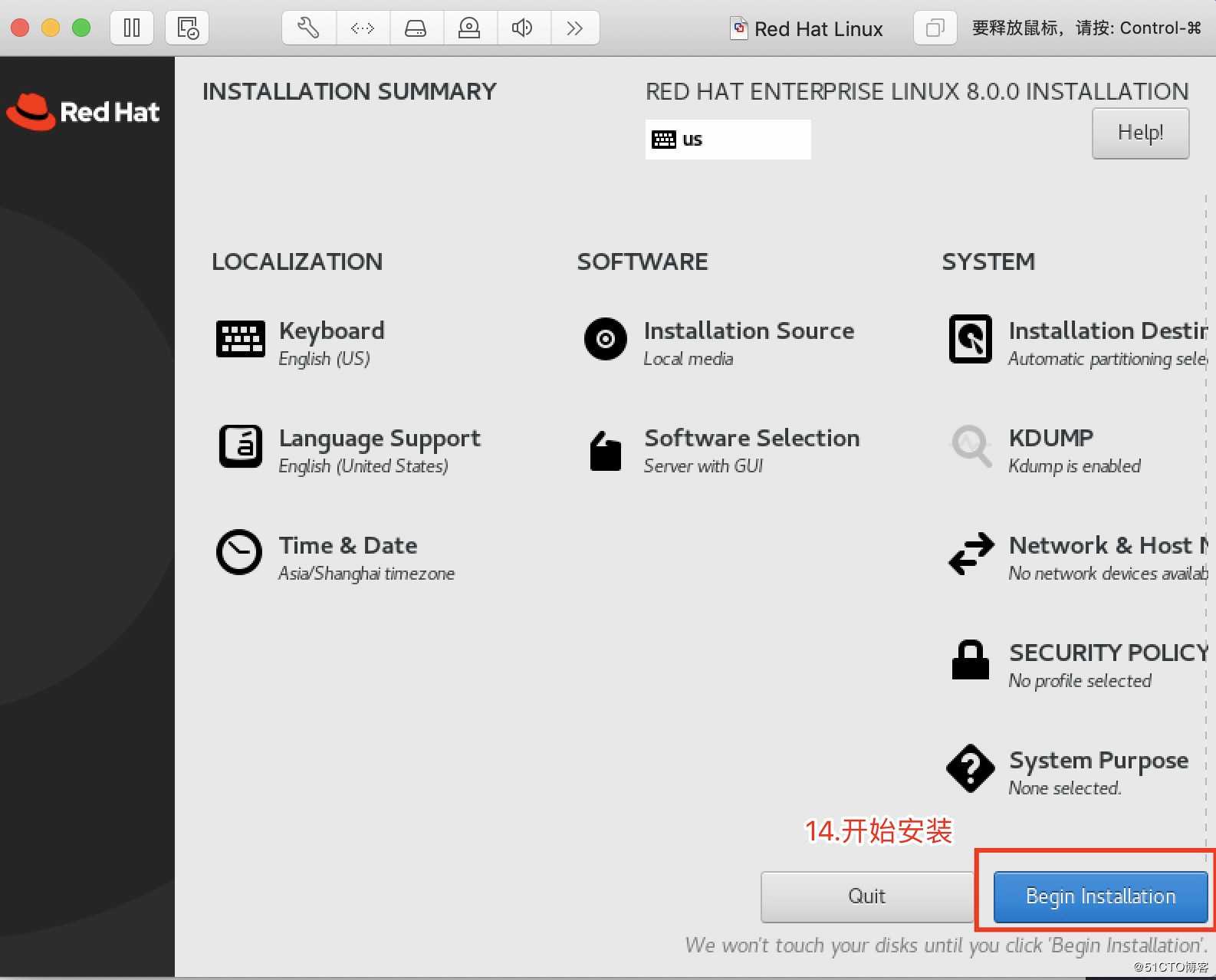
11.1.根据需求选择要安装的内容,我这里选择了安装图形化界面,建议安装包全部勾选,因为在后面需要时也要装,点击“continue”按钮;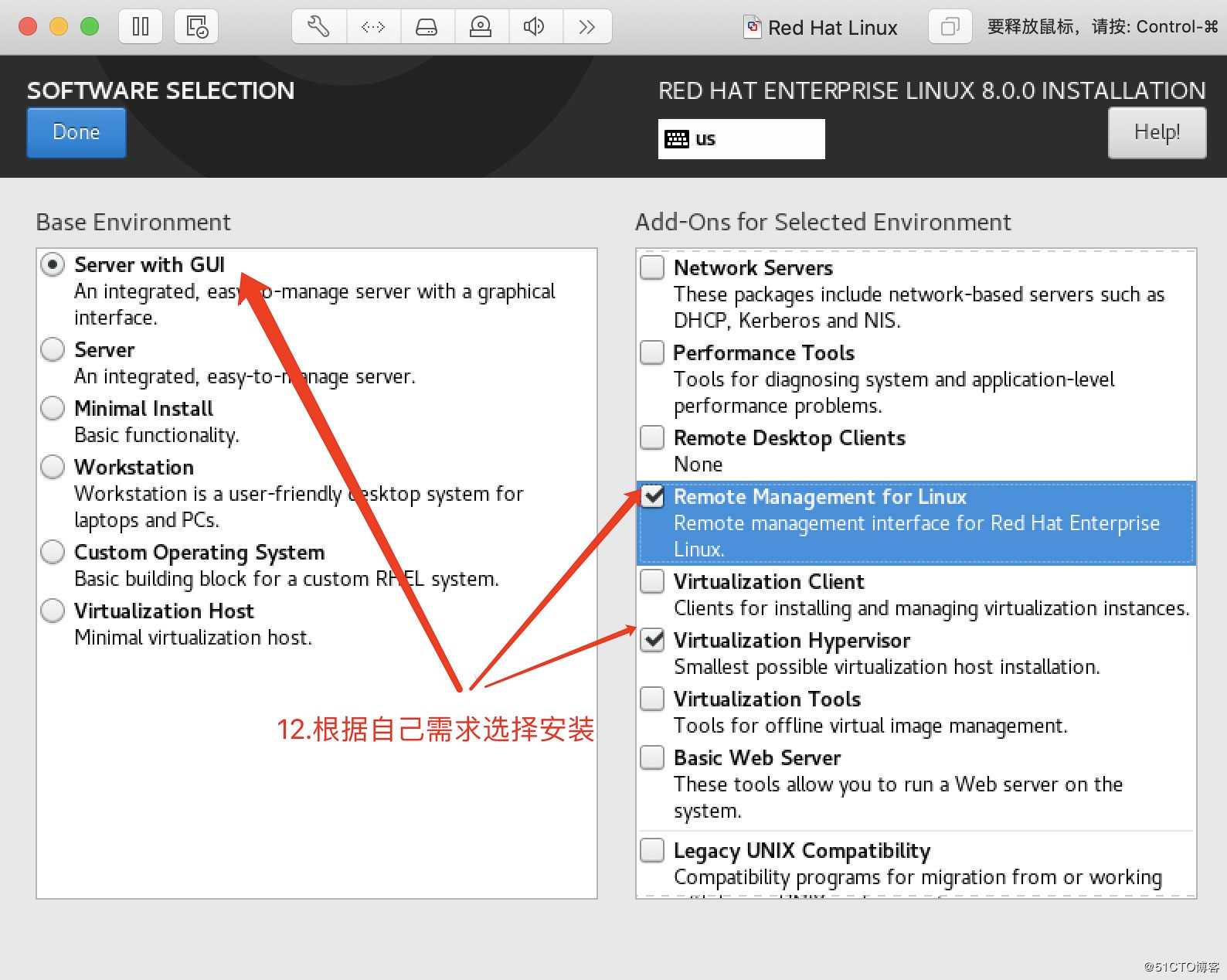
11.2.勾选之前配置好的虚拟磁盘,虚拟磁盘的分区可以选择自定义或默认分区,这里选择默认,点击“Done”,回到配置页,点击“”Begin installation”按钮,开始安装,设定
“root”密码,创建用户(这里不创建或者忘记创建也没关系,系统安装完成后根据引导还会要求进行创建新用户),点击两次“Done”,回到安装页面,系统文件配置完成,等
待安装;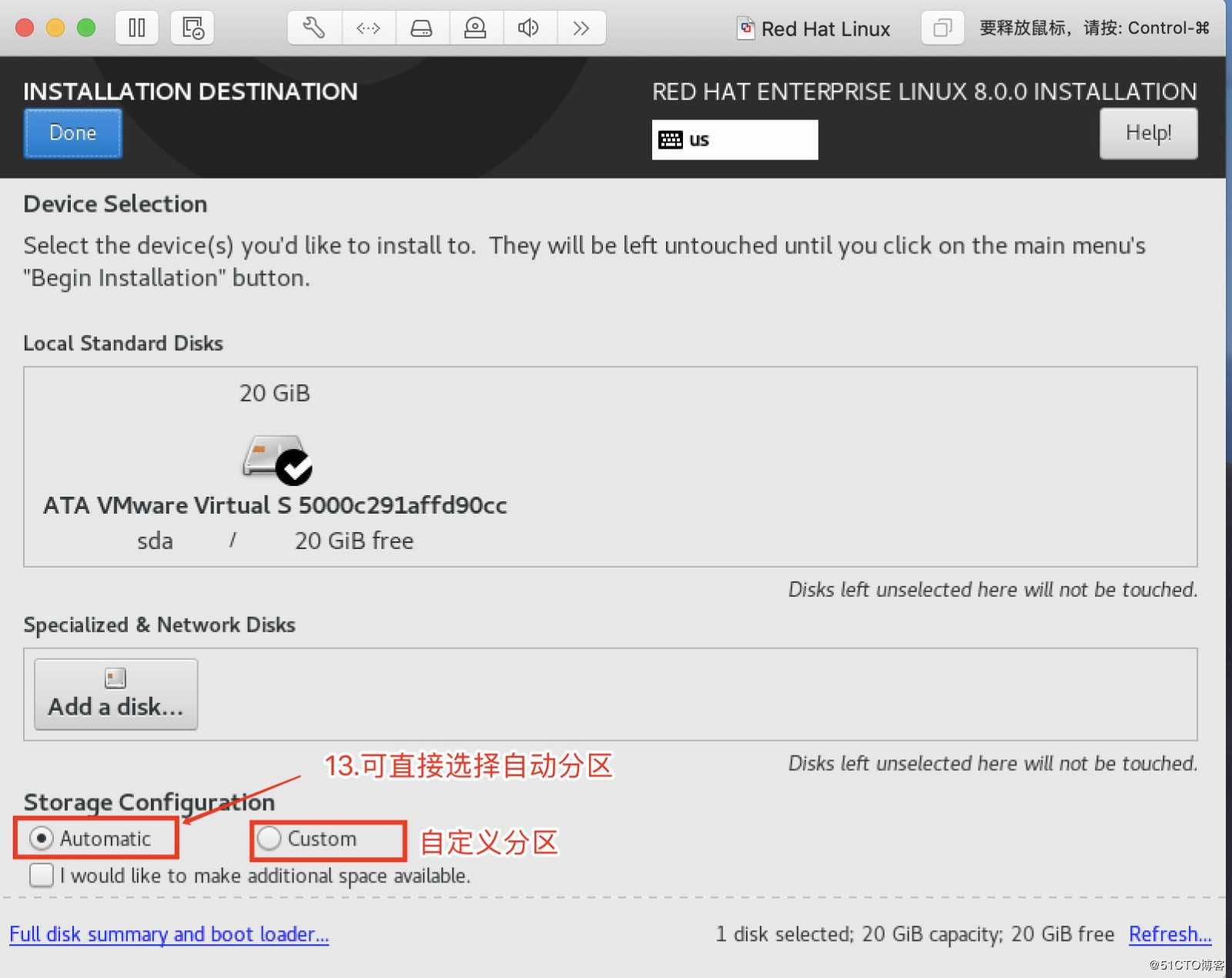
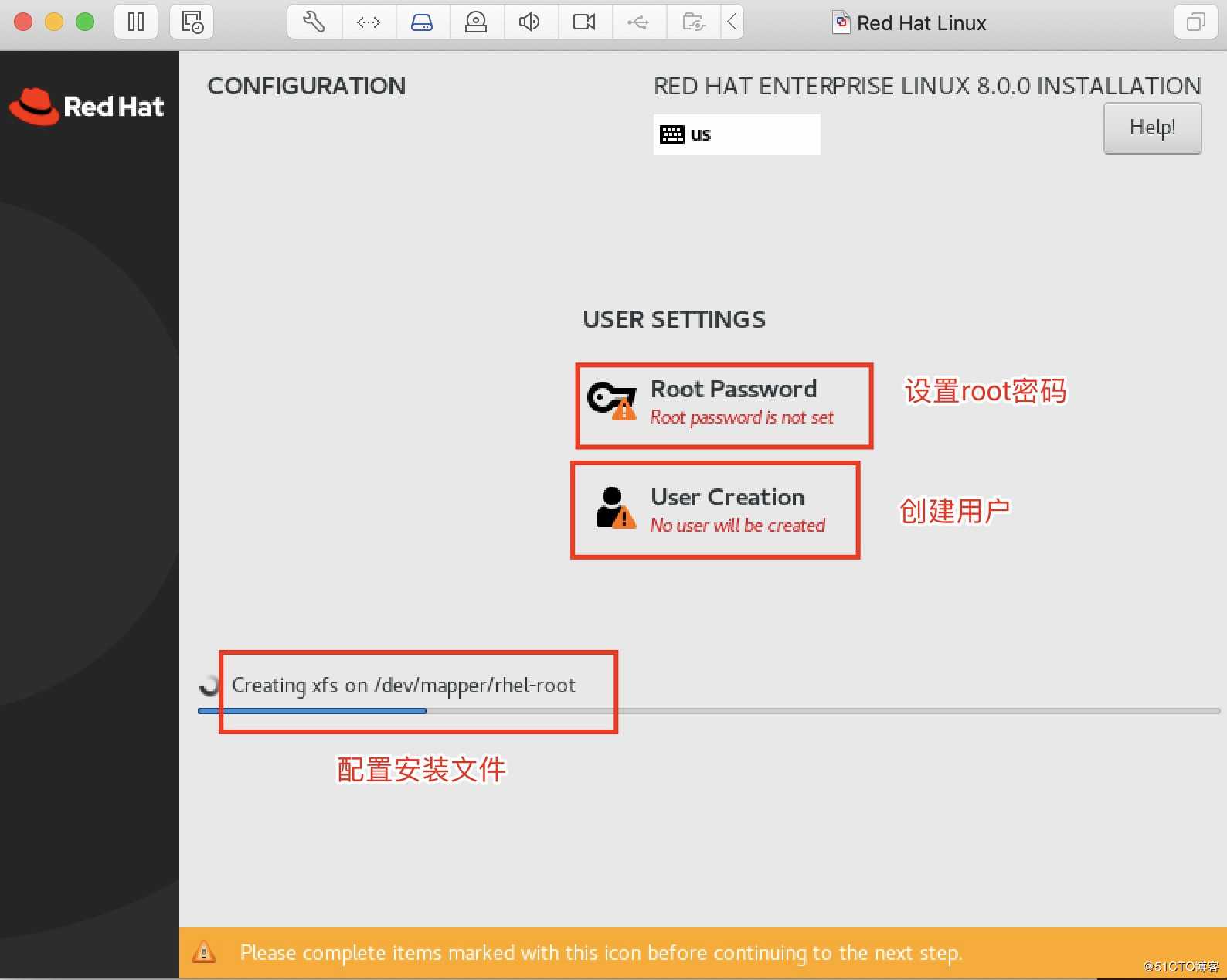
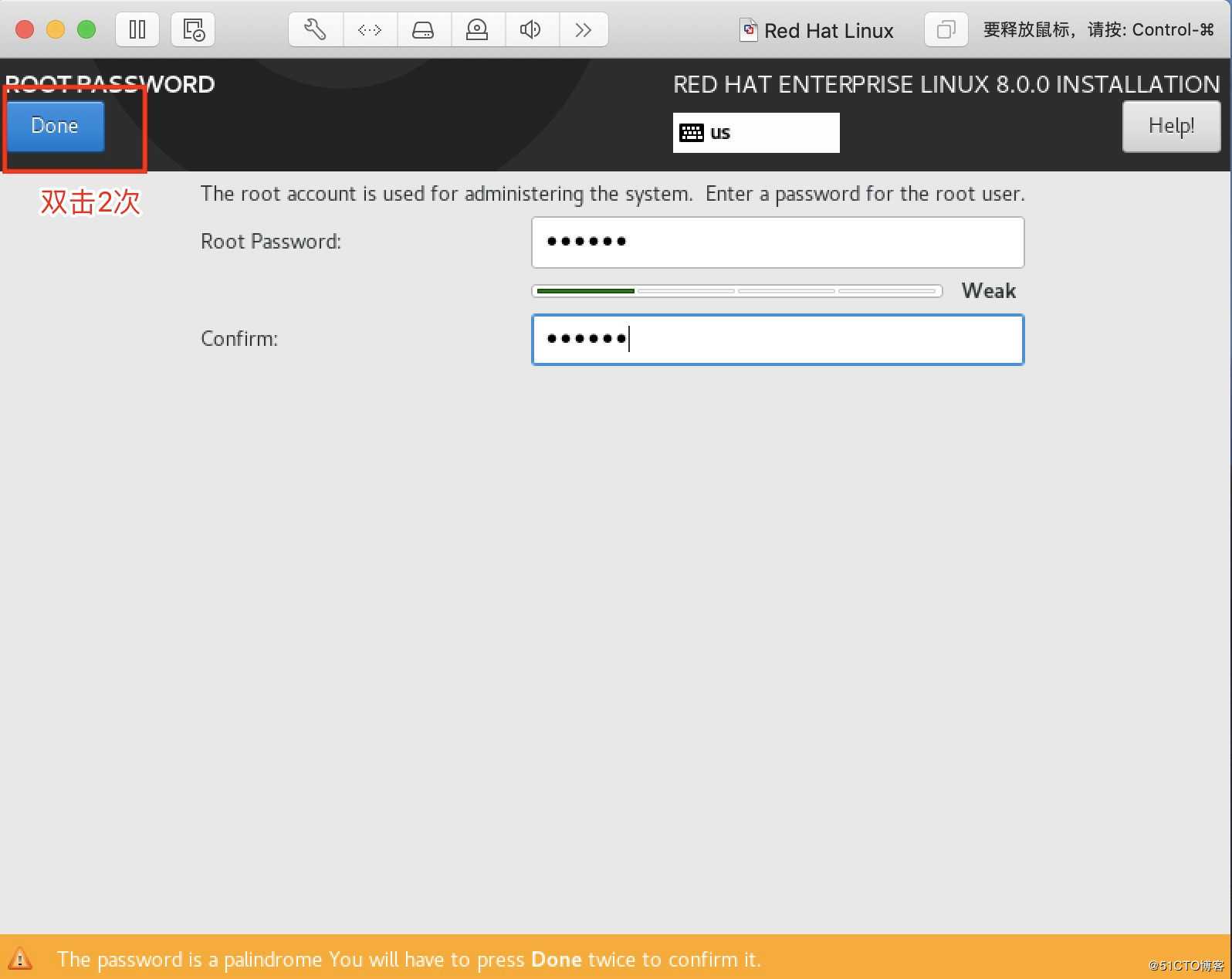
16.系统安装完成,需要重新启动,点击“reboot”;根据引导,完成之前系统配置,并且还创建了之前忘记的新用户;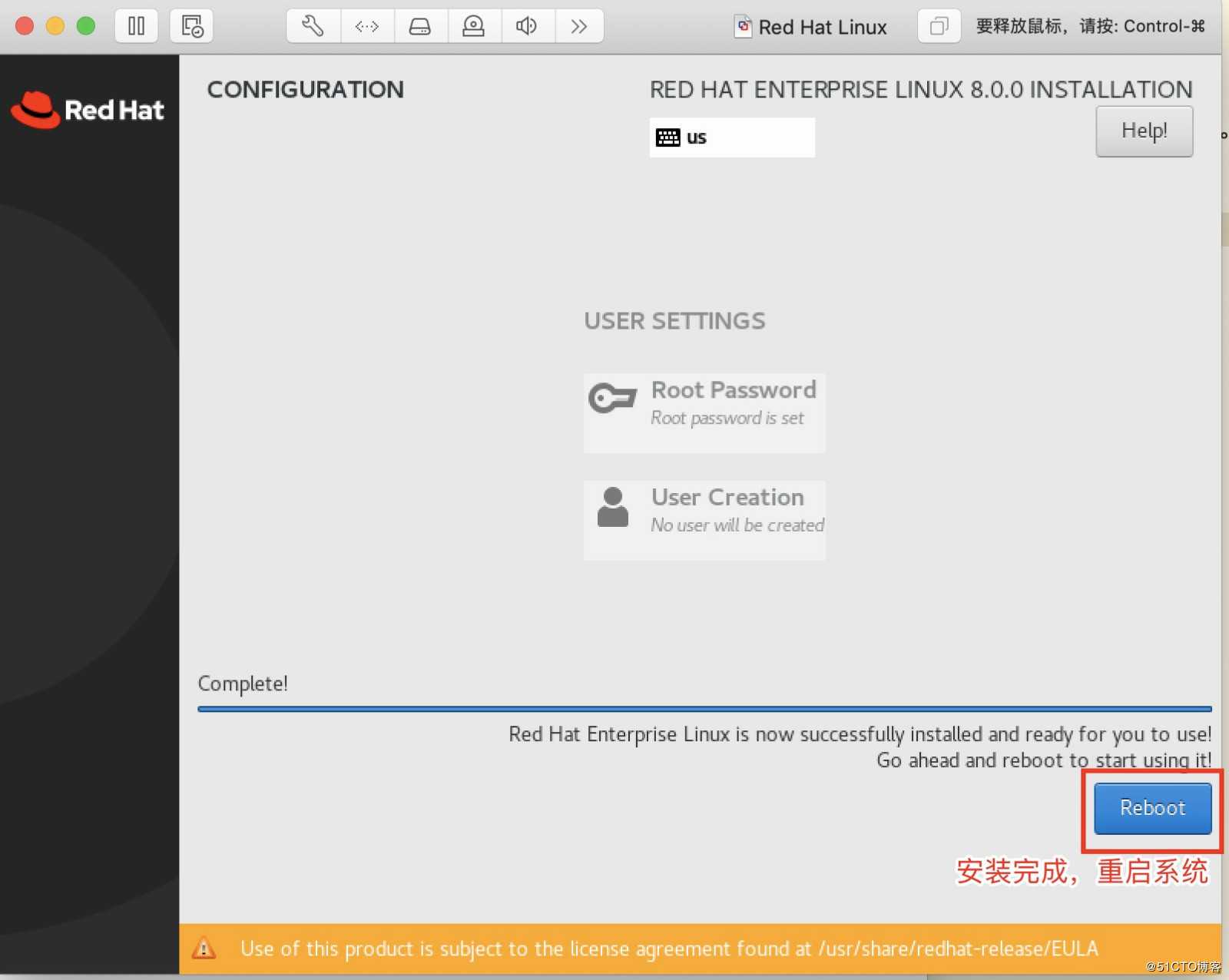
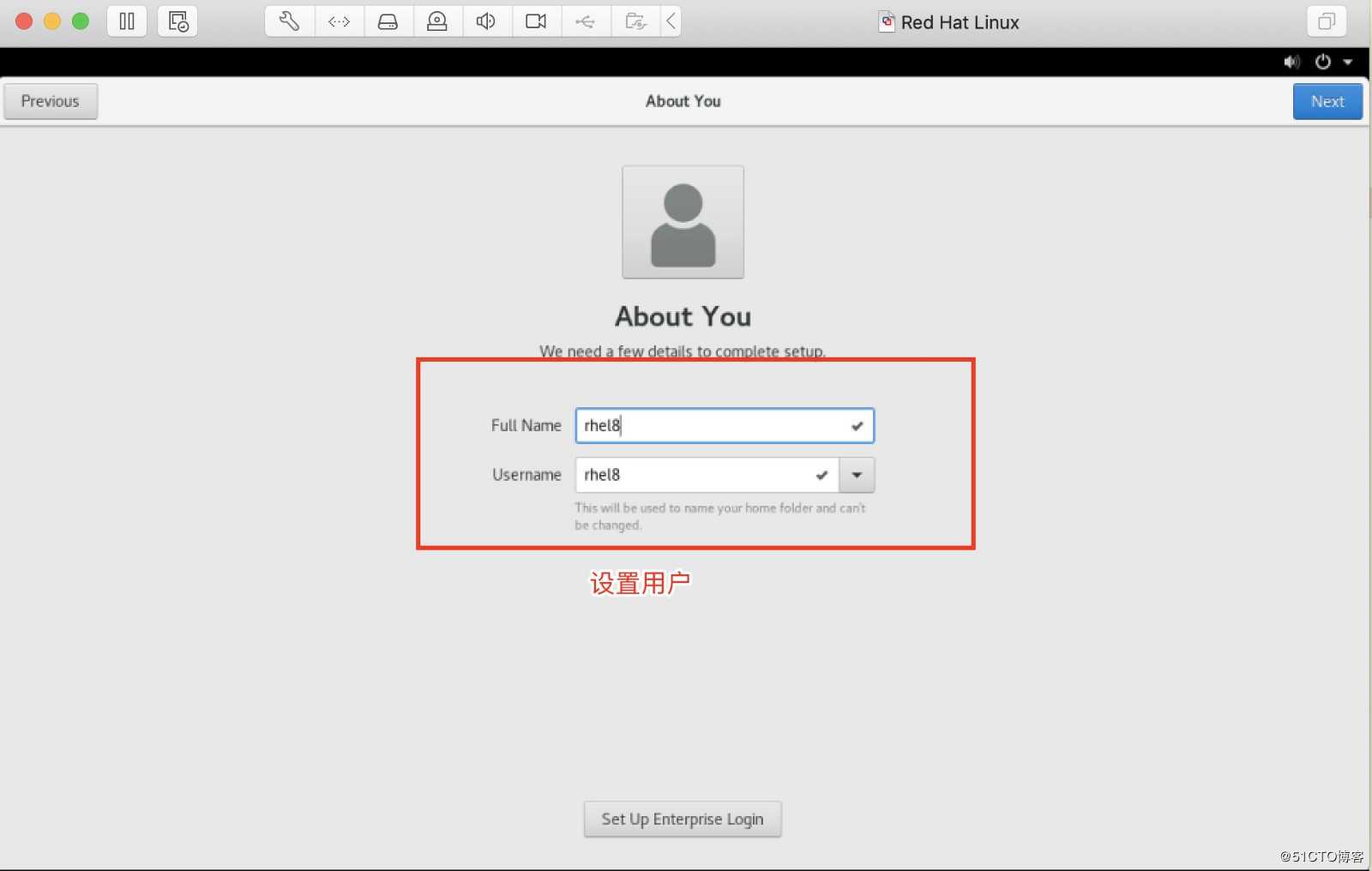
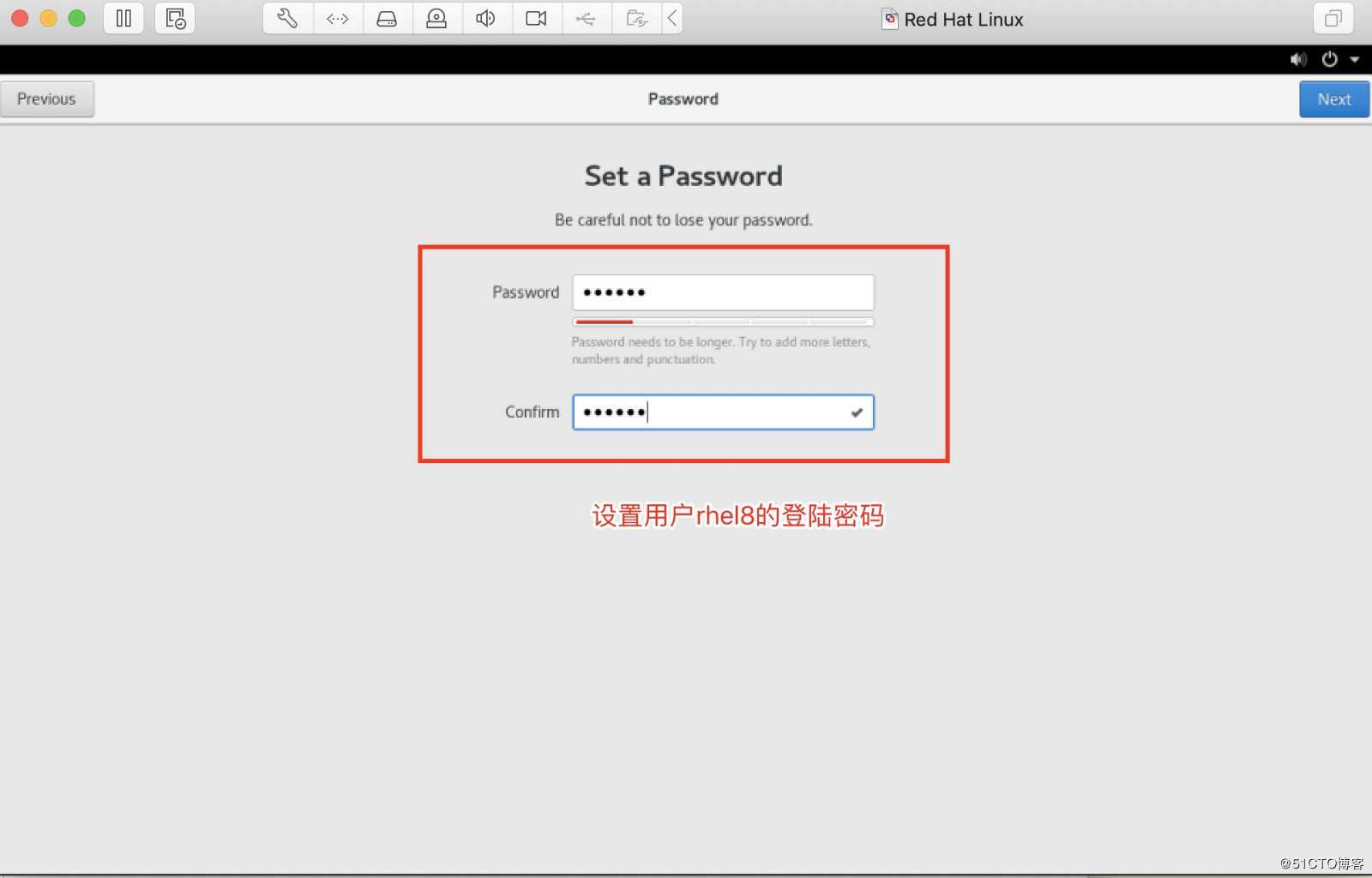
17.用过用户名及密码,成功登陆虚拟系统;视觉上的整体感受是这个系统就是干净沉稳!!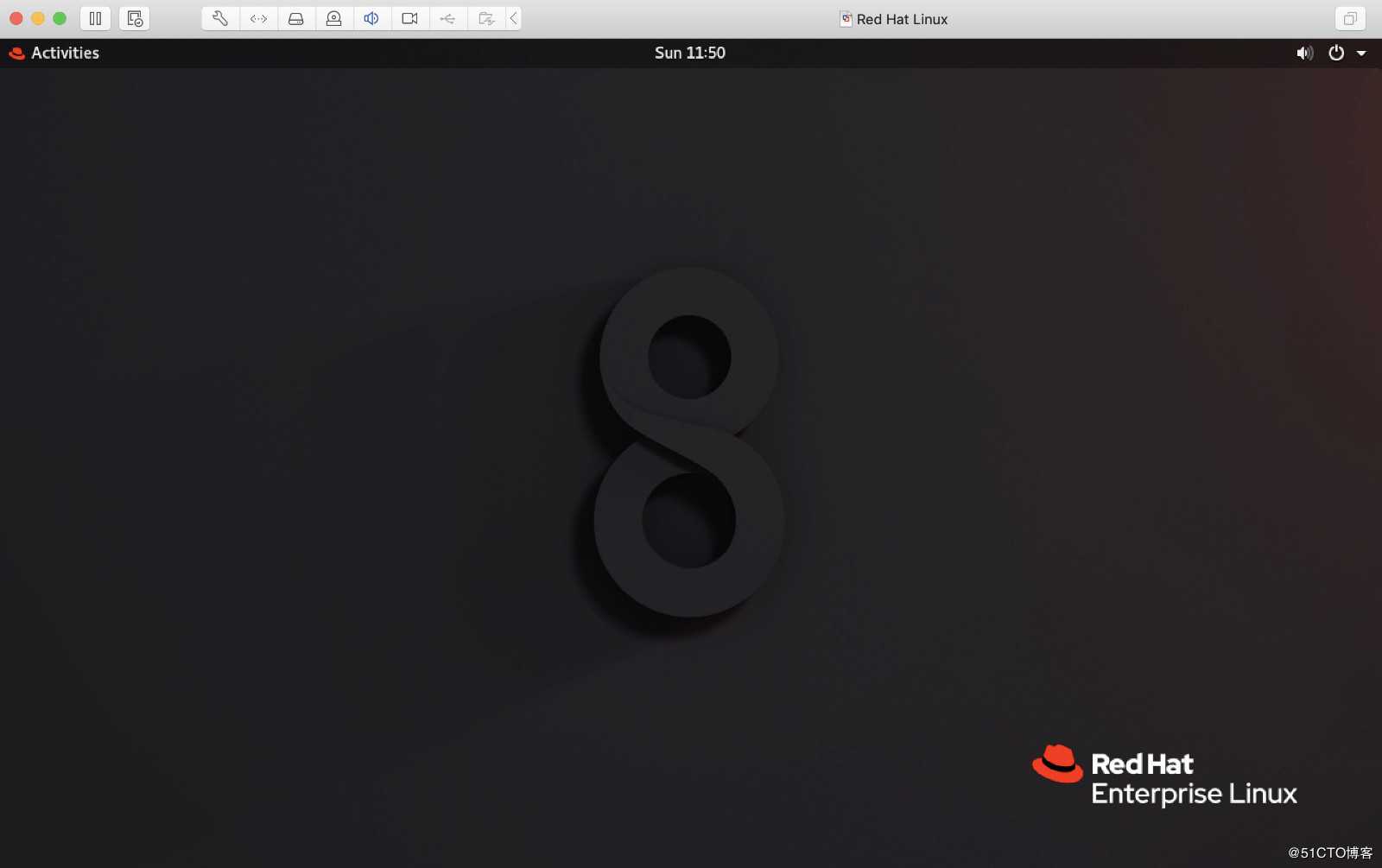
以上是关于虚拟机VMware Fusion下安装RedHat8.0的主要内容,如果未能解决你的问题,请参考以下文章
Mac 10.12安装虚拟机软件VMware Fusion 12
Mac系统下虚拟机VMware Fusion下Win10如何通过Navcat连接Mysql 5.7
下了个虚拟机是这个样子的com.vmware.fusion.zip.tar怎么安装啊