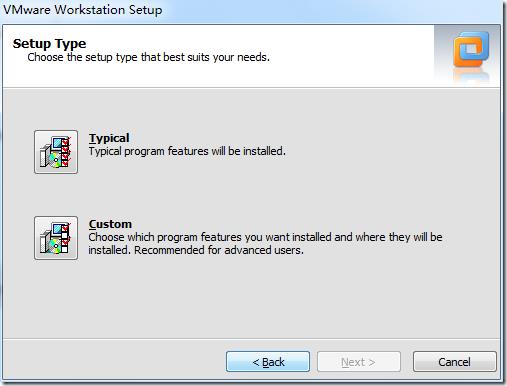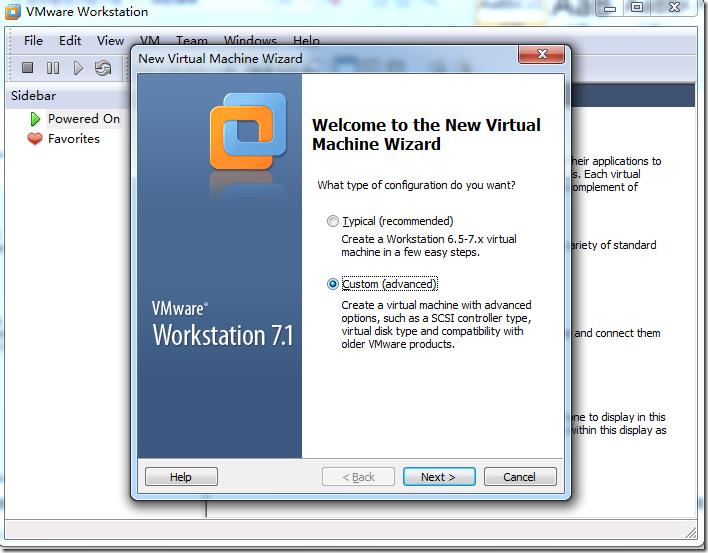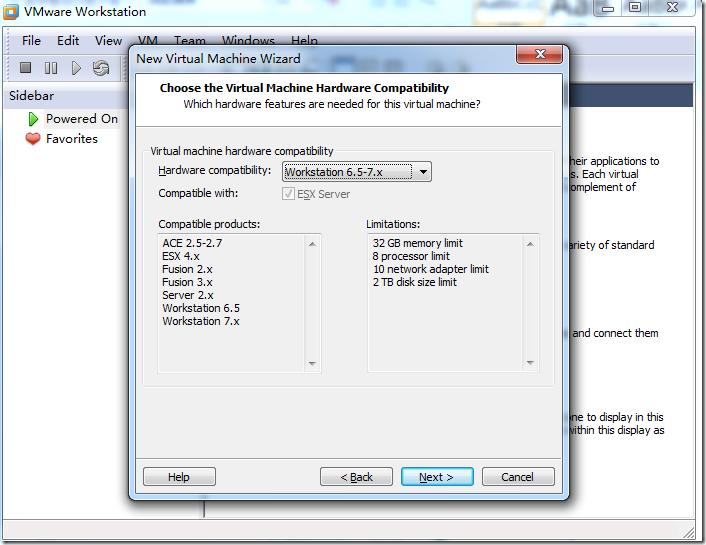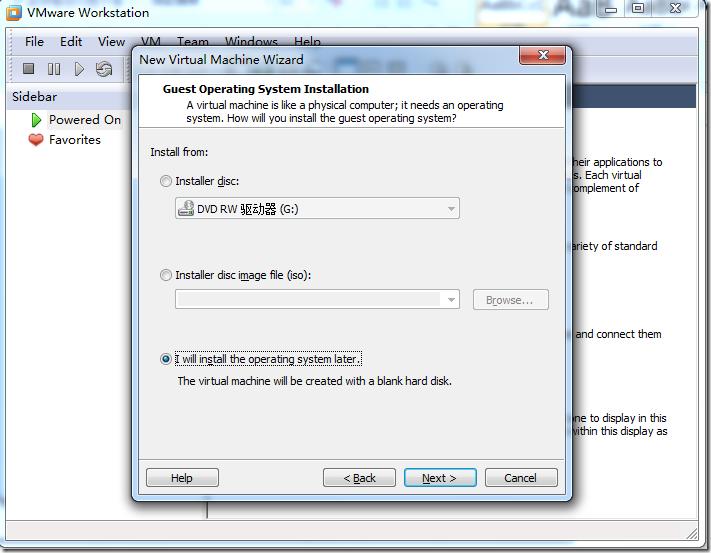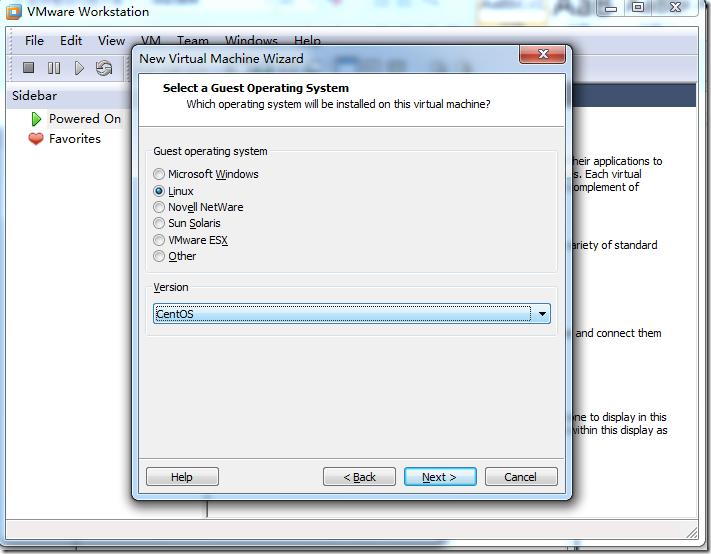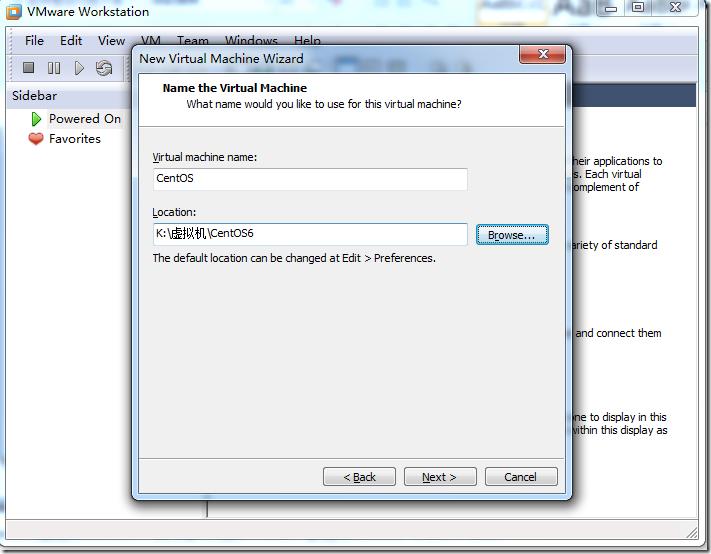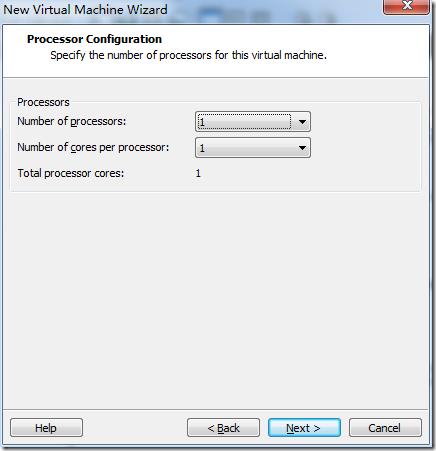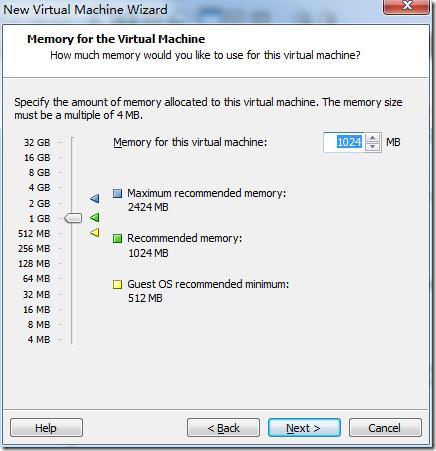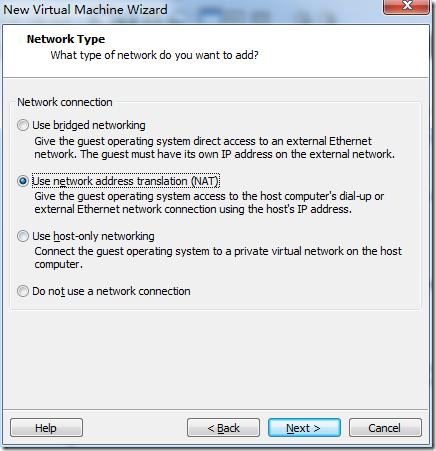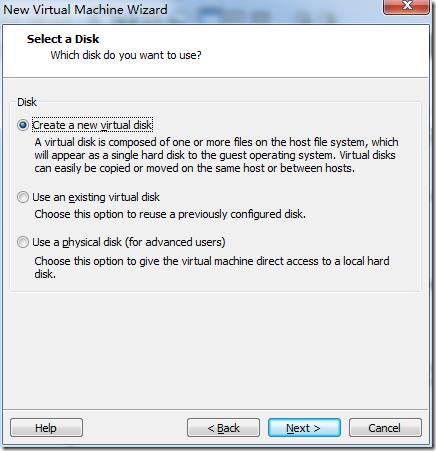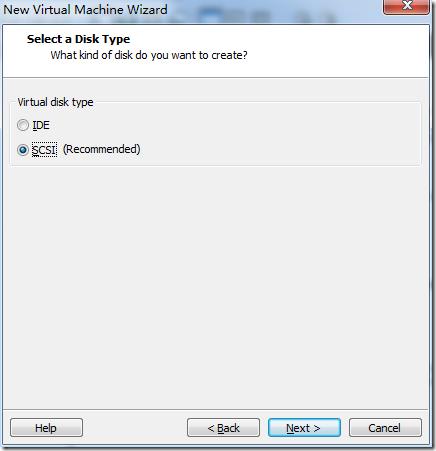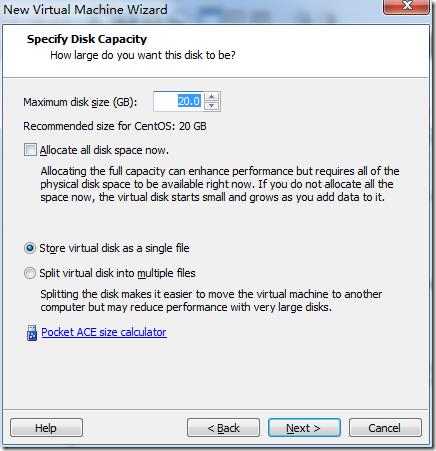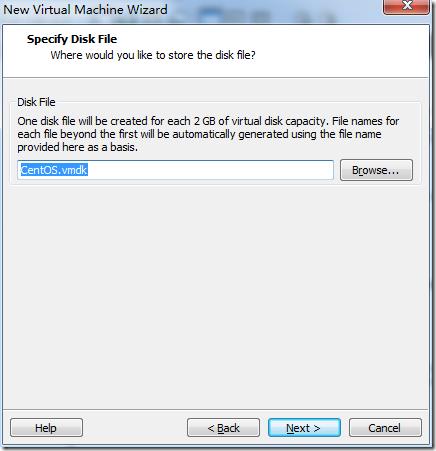VmWare下安装CentOS6图文安装教程
Posted java曹老师
tags:
篇首语:本文由小常识网(cha138.com)小编为大家整理,主要介绍了VmWare下安装CentOS6图文安装教程相关的知识,希望对你有一定的参考价值。
本教程使用的liunx系统(CentOS6)下载地址:http://download.csdn.net/download/yichen01010/10016202
一 先安装VMware。
双击安装文件出现欢迎界面:
然后点Next:
这里选择Typical,继续Next,接下来选择安装目的路径,直到完成即可,中间有一步要输入序列号,网上搜一个即可,比较简单,就不介绍了,安装后要重启电脑。
二 VMware中安装CentOS
重启后打开安装好的VMware,选择File-New-Virtual Machine,如图:
这里选择Custom,Next:
选择Workstation6.5-7.x, Next:
这里选择第三项,以后安装,方便进行配置。选择I will install the operating system later,Next:
这里选择Linux,Version里选择CentOS,因为是32位的,所以不要选择CentOS-64bit,next:
镜像文件存放路径的选择,这里输入虚拟机名称和安装路径,Next:
选择给虚拟机分配的cpu核的数量,如果为虚拟机选择的cpu数超过本机实际cpu数量,vmware会给出警告。Next:
虚拟内存分配,一般选默认的1024MB就行,Next:
这里是网络类型分配,网络类型分配分为三种,Bridge,NAT和Host-Only,大概区别是
1 BRIDGE:相当于主机和虚拟机连接到同一个hub上,虚拟机要和主机配置到同一网段上
2 NAT:使用vmnet8,主机开启必要的vmware服务,如vmvare dhcp,虚拟机设置成dhcp方式即可,当然也可以手工设置成vmnet1同一网段,比较麻烦
3 HOST-ONLY:使用vmnet1,直接和主机互联,可以使用ifconfig查看配置情况
这里选择NAT,Next:
选择io控制器类型,选择默认的即可,Next:
选择虚拟硬盘类型,这里选择创建一个,Next:
选择要创建的磁盘的类型,选择默认的即可,Next:
选择磁盘空间大小,默认即可
设置虚拟镜像文件名称,默认即可,Next:
创建完成,确认虚拟机信息,点finish即可。
二、CentOS6 安装
在VMware上刚才创建的虚拟机上,右键选择Settings
选择要安装的系统镜像(本教程使用的镜像地址:http://download.csdn.net/download/yichen01010/10016202)
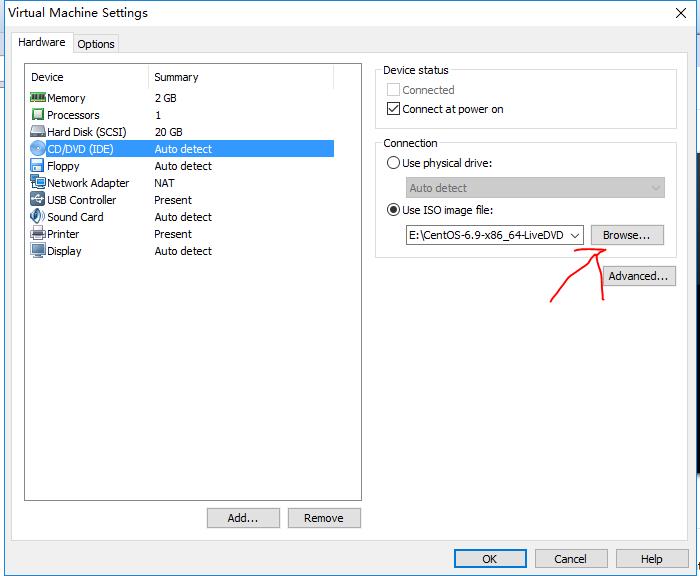
然后点击”Power on this virtual machine“,启动虚拟机。
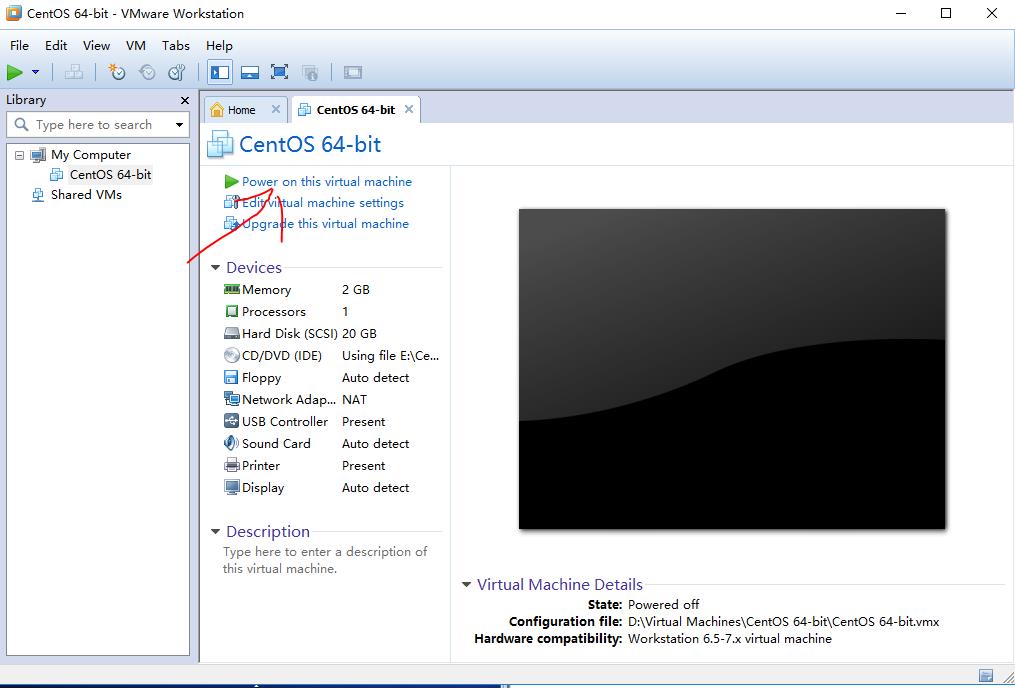
等待安装初始化
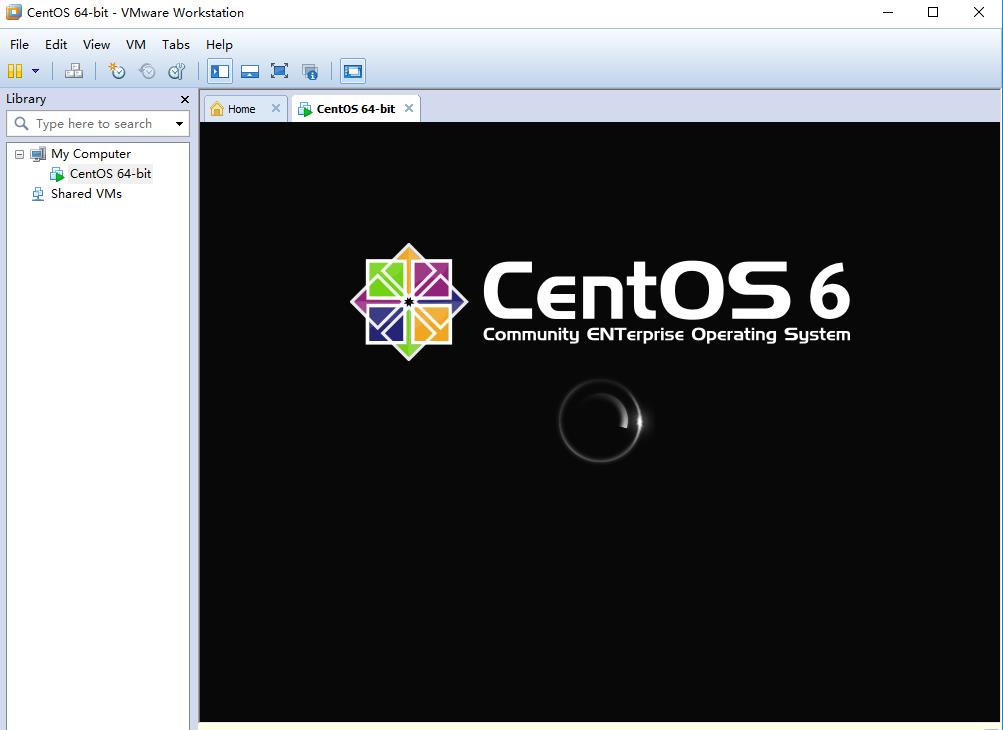
右键点击 install to hard driver 点击(open)
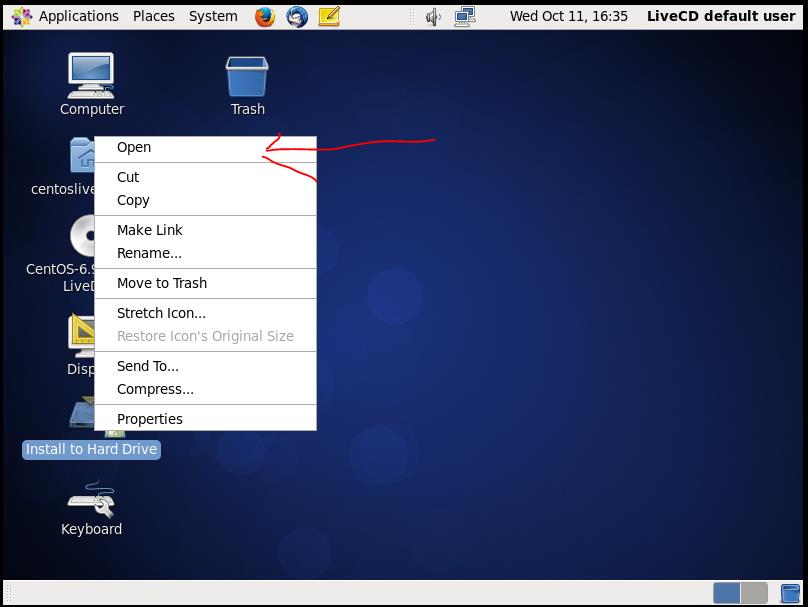
安装 语言(选择英文)

安装存储(选择基本存储驱动)
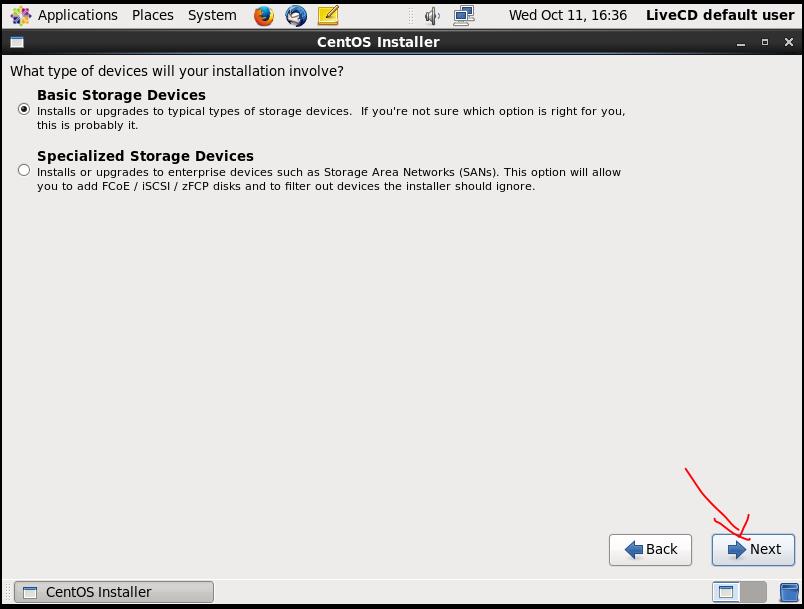
等待
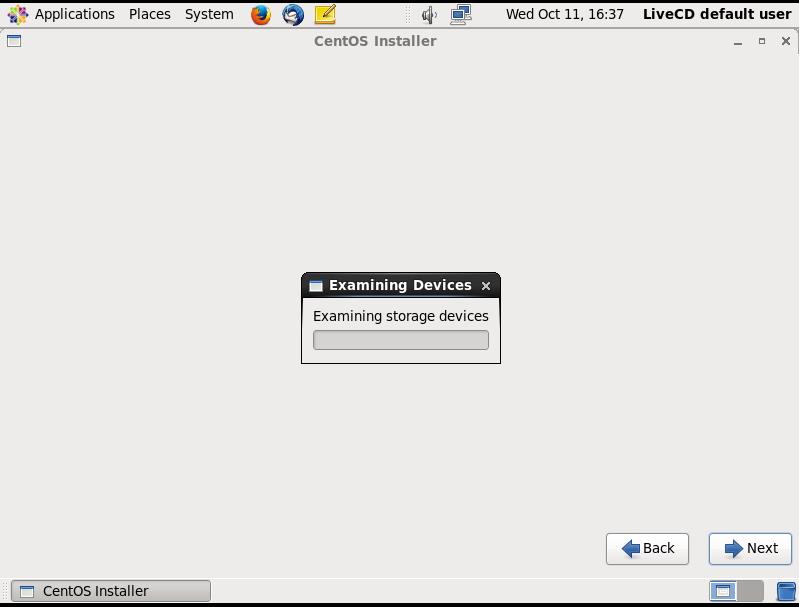
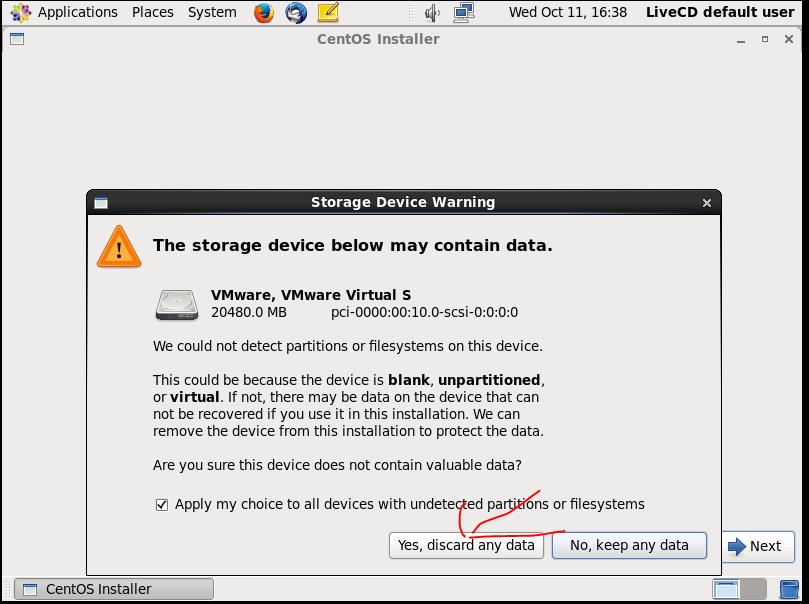
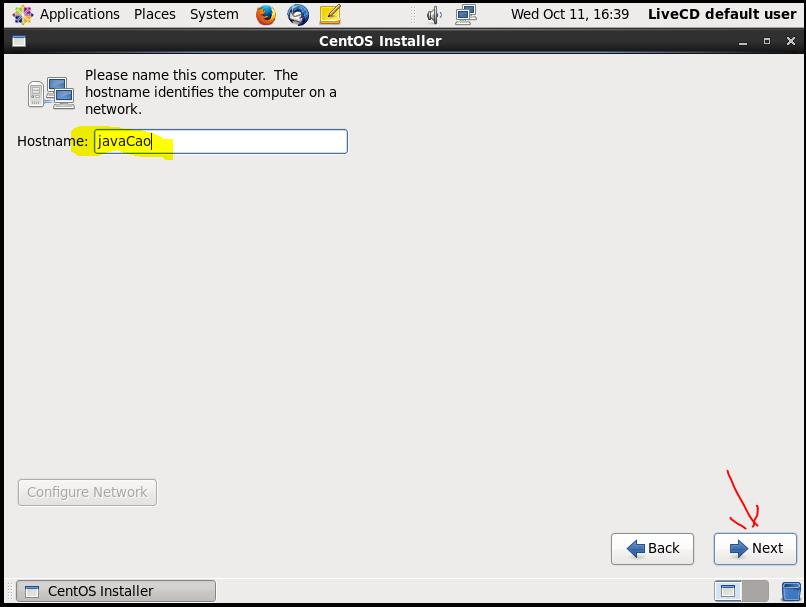
选择时区(在亚洲附近随便选一个,后面可以改)
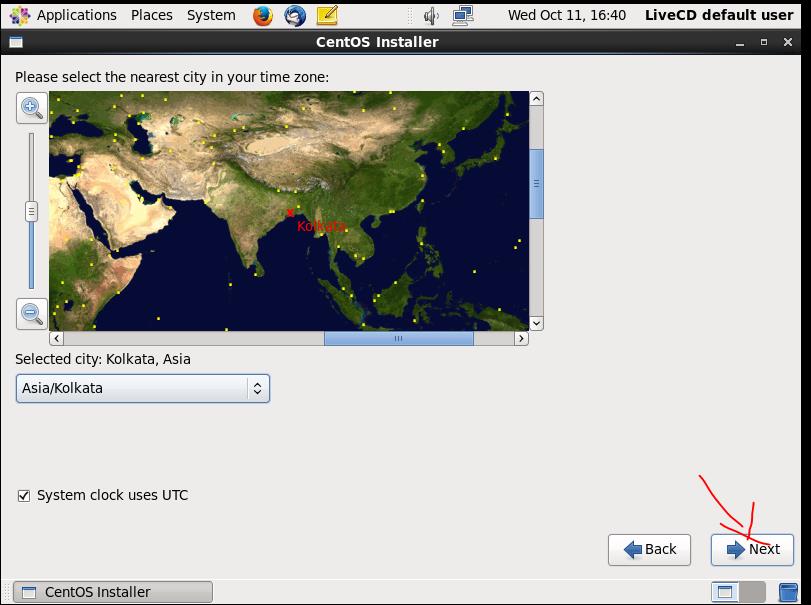
输入超级管理员密码(用户名默认为root)

选择替换原有linux系统
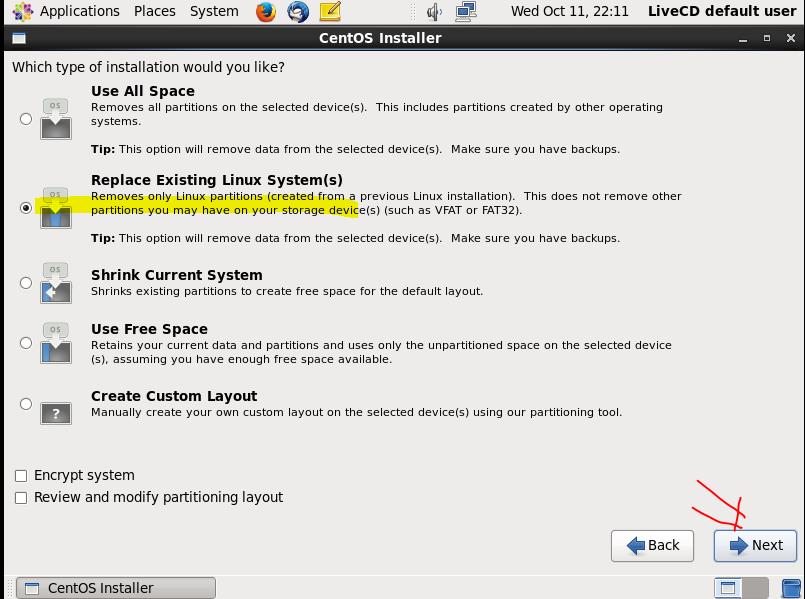
选择将改变写入硬盘(write changers to disk)后点击next
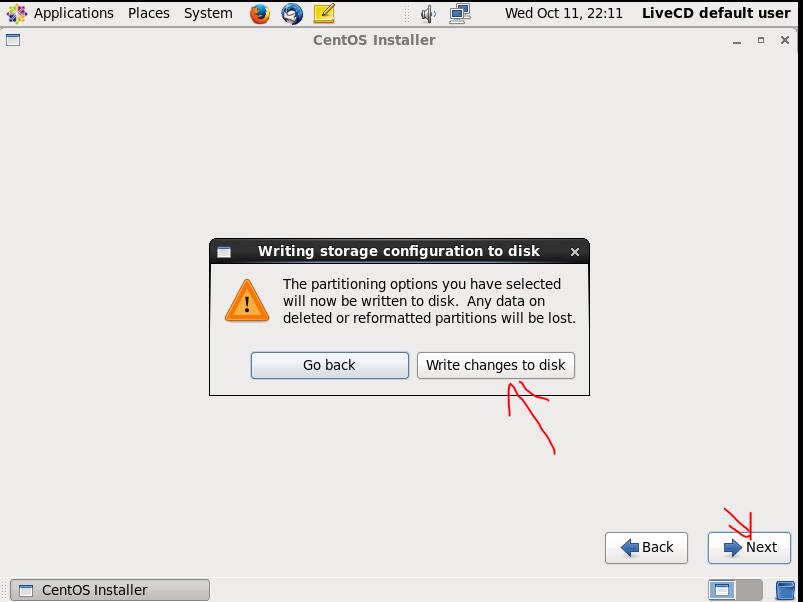
等一会就会显示your CenttOS installation is complete.
表示安装完毕,点击close
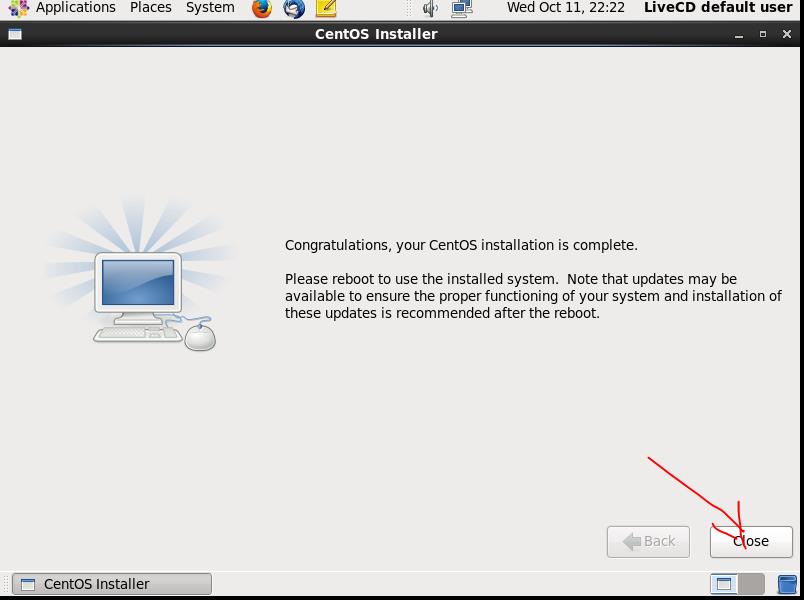
点击系统(system->shut down) 重新启动
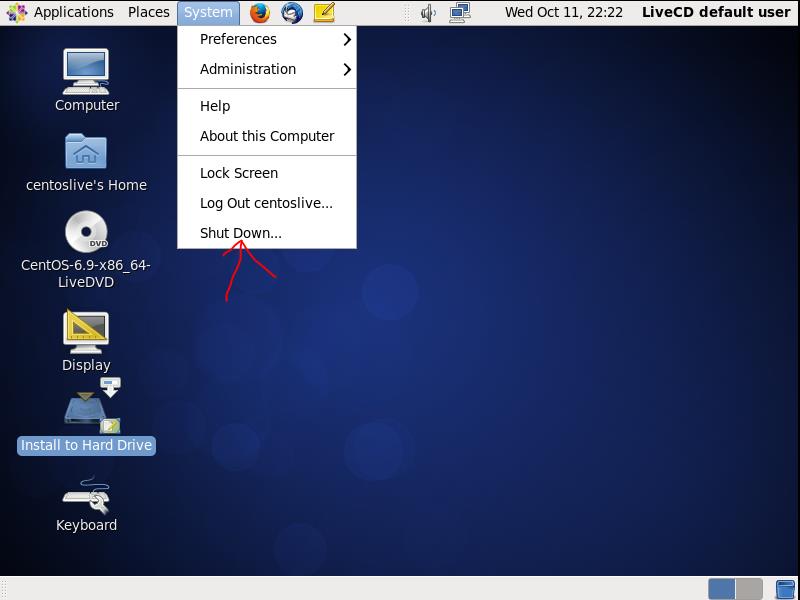
重启后进入系统配置页面(拖动滚动条,点击forwar)
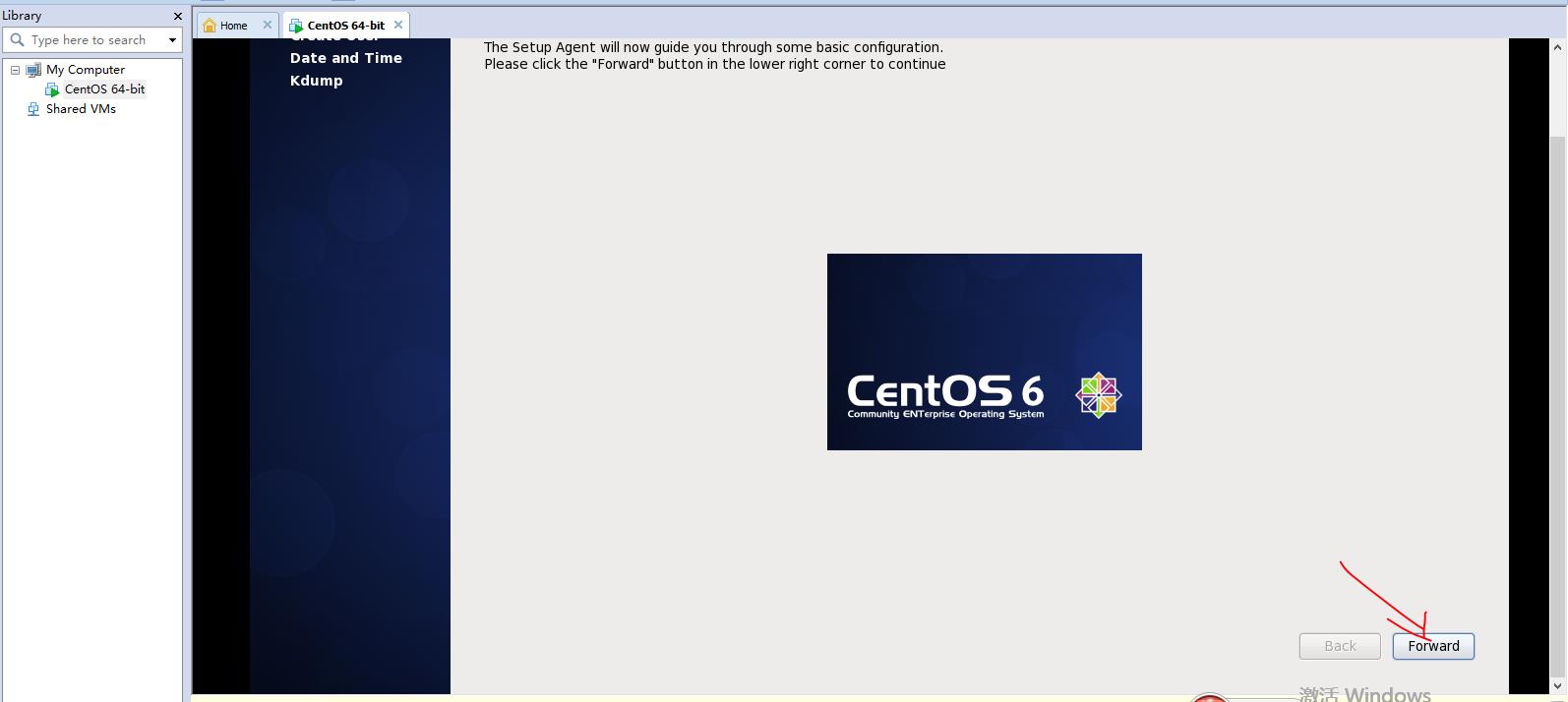
选择yes,继续forward
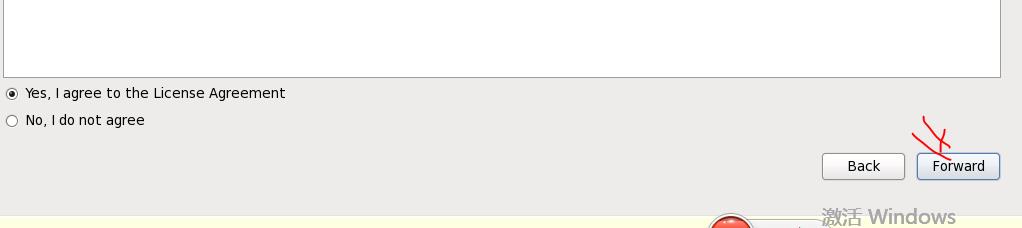
暂时不设置用户,继续forward
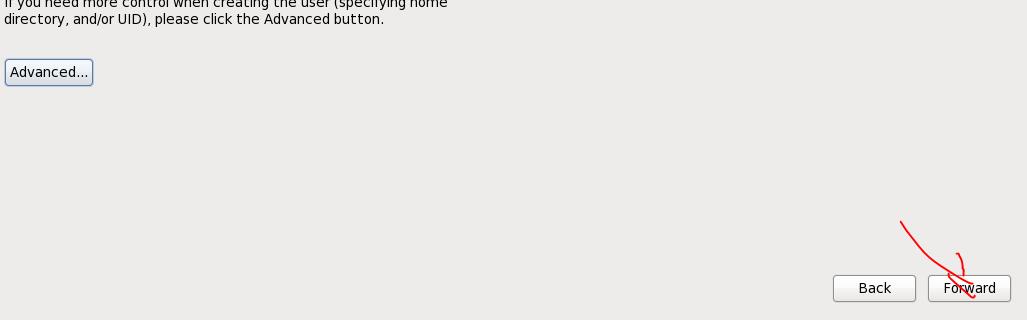
修改日期与时间后,点击forward

liunx系统安装完毕(进入登陆页面)输入用户名,默认用户名为root

输入密码:刚刚在安装的时候设置的
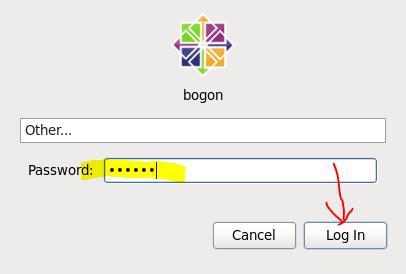
看到下面页面,大功告成!!!
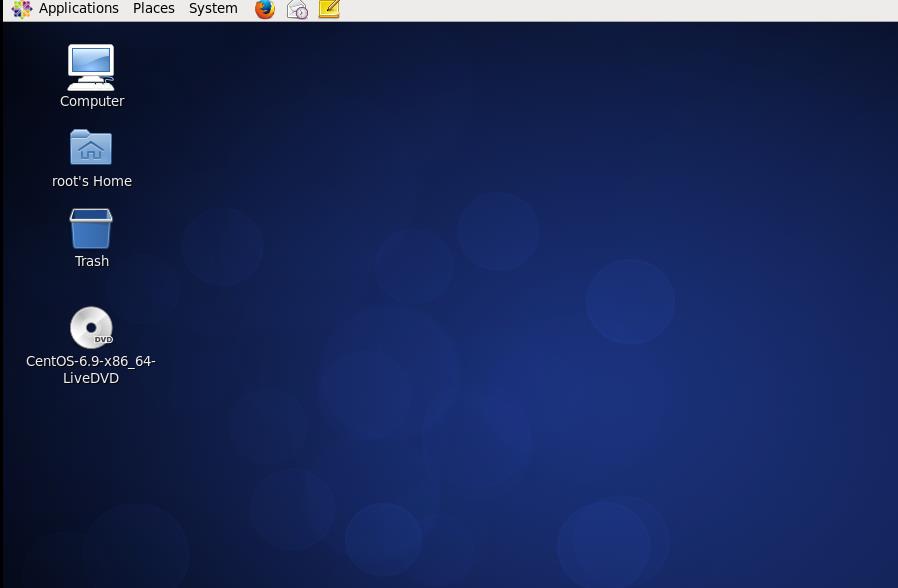
以上是关于VmWare下安装CentOS6图文安装教程的主要内容,如果未能解决你的问题,请参考以下文章
windows下用VMware虚拟机下安装Linux CentOS6.9图文教程