VMware虚拟机 CentOS 6.5系统安装配置详细图文教程 --技术支持TPshop商城
Posted donaldbase
tags:
篇首语:本文由小常识网(cha138.com)小编为大家整理,主要介绍了VMware虚拟机 CentOS 6.5系统安装配置详细图文教程 --技术支持TPshop商城相关的知识,希望对你有一定的参考价值。
下面介绍CentOS 6.6的具体安装配置过程
一、安装CentOS 6.6
用光盘成功引导系统,会出现下面的界面,
这里选择第一项,安装或升级现有的系统,回车。
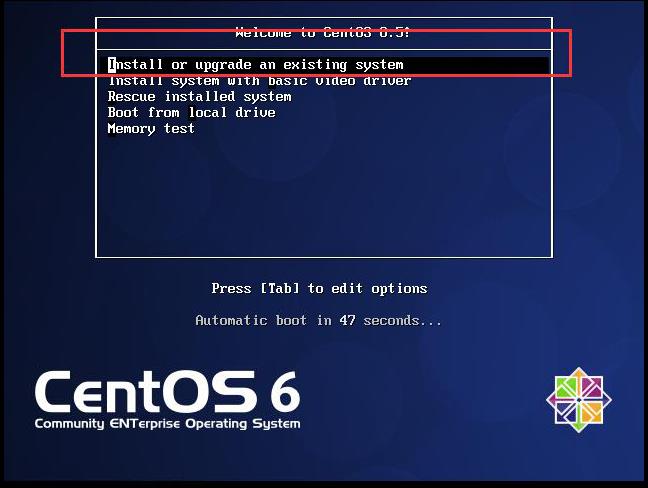
出现是否对CD媒体进行测试的提问,这里选择“Skip”跳过测试。
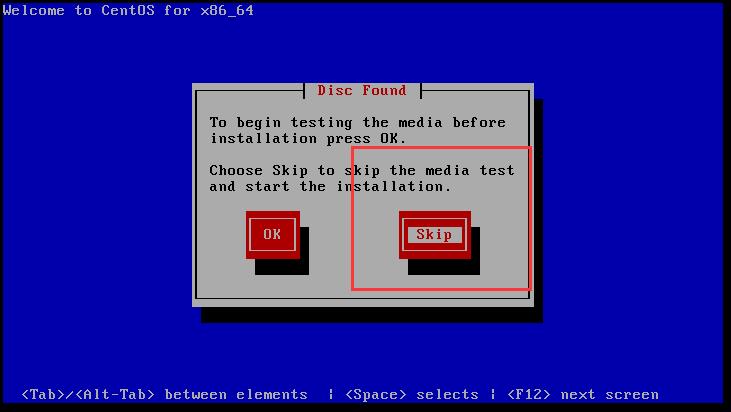
next
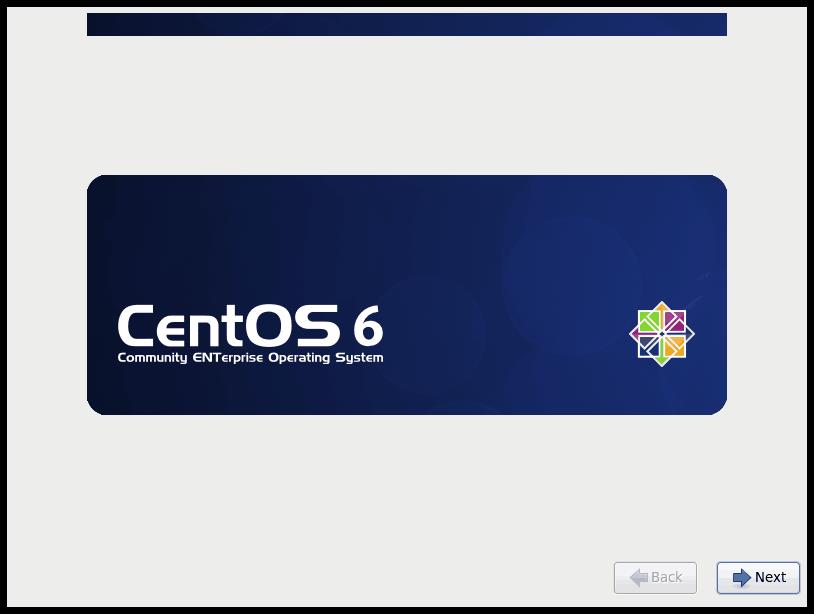
这里是练习环境选择中文简体,生产服务器建议安装英文版本。下一步
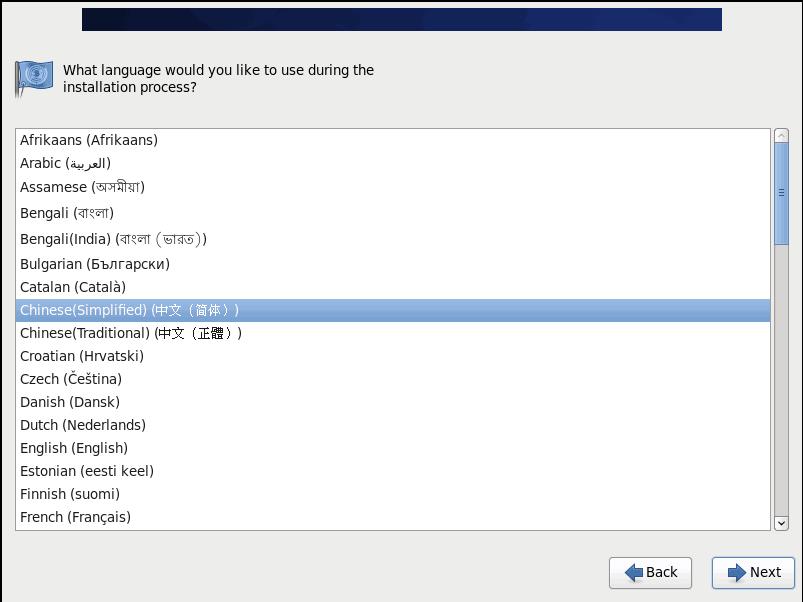
键盘选择美式英语。下一步
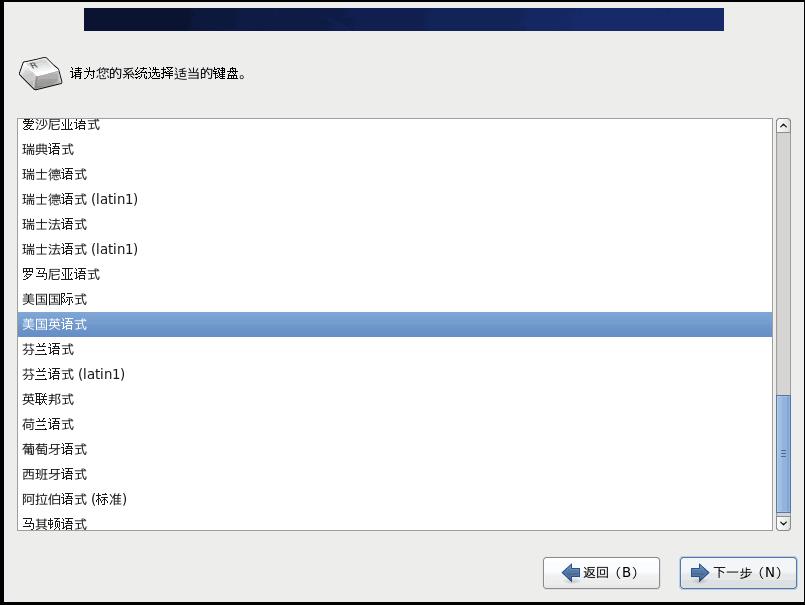
选择基本存储设备
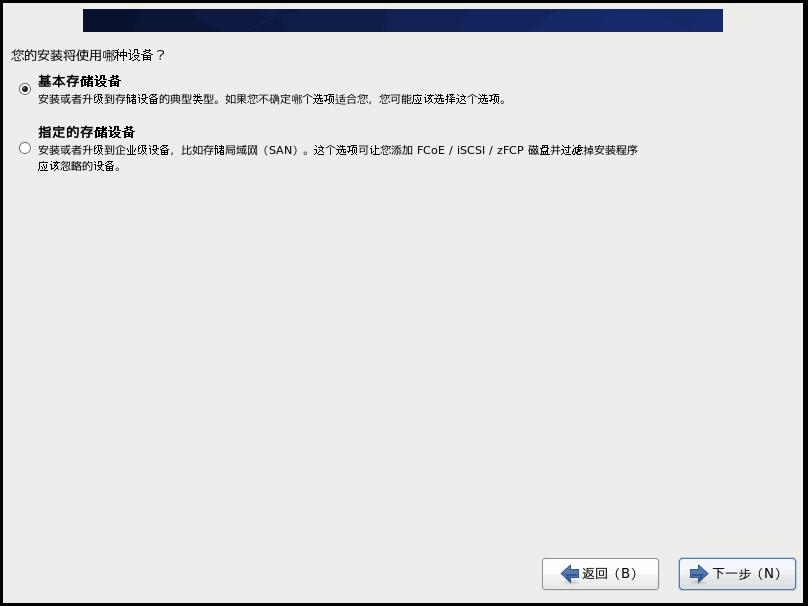
设置主机名,这里默认即可,安装完成之后再修改。

选择时区,默认即可。取消UTC时间勾选
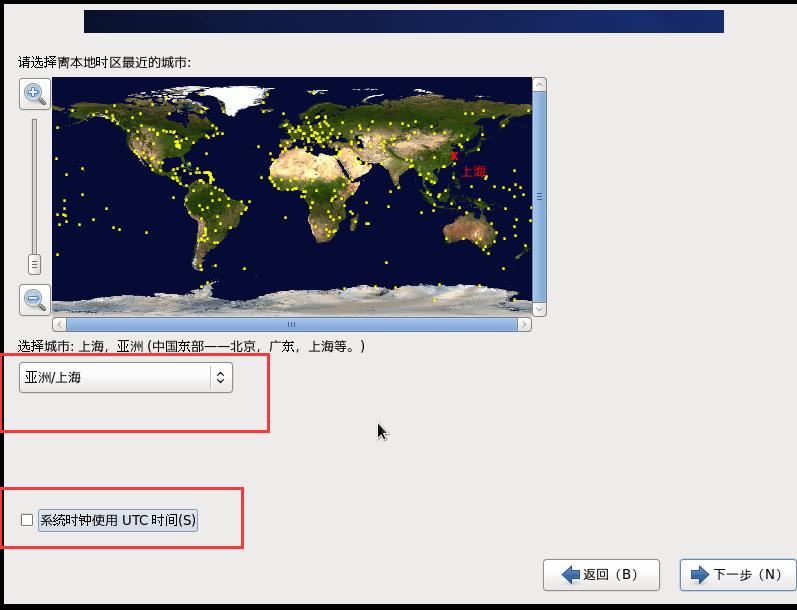
设置root密码,密码过于简单系统会提示:您的密码不够安全,过于简单化/系统化,点击无论如何都使用。
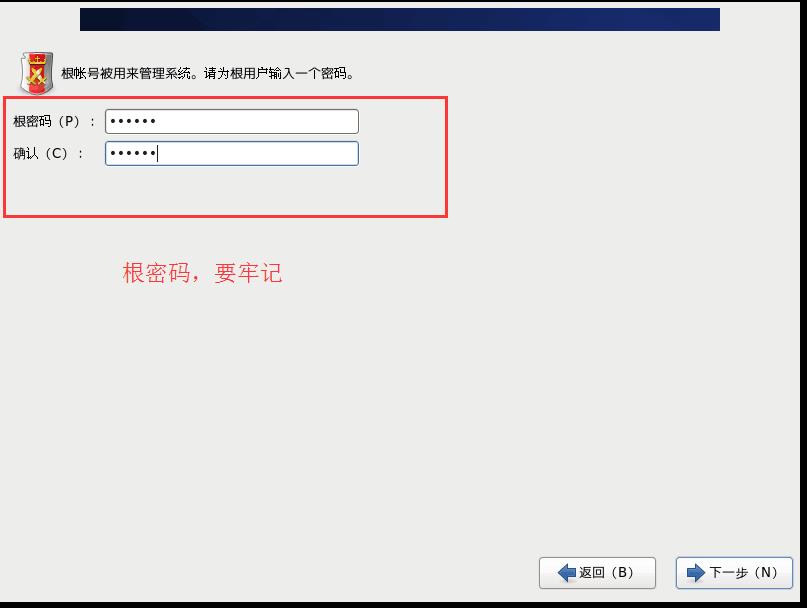
选择最后一项,Create Custom Layout 创建自定义分区
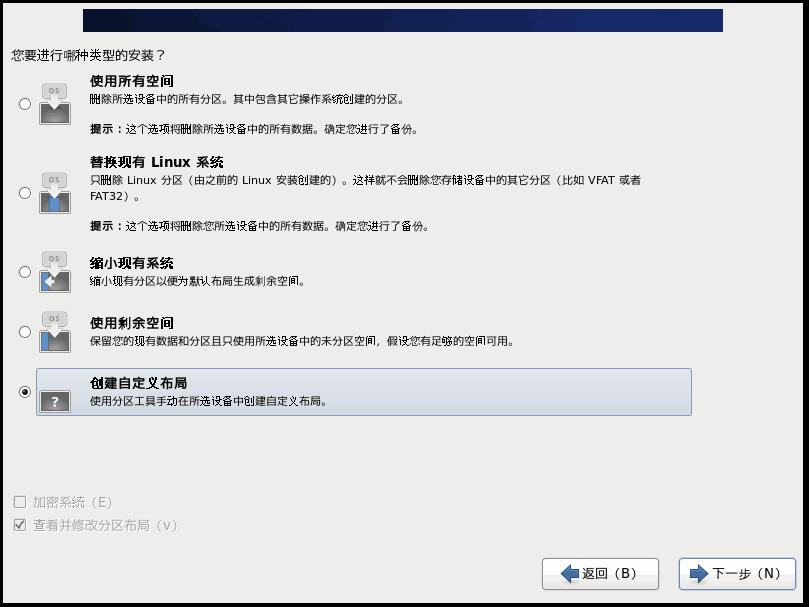
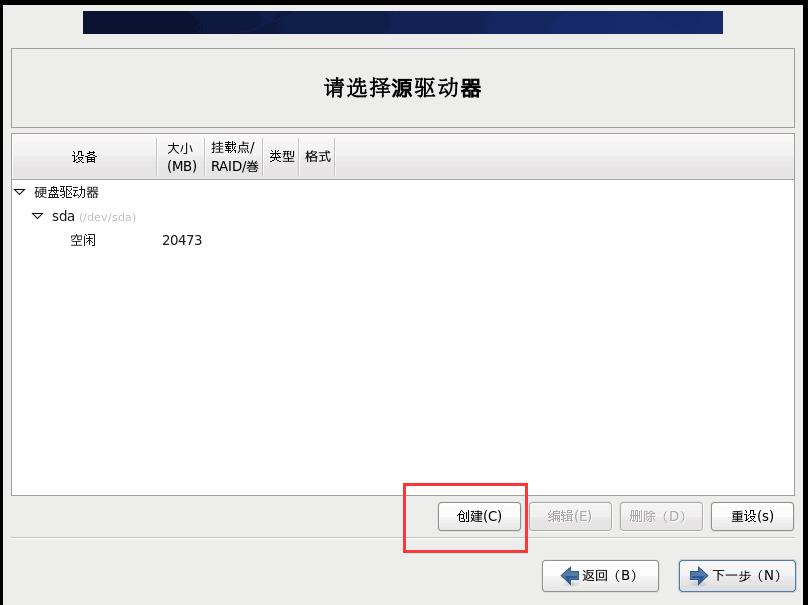
自定义分区。
注意:分区之前,自己先要规划好,怎么分区
我这里的分区如下:
硬盘总共20G
文件系统类型:swap 大小:4096 其他选项默认即可
挂载点:/ 文件系统类型:ext4 大小:使用全部可用空间 其他选项默认即可
(用于正式生产的服务器,切记必须把数据盘单独分区,防止系统出问题时,保证数据的完整性。比如可以再划分一个/data专门用来存放数据。)
创建好分区之后。点击下一步提示格式化,选择“Write changes to disk”将修改写入磁盘
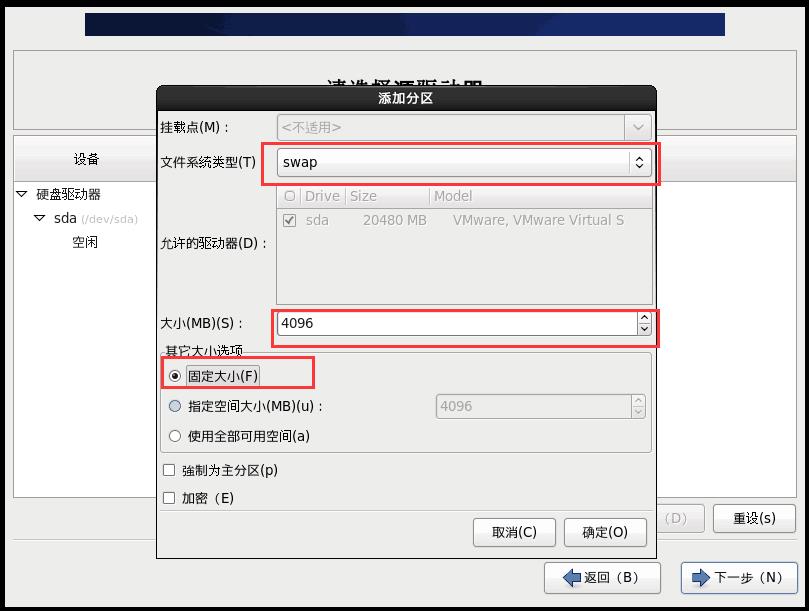
默认,下一步
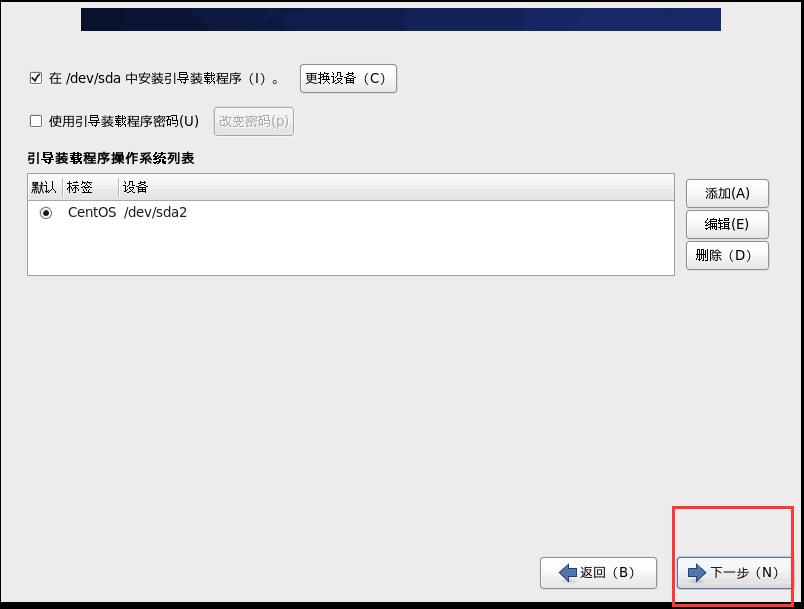
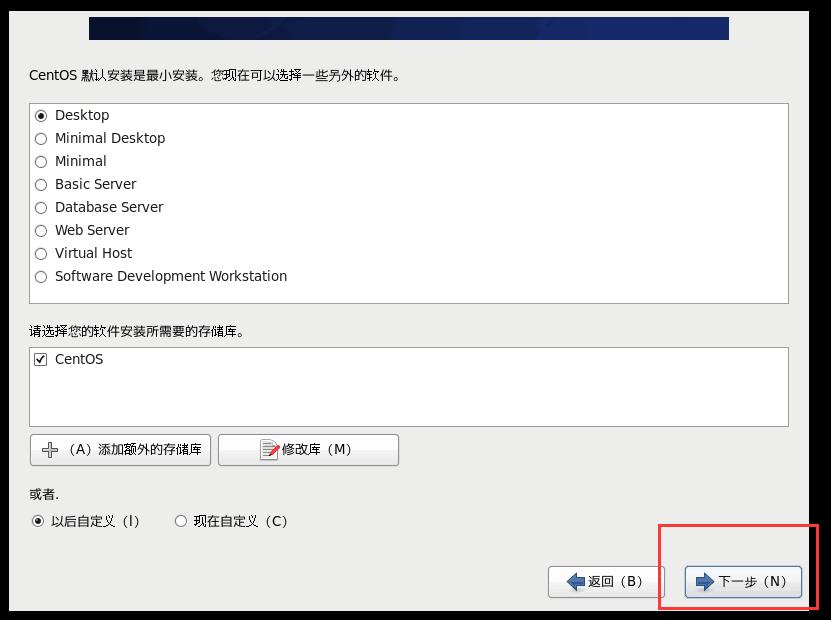
开始安装,需要等待一段时间。
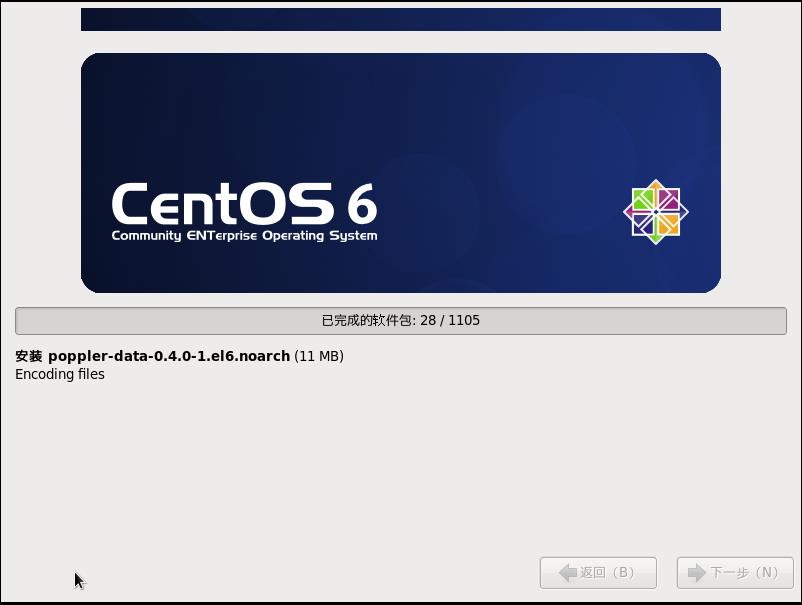
安装完成,点击重新引导,系统自动重启
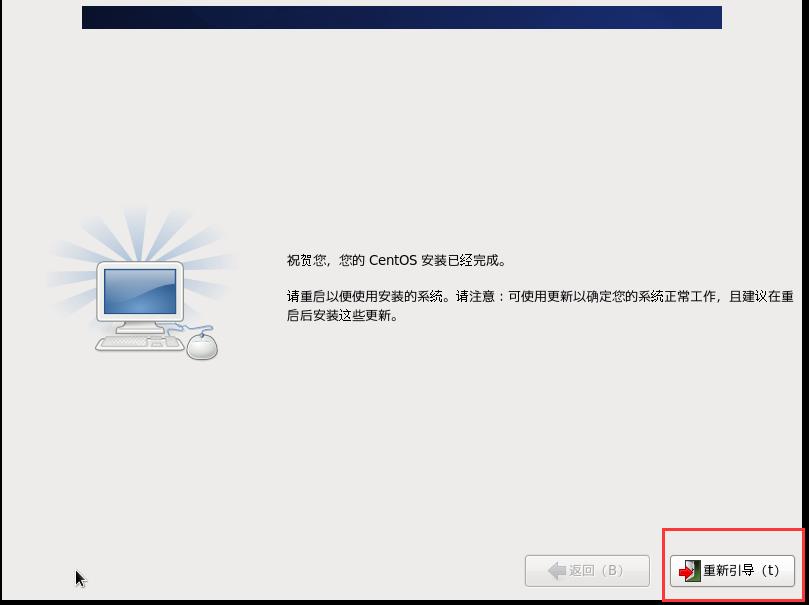
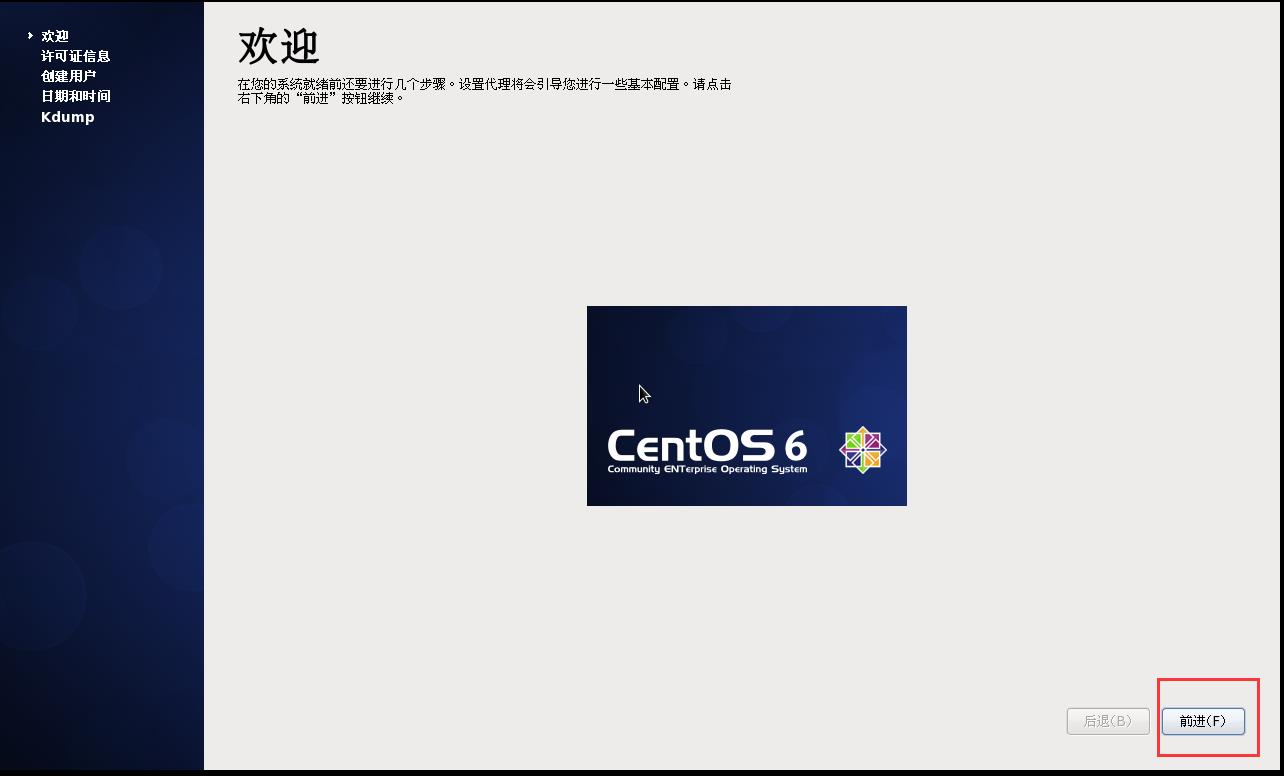
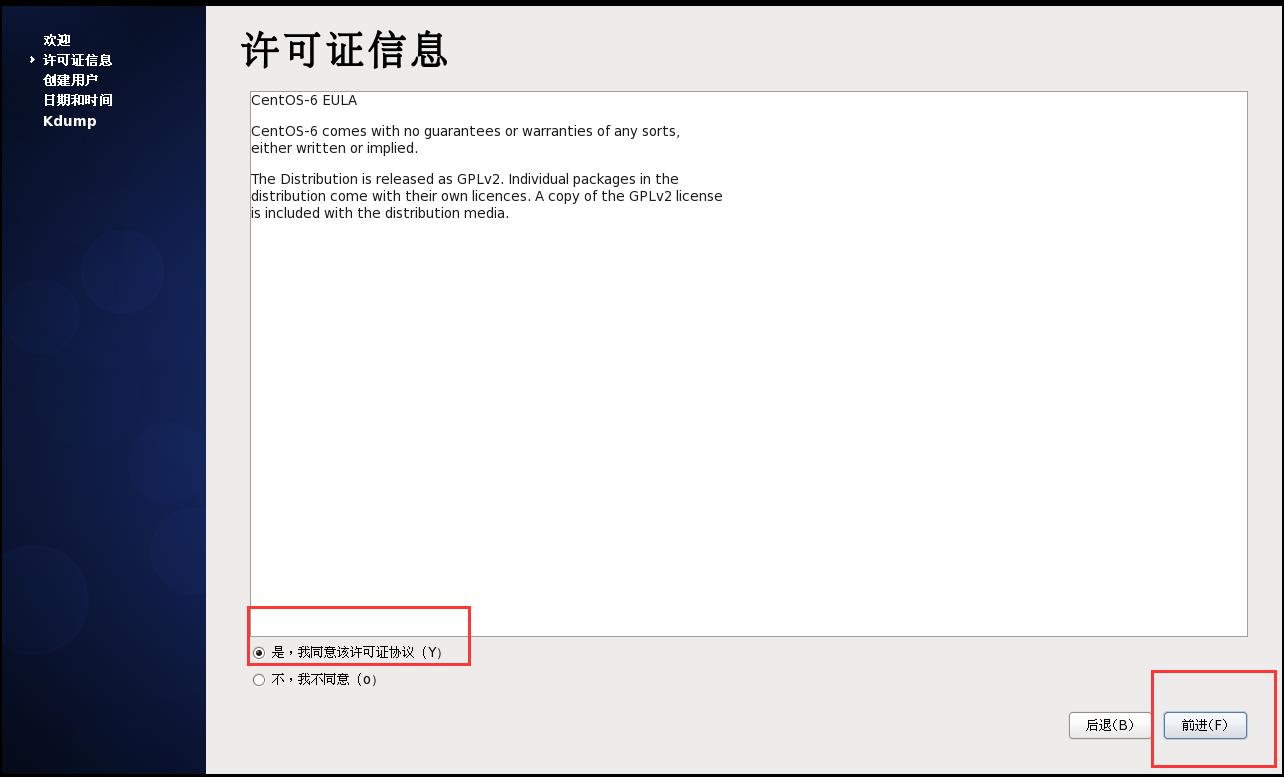
提示创建用户(非管理),觉得没必要,可以不创建
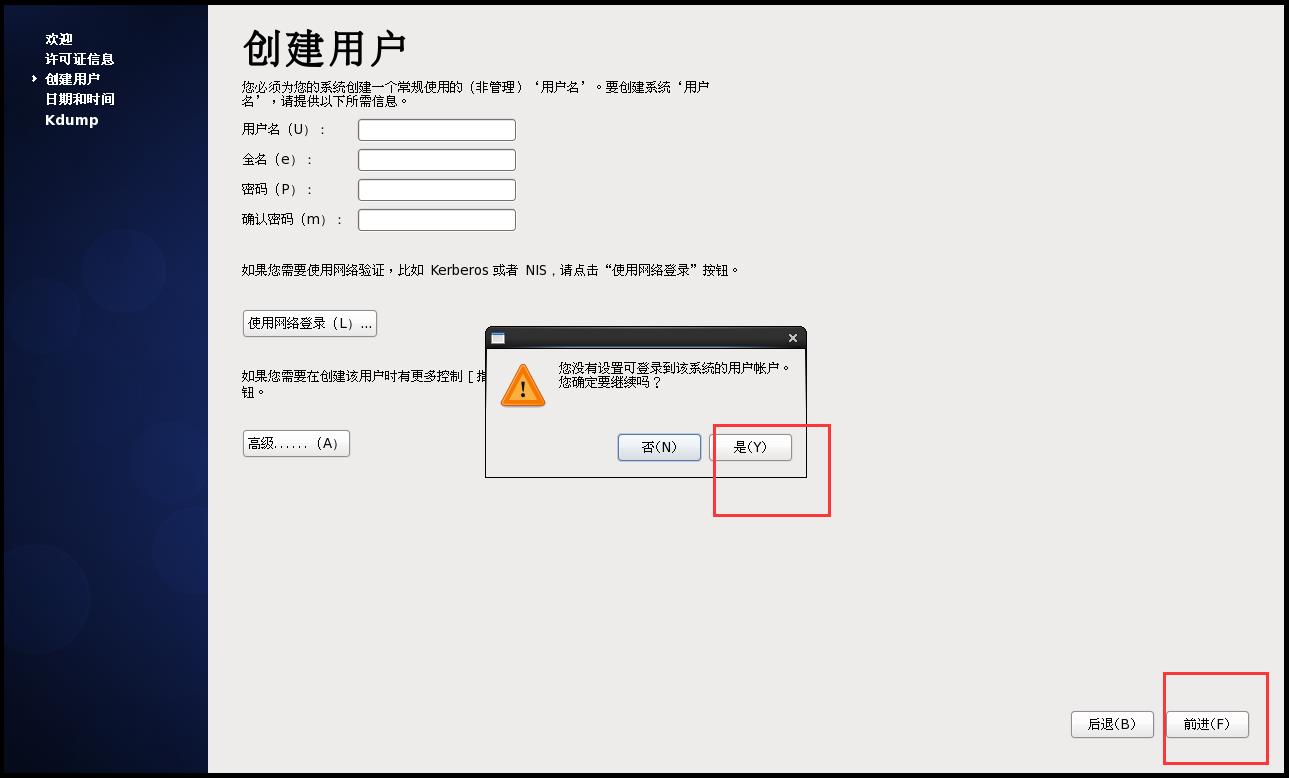
设置日期、时间
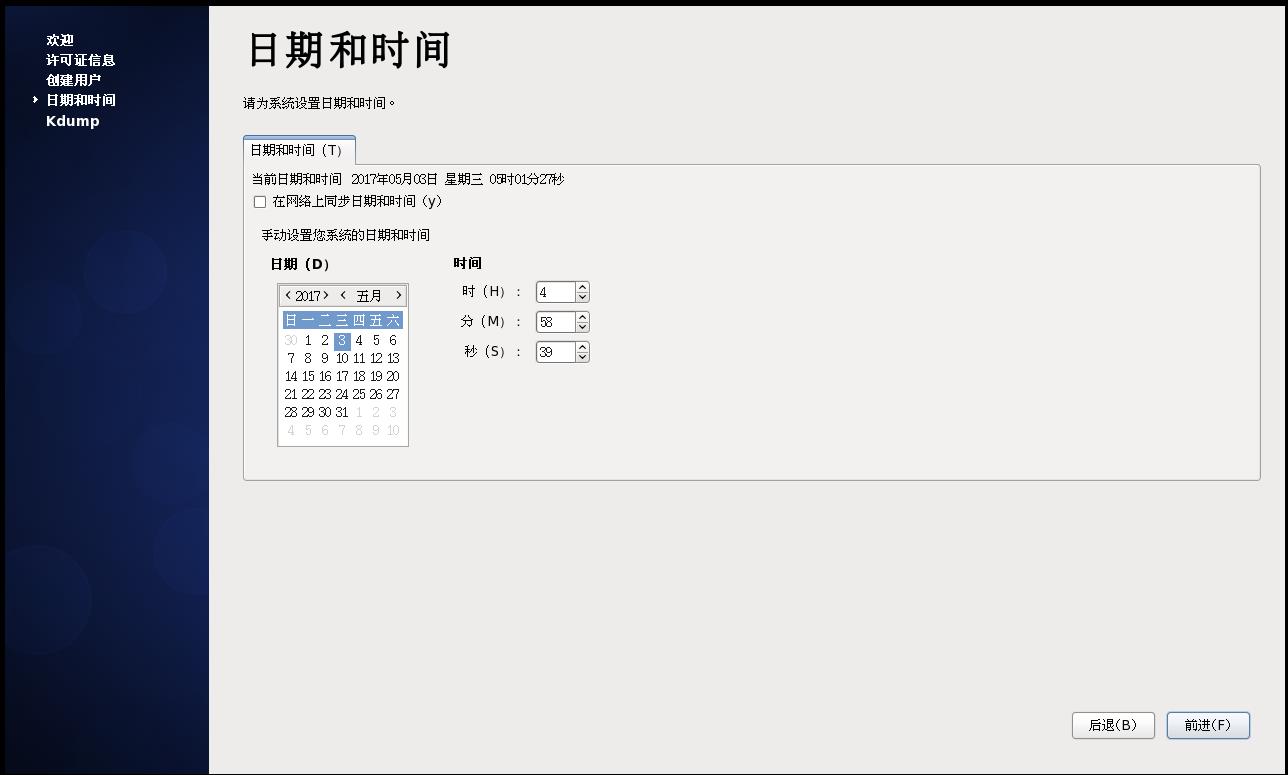
提示没足够内存时启用kdump。
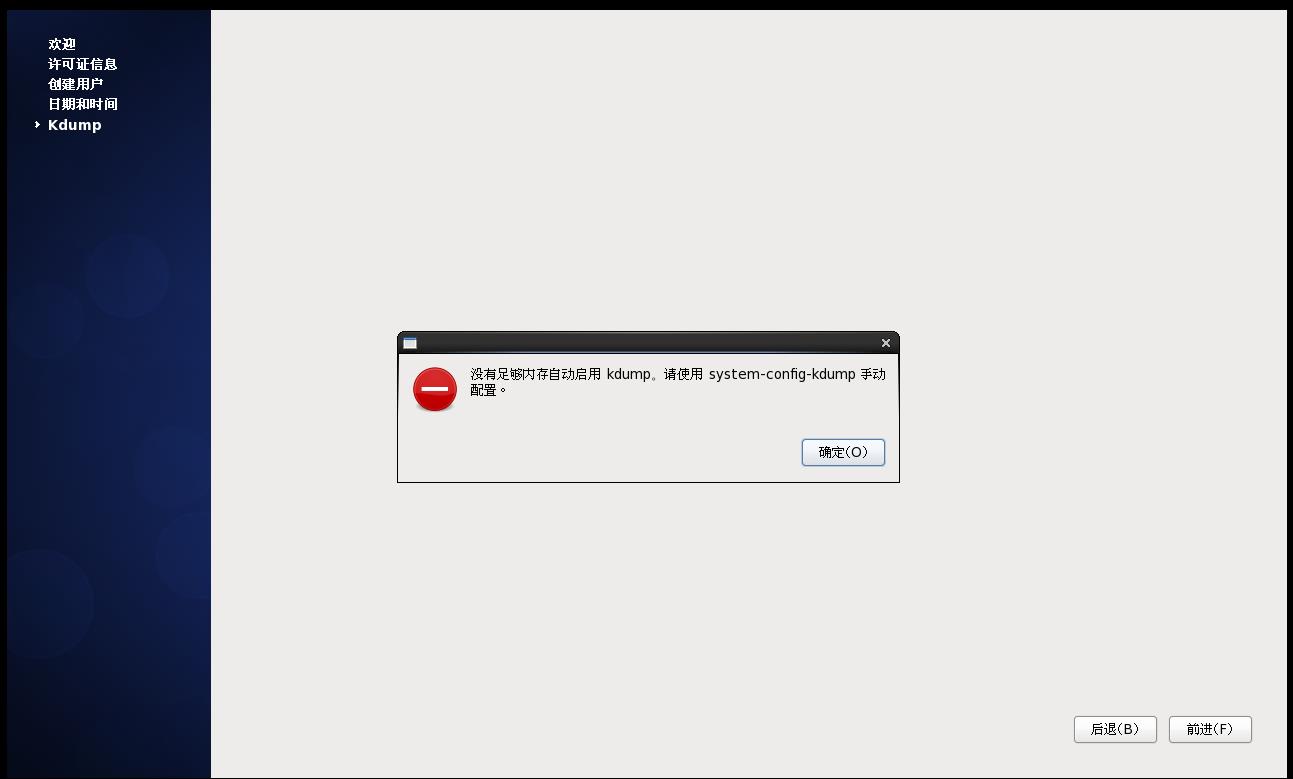
完成
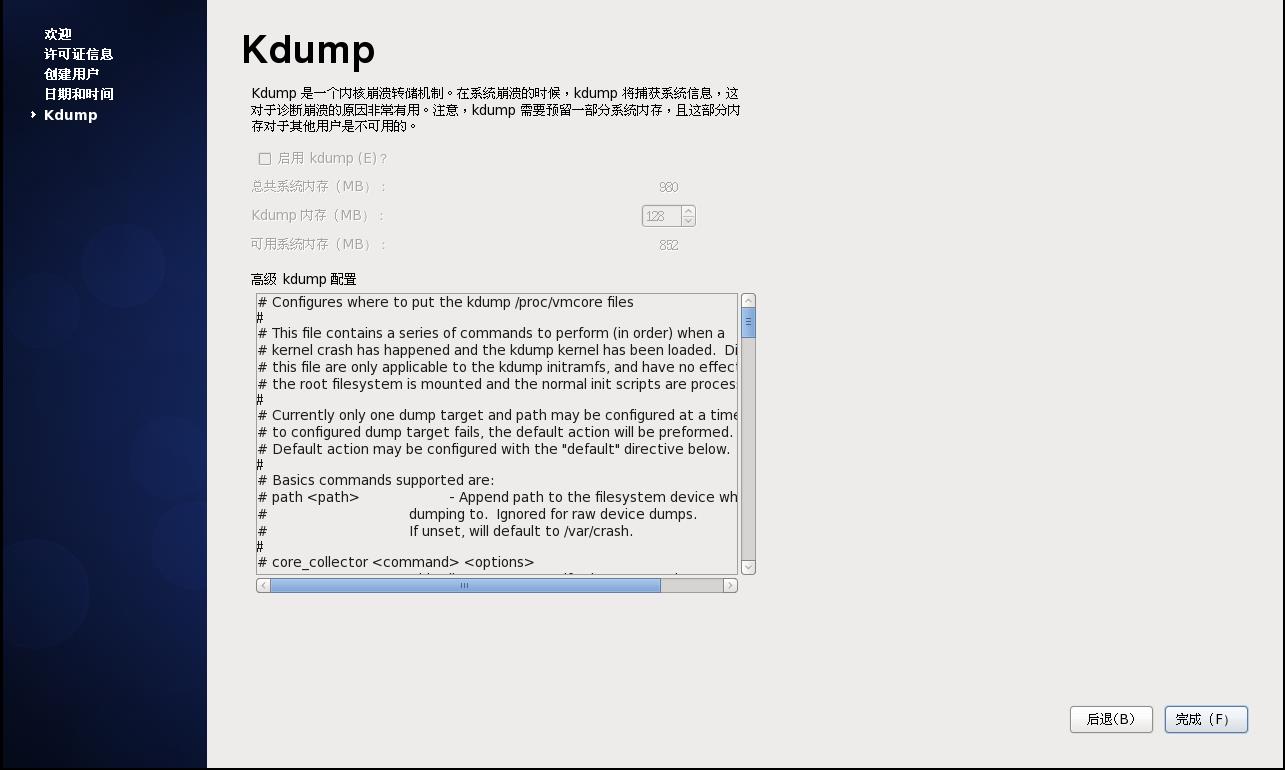
输入账号root和密码,密码是前面设置的根密码
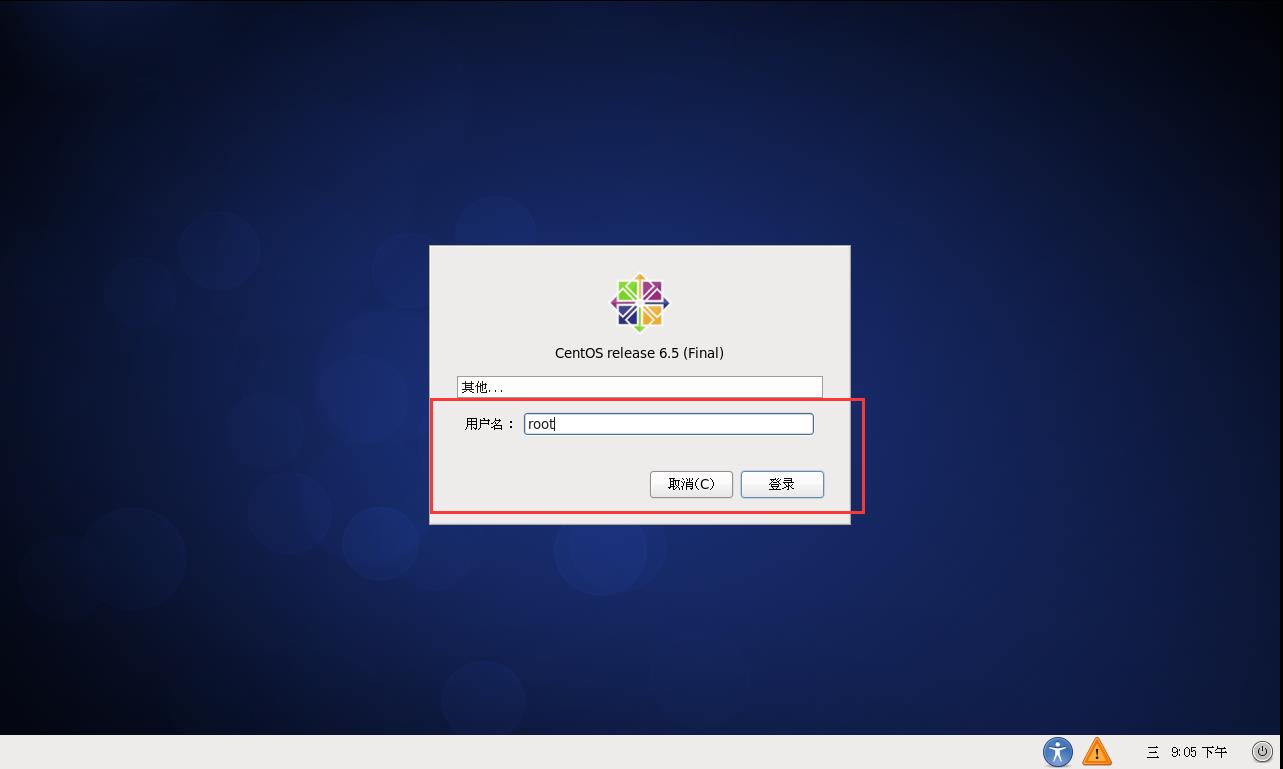
提示,不理他
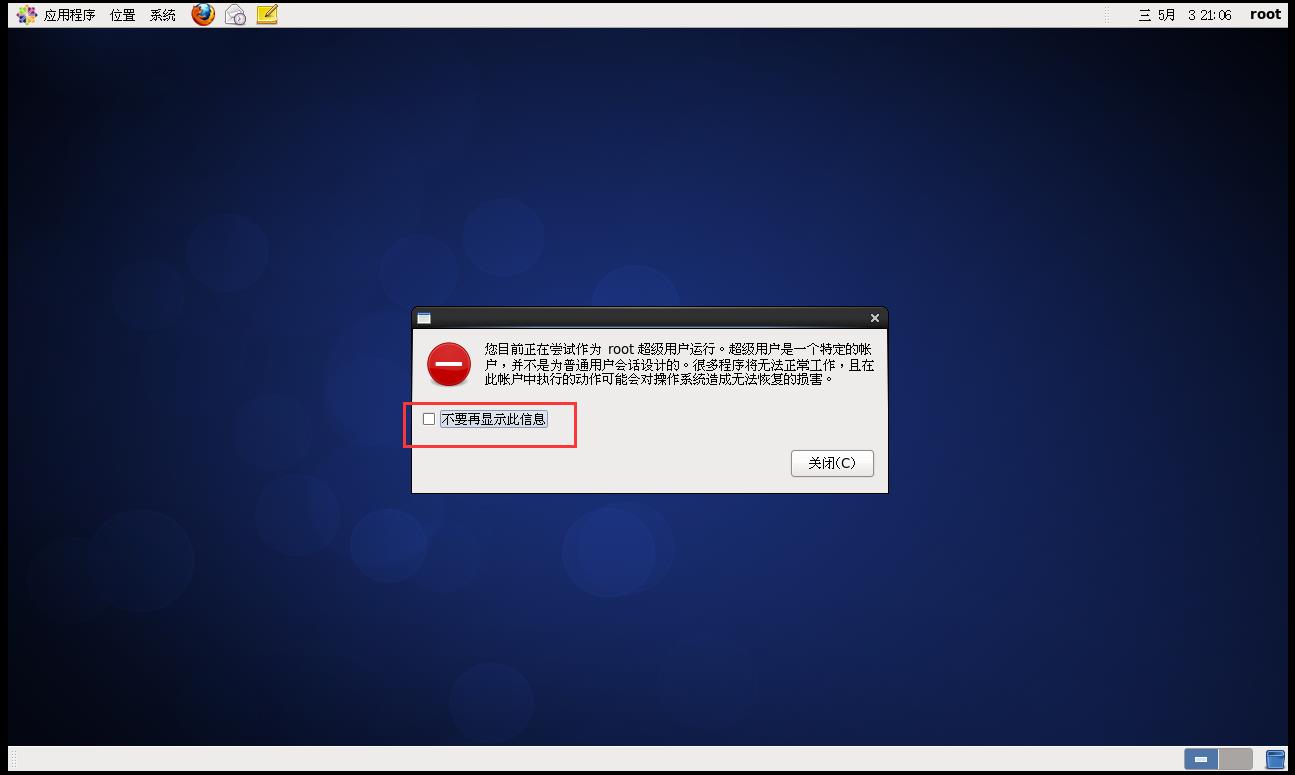
登录成功
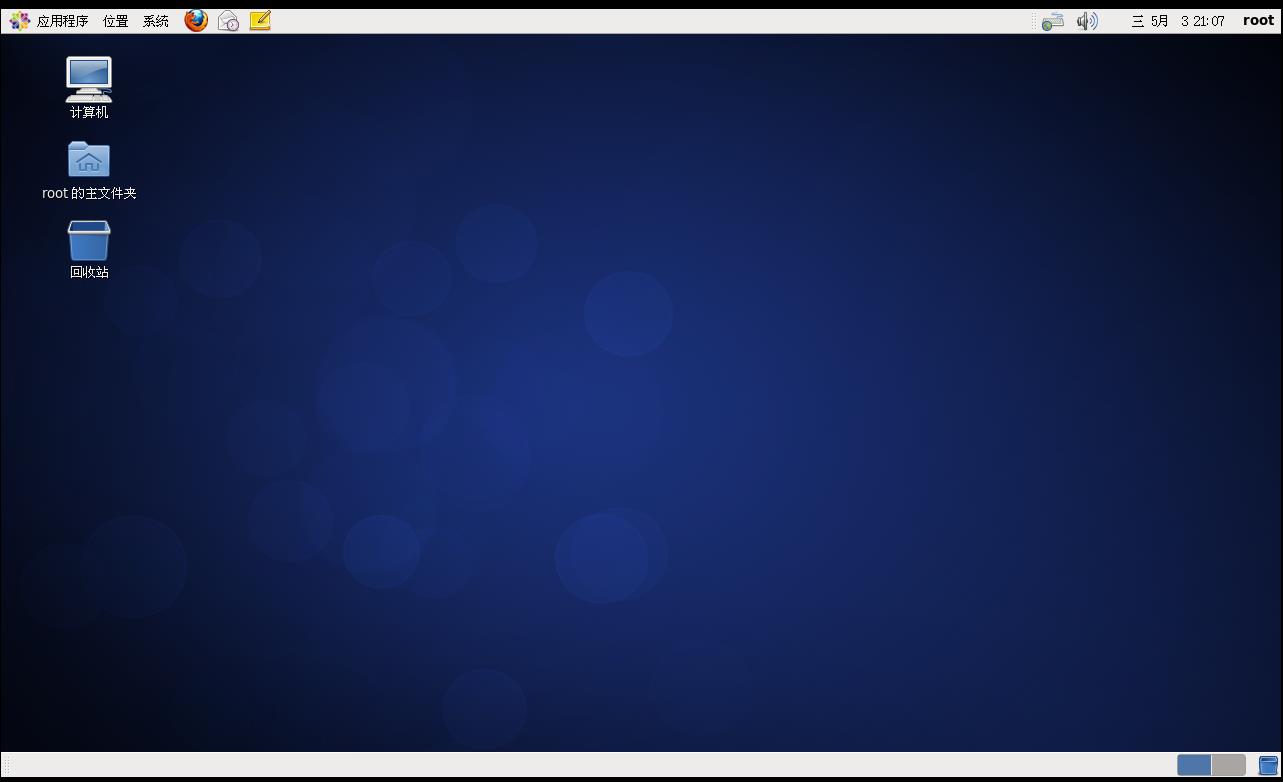
接下来设置网络,可以参考:http://www.cnblogs.com/donaldworld/p/6498398.html
以上是关于VMware虚拟机 CentOS 6.5系统安装配置详细图文教程 --技术支持TPshop商城的主要内容,如果未能解决你的问题,请参考以下文章