002-VMware Workstation pro14 虚拟机下安装CentOS6.5图文教程
Posted jepson6669
tags:
篇首语:本文由小常识网(cha138.com)小编为大家整理,主要介绍了002-VMware Workstation pro14 虚拟机下安装CentOS6.5图文教程相关的知识,希望对你有一定的参考价值。
1 启动VMware的画面

2.点击 创建新的虚拟机
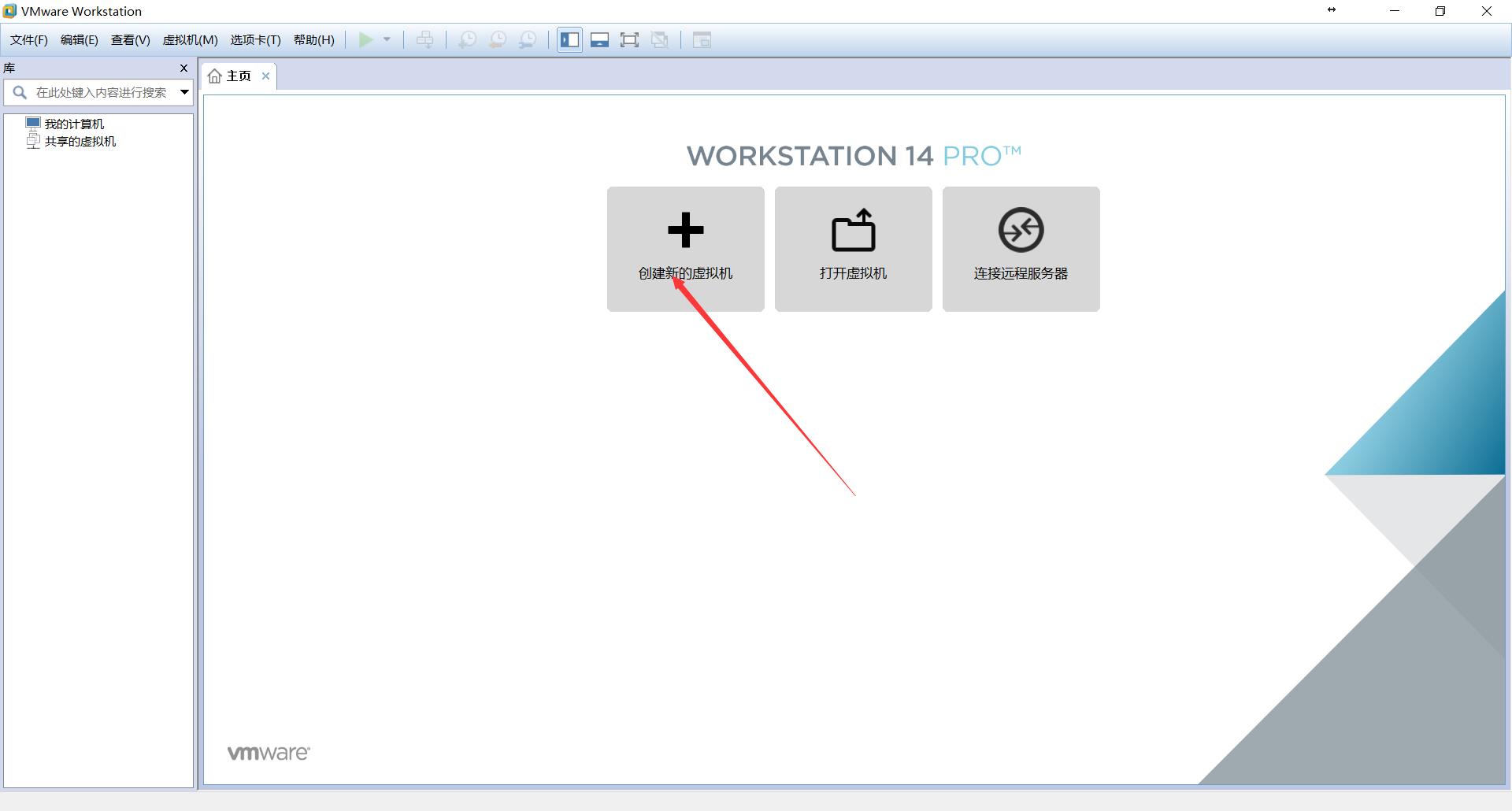
3 选择 典型(推荐)
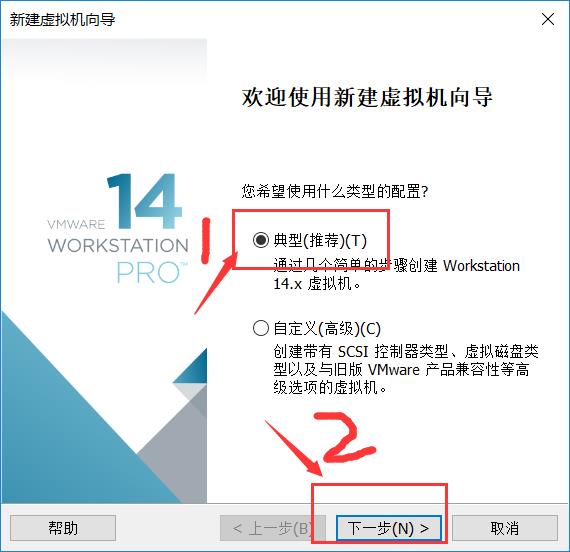
4 选择 稍后安装操作系统

5 选择客户机操作系统类型

6 设置虚拟机名称 和 安装路径
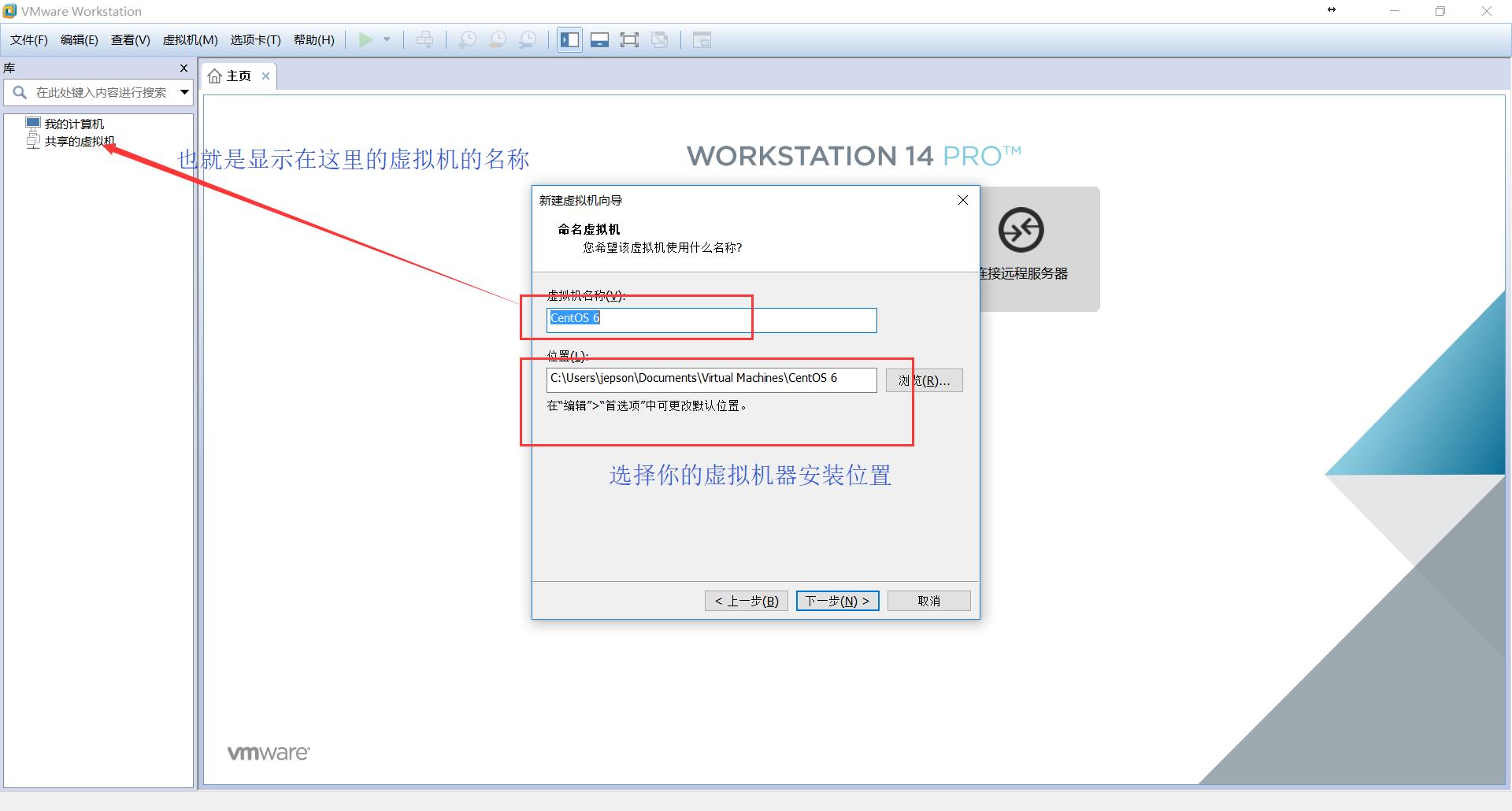
7 指定磁盘容量

8 点击 自定义硬件

9 修改内容大小
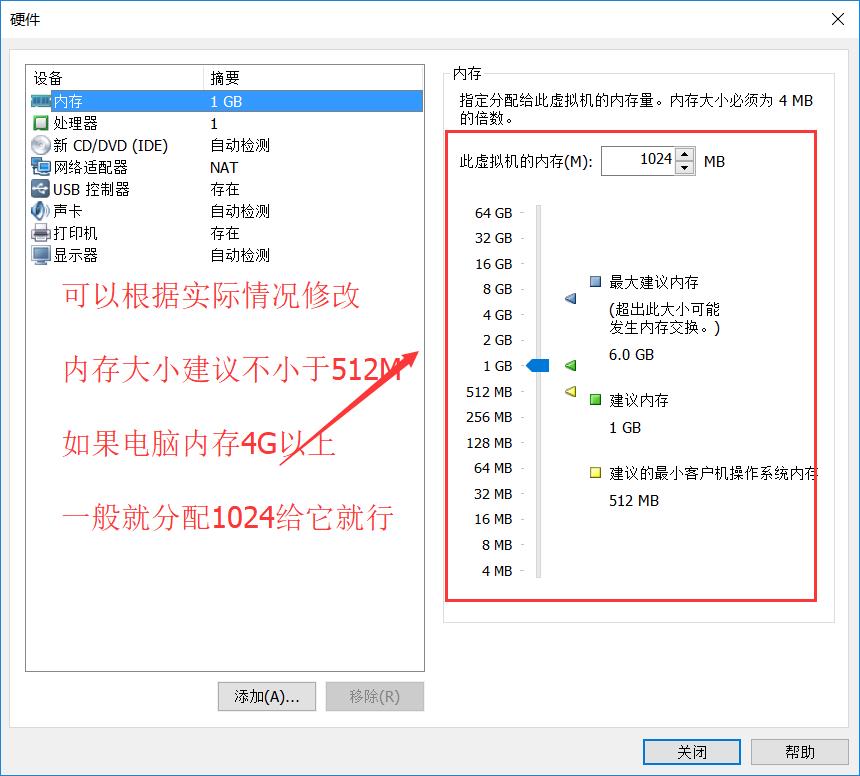
10 选择自己需要安装的镜像文件
如果需要我的镜像文件的也可以直接去我的云盘下载:
链接:https://pan.baidu.com/s/1sSJ3qIzQ5iA2iZdhG-xYVg 密码:6jew

11 点击 完成 这样机器就已经组装好了

12 开启此虚拟机 然后开始系统安装

13 直接点击确定就行

14 选择第一项 然后按 enter开始安装系统
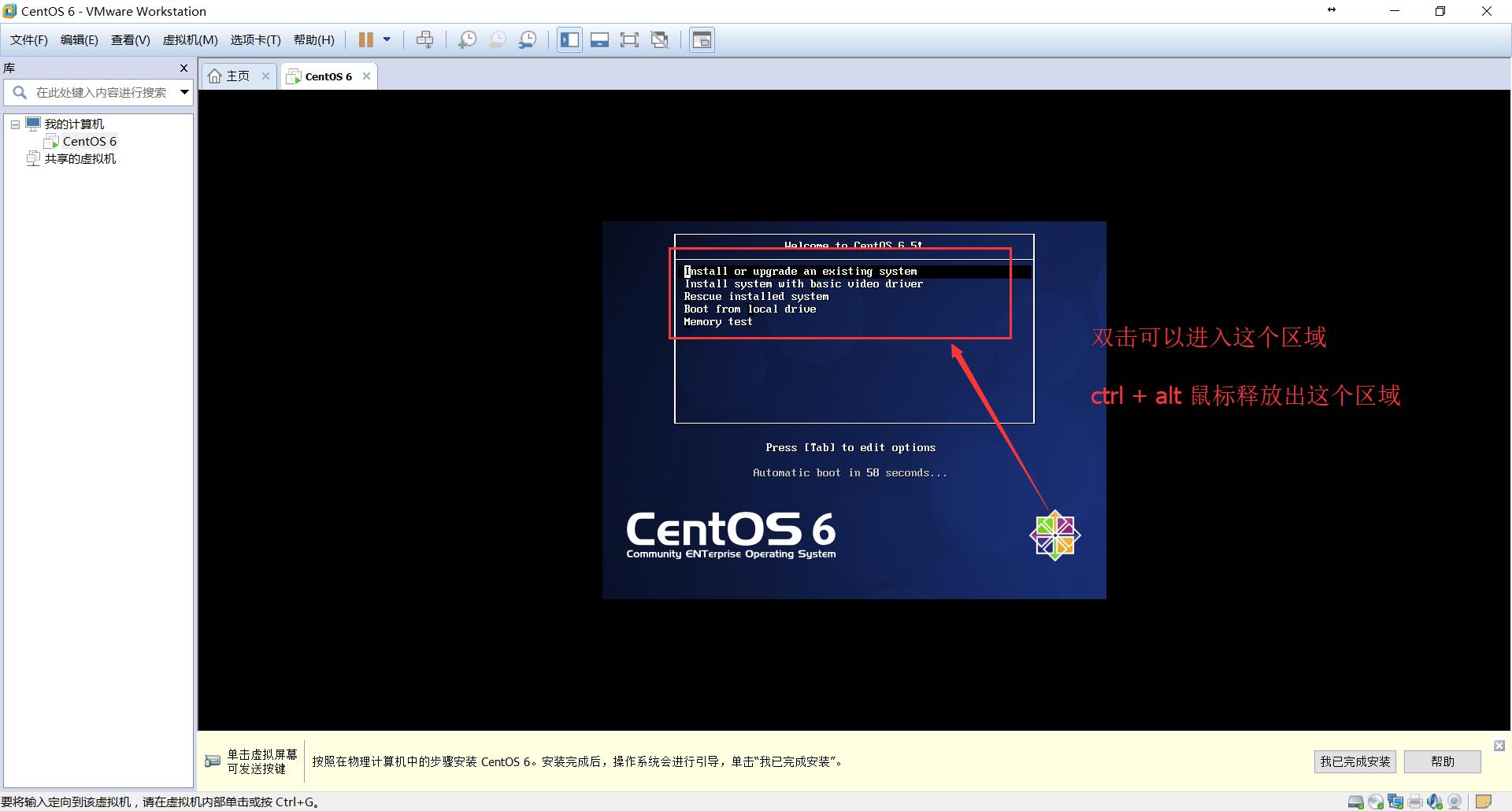
15 这里直接选择skip 跳过就可以。ok太浪费时间

16 点击ok

17 引导安装,点击next

18 选择语言

19 选择键盘

20 选择基本存储设备
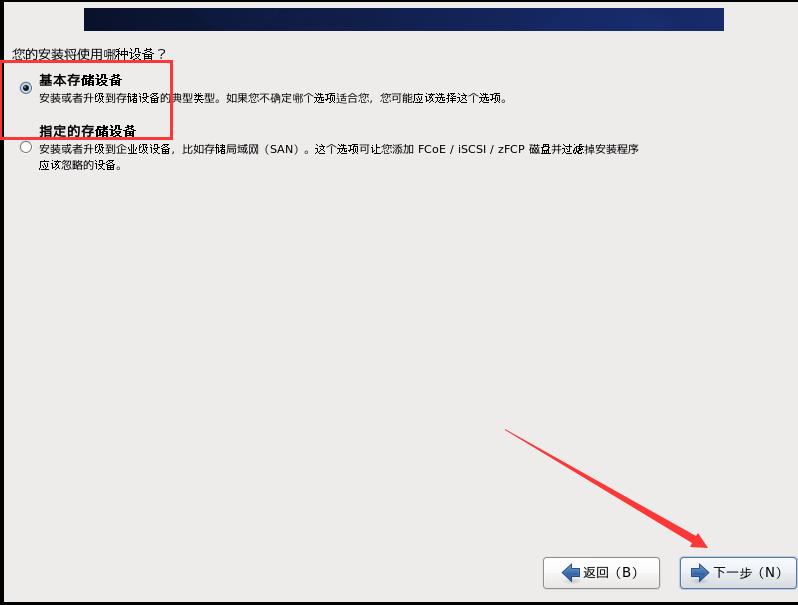
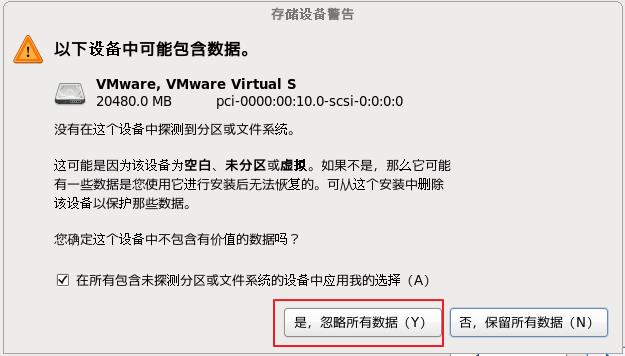
21 设置主机名之后记得配置网络

22 配置网络自动连接


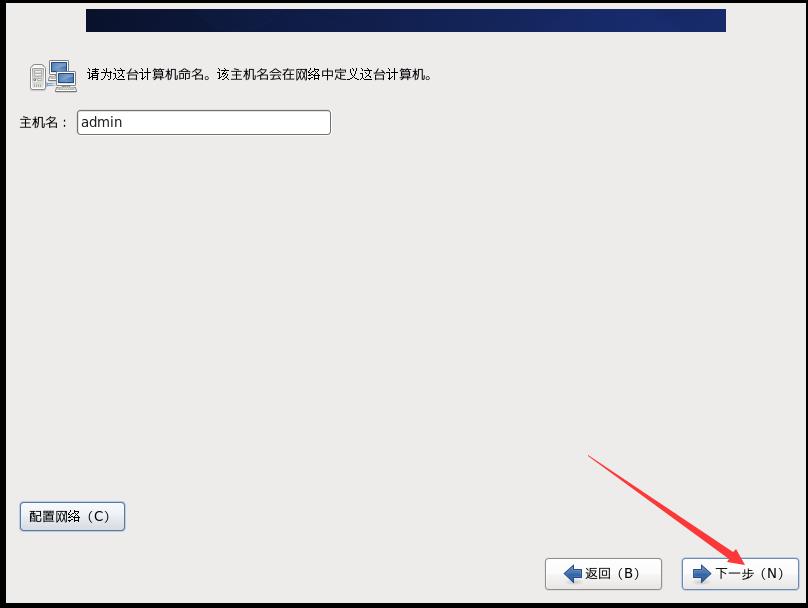
23 选择时区

24 设置root用户登录密码
我的密码:2*****

25 使用所有空间

26 将修改写入磁盘
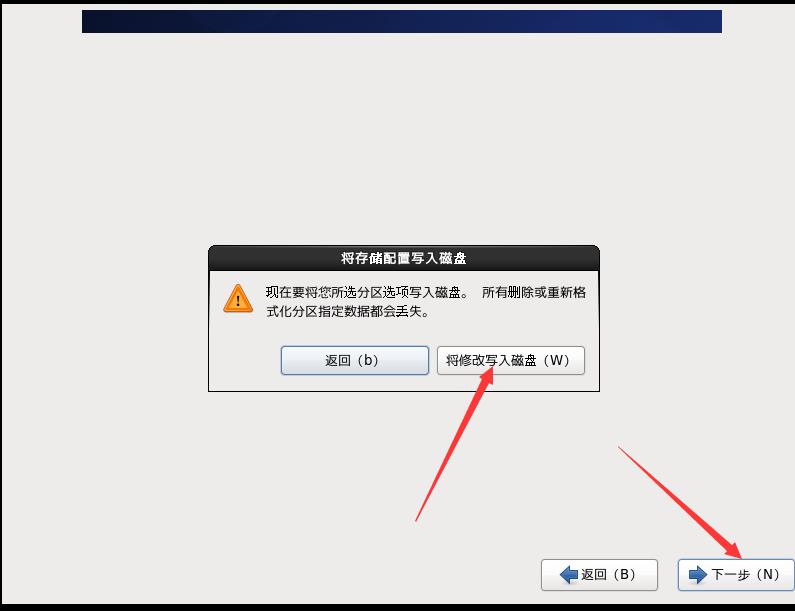
27 选择 Basic Server
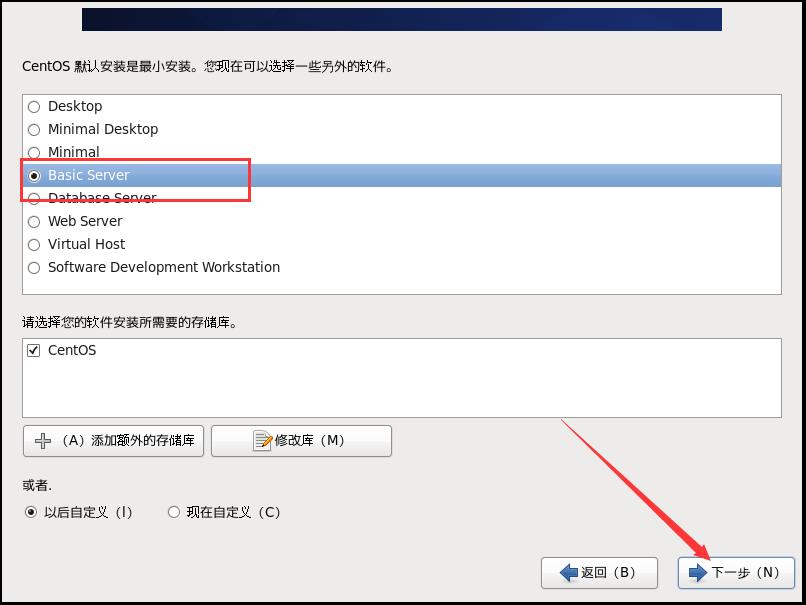
28 等待安装完成
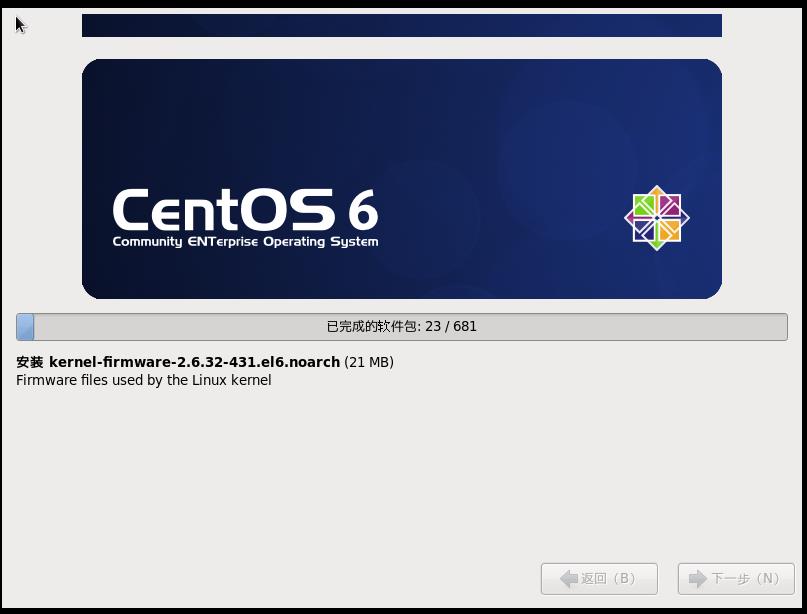
29 安装完成重新启动
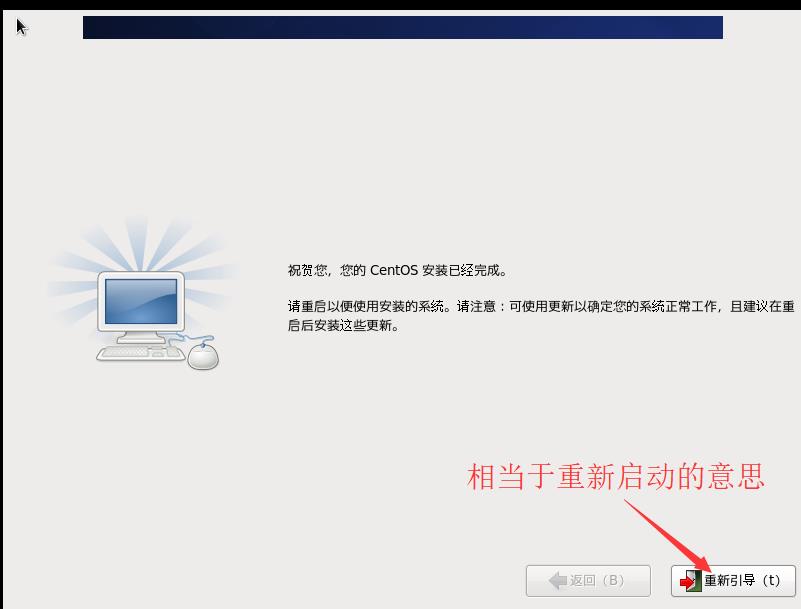
30 开机完成 登录

31 到此就安装完成了
以上是关于002-VMware Workstation pro14 虚拟机下安装CentOS6.5图文教程的主要内容,如果未能解决你的问题,请参考以下文章