网络云存储技术Windows server 2012 (项目十六 基于iSCSI传输的配置与管理)
Posted 正月十六工作室
tags:
篇首语:本文由小常识网(cha138.com)小编为大家整理,主要介绍了网络云存储技术Windows server 2012 (项目十六 基于iSCSI传输的配置与管理)相关的知识,希望对你有一定的参考价值。
网络云存储技术Windows server 2012 (项目十六 基于iSCSI传输的配置与管理)
目录
前言
网络存储技术,是以互联网为载体实现数据的传输与存储,它采用面向网络的存储体系结构,使数据处理和数据存储分离。它通过网络连接服务器和存储资源,消除了不同存储设备和服务器之间的连接障碍;提高了数据的共享性、可扩展性、管理性。
用一个形象的比喻来说,就是如果把有用的数据信息比作电,那么网络存储就是电站,电站的作用就是保证用户在需要用电的时候,随时打开电闸就有洁净的、充足的电力输出,用户即不用理会电力来自水力发电还是风力发电,也无需考虑经过了怎样的变电和传输处理,只管用电就行。
目前常用的存储方式有:直连式存储(DAS)、网络附属存储(NAS)、存储区域网络(SAN)等等。
一、项目背景
本系列项目实训题为《网络存储技术应用-项目化教程》一书中【习题与上机】栏目的习题。本章内容主要以 基于iSCSI传输的配置与管理 为中心展开,以下实训题位于书本“P201”页。
网络存储技术Windows server 2012
网络云存储技术Windows server 2012(项目十六 基于iSCSI传输的配置与管理)
实验环境:
虚拟化软件:VMware Workstation pro
虚拟机系统:Windows server 2012 R2
二、项目实训题
1、 在存储中的任意分区上创建1个50GB的iSCSI虚拟磁盘。
2、 在应用服务器中使用IQN连接到iSCSI虚拟磁盘,并对该虚拟磁盘进行初始化操作。
三、环境准备:
在两台虚拟机上配置对应的IP地址,如图16-1。

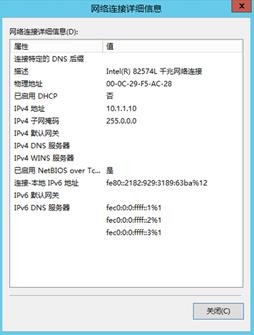
图16-1 PC1的IP地址配置,PC2的IP地址配置
四、操作步骤
任务1、在存储中的任意分区上创建1个50GB的iSCSI虚拟磁盘。
1、在作为存储服务器的虚拟机上,安装iSCSI服务:
在【服务器管理器】主窗口下,单击【添加角色和功能】;在弹出的对话框中选择【下一步】,直到【服务器角色】选项卡,勾选【iSCSI目标服务器】,如图16-2。
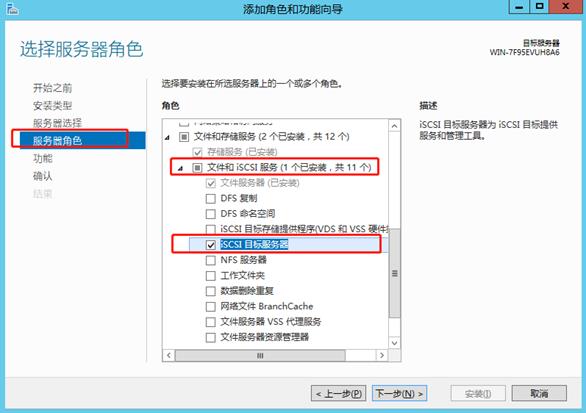
添加所需角色后点击【确认】,再点击安装即可。如图16-3。
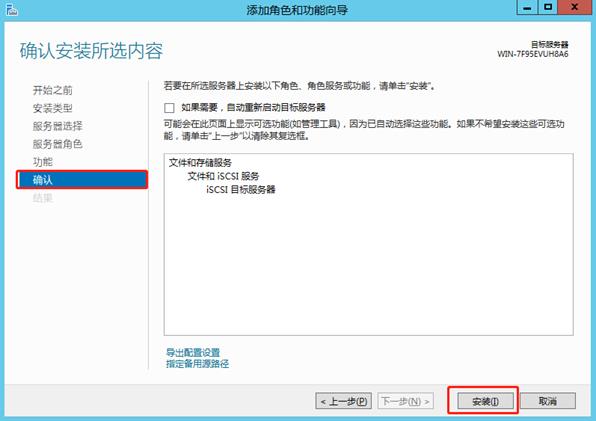
2、创建iSCSI虚拟磁盘
在【服务器管理器】主窗口下,单击【文件和存储服务】,然后单击【iSCSI】,进入iSCSI虚拟磁盘管理界面。单击界面右上角的【任务】,在下拉式菜单当中选择【新建iSCSI虚拟磁盘…】。如图16-4。
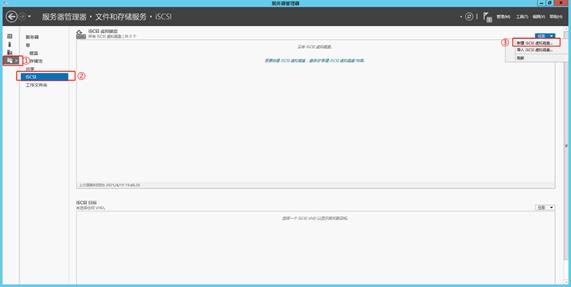
在新建iSCSI虚拟磁盘向导页面,选择将虚拟磁盘文件保存到E盘上,然后点击【下一步】如图16-5。
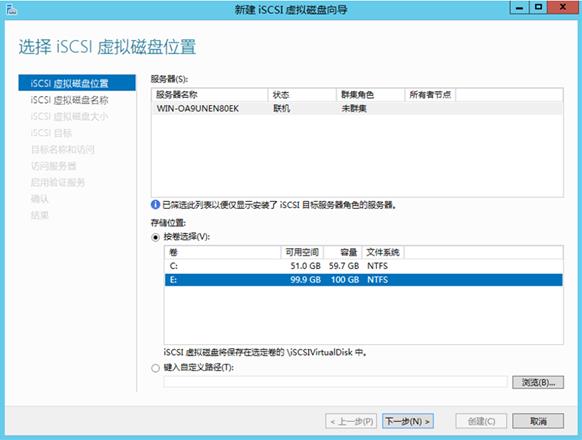
在【指定iSCSI虚拟磁盘名称】输入虚拟磁盘的名称,然后点击【下一步】,如图16-6。
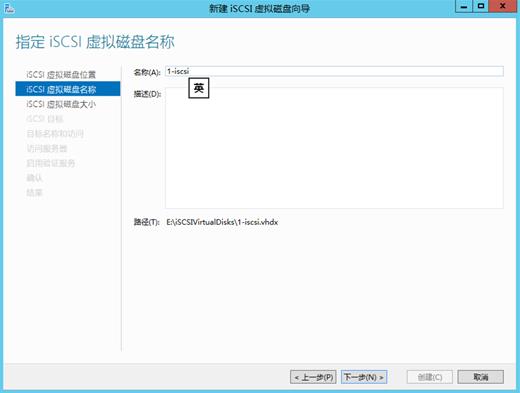
在【指定iSCSI虚拟磁盘大小】中输入所需创建虚拟磁盘的数值,然后点击【下一步】,如图16-7。
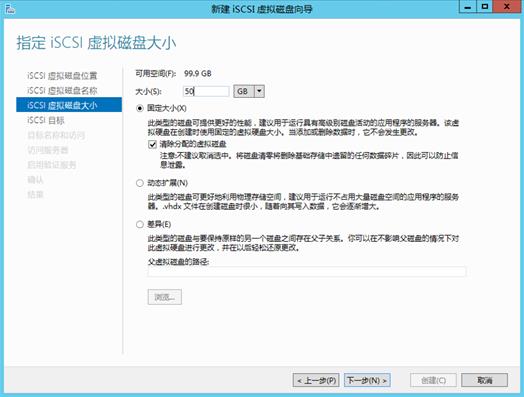
在【目标名称和访问】中输入客户端的名称,在【指定访问服务器】,点击【添加】,如图16-8。
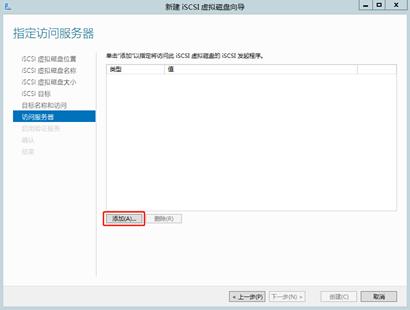
切换到客户端PC2上,点击【工具】,在下拉菜单中,单击【iSCSI发起程序】,在弹出的对话框中选择【是】;然后在弹出的【iSCSI发起程序 属性】,点击【配置】,查看【发起程序名称】,如图16-8。
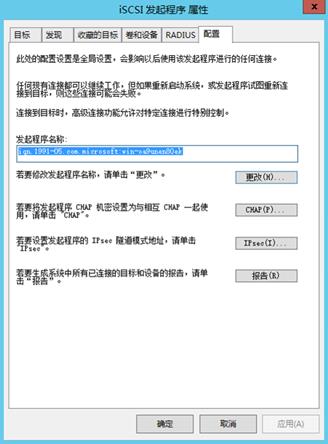
切换回ISCSI服务器中,在弹出的【添加发起程序ID】中选择访问iSCSI target的控制方式,点击【输入选定类型的值】,类型选择【IQN】,值输入在客户端查看的发起程序名称。点击【确定】,然后点击【下一步】,如图16-10。
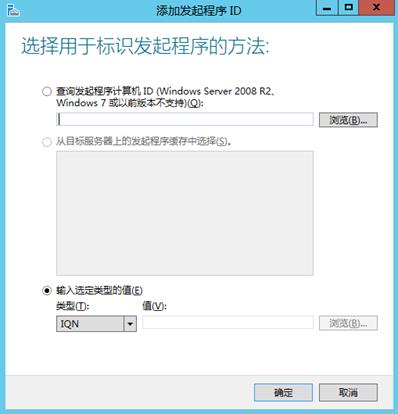
在【启用身份验证】页面,使用默认值(不启用身份验证),如图16-11。

点击【下一步】,进入【确认】界面,在确认配置信息无误后点击【创建】,如图16-12。
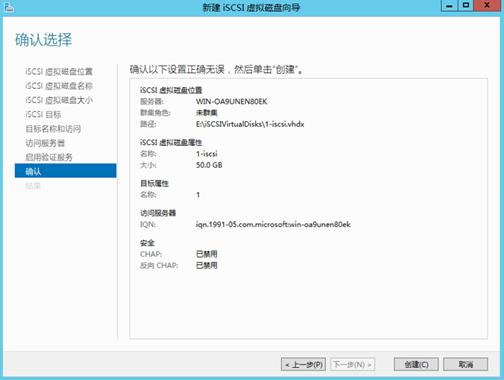
任务验证
查看创建的iSCSI虚拟磁盘,如图16-13。
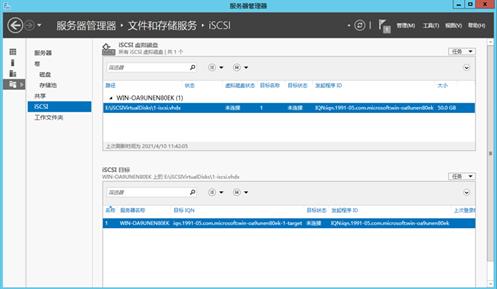
任务2、在应用服务器中使用IQN连接到iSCSI虚拟磁盘,并对该虚拟磁盘进行初始化操作。
在客户端的【服务器管理器】界面单击【工具】,在下拉试图中,点击【iSCSI发起程序】,在【iSCSI发起程序 属性】的【目标】页面,输入存储服务器的IP地址,点击【快速连接】如图16-14。
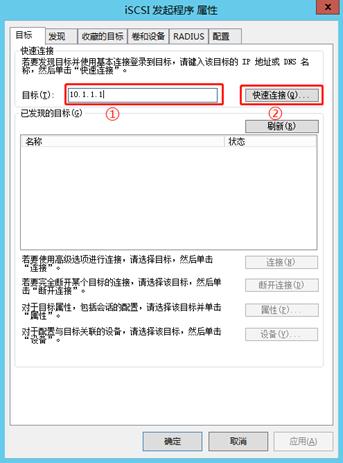
在弹出的对话框可以看到【已发现目标】这一栏中的状态是【已连接】;【进度报告】这一栏显示【登录成功】,如图16-15。
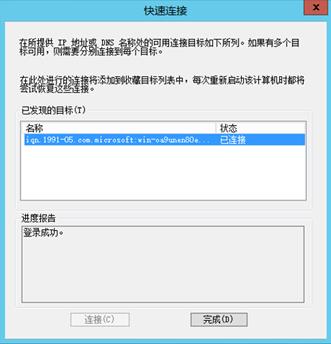
iSCSI目标服务器如果连接成功,状态显示为“已连接”,如图16-16。
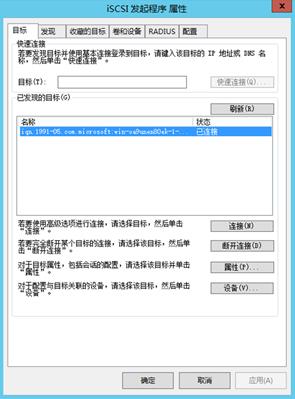
单击【卷和设备】选项卡,单击【自动配置】,如图16-17。
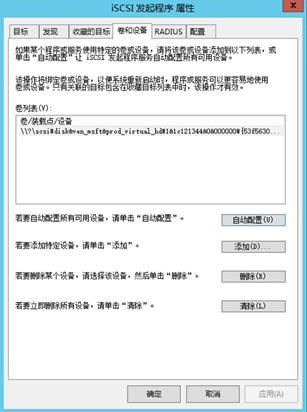
打开【磁盘管理】,可以看到系统已识别到iSCSI硬盘,大小为50GB,如图16-18
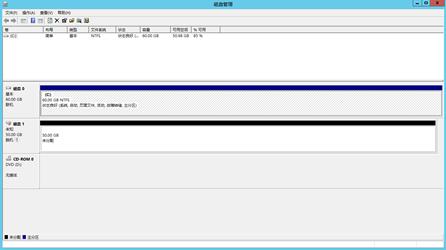
对连接的磁盘进行联机、初始化和新建一个简单卷,如图16-19。
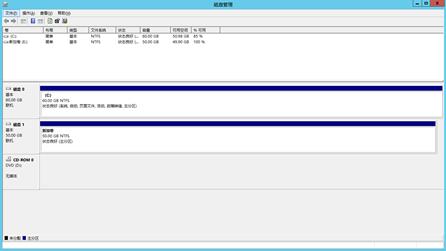
在磁盘上创建卷,写入数据,如图16-20。
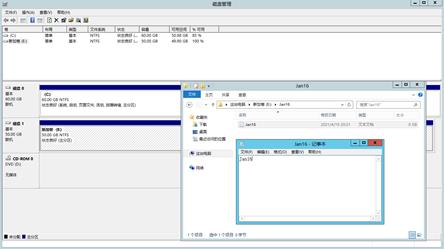
制作成员: 郑伟钦,王乐平,梁文婷
排版: 赖裕新
初审:
复审: 二月二
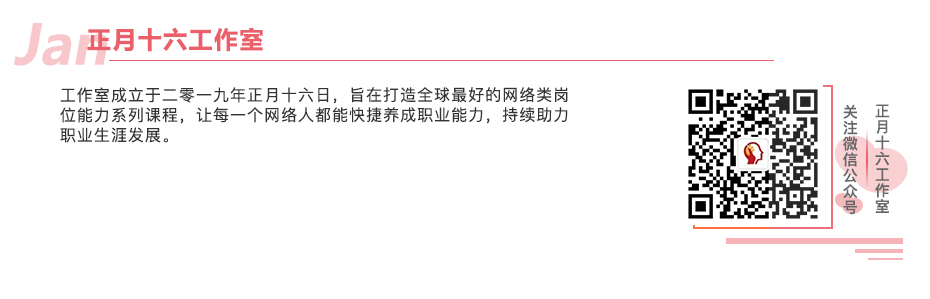
点击下方“正月十六工作室”查看更多学习资源
以上是关于网络云存储技术Windows server 2012 (项目十六 基于iSCSI传输的配置与管理)的主要内容,如果未能解决你的问题,请参考以下文章
网络云存储技术Windows server 2012 (项目十五 存储服务间的数据同步)
网络云存储技术Windows server 2012 (项目十五 存储服务间的数据同步)
网络云存储技术Windows server 2012 (项目十九 iSCSI磁盘的在线扩容)
网络云存储技术Windows server 2012 (项目十九 iSCSI磁盘的在线扩容)