网络云存储技术Windows server 2012 (项目十九 iSCSI磁盘的在线扩容)
Posted 正月十六工作室
tags:
篇首语:本文由小常识网(cha138.com)小编为大家整理,主要介绍了网络云存储技术Windows server 2012 (项目十九 iSCSI磁盘的在线扩容)相关的知识,希望对你有一定的参考价值。
网络云存储技术Windows server 2012 (项目十九 iSCSI磁盘的在线扩容)
前言
网络存储技术,是以互联网为载体实现数据的传输与存储,它采用面向网络的存储体系结构,使数据处理和数据存储分离。它通过网络连接服务器和存储资源,消除了不同存储设备和服务器之间的连接障碍;提高了数据的共享性、可扩展性、管理性。
用一个形象的比喻来说,就是如果把有用的数据信息比作电,那么网络存储就是电站,电站的作用就是保证用户在需要用电的时候,随时打开电闸就有洁净的、充足的电力输出,用户即不用理会电力来自水力发电还是风力发电,也无需考虑经过了怎样的变电和传输处理,只管用电就行。
目前常用的存储方式有:直连式存储(DAS)、网络附属存储(NAS)、存储区域网络(SAN)等等。
一、项目背景
本系列项目实训题为《网络存储技术应用-项目化教程》一书中【习题与上机】栏目的习题。本章内容主要以iSCSI磁盘的在线扩容为中心展开,以下实训题位于书本“P238”页。
网络云存储技术Windows server 2012(项目十九 iSCSI磁盘的在线扩容)
项目操作视频:
网络存储技术Windows server 2012
实验环境:
虚拟化软件:VMware Workstation pro
虚拟机系统:Windows server 2012 R2
二、项目实训题
1、 在存储服务器【SRV1】的存储池中创建2个10GB【Mirror】类型虚拟磁盘。
2、 将【Mirror】类型虚拟磁盘初始化,创建RAID0卷。
3、 创建2GB的iSCSI虚拟磁盘,启用CHAP认证(用户和密码自定义)。
4、 在服务器【SRV2】中连接iSCSI,并将全部空间创建X卷。
5、 在X卷中写入一些文本文件。
6、 参考本项目对iSCSI虚拟磁盘进行扩容操作,扩容后大小为3GB。
7、 在【SRV2】中扩展X卷空间,并将结果截图。
三、操作步骤
1、 在存储池中新建两个大小为【10GB】、存储布局为【Mirror】的虚拟磁盘,如图1-1,1-2所示。
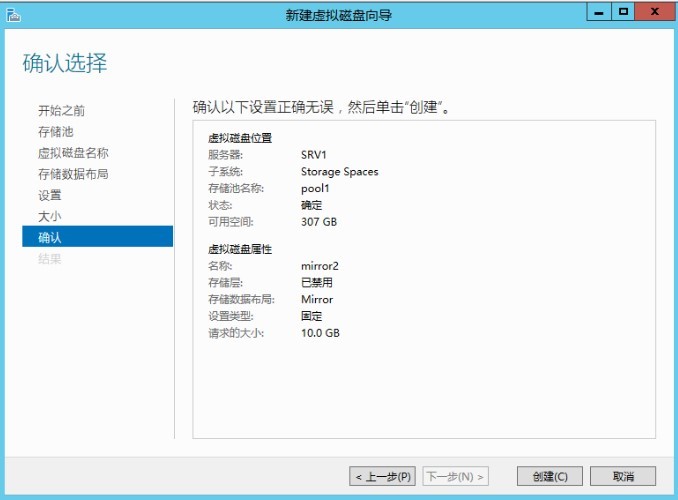
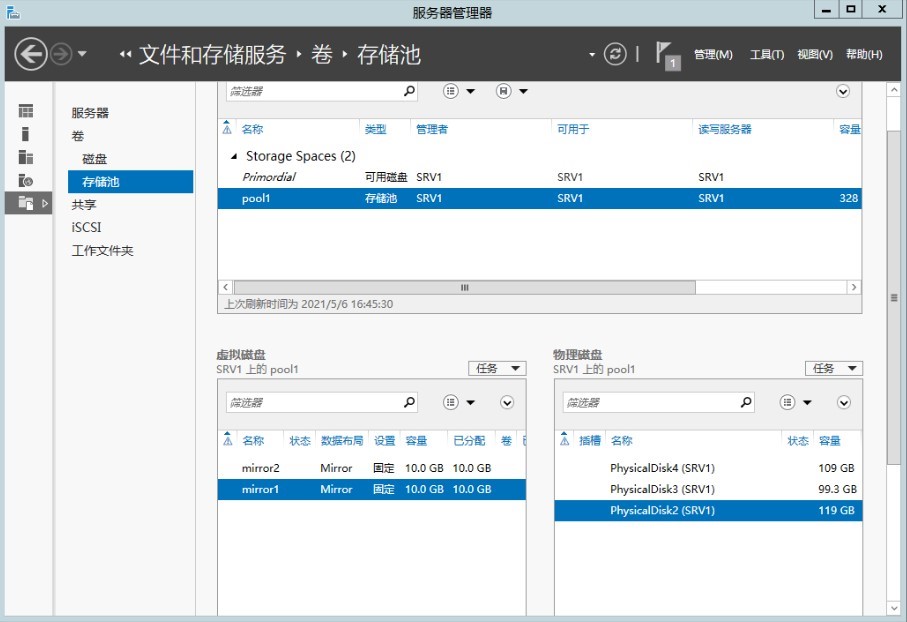
2、 打开【磁盘管理】,在刚刚创建的虚拟磁盘上右键点击选择【新建带区卷】,新建一个大小为全部,驱动器号为【F】的镜像卷,结果如图1-3,1-4所示。
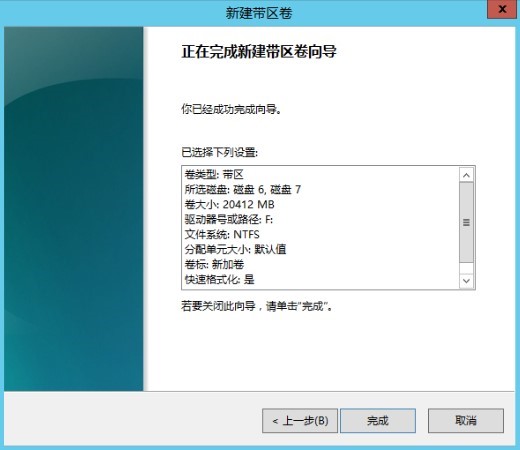

3、 在【服务器管理器】主窗口下,单击【添加角色和功能】。在弹出的对话框中点击【下一步】,在【服务器角色】中勾选【iSCSI目标服务器】并添加其所需要的功能,如图1-5所示。
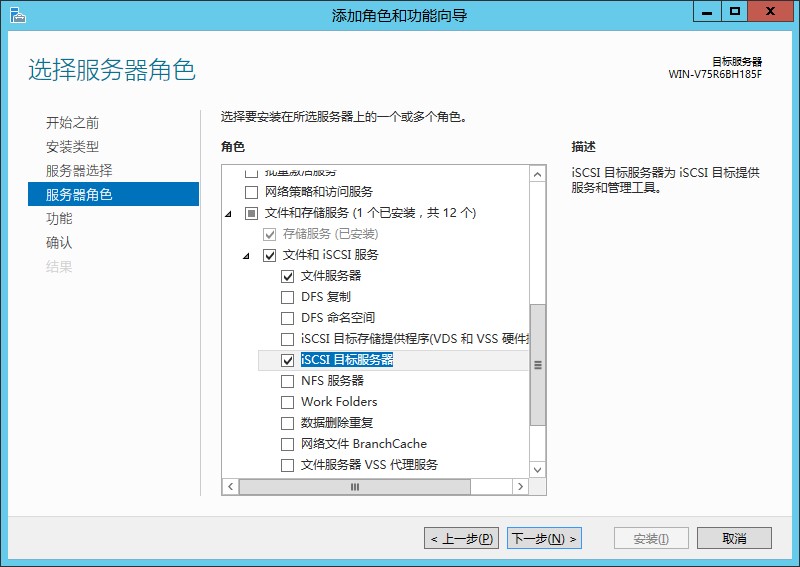
4、 在iSCSI管理界面中点击【新建Iscsi虚拟磁盘向导】,创建大小为【2GB】、访问目标名为【SRV2】、访问服务器IP为【10.1.1.2】,启用CHAP验证的iSCSI虚拟磁盘,结果如图1-6,1-7所示。
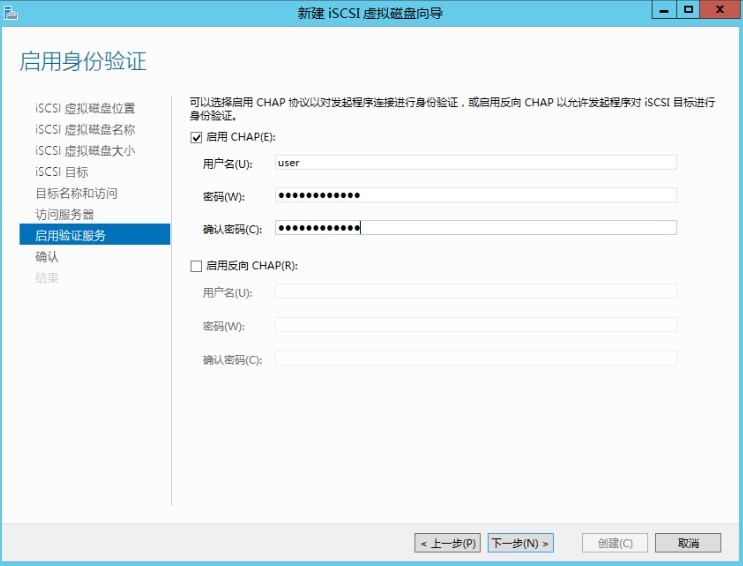

5、 在文件服务器【SRV2】打开【iSCSI发起程序】,在目标中输入【10.1.1.1】,即iSCSI目标服务器,然后点击【快速连接】,若显示连接失败,则点击【连接】,点击【高级…】,输入用户名及密码,点击【确认】,显示连接成功,如图1-8所示。
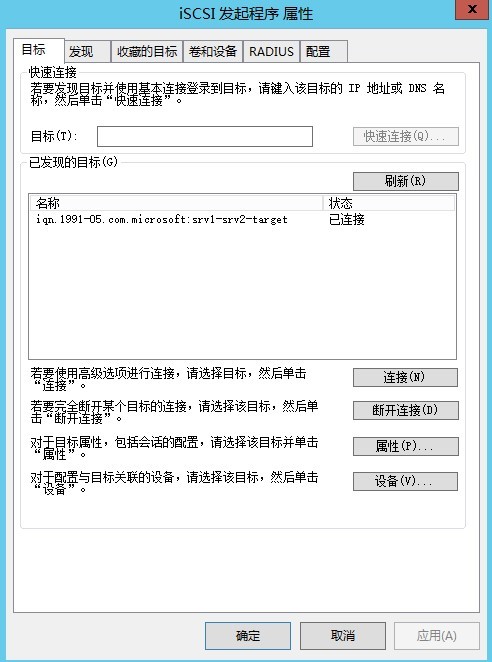
6、 切换到【卷和设备】选项卡,点击【自动配置】,如图1-9所示。
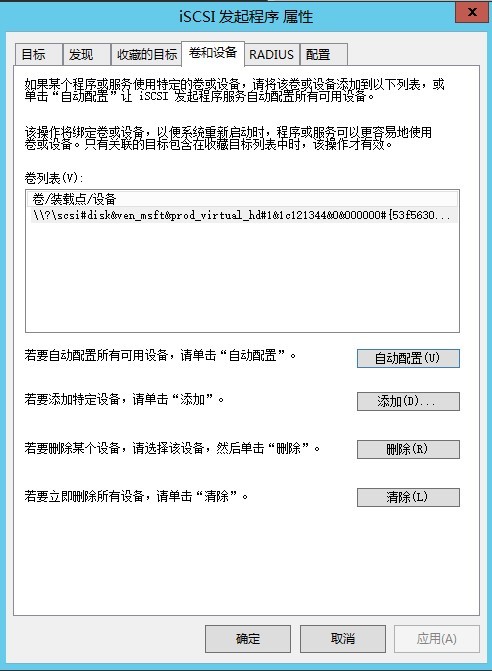
7、 对连接的磁盘进行联机/初始化/新建简单卷操作,新建一个大小为【2045MB】、驱动器符号为【X】的简单卷,结果如图1-10所示。

8、 打开【文件资源管理器】,在【X】盘中创建一个【iSCSI.txt】文件以验证磁盘扩容是否对文件有损坏,结果如图1-11所示。
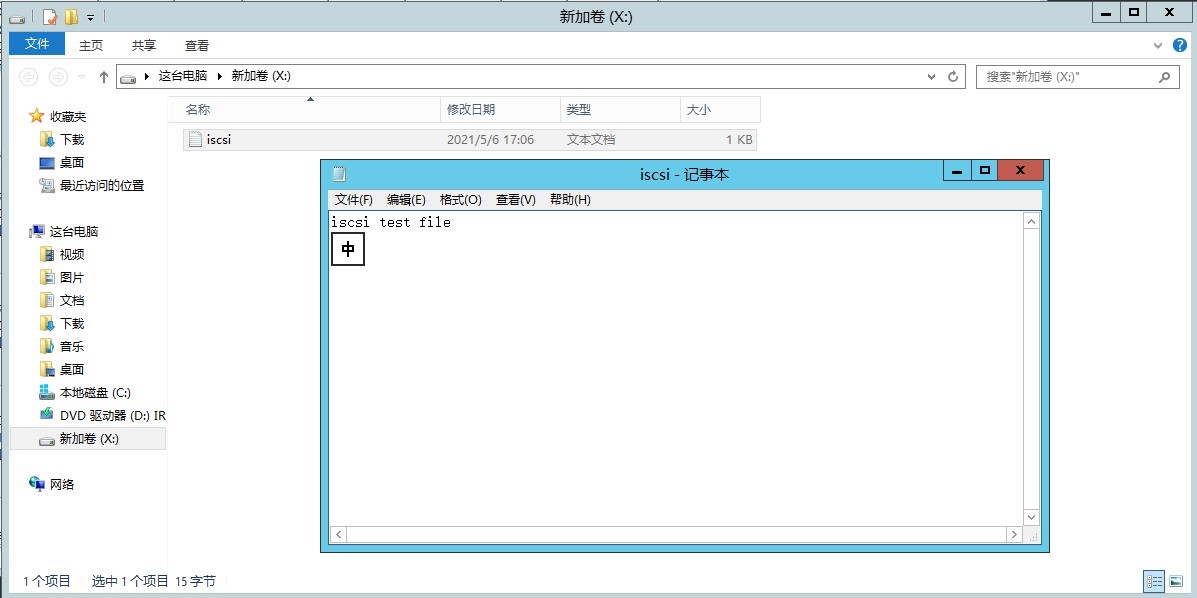
9、 在存储服务器【SRV1】上添加一块【130GB】的物理磁盘,在存储池中【添加物理磁盘】,将【130GB】的物理磁盘添加到存储池中,如图1-12所示。
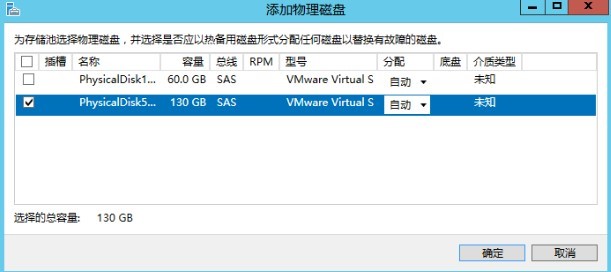
10、 在存储池中右键点击【Mirror】虚拟磁盘,选择【扩展虚拟磁盘】,对虚拟磁盘进行扩容,指定大小为【20GB】,如图1-13所示。
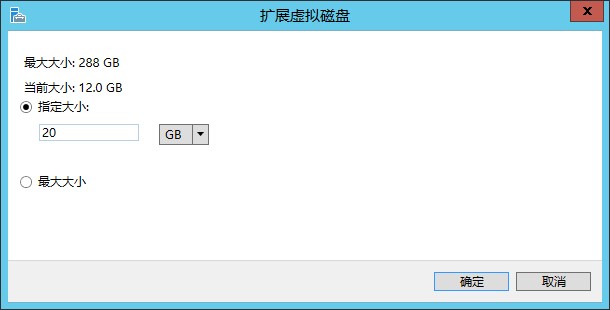
11、 在【文件和存储服务】下的【iSCSI】配置界面中选择目标iSCSI,在弹出的右键菜单中选择【扩展iSCSI虚拟磁盘】,结果如图1-14所示。

12、 在弹出的【扩展iSCSI虚拟磁盘】对话框中输入新大小为【3】GB,配置界面,如图1-15所示。

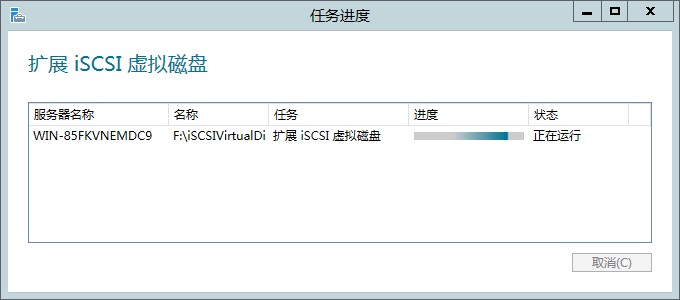
13、 点击确认后完成iSCSI虚拟磁盘的扩容,在图19-15所示的【iSCSI】配置界面中选择目标iSCSI,在弹出的右键菜单中选择【属性】选项,在弹出的iSCSI属性对话框中可以看到iSCSI磁盘大小变为3GB,结果如图1-16所示。

14、 在文件服务器【SRV2】上打开【磁盘管理】,可以看到磁盘1上多出了1GB未分配空间,结果如图1-17所示。
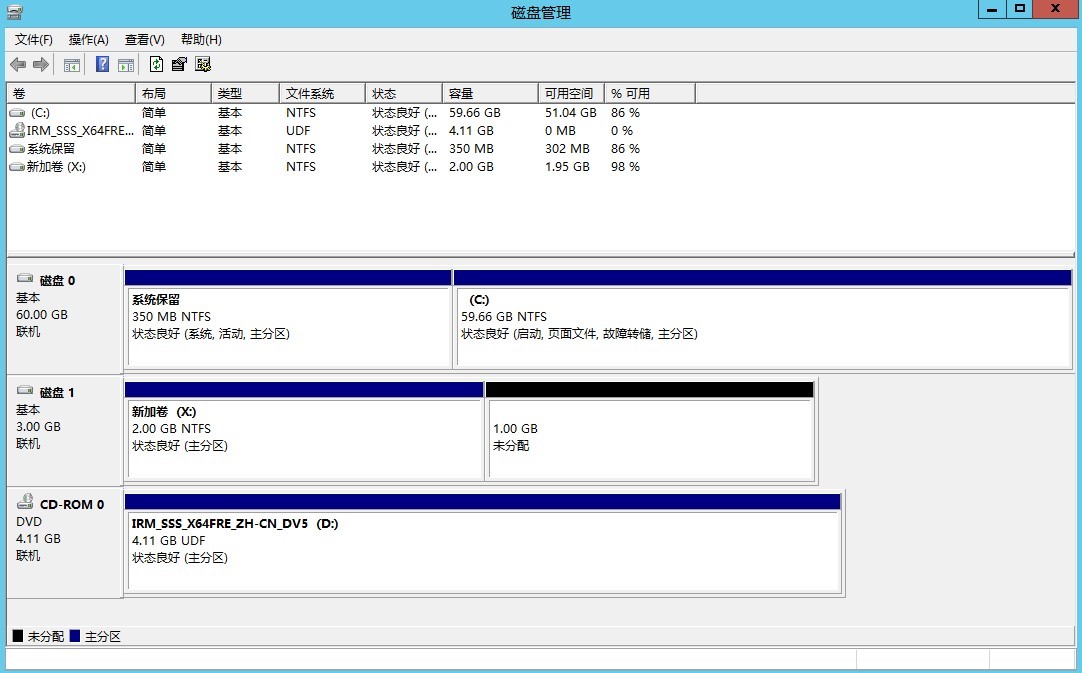
15、 在【X】卷的右键菜单中选择【扩展卷】,将【1GB】未分配空间扩展到【X】卷中,完成卷扩展后,F卷空间变为3G,结果如图1-18所示。
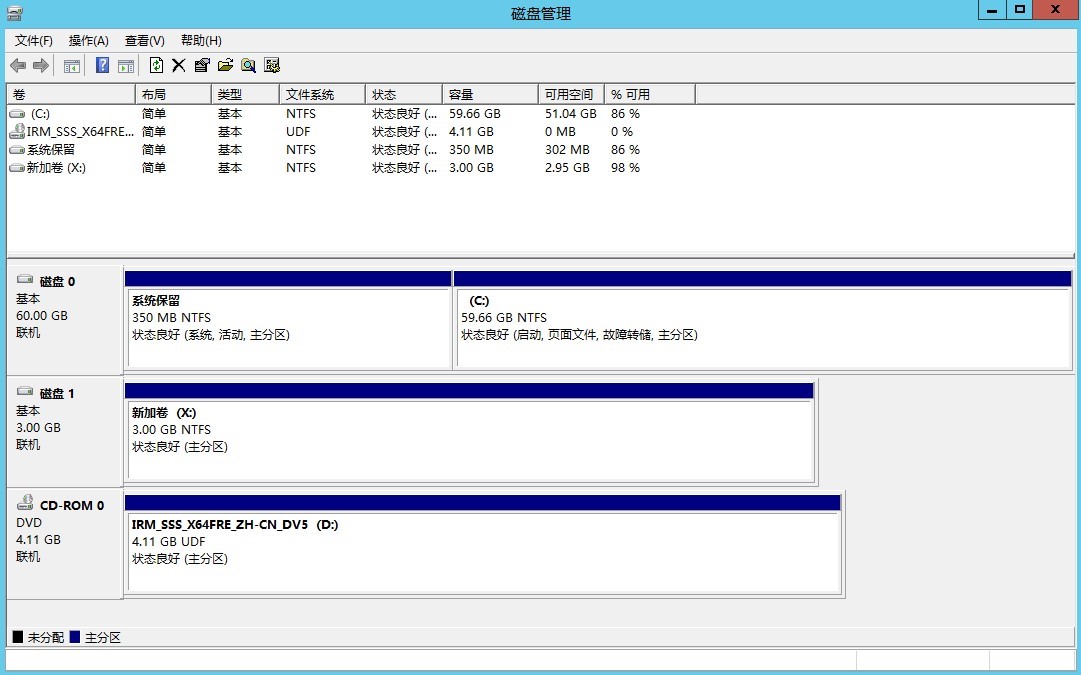
16、 在文件服务器【SRV2】上打开【F】盘,查看【iSCSI.txt】文件,可以看到文件可以正常访问,结果如图1-19所示。

制作成员: 郑伟钦,王乐平,梁文婷
排版: 梁汉荣
初审: 赖裕新
复审: 二月二
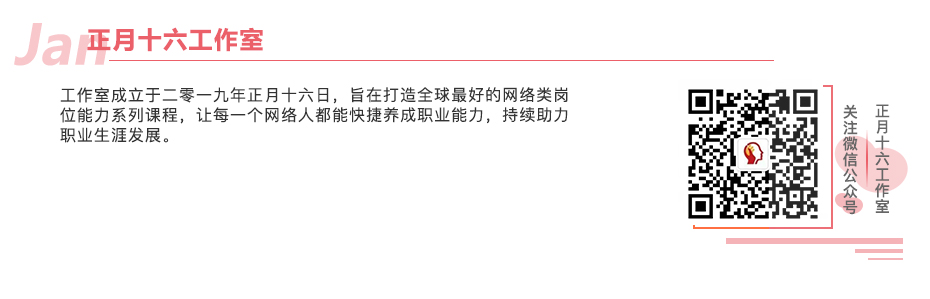
点击下方“正月十六工作室”查看更多学习资源
以上是关于网络云存储技术Windows server 2012 (项目十九 iSCSI磁盘的在线扩容)的主要内容,如果未能解决你的问题,请参考以下文章
网络云存储技术Windows server 2012 (项目十五 存储服务间的数据同步)
网络云存储技术Windows server 2012 (项目十五 存储服务间的数据同步)
网络云存储技术Windows server 2012 (项目十九 iSCSI磁盘的在线扩容)
网络云存储技术Windows server 2012 (项目十九 iSCSI磁盘的在线扩容)