网络云存储技术Windows server 2012 (项目十五 存储服务间的数据同步)
Posted 正月十六工作室
tags:
篇首语:本文由小常识网(cha138.com)小编为大家整理,主要介绍了网络云存储技术Windows server 2012 (项目十五 存储服务间的数据同步)相关的知识,希望对你有一定的参考价值。
网络云存储技术Windows server 2012 (项目十五 存储服务间的数据同步)
前言
网络存储技术,是以互联网为载体实现数据的传输与存储,它采用面向网络的存储体系结构,使数据处理和数据存储分离。它通过网络连接服务器和存储资源,消除了不同存储设备和服务器之间的连接障碍;提高了数据的共享性、可扩展性、管理性。
用一个形象的比喻来说,就是如果把有用的数据信息比作电,那么网络存储就是电站,电站的作用就是保证用户在需要用电的时候,随时打开电闸就有洁净的、充足的电力输出,用户即不用理会电力来自水力发电还是风力发电,也无需考虑经过了怎样的变电和传输处理,只管用电就行。
目前常用的存储方式有:直连式存储(DAS)、网络附属存储(NAS)、存储区域网络(SAN)等等。
一、项目背景
本系列项目实训题为《网络存储技术应用-项目化教程》一书中【习题与上机】栏目的习题。本章内容主要以存储服务间的数据同步 为中心展开,以下实训题位于书本“P188”页。
项目操作视频:
网络云存储技术Windows server 2012(项目十五 存储服务间的数据同步)
网络云存储技术Windows server 2012(项目十五 存储服务间的数据同步)
实验环境:
虚拟化软件:VMware Workstation pro
虚拟机系统:Windows server 2012 R2
二、 项目实训题
1、在两台存储服务器上创建共享目录。在SRV1上安装DFS角色并创建DFS命名空间,将共享目录链接到命名空间并设置复制,指定SRV1存储服务器为主要角色。
注意:在做项目实训题前,需预先建立了公司的域控制器DC1,并且两台存储服务器SRV1和SRV2均已加入到域中(edu.cn)。
(1)在SRV1存储服务器上,首先添加一块60GB的新硬盘为【E盘】,卷标为【jan16】,然后创建共享目录为【生产部】,如图15-1、15–2所示。
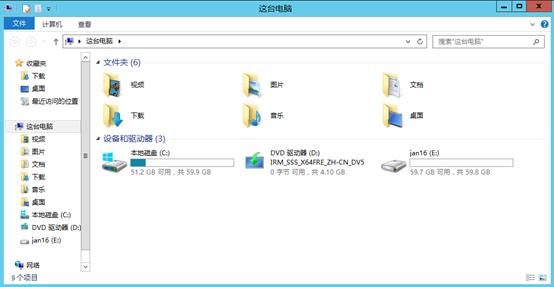
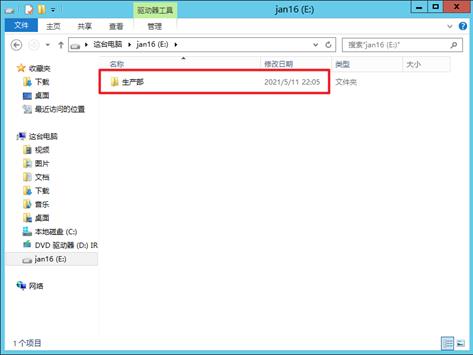
(2)右击【生产部】文件夹,点击【共享】中的【特定用户】,并设置共享【Everyone】用户拥有【读取/写入】权限,如图15-3,15-4所示。
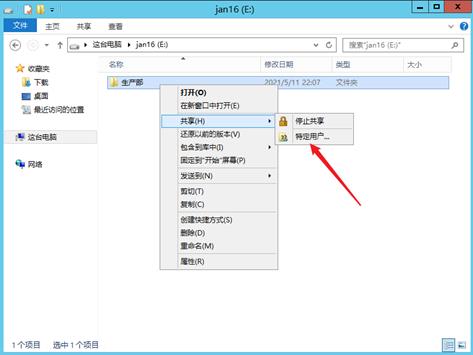
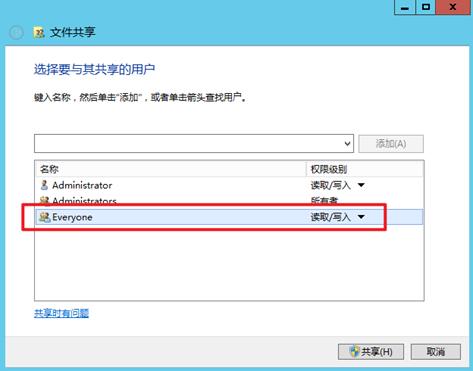
(3)在SRV1存储服务器上,首先添加一块60GB的新硬盘为【E盘】,卷标为【jan16】,然后创建共享目录为【生产部】,如图15-5 、15-6所示。

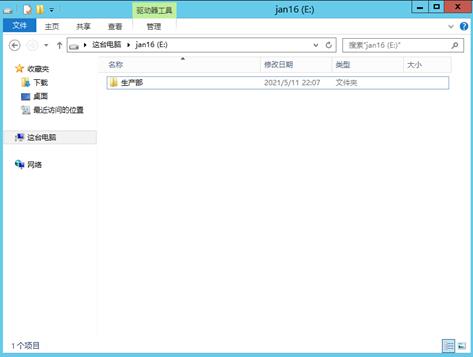
(4)右击【生产部】文件夹,点击【共享】中的【特定用户】,并设置共享让【Everyone】有【读取/写入】权限,完成即可,如图15-7,15-8所示。
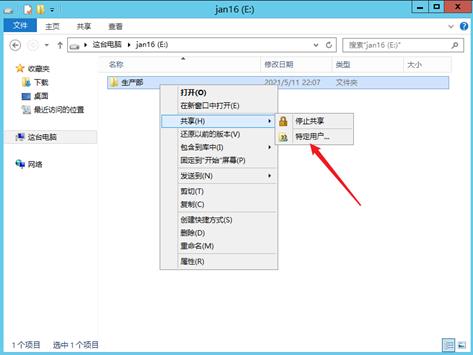

(5)在SRV1存储服务器上打开【服务器管理器】,点击【管理】选择【添加角色和功能】,在【服务器角色】中的【文件和iSCSI服务】中勾选【DFS复制】和【DFS命名空间】,点击下一步,在确认页面点击【安装】完成安装,如图15-9所示。

(6)在存储服务器【SRV1】上打开【服务器管理器】,点击【工具】选择【DFS Management】,右键点击【命名空间】选择【新建命名空间】,在【命名空间服务器】的【服务器】上输入存储服务器的主机名称,如图15-10,15-11,1-512所示。
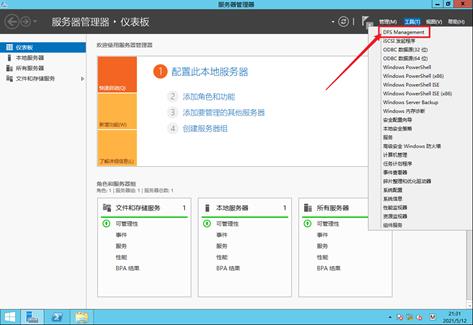
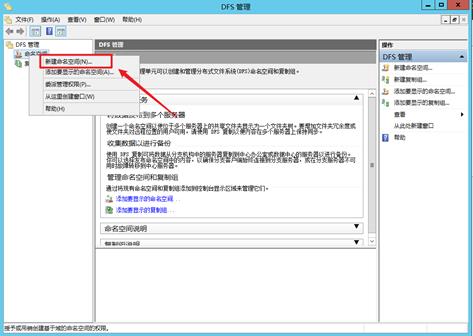

(7)在【命名空间名称和设置】的【名称】中输入【DFS共享目录】,如图15-13所示。
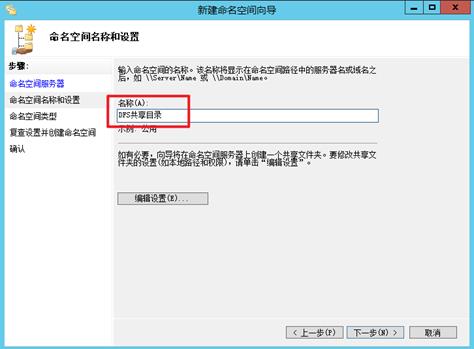
(8)在【命名空间类型】中选择【基于域的命名空间】,点击下一步,在【确认】中点击【完成】,如图15-14所示。

(9)右键点击【\\edu.cn\\DFS共享目录】选择【新建文件夹】,弹出【新建文件夹】对话框,如图15-15所示。
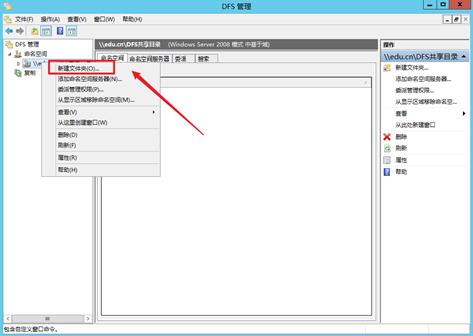
(10)在名称中输入【生产部】,点击【添加】,将【\\SRV1\\生产部】添加到【文件夹目标】,如图15-16所示。
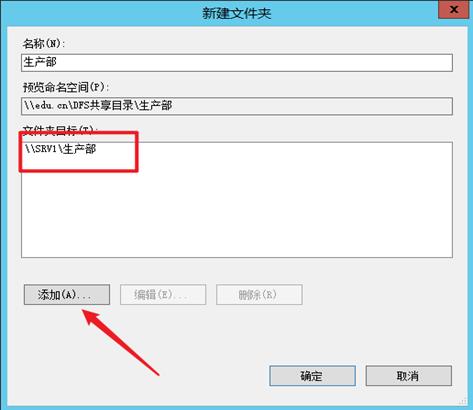
(11)右键点击【生产部】,选择【添加文件夹目标】,如图1-17所示。
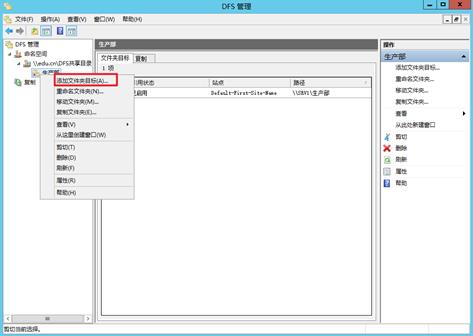
(12)在【文件夹目标的路径】中输入【\\srv2\\生产部】,点击确定,如图15-18所示。
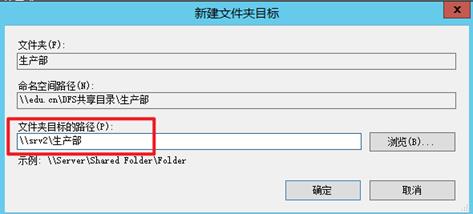
(13)右键点击【生产部】,选择【复制文件夹】,如图15-19所示。
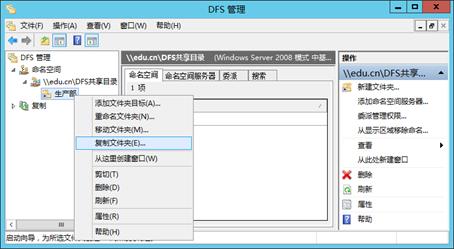
(14)在【复制组和已复制文件夹名】中,在【复制组名】中输入【edu.cn\\dfs共享目录\\生产部】,如图15-20所示。
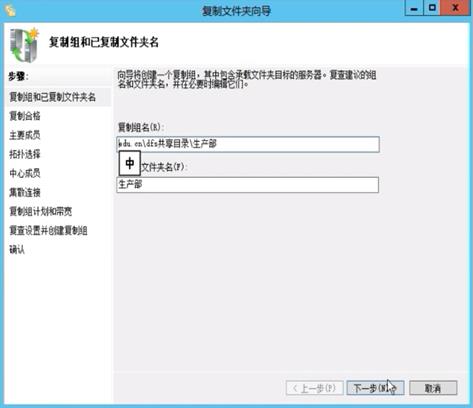
(15)在【复制合格】中,确认【SRV1】与【SRV2】都在列表中,然后点击【下一步】进入【主要成员】界面,选择【SRV1】作为主要成员,点击【下一步】,如图15-21所示。
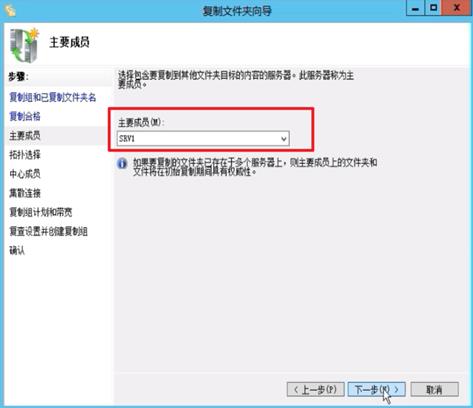
(16)在【拓扑选择】中,选择【交错】拓扑,如图15-22所示。

(17)在【复查设置并创建复制组】中确认配置无误后,点击【创建】即可,如图15-23所示。

2、分别在两台存储服务器SRV1和SRV2上写入、删除、修改数据,在服务器观察并记录它们的同步结果。
(1)在SRV1上创建文本【1.txt】,如图2-1所示。

(2)在SRV2上观察,可以发现数据已同步,如图2-2所示。
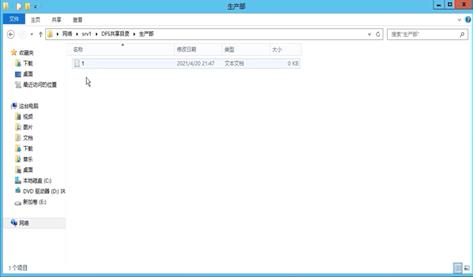
(3)在SRV2上创建文本【222.txt】,如图2-3所示。
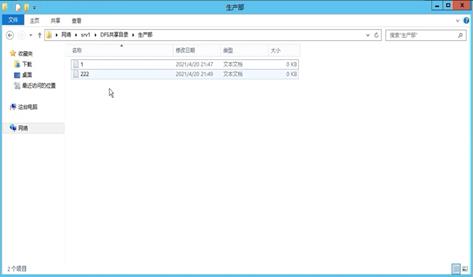
(4)在SRV1上观察,可以发现数据已同步,如图2-4所示。
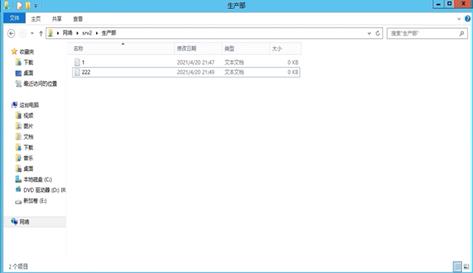
(5)在SRV1上删除文本【1.txt】,如图2-5所示。
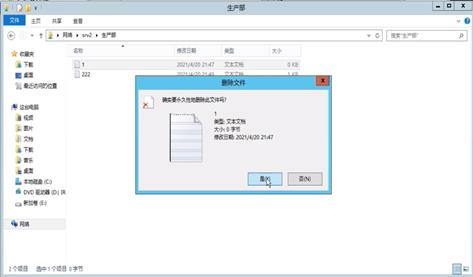
(6)在SRV2上观察,可发现数据同步,如图2-6所示。

3、从不用的客户端访问DFS根目录,并写入、删除、修改数据,在客户端观察并记录它们的同步结果。
(1)在客户机中,访问【\\srv1\\DFS共享目录\\生产部】,写入一个文本文档【1】,如图3-1所示。

(2)在SRV1和SRV2上皆可看到数据同步,如图3-2所示。
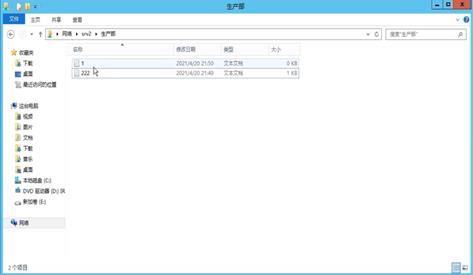
(3)在客户机中删除文本文档【222】,如图3-3所示。
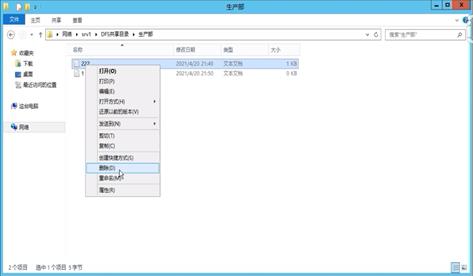
(4)在SRV1和SRV2 上数据已同步,如图3-4所示。
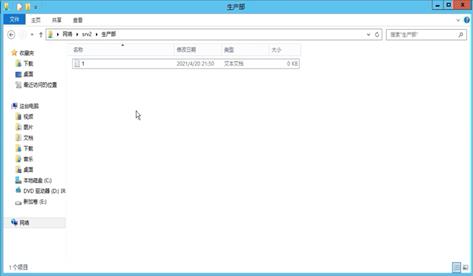
(5)在客户机上编辑【1】文本文档,写入数据,如图3-5所示。
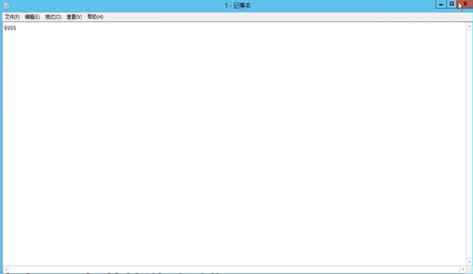
(6)在SRV1和SRV2上,同样可以看到数据已同步,如图3-6所示。
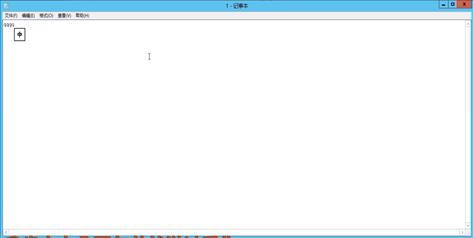
制作成员: 何嘉瑜,杨佳佳,赖裕新
排版: 梁汉荣
初审:
复审: 二月二

点击下方“正月十六工作室”查看更多学习资源
以上是关于网络云存储技术Windows server 2012 (项目十五 存储服务间的数据同步)的主要内容,如果未能解决你的问题,请参考以下文章
网络云存储技术Windows server 2012 (项目十五 存储服务间的数据同步)
网络云存储技术Windows server 2012 (项目十五 存储服务间的数据同步)
网络云存储技术Windows server 2012 (项目十九 iSCSI磁盘的在线扩容)
网络云存储技术Windows server 2012 (项目十九 iSCSI磁盘的在线扩容)