保姆级教程从零到精通Git,CodeChina实战
Posted 川川菜鸟
tags:
篇首语:本文由小常识网(cha138.com)小编为大家整理,主要介绍了保姆级教程从零到精通Git,CodeChina实战相关的知识,希望对你有一定的参考价值。
文章目录
推荐系列教程,推荐的一定是精选的!
一.前言看一下
为了演示,我是把本地自己搭建好的git已经全部删除。文章是按照顺序写的,因此你要每一步都要看和自己操作,这样你一定能学会如何使用Git了,以及学会使用CodeChina这个代码托管平台。因为是全中文的,对一些英语不好的人来说确实是福利。
二.下载安装
2.1下载
官网下载地址:
https://git-scm.com/downloads
进去之后,点击window:
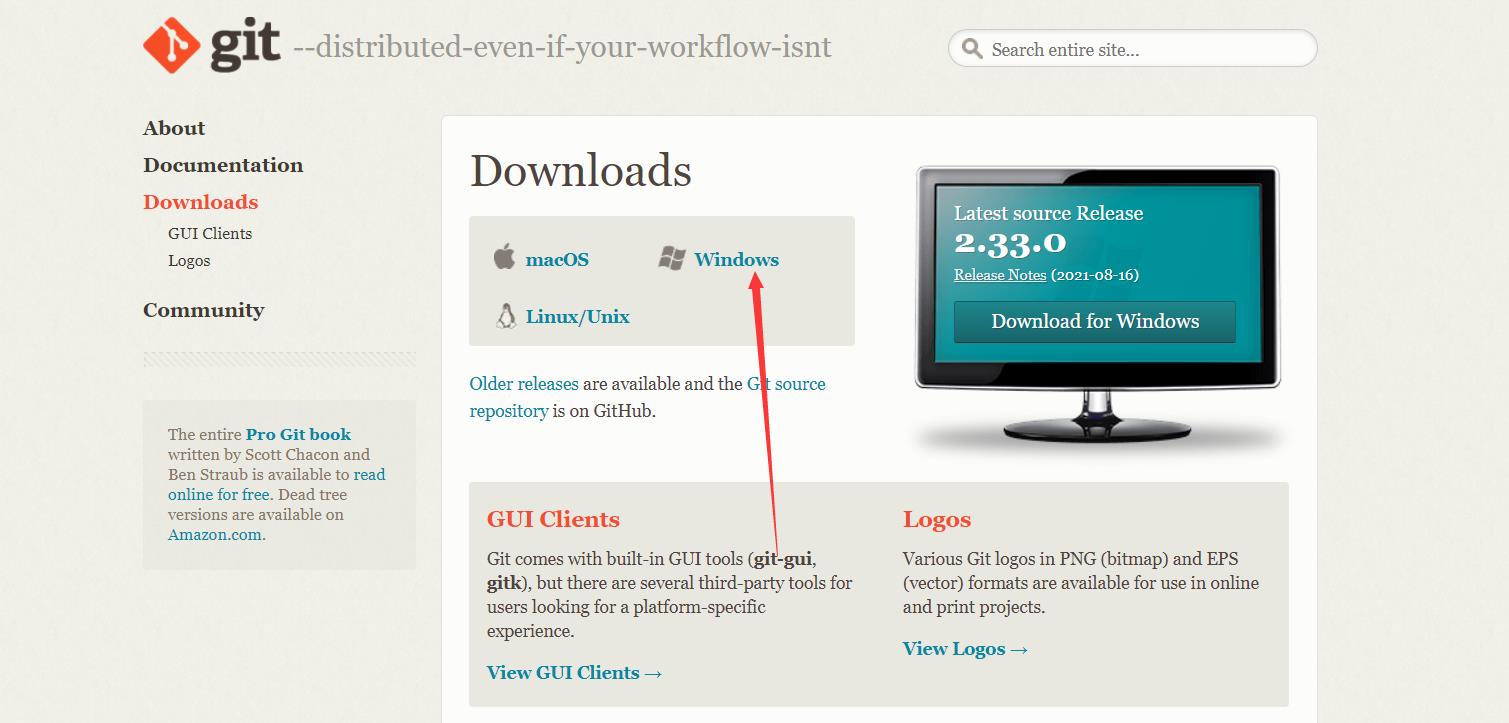
点击后就会自动下载了。
2.2安装
双击安装包:

勾选同意:
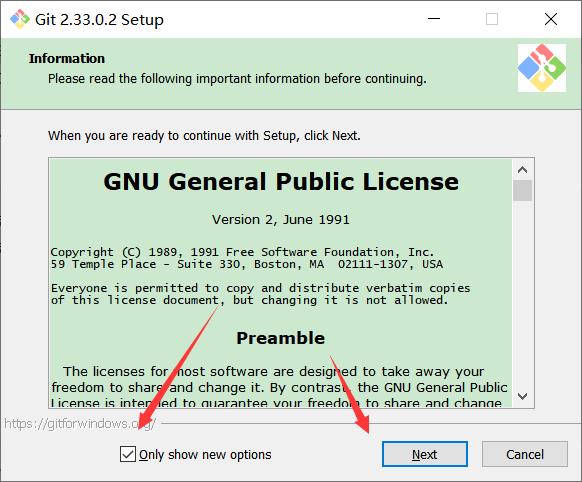

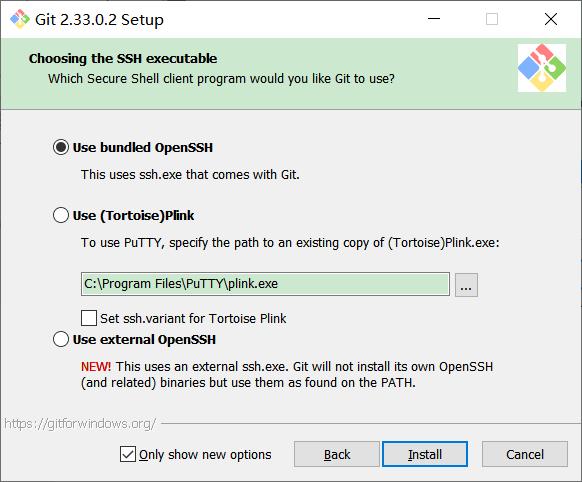
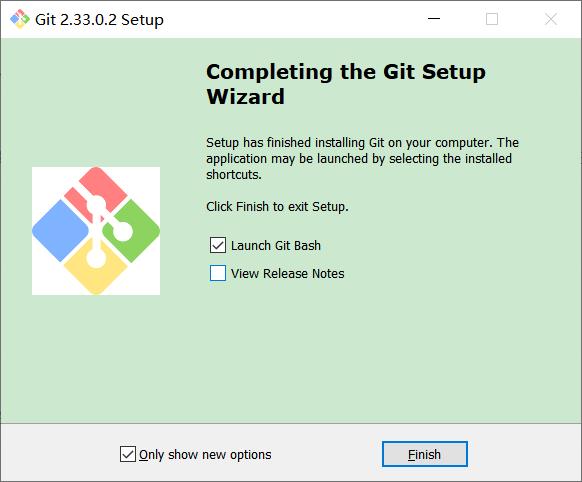
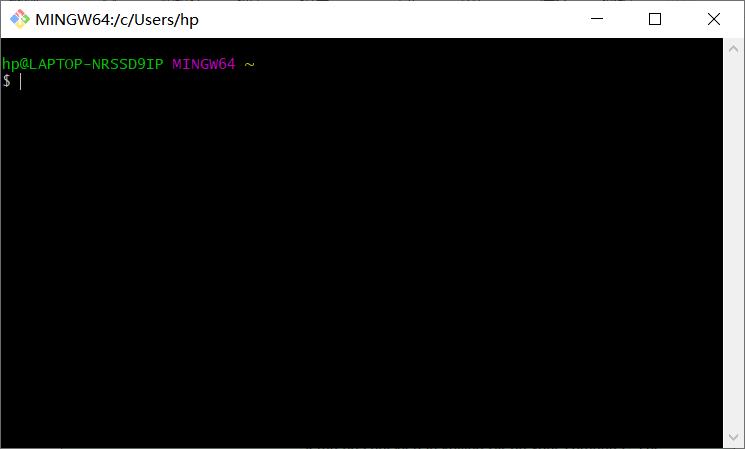
安装完成!
三.配置 Git
3.1配置用户名
我就叫做chuan用户名:
git config --global user.name ”chuan“
3.2配置邮箱
这是我自己的邮箱(换成你自己的)
git config --global user.email 2835809579@qq.com
演示:

如果用了 --global 选项,那么更改的配置文件就是位于你用户主目录下的那个,以后你所有的仓库都会默认使用这里配置的用户信息。如果要在某个特定的仓库中使用其他名字或者电邮,只要去掉 --global 选项重新配置即可,新的设定保存在当前仓库的 .git/config 文件里(了解下就是,不用死记硬背)
3.3生成密钥
还是我的邮箱为例子
ssh-keygen -t rsa -C '2835809579@qq.com'
直接多次回车就行,就在本地创建了.ssh文件(如果你执行没有得到我这个结果,多执行一遍)
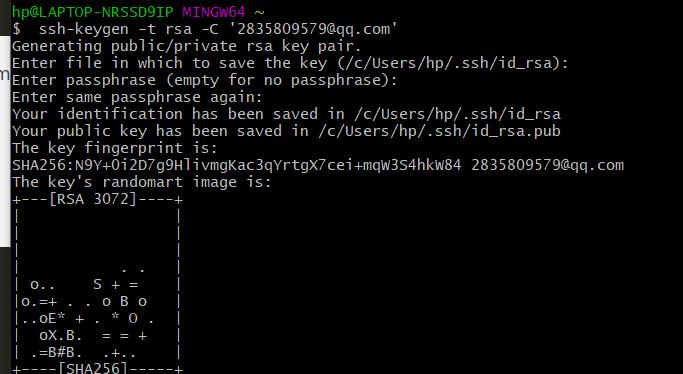
我们生成的公钥文件id_rsa.pub,路径为: /c/Users/hp/.ssh/id_rsa.pub
去看一下生成的文件夹下面:

再打开看下:

这个文件的内容全部复制,等会要用。
3.4配置
当然,如果你还没使用过CodeChina,自信到到该网址注册自己的账号(注册就没啥说的了),当然这里也有一个简单的纯小白教程传送门:
传送门
然后以我的账户为例子(大家可以自己点开看):
https://codechina.csdn.net/weixin_46211269/test
依次点击如下:
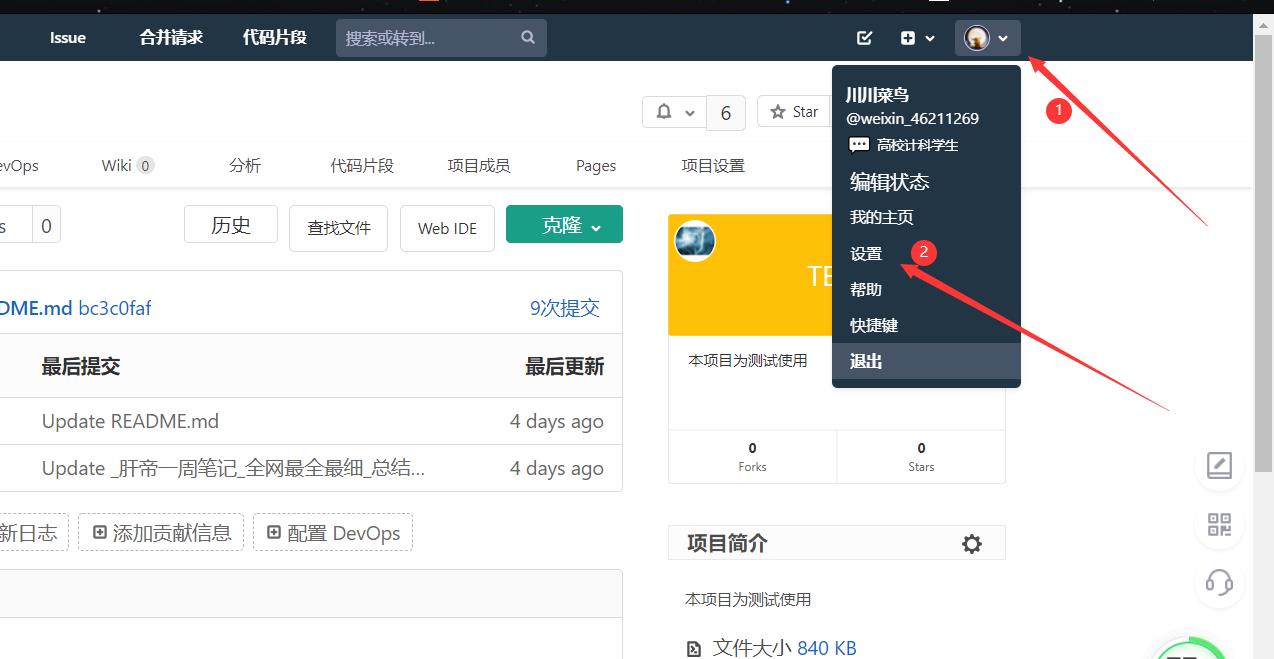

把刚刚我说需要复制的内容Ctral+A,Ctral+C:

然后回得到如下结果:
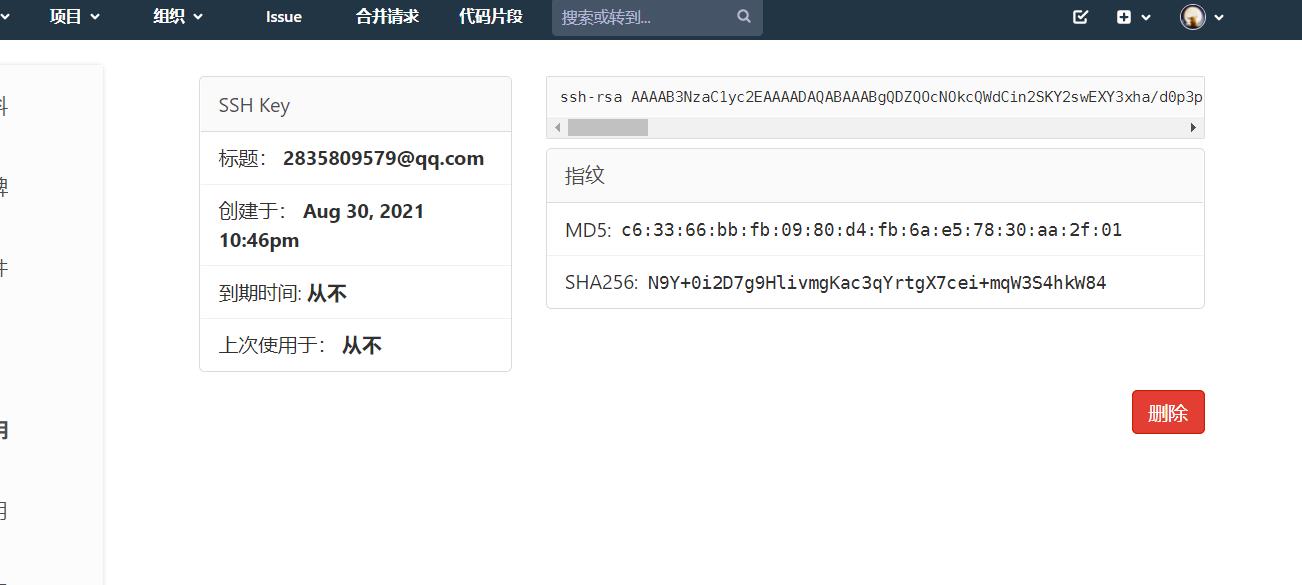
然后跟着收到CodeChina的邮箱(懒得看)
四.仓库使用操作
4.1新建仓库
依次如下:
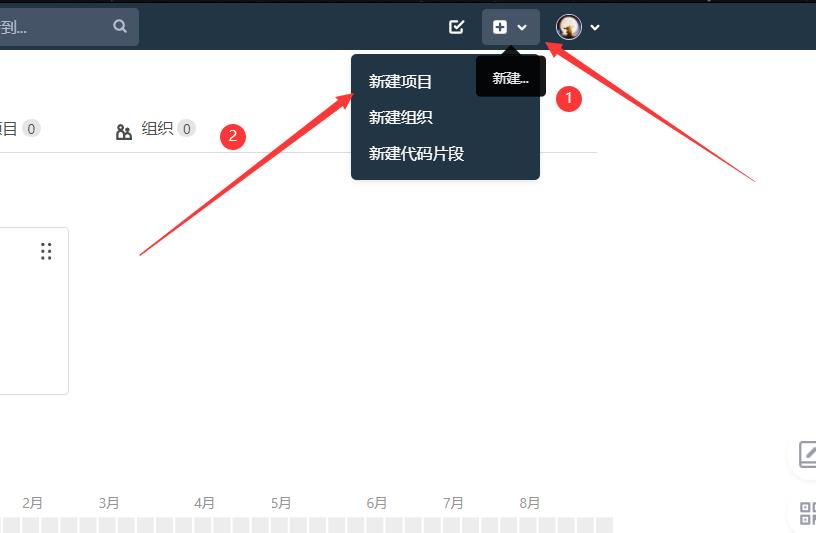
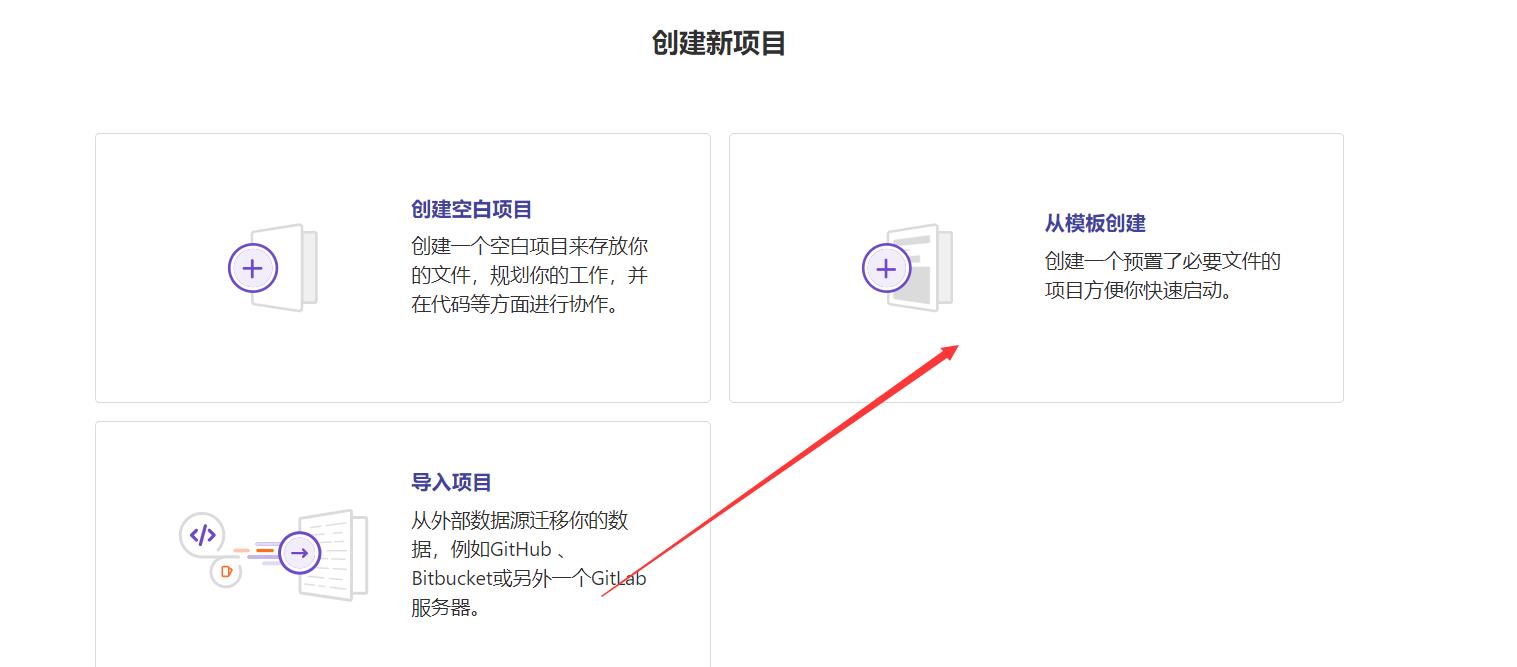
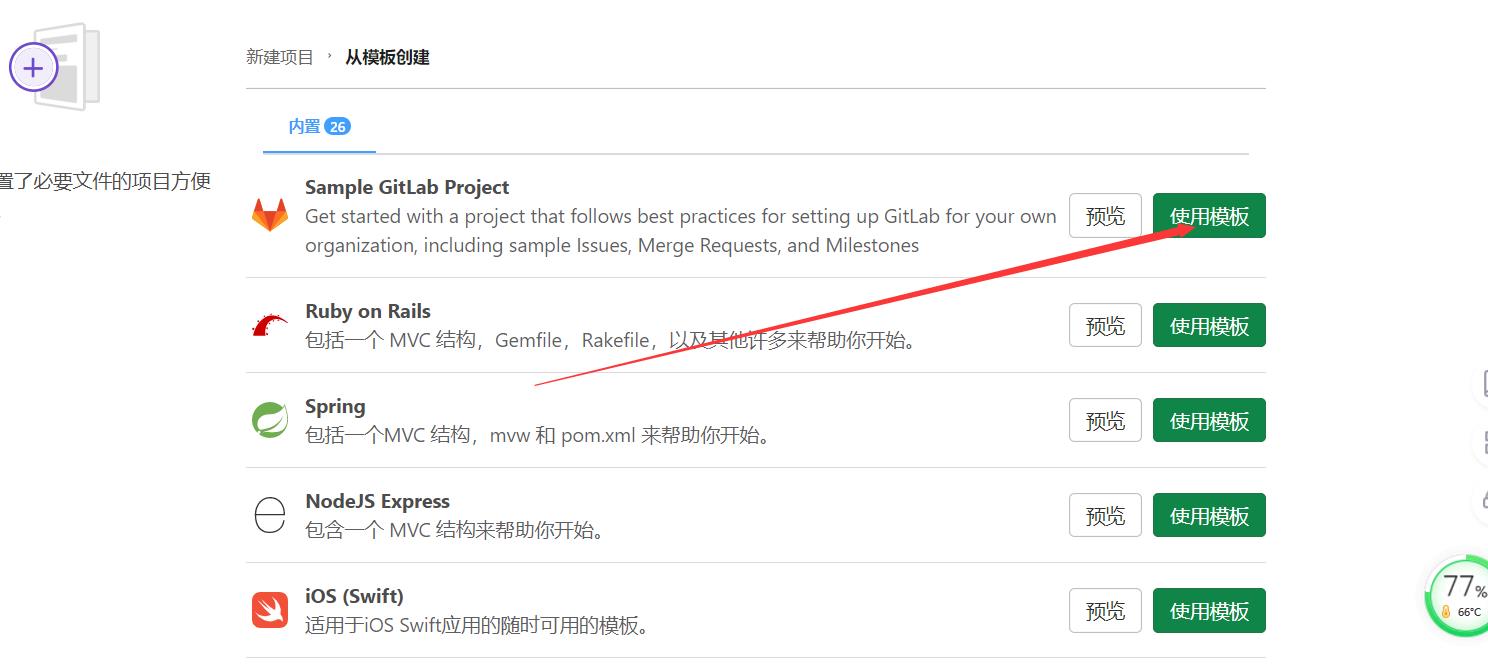
填写信息(你可以自定义):

要稍微等那么几十秒就看到如下界面:
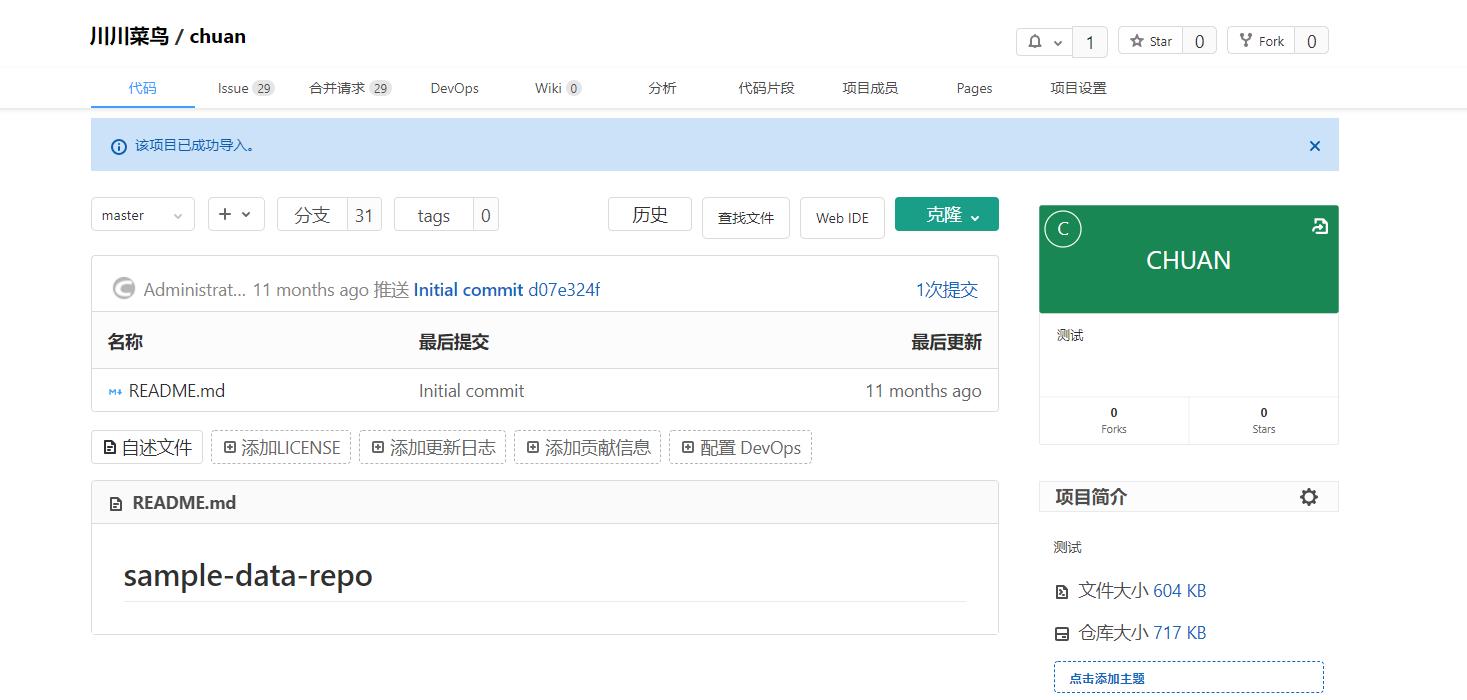
现在这就是我的仓库地址(一个人可以拥有多个仓库):
https://codechina.csdn.net/weixin_46211269/chuan
4.2初始化本地:
git init
演示如下:

4.3 关联本地与远程仓库
复制SSH链接:

执行命令:
git remote add origin 项目ssh地址
比如我自己仓库为例子就执行:
git remote add origin git@codechina.csdn.net:weixin_46211269/chuan.git
演示(可以看到现在多了一个master的小括号,已经同步成功):

4.4克隆项目
git clone ssh地址
又忘了ssh地址是什么?这个啊:
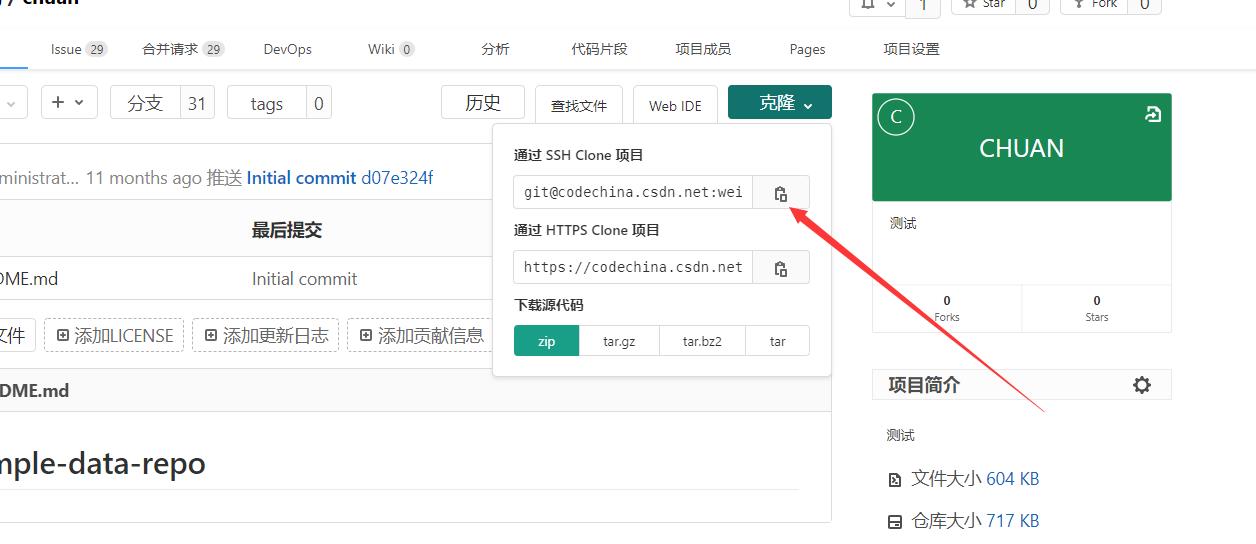
比如我现在要克隆我这个项目:
git clone git@codechina.csdn.net:weixin_46211269/chuan.git
演示如下:
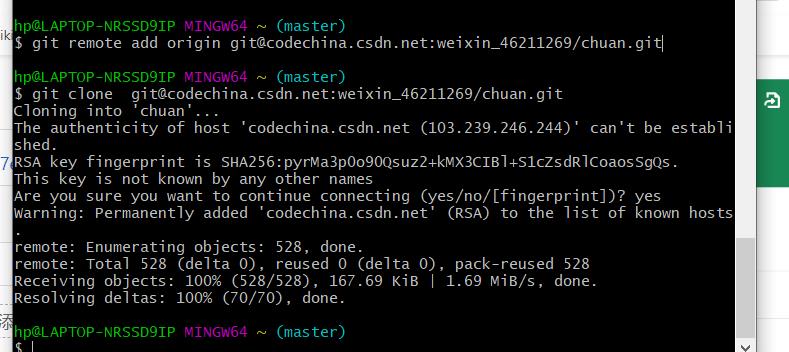
下载到哪里去了?跟.ssh的同级目录了。
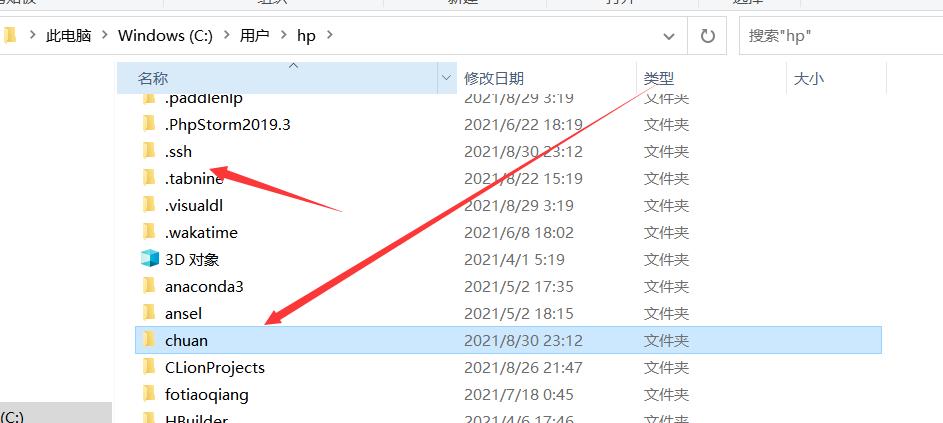
那么问题来了,你肯定不想把项目下载到这个位置,于是我们想要自定义下载到某个位置,这个也不难,我们只需要在前面的命令基础之上加上自定义路径就好了。
比如我想要下载到这个路径下:
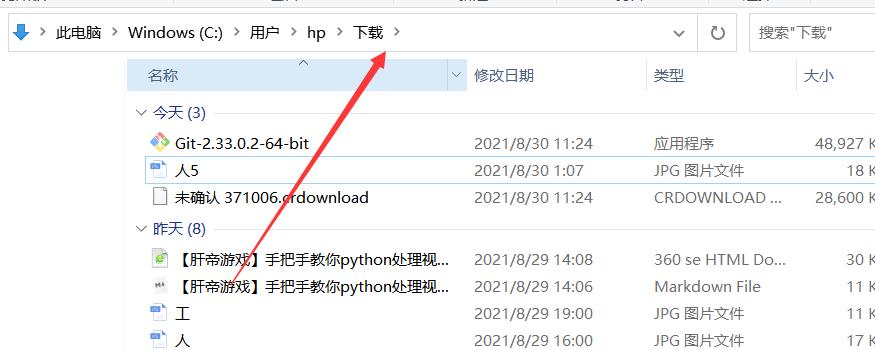
就在该路径下右键:

再执行命令:
git clone git@codechina.csdn.net:weixin_46211269/chuan.git
演示如下:

如此已经成功了:
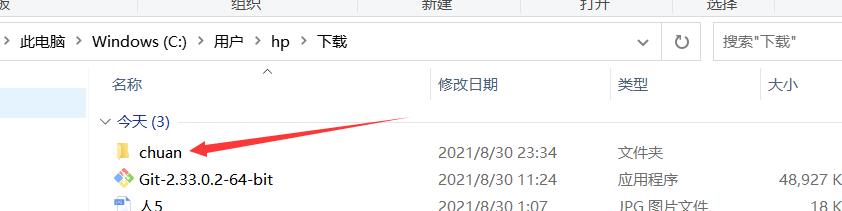
假如你想克隆下来为别的文件名呢?我不想默认下载为chuan,举个例子我想要克隆下来叫做test这个文件夹,也很简单,在刚刚的命令后添加test即可:
git clone git@codechina.csdn.net:weixin_46211269/chuan.git test
演示如下:

4.5上传文件
第一步:cd到chuan文件夹(就是我们同步的仓库项目文件夹名字)

第二步:初始化本地仓库
git init
演示:

第三步:假设我在本地这个文件夹下添加了文件如下
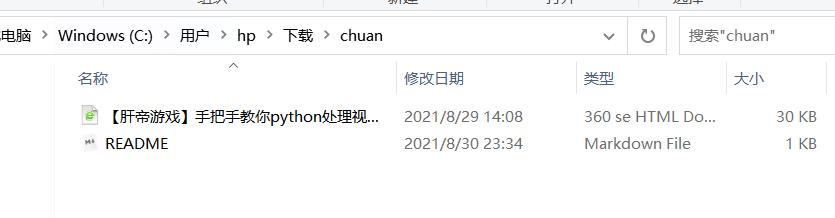
第四步:git查看远程仓库命令(当然你可以不执行这一步,这一步只是确保一下上一步成功了)
git status
演示如下:
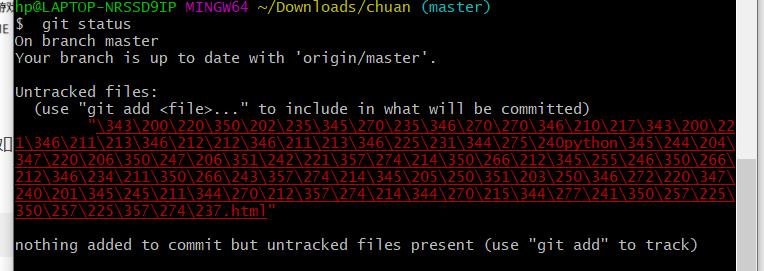
第五步:提交到暂缓区(执行就是,你可以不理解)
该命令是添加所有文件的意思。
git add .
该命令等效:git add -A ,就不演示了
演示如下:

第六步:提交文件:git commit -m “你的注释”
比如我执行如下命令:
git commit -m "测试提交注释"
界面如下:
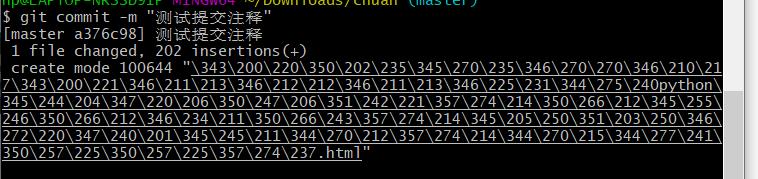
当然你也可以提交单个文件,就不演示了,命令格式如下:
git commit -m "注释信息" 文件名
第七步:获取远程库与本地同步合并(如果远程库不为空必须做这一步,否则后面的提交会失败)
git pull --rebase origin master
演示如下: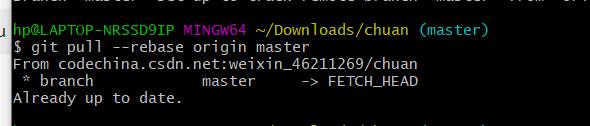
第八步:更新同步远程仓库
git push -u origin master
界面演示:

现在去仓库界面刷新看一下,可以看到提交成功了:
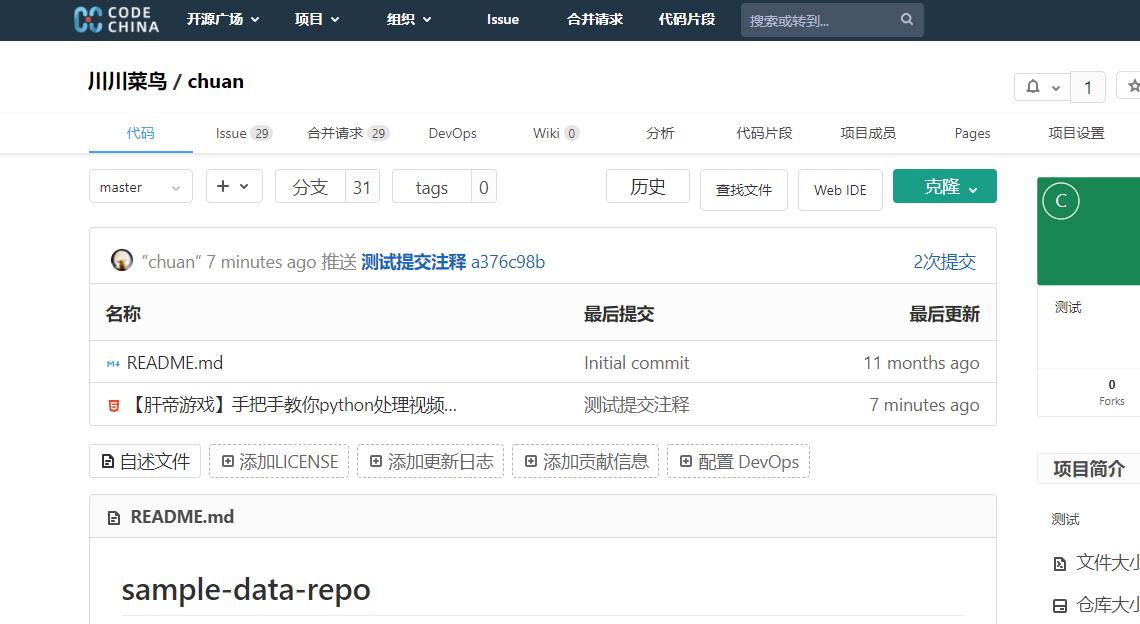
4.6删除项目
如果你不想要这个仓库了,则依次如下:
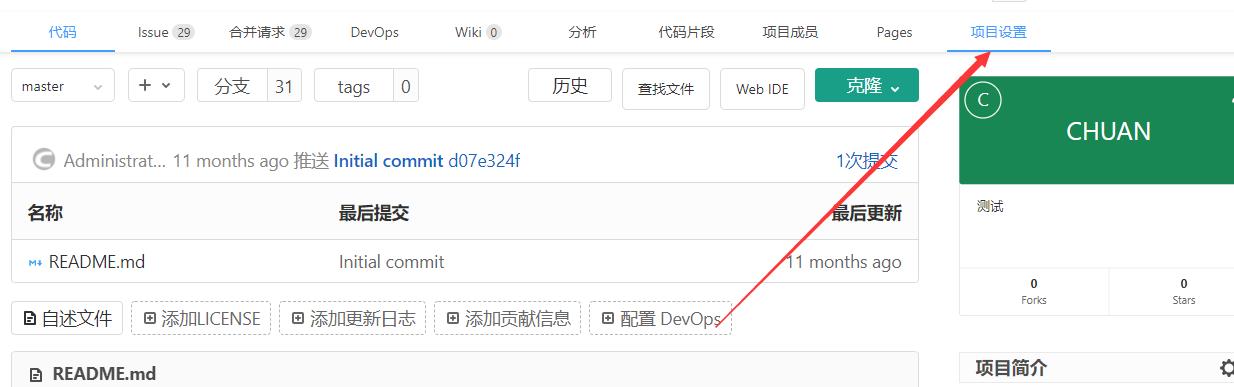

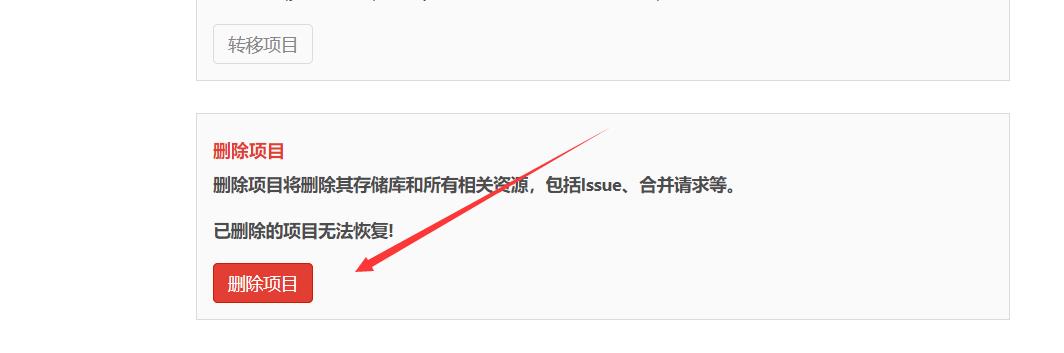
五.一些基本命令
5.1查看已经关联的仓库
git remote -v
演示(可以看到本地已经与这刚刚的项目地址关联了):

5.2关闭同步仓库
如果我不想要同步这个仓库,那我们如何删除这个同步仓库呢?
git remote rm ssh项目地址
比如我,则执行:
git remote rm git@codechina.csdn.net:weixin_46211269/chuan.git
演示(如下表示已经删除成功):

5.3关联仓库
当然这一步前面讲过,你可以再尝试一边加强记忆理解。如果又想重新关联,则又执行如下命令:
git remote add origin git@codechina.csdn.net:weixin_46211269/chuan.git
演示(每次对仓库删除和添加建议都git remote -v查看一下):

5.4状态查阅
git status
演示:

六.总结
以上每一步都按照我的教程操作,你肯定学会Git使用,当然你要学会基本的变通,比如我演示是自己的仓库,你操作的时候要用自己的仓库链接。为爱发电不易,你的三联与关注是我莫大的支持,感激不尽!
以上是关于保姆级教程从零到精通Git,CodeChina实战的主要内容,如果未能解决你的问题,请参考以下文章
❤️ 爆肝二十万字《Java从零到精通教程》,贴心保姆教你从零变大佬 ❤️(建议收藏),学不会找我!
100天精通Oracle-实战系列(第1天)保姆级 VirtualBox 虚拟机安装 Linux 系统