GitHub 从零开始的保姆级使用教程
Posted Love 6
tags:
篇首语:本文由小常识网(cha138.com)小编为大家整理,主要介绍了GitHub 从零开始的保姆级使用教程相关的知识,希望对你有一定的参考价值。
文章目录
前引
各位看官好啊 当你看到这篇博客的时候 我现在也正在调试并且尝试把我写这篇博客昨天刚完成的自制操作系统的代码全部放到GitHub上面去
我第一次看到Github的时候 也大概是半个月前吧 那个时候我的操作系统还没有做完 但是那个时候就开始对Github饶有兴趣了 说来实属惭愧 我的大一一年都没有接触过这个东西 但是在某乎上面看到说Github是程序员必须要会用的 那个时候就感觉应该是要去看一下是干什么的
后来自己慢慢了解 稍微略知一二 知道是一个程序员把代码和程序托管在上面 比如大型项目几个人的小组在上面提交 进行不断地迭代 反正就是挺重要的 哈哈 我也不是很清楚 毕竟最近才刚刚接触 是萌新一个 如果文章中有什么地方有问题的话 大家不要怪我
因为在网上看到了相关GitHub的教程 尤其是点击量在很前面的 很多文章质量确实不是很高 很多都是我翻来翻去 一步步来弄的 觉得特麻烦 就打算自己也写一个 那话不多说 一步步来吧
下载Git
因为Git是GitHub的上传代码的工具与链接口 我们磨刀不误砍材工 先把Git给安装下来
我这个系统是Win的 尽管虚拟机是用的Linux 但是虚拟机毕竟用的没有那么快 经常用着用着要卡一卡的 偶尔还来个未响应 挺烦人的 就先把Win给安装了 如果后面有需求了 到时候再说吧
下面是Git的官方下载的网址 点Windows后 如果没有下载的话 点
Click here to download manually
我并不推荐官网下载 因为我这边的下载速度竟然要下载10分钟 于是下面就有10秒下载好的办法
Git DownLoads --everything is local
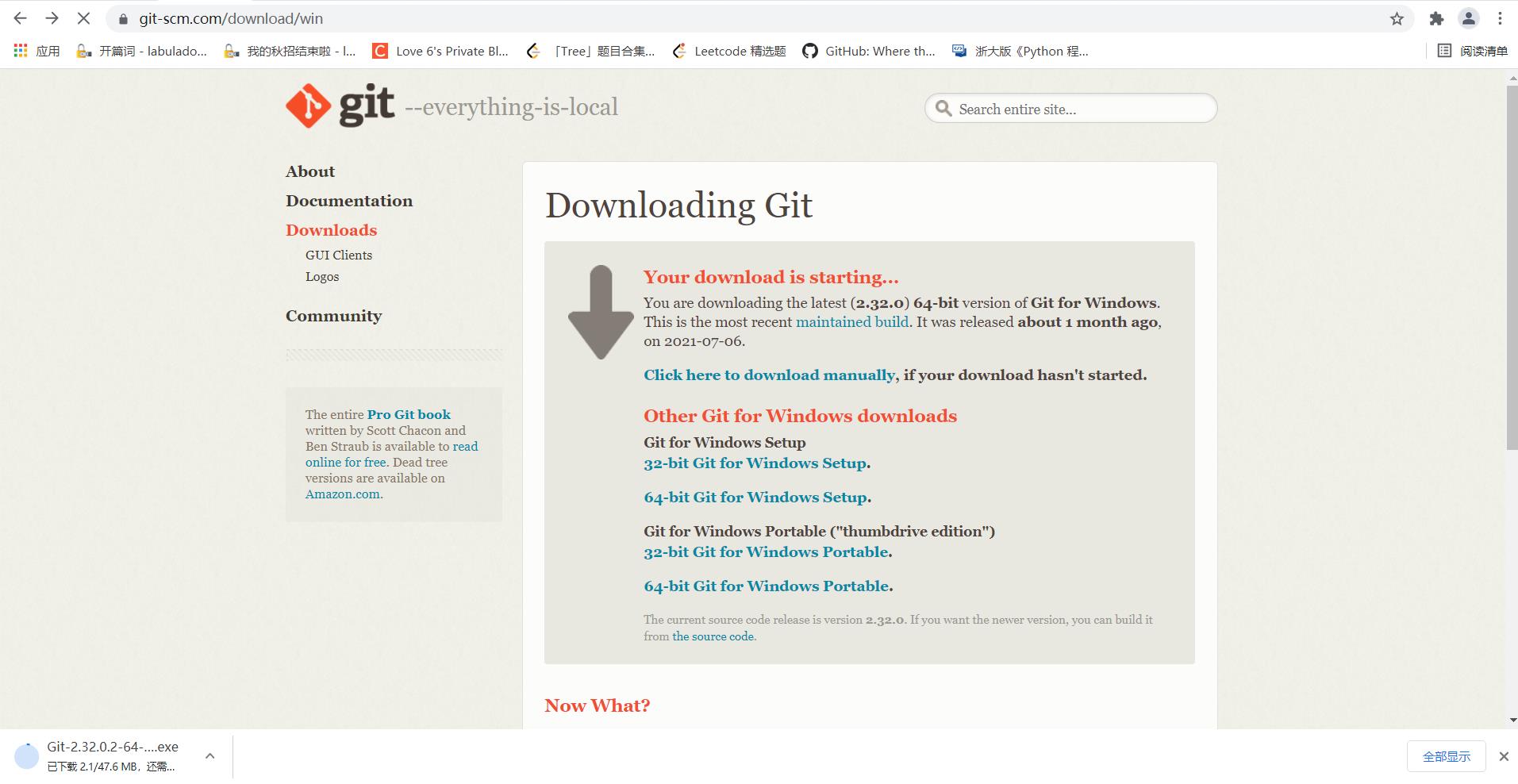
点开官网下载是不是发现下载速度这也太捏🐎慢了点
这里下面提供一下别人的提供的下载传送门
git官网下载太慢解决方法
点开下拉到最下面就是能够提供最新的版本 比如下面的截图
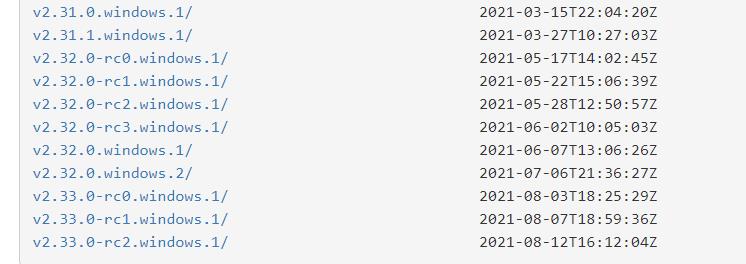
最上面就是能够提供远古版本

我们这边选择的是v.2.32.0.windows.1/ 点进去选择自己的版本
下面的Git-2.32.0-64-bit.tar.bz2是linux的 我们不管
我们选择自己的版本就行了 再点一下Git-2.32.0-64-bit.exe即可

安装Git
ok 到了这部 我们的Git安装包就已经下载好了 点开就是下面的截图了 这里的话贴一下链接
大家自己选择即可
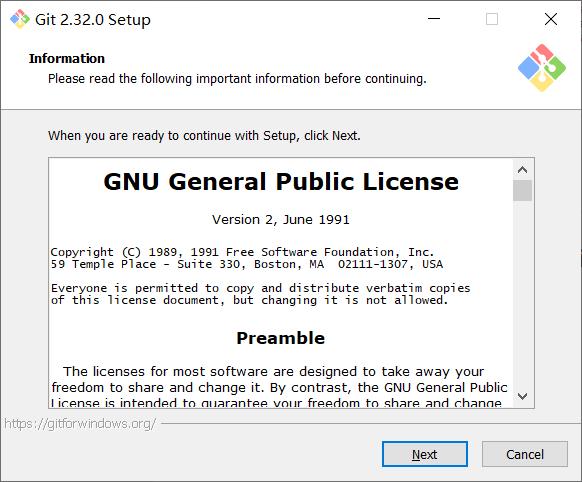
安装路径 路径自己选择 我选择的是F盘
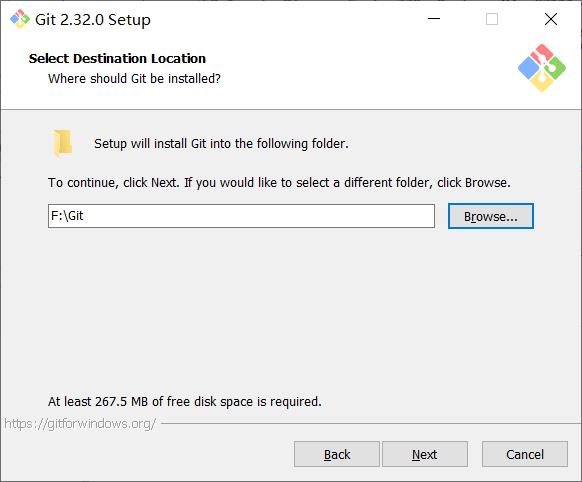
安装组件 默认即可 翻译贴一下别人的翻译
我是把默认选上之后 还选了添加图标 如图

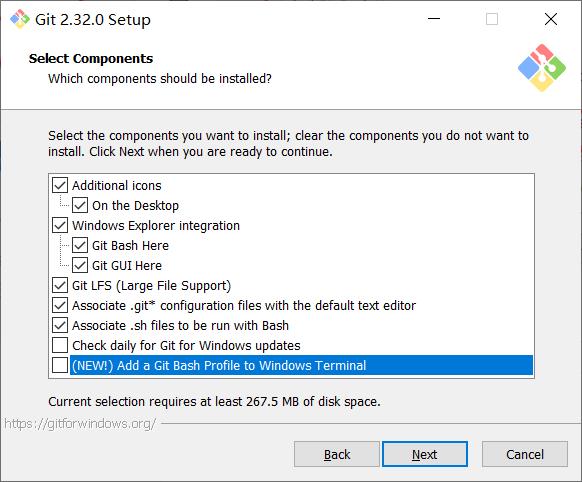
菜单文件夹 选择默认即可
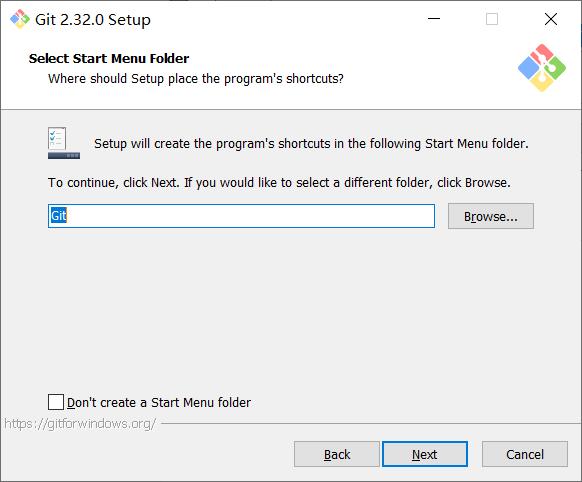
选择Git文件的默认编译器 由于很少用到 默认即可
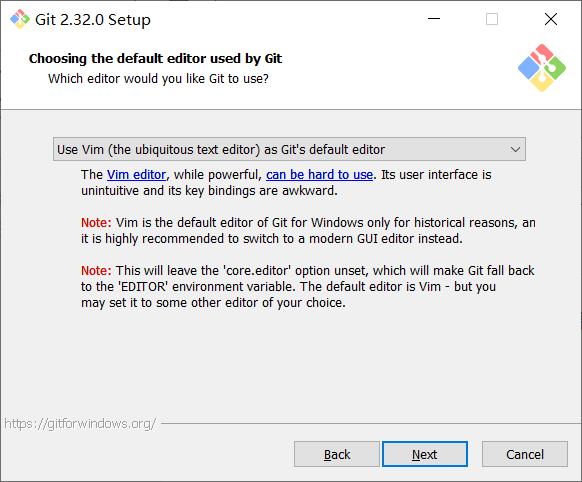
默认即可
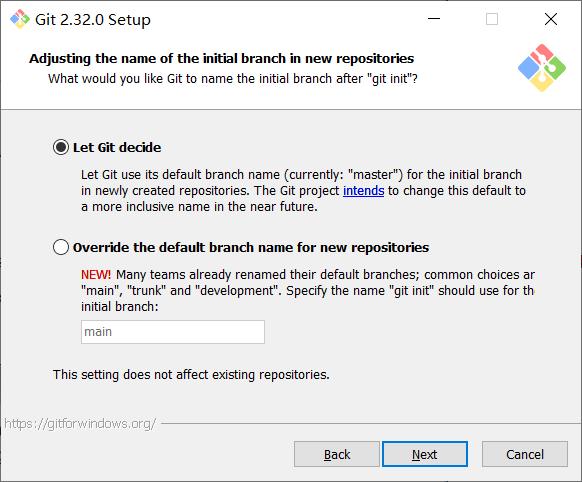
修改系统的环境变量
我们就选择中间那个即可 默认
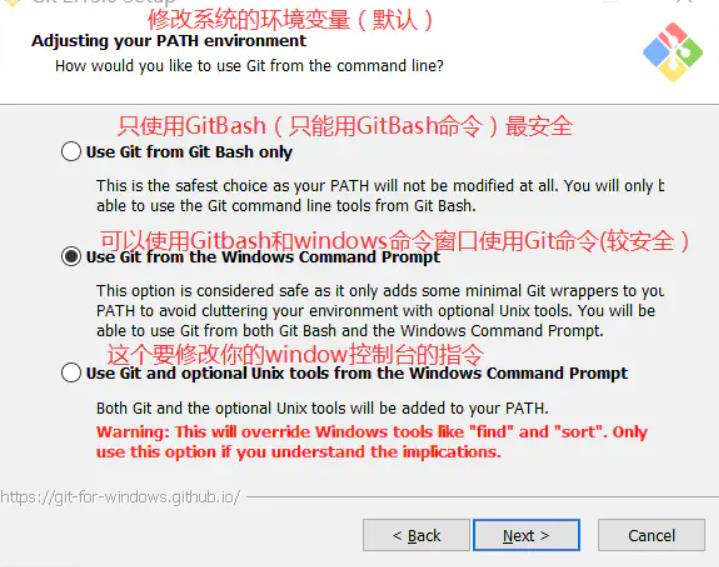
SSL证书选择 默认开源
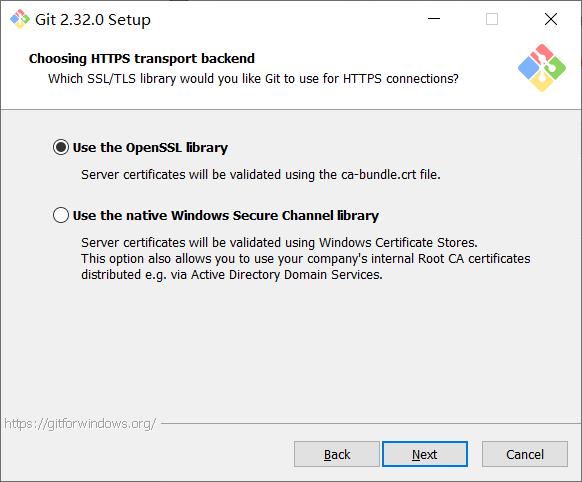
配置行尾结束符 我们就默认即可
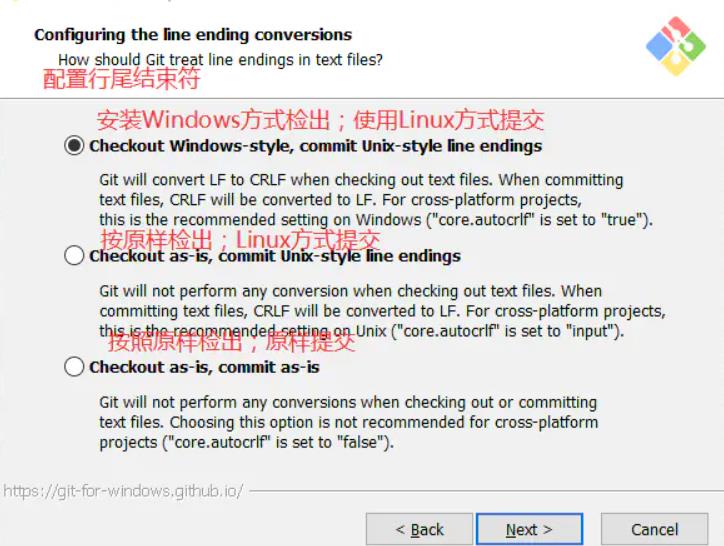
这个我们也默认 剩下的我也都是默认 就不贴图了
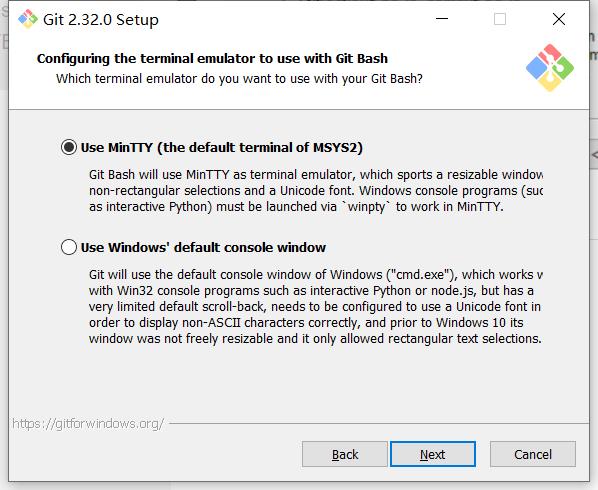
最后安装好的截图 在桌面上的截图 这部分我们就先不管了 我们先去GitHub上面看看
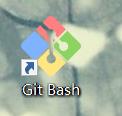
注册GitHub
刚刚去宜家吃了个饭 晚上9点才回家 话都少说 我们直接进官网就行了
下面给了个链接 然后下面就是点进去的网页了
GitHub · Build software better, together. 官方
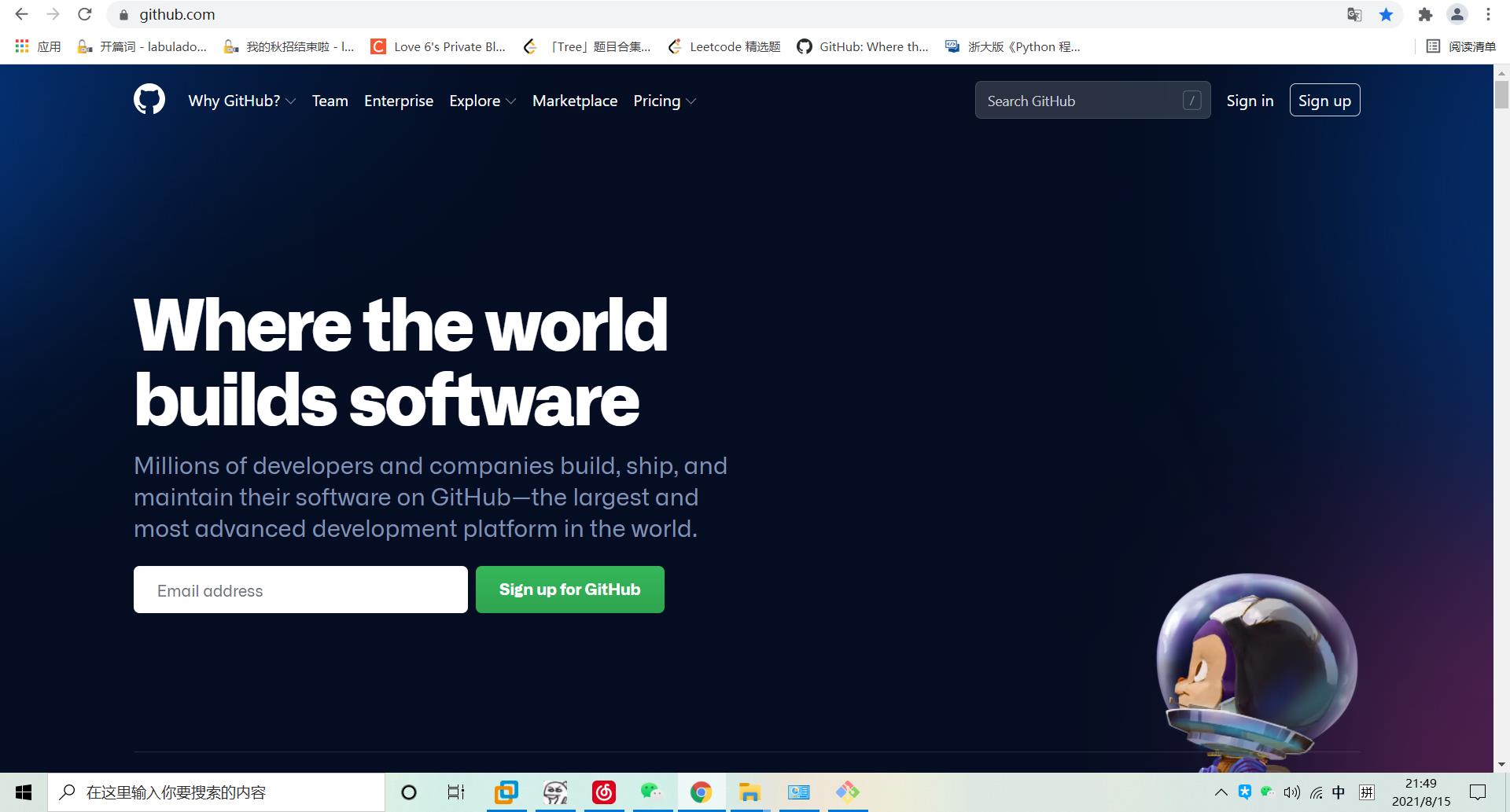
首先我建议我们还是用谷歌浏览器 对于我尽管高考英语138 但是一年没有学过英语的人来说 确实还是用起来不那么顺手 我们就用自带的网页中文翻译吧
我们先注册个GitHub账号 点Sign Up For GitHub 按照流程走就ok了
注册很简单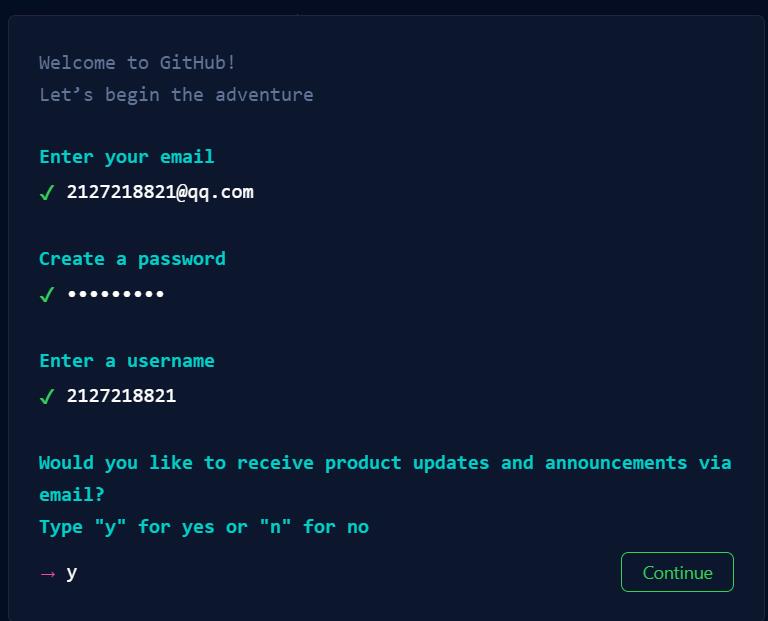
但是有的时候确实需要响应半天 有的时候甚至进都进不去 这让人太头疼了 那我们怎么流畅浏览GitHub呢
GitHub登录无响应解决办法
这里的话贴一下网页链接
如何更改电脑网络DNS
解决办法就是 我们需要把DNS改成223.5.5.5 就可以了 如下图
改完之后我的卡顿和没有响应的情况大大减少 基本上可以流畅浏览了
但是呢 这个办法不是很稳定 有的时候我可以流畅浏览 但有的时候就会无响应
所以还是挺难的 大概每次卡个一分钟左右就可以上了 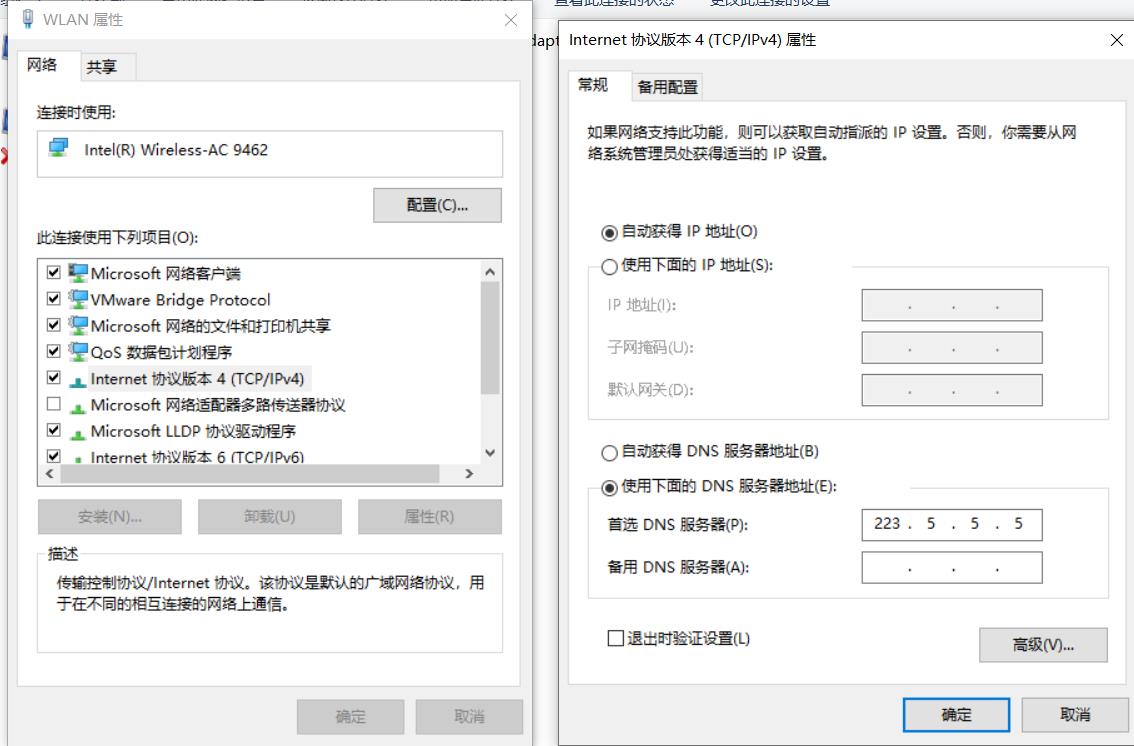
GitHub登录并创建公开仓库
我们成功登录GitHub 这就是我们成功登录的页面了 接下来我们稍微熟悉一下操作即可 我们这次的目的就是创建一个代码仓库 然后我们把代码上传上去 这篇博客就结束它的使命啦
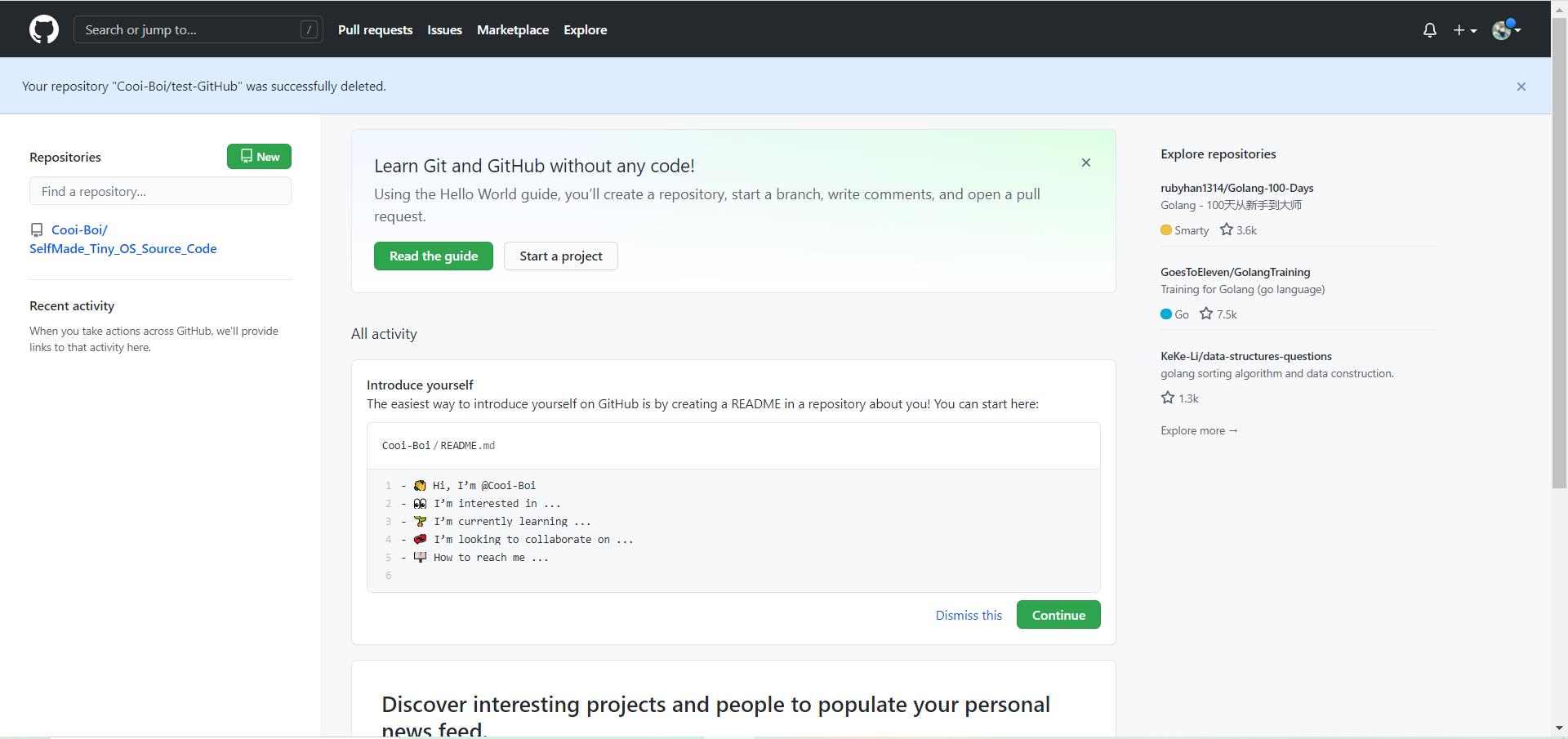
这里我们点击右上角 然后中文翻译是新仓库 点进去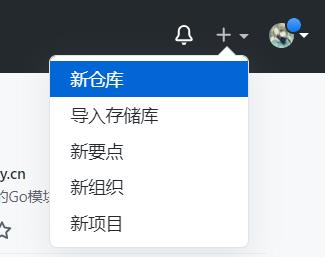
下面我们创建即可 注意私人不公开的话 是需要付费的 我们就选择Public即可 我们只是测试一下嘛 就随便弄一下 后面还可以删除的
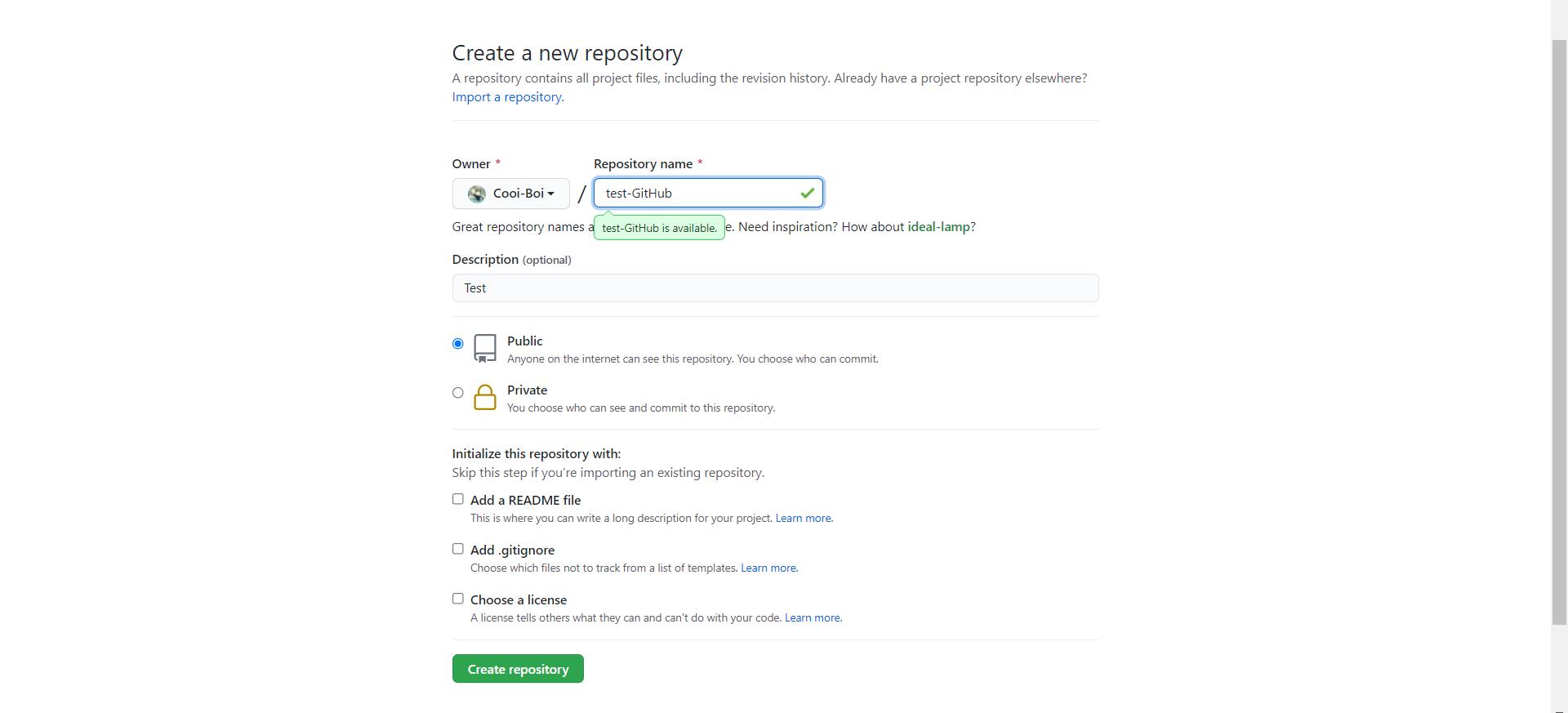
这样我们就创建好了 我们可以先不管他了 毕竟我们是通过Git来上传代码的 那么我们就转到Git去看看
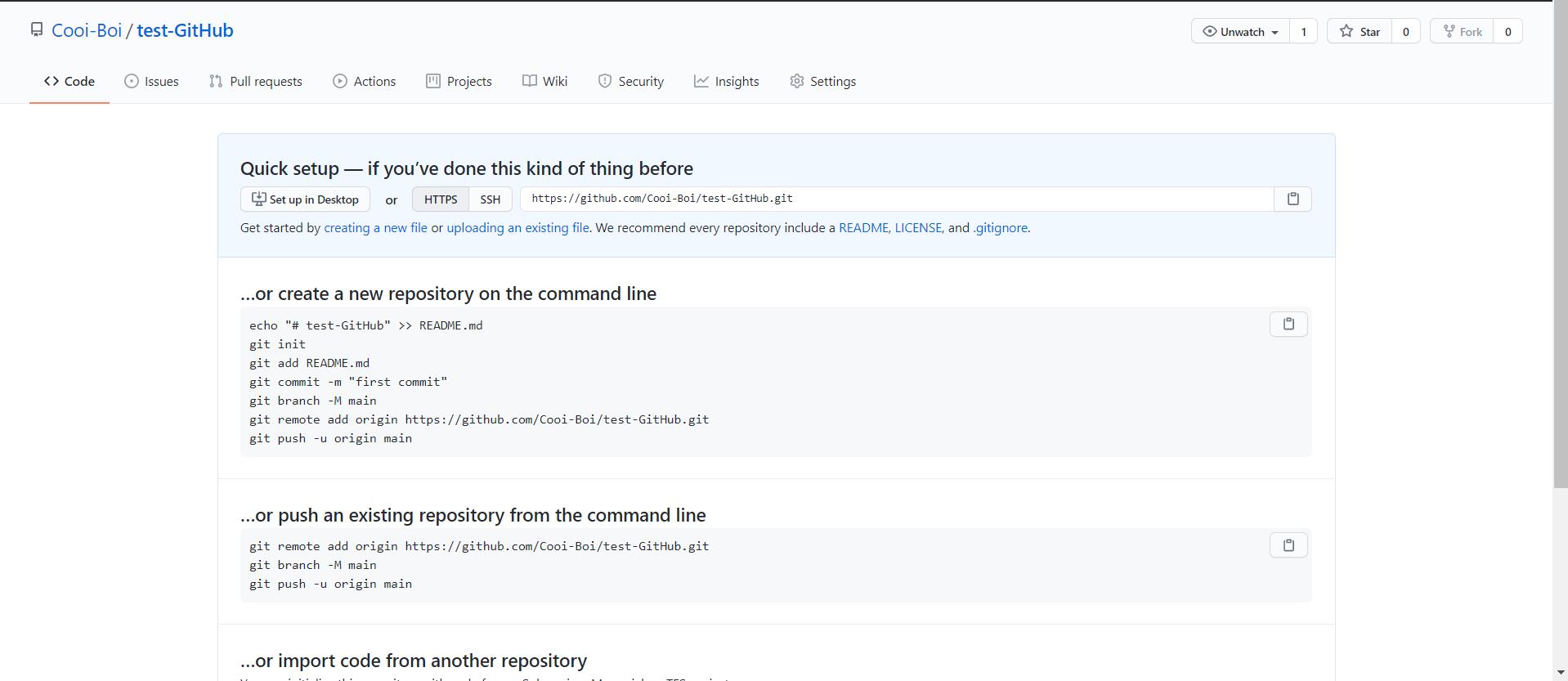
Git的使用并得到密匙
终于我们回到git了 我们这边使用的是Git Bash 也就是命令行的形式
我们走着
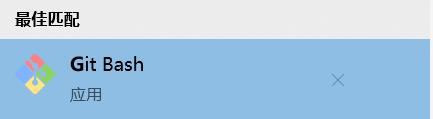
打开之后就是如下图了 哈哈 终于来到这里了 不容易啊 那我们现在就要开始在上面鼓捣鼓捣了
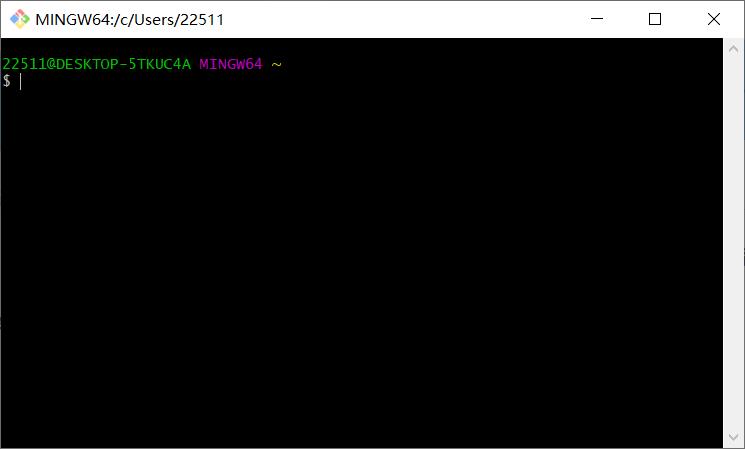
我们初次使用git需要设置我们的用户名以及邮箱 那我们就来吧
第一条是我们的用户名注册 第二个是我们的邮箱注册
git config --global user.name "你的用户名"
git config --global user.email "你的邮箱"
输入就行了 下面是截图

然后我们就要去把我们的GitHub和我们的Git捆绑起来 怎么捆绑呢 哈哈
用绳子捆起来 开玩笑 我们通过密匙来和我们的Git捆绑 这里原理是什么我也不清楚 哈哈 大家本着拿来主义 用就好了 下面是命令
ssh-keygen -t rsa -C "你的邮箱“
我们照着输入即可
由于我原来注册过了 就显示的OverWrite了 这里大家不用担心 一路回车即可
注意 双引号和 中间的四个空格 不要漏打了

紧接着 我们输入命令 cat ~/.ssh/id_rsa.pub 得到密匙 注意~就是这里给出的路径
对于我这边的路径就是 cat /c/Users/22511/.ssh/id_rsa.pub
这里我可以讲一下 最前面的路径前加个/就是绝对路径的意思 不加的话 一般就是相对路径 这还是我在做文件系统的时候熟悉的 哈哈 不要漏加了 下面就得到了密匙 这里我们直接在Git Bash中选中按右键复制即可
我这里做了一些遮挡处理 各位不要说我哈 哈哈
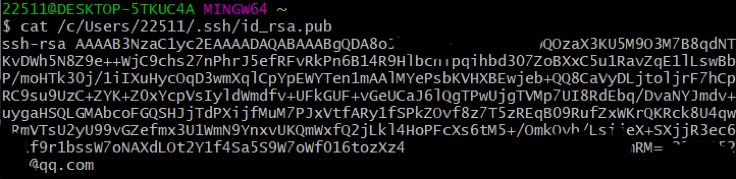
Git与GitHub SSH关联
然后我们就可以开开心心的去GitHub把我们刚刚得到的密匙复制上去啦
点击右上角的头像并点击Settings
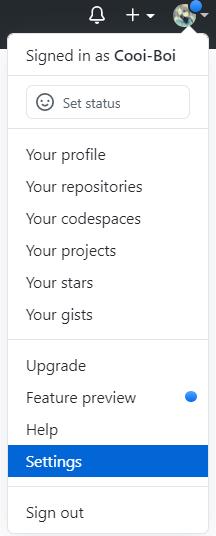
转到SSH and GPG keys
我们点击第一个 SSH Keys的按钮就好了 把我们刚刚ssh-rsa开头的神秘代码复制进去即可
那个title就是我们key的名字 可以取一个自己喜欢的就行
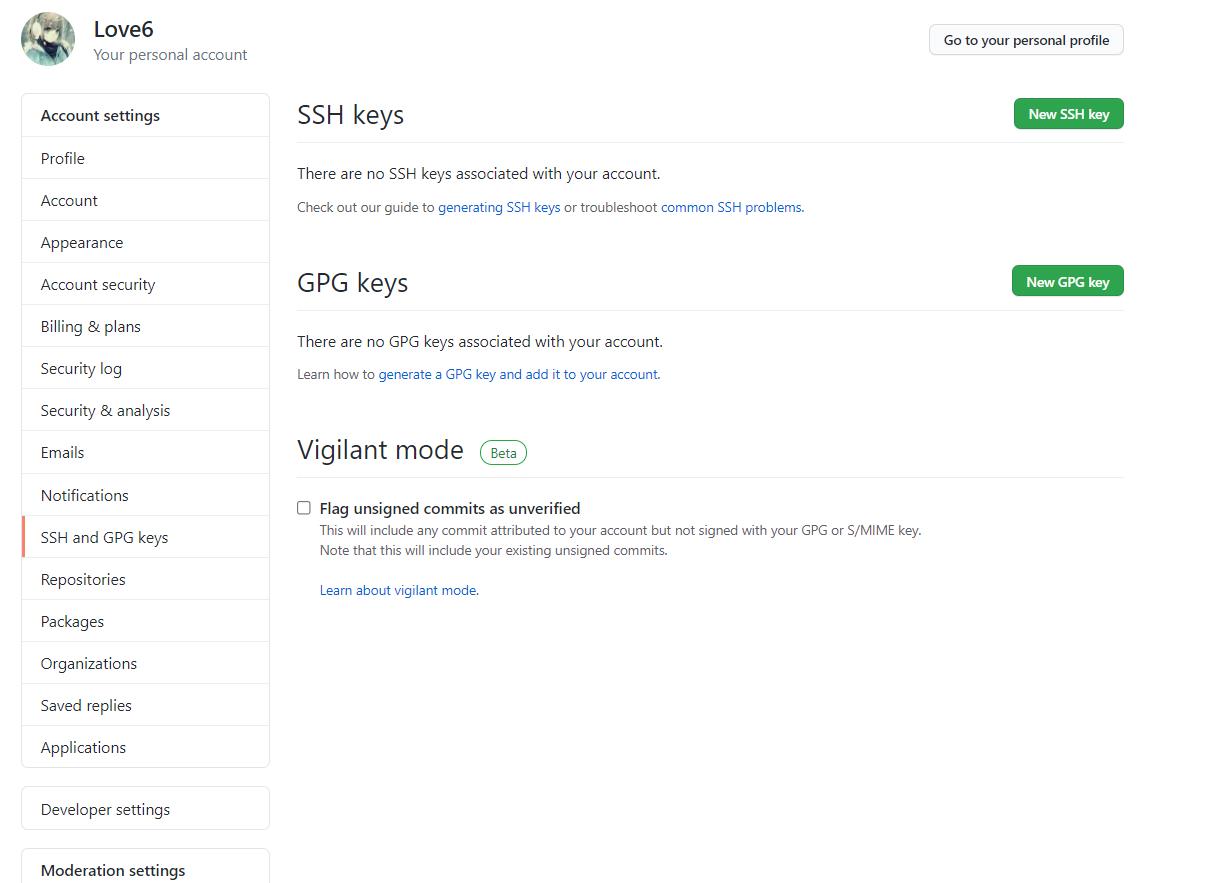
ok 链接成功就是下面的所示的图片啦 我们下面还有最后一步没有做
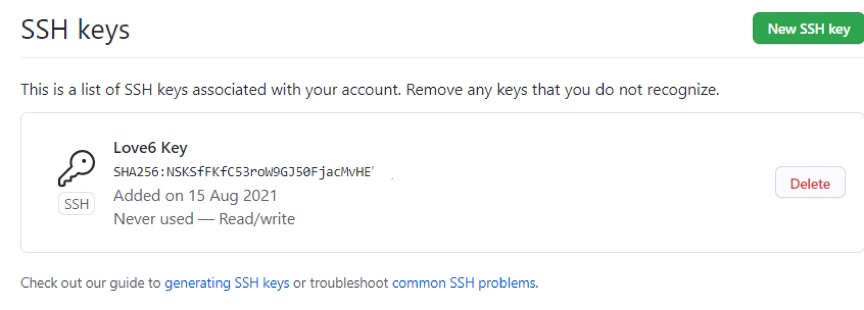
我们可以去测试一下 返回Git
输入ssh -T git@github.com 连接一下
我们初次使用的话 会弹出来下面的提示框 我们输入yes之后就可以开心链接咯
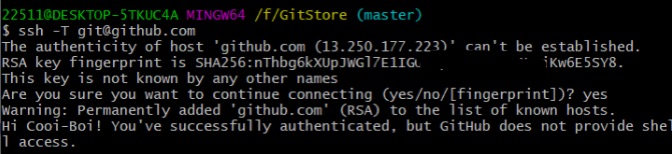
Git的使用并远程上传代码
这里先来几个比较常用的命令吧
git init创建本地仓库 使当前目录下可做本地仓库并管理
git add 文件添加到本地仓库提交缓存
git commit -m "~" 把文件提交到本地仓库 后面的引号是文件备注
git remote add origin git@github.com:~ 关联远程仓库
git push -u origin master 把本地库的所有内容推送到远程库上
这里提交文件的路程是
我们需要先创建本地仓库 把文件都放到本地仓库 本地仓库也都add commit提交了 再上传到远程仓库 也就是GitHub上面 路到这里就结束了
更详细的关于Git怎么操作 就需要看看下面贴的链接了 写的相当相当详细 当然我们这个是萌新教学 我也是个萌新 至于精通哈哈 我们还是留到日后再慢慢来吧 我们今天先把基础的任务给做了 提交一个文件就算胜利
关于Git这一篇就够了
Git创建本地仓库
那我们先开始创建本地仓库 这里我们先创建了个本地文件夹 并用右键点了个Git Bash here
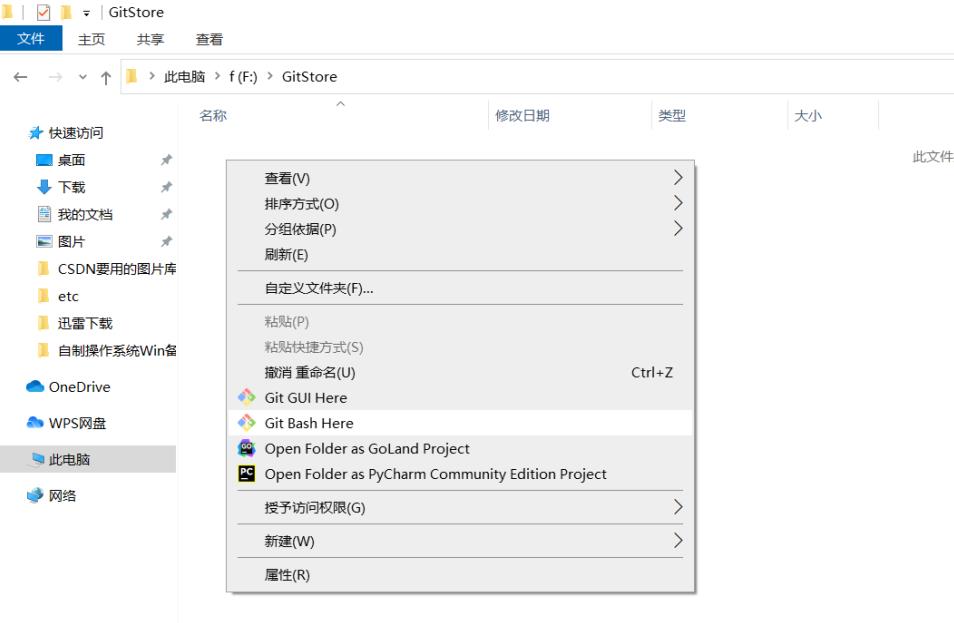
输入命令git init
为了检验一下 用了一下ls -ah 普通的ls命令看不到那个文件夹 看到了就说明创建成功了
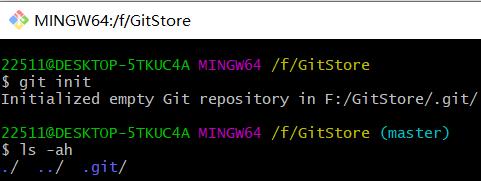
Git与GitHub 仓库关联
我们回去看一眼我们创建的仓库 那里的SSH链接 点一下右边的paste
回来并用命令git remote add origin 即可
对于这里的我输入的是
git remote add origin git@github.com:Cooi-Boi/test-GitHub.git 就完成关联啦


Git提交文件到本地仓库
我们此时往那个本地仓库 不如放个helloworld.c 然后再放个main.c
输入命令git add . 等于把这文件夹中的所有文件都先放到本地仓库提交缓冲中
之后再输入git commit -m "git add all"
就这样成功提交到本地仓库了 如果可以的话 也可以一个一个文件提交
git add helloworld.c git add main.c
下面是文件提交截图
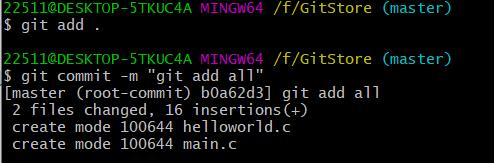
Git提交文件到远程仓库
这里就是最后一步了 哈哈 我们因为已经关联了 就只需要写一条命令
git push origin master 出现下面的弹框 我们马上去GitHub上面检验一下成果
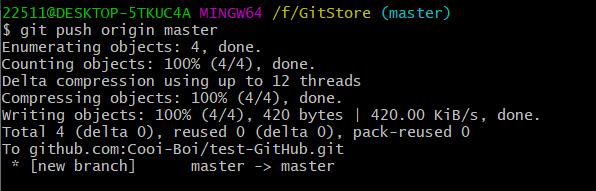
ok了 家人们 哈哈 第一次愉快的提交就以成功宣告结束了 以后使用GitHub的路还长 我们仍还任重而道远啊 哈哈
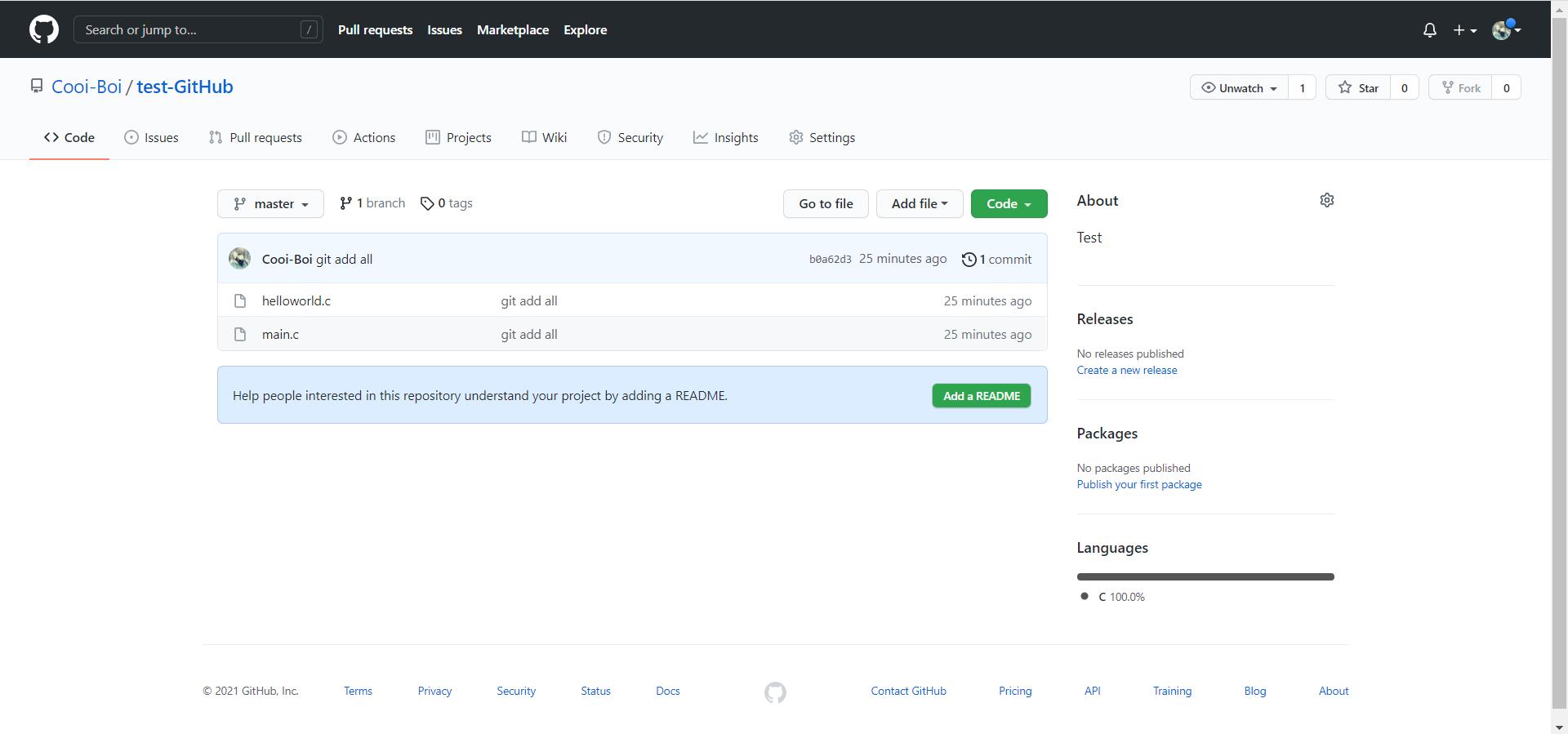
以上是关于GitHub 从零开始的保姆级使用教程的主要内容,如果未能解决你的问题,请参考以下文章
Docker x Hadoop使用 Docker 搭建 Hadoop 集群(从零开始保姆级)