100天精通Oracle-实战系列(第1天)保姆级 VirtualBox 虚拟机安装 Linux 系统
Posted Lucifer三思而后行
tags:
篇首语:本文由小常识网(cha138.com)小编为大家整理,主要介绍了100天精通Oracle-实战系列(第1天)保姆级 VirtualBox 虚拟机安装 Linux 系统相关的知识,希望对你有一定的参考价值。
100天精通Oracle-实战系列(第1天)
Linux系统安装
想要精通 Oracle 数据库必然离不开 Linux 系统,目前大多数生产系统都是安装在 Linux 系统上,企业常用的 Linux 系统为 RedHat、Centos 和 OracleLinux 三种,目前 Centos 即将不再更新,但是依然可以使用。
点我跳转文末 ,直接观看视频教程!
一、虚拟机安装
既然是实战教程,必然离不开 Oracle 数据库本地学习环境的安装,但是不推荐直接在 Windows 主机上直接安装 Oracle 数据库,这样不仅占用大量系统资源影响日常使用,而且 Windows 也是我们不推荐的学习系统。
通常都是通过虚拟机来安装 Linux 系统,然后在 Linux 系统中安装 Oracle 数据库,这才是正确 ✅ 的打开方式!常用的虚拟机软件有 VMWare WorkStation、VirtualBox 和 Parallel Desktop 三种。
VMWare 通常是 Windows 主机的不二之选,博主是 macOS 系统,无法使用 VMWare,因此平常使用 Parallel Desktop 较多;但是,为了方便给大家教学演示,就使用双平台都支持的 VirtualBox 来进行演示吧!
VirtualBox 的官方下载地址:https://www.virtualbox.org/
虚拟机的安装比较简单,基本都是一直下一步即可,这里就不再演示!
二、Linux 系统安装
1、安装介质下载
安装 Linux 服务器可选择:Centos,Redhat,Oracle Linux。
- RedHat下载:https://developers.redhat.com/products/rhel/download
- OracleLinux下载:https://yum.oracle.com/oracle-linux-isos.html
- Centos下载:https://vault.centos.org/
如果官网下载较慢,博主给大家准备了Linux安装包的合集,有百度云网盘的朋友,可以直接飞速下载!
Linux 安装介质合集下载: https://mp.weixin.qq.com/s/vqhPRNwSeiaTsiWHo0GKVA
成功下载 Linux 系统之后,咱们就可以开始干起来了!冲~
2、创建虚拟主机
首先,打开 VirtualBox 虚拟机,点击新建,创建一个新的虚拟主机,填写相关信息,这里我们选择安装红帽(Redhat 64)系统,因为生产环境最常用。
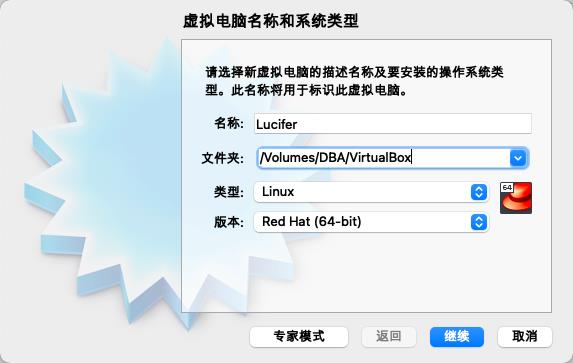
内存大小建议分配为 8G,因为 Oracle 19C 之后建议单机设置为 8G 内存,如果内存不够的话,4G 也是可以的。
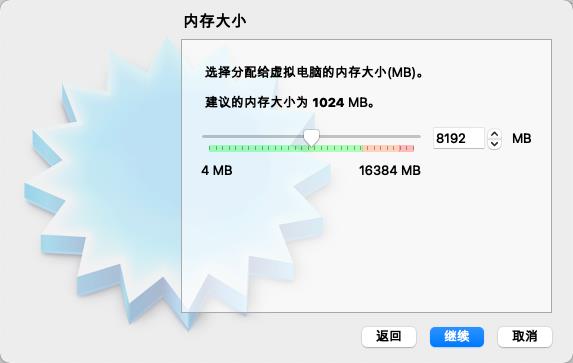
这里就默认现在创建虚拟硬盘:
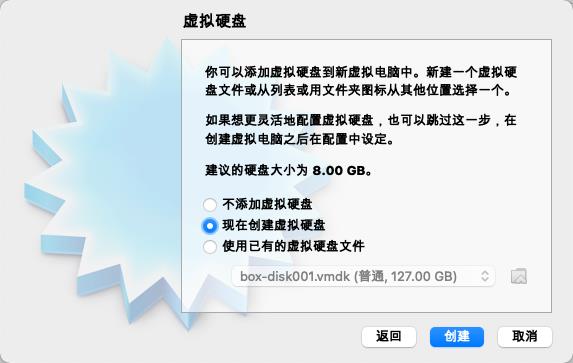
默认 VDI 磁盘即可:
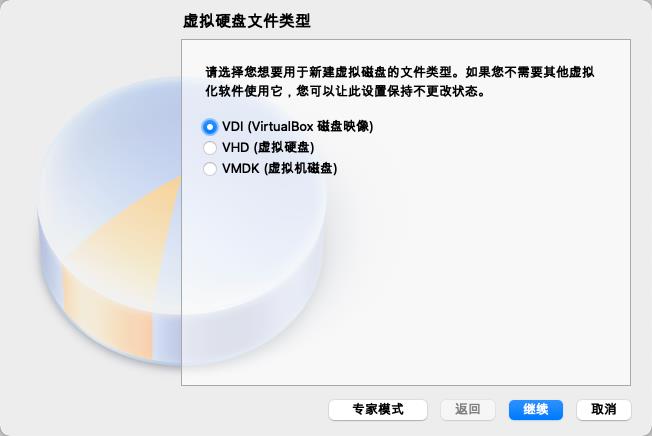
为了方便快捷,这里选择动态分配就可以:
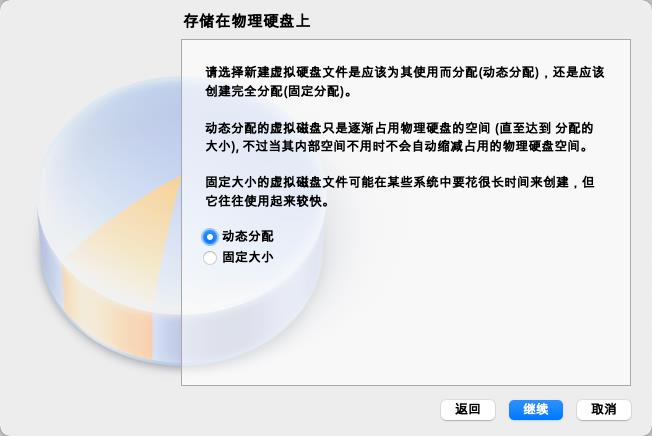
磁盘大小一般学习环境的话选择 50G 就够了:
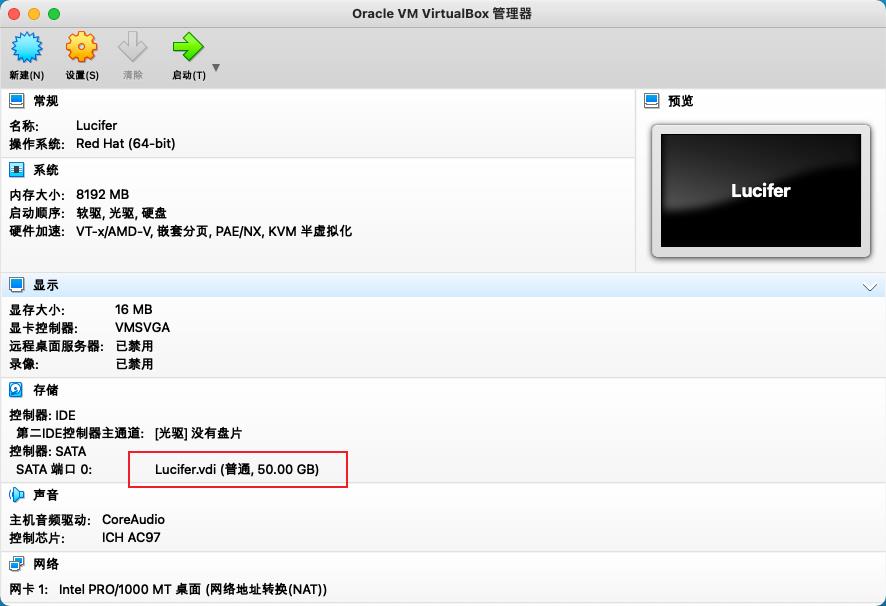
到这里为止,虚拟主机就创建好了!
3、挂载系统镜像
在正式安装系统前呢,需要先挂载 Linux 系统的镜像,本文演示的是 RedHat 7.9 系统的安装,因此需要下载并挂载上对应的系统镜像。
这里我已经下载好了:
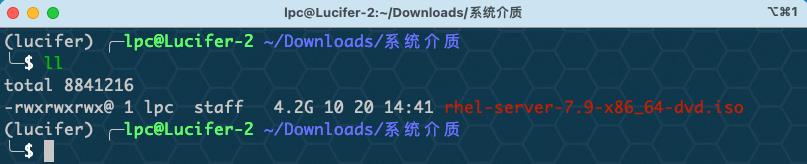
打开创建好的 Lucifer 虚拟主机页面,挂载系统镜像:
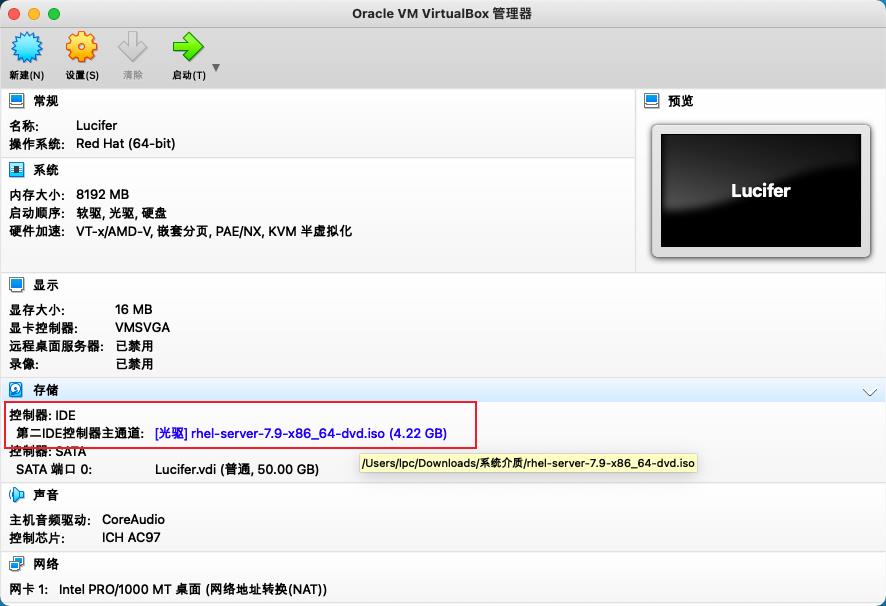
如上图所示,即挂载成功!
4、安装Linux系统
直接虚拟主机开始安装 Linux 系统:
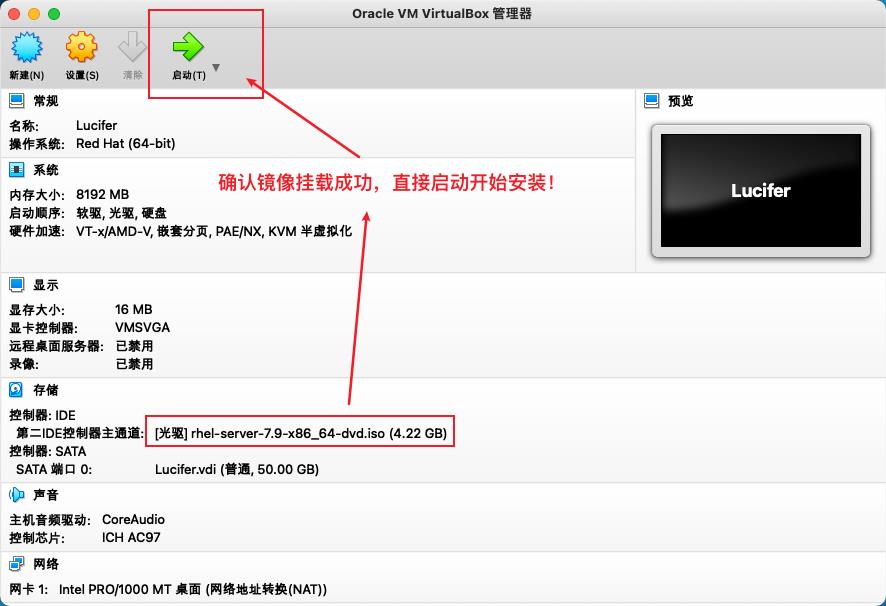
这里可以直接回车跳过,要等的话我也没意见:
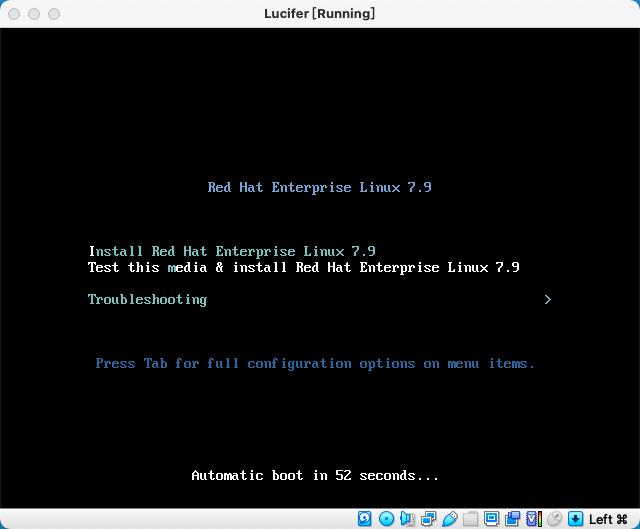
这个是在检查系统镜像,嫌慢的话也可以直接 esc 跳过的:
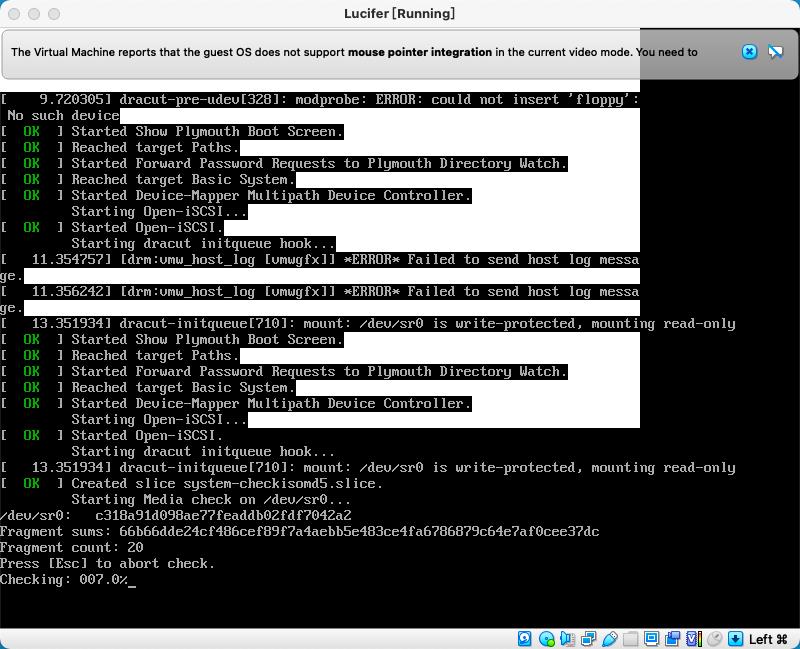
经过一系列刷屏之后,进入了正规安装界面,这里建议选择英文啊,不然乱码有的你受的。
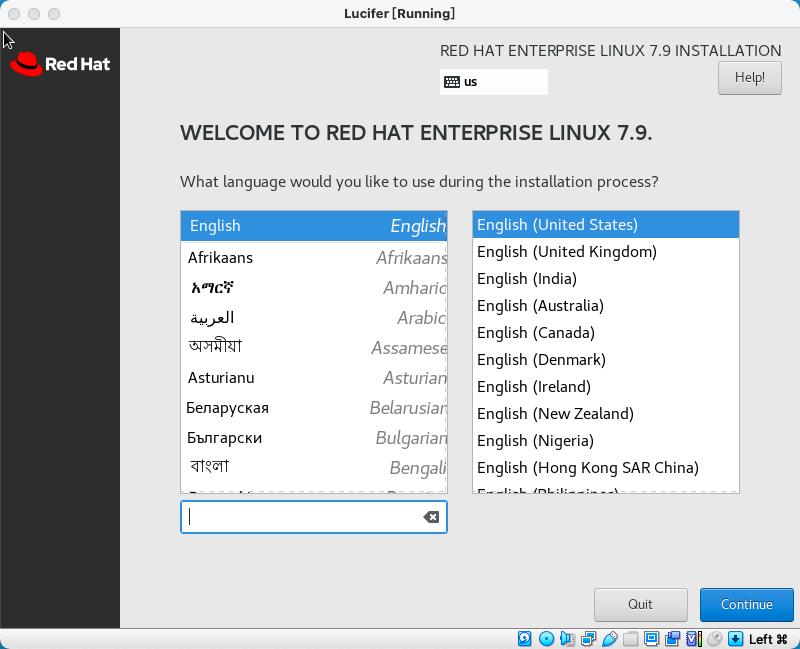
进入安装配置界面后,可以看到我们需要配置的选项:
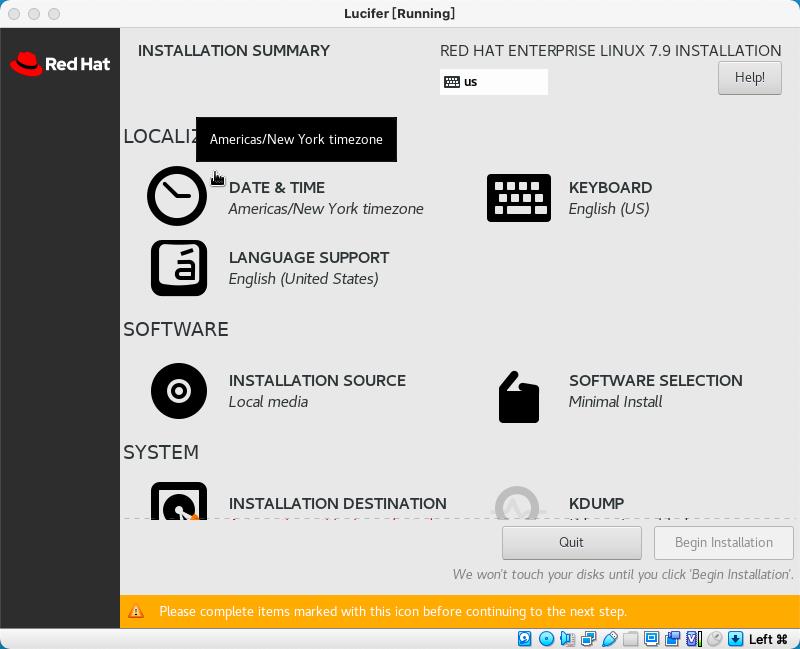
第一个要配置的就是时区了,看我文章的一般都是中国人吧,都选上海就好了:
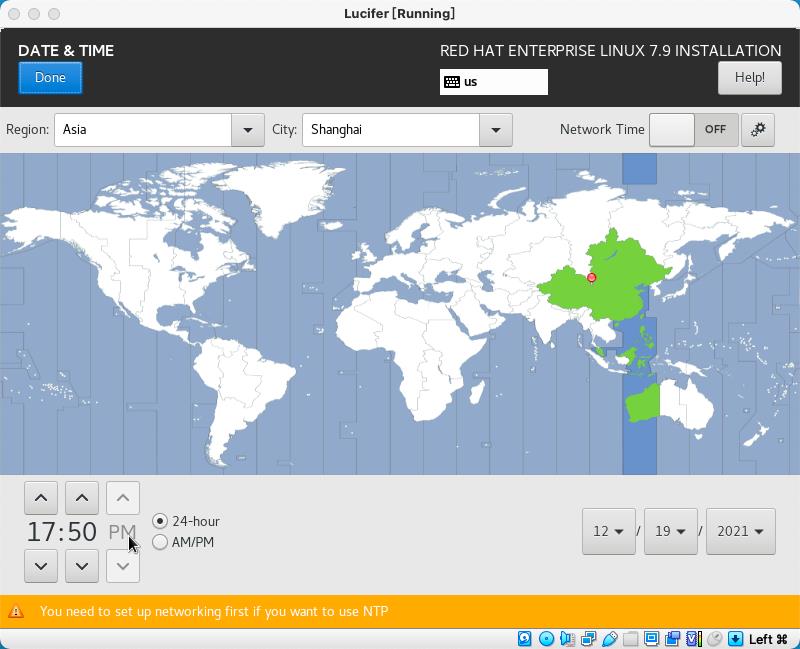
第二个配置的是安装选项:
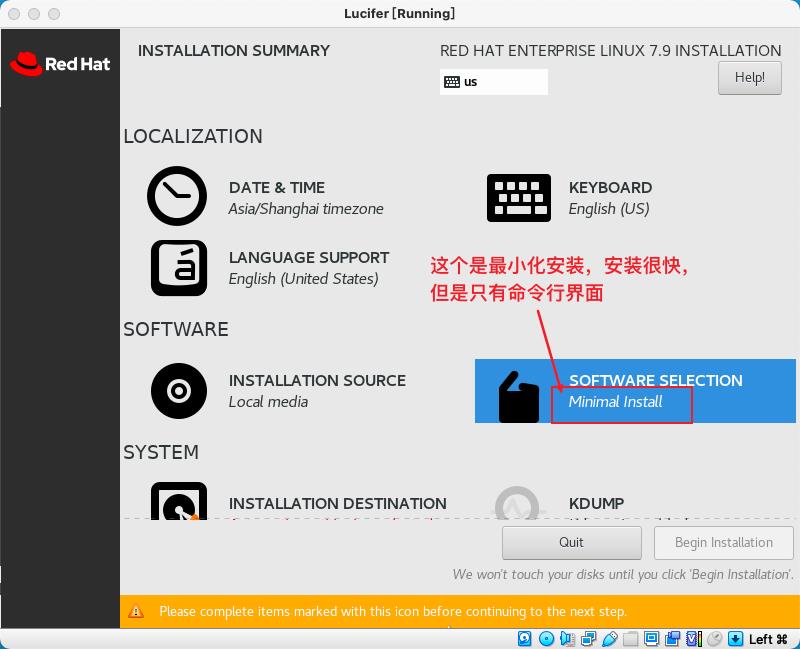
新手就建议选择图形化界面,防止安装好之后一脸懵逼:
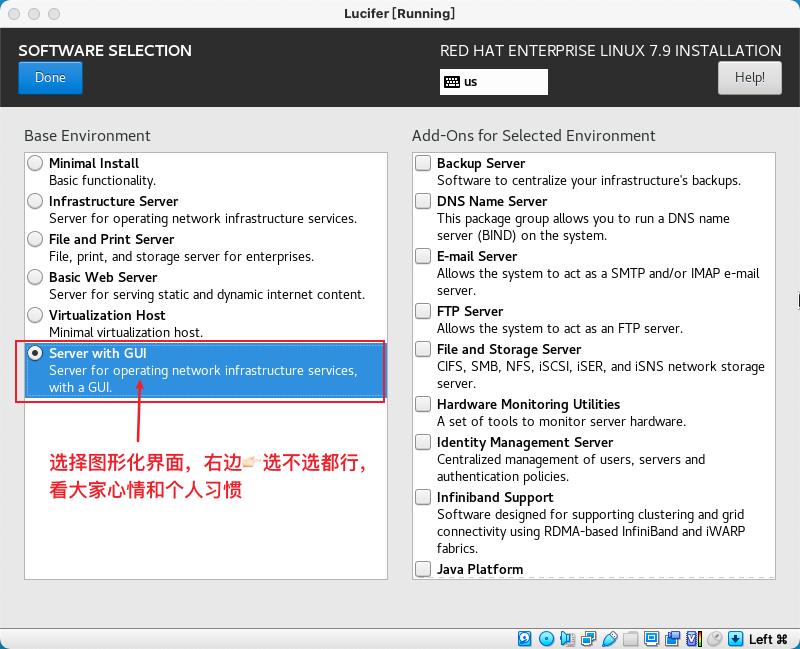
接下来就是配置系统磁盘分区了:
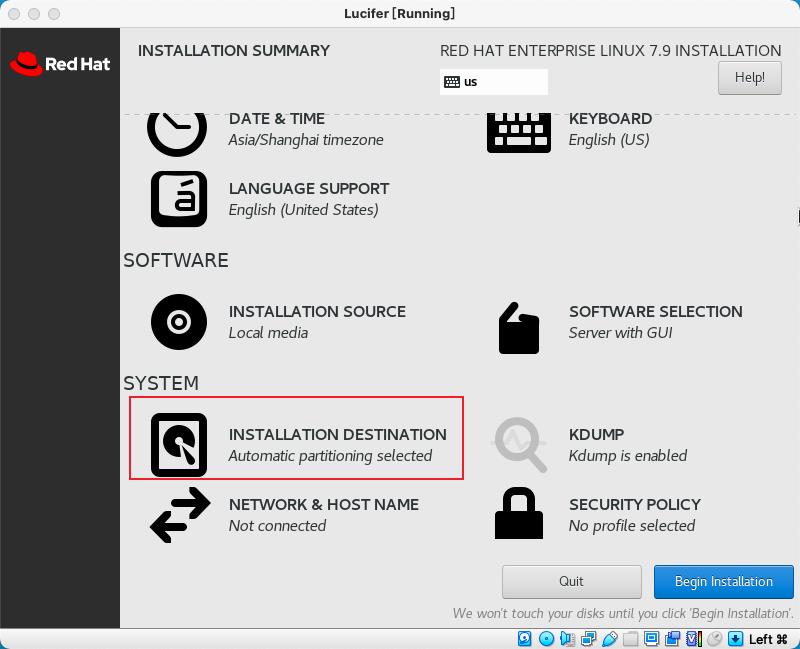
一定要选上需要分区的盘,还有自己分区的选项,把主动权掌握在自己手里,最后点击左上角的 Done!
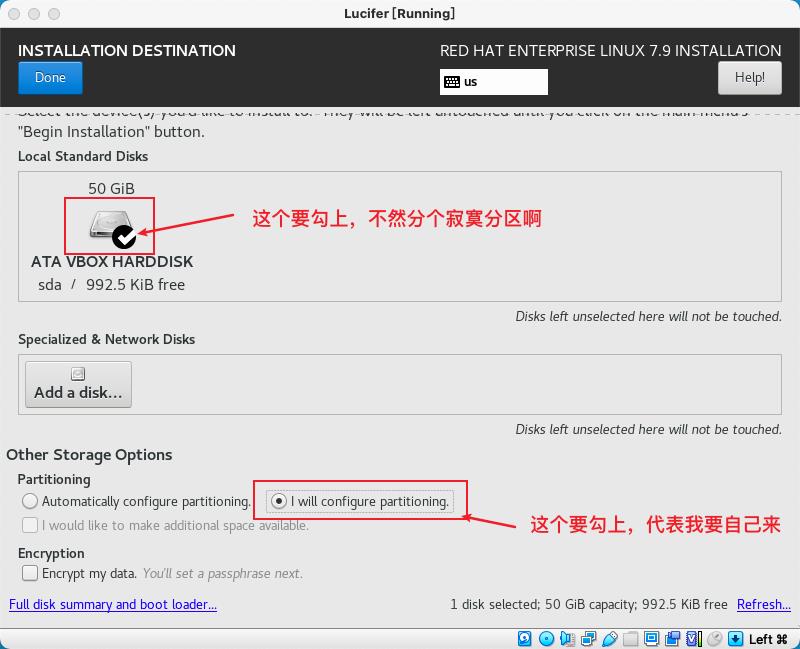
想说的都在图上了,自己看:
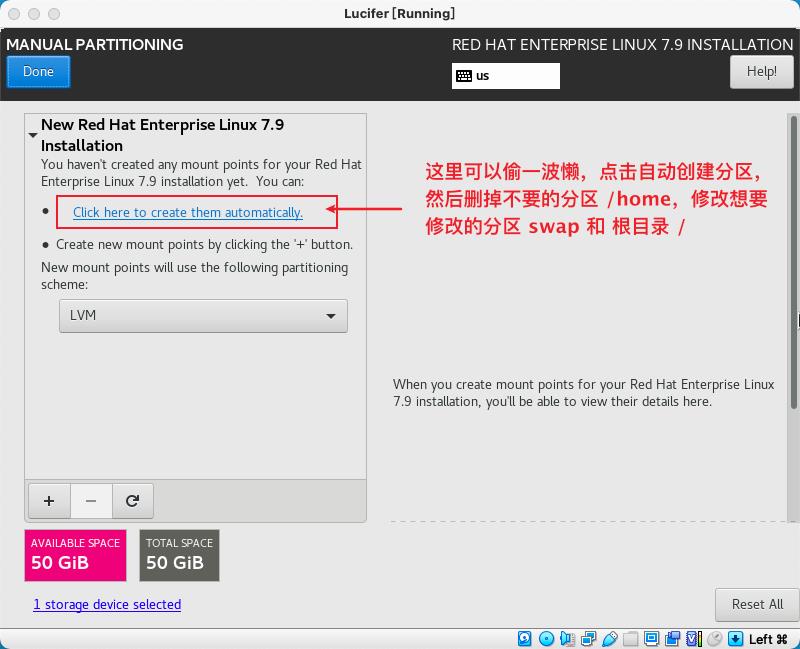
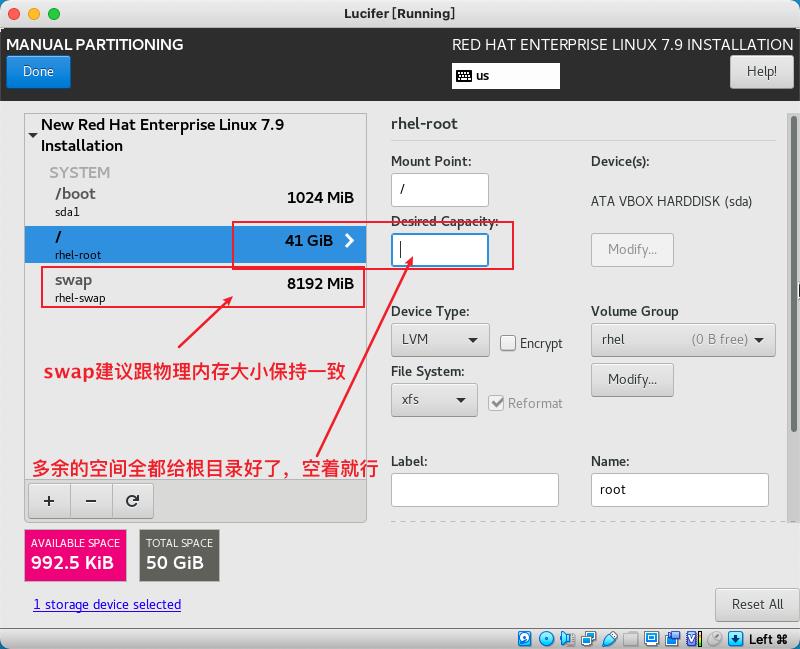
确认没有问题后,直接左上角 Done 它!
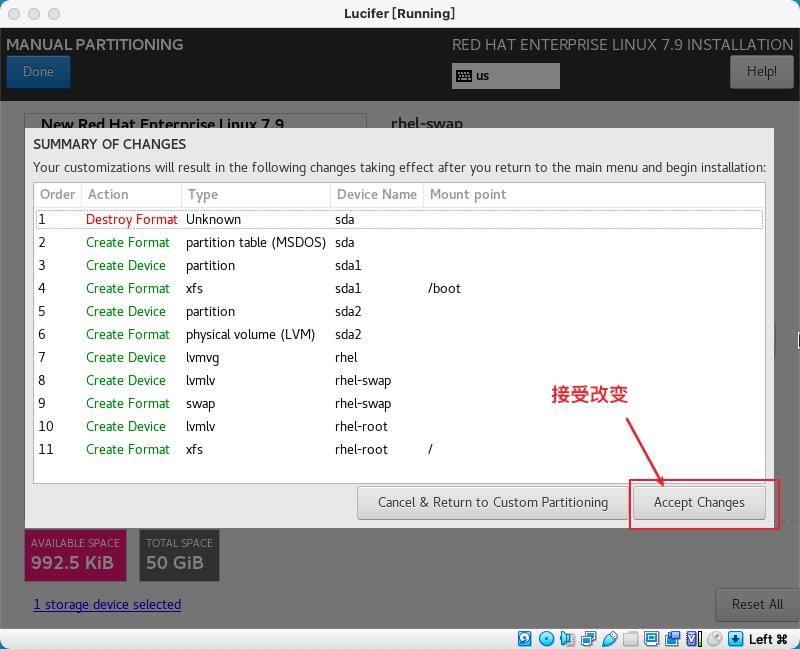
这个 KDUMP 点进去,关掉它,没有理由:
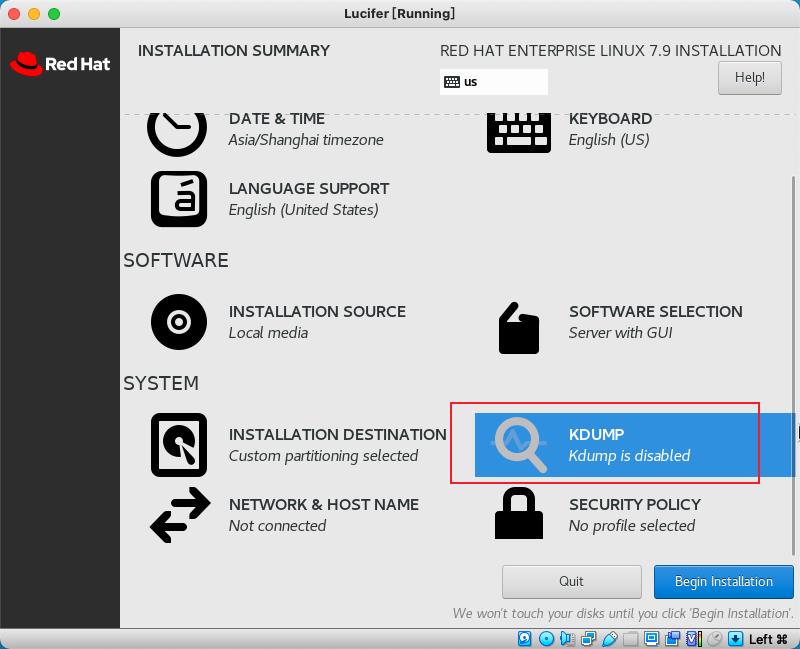
新手建议直接图形化配置网络:
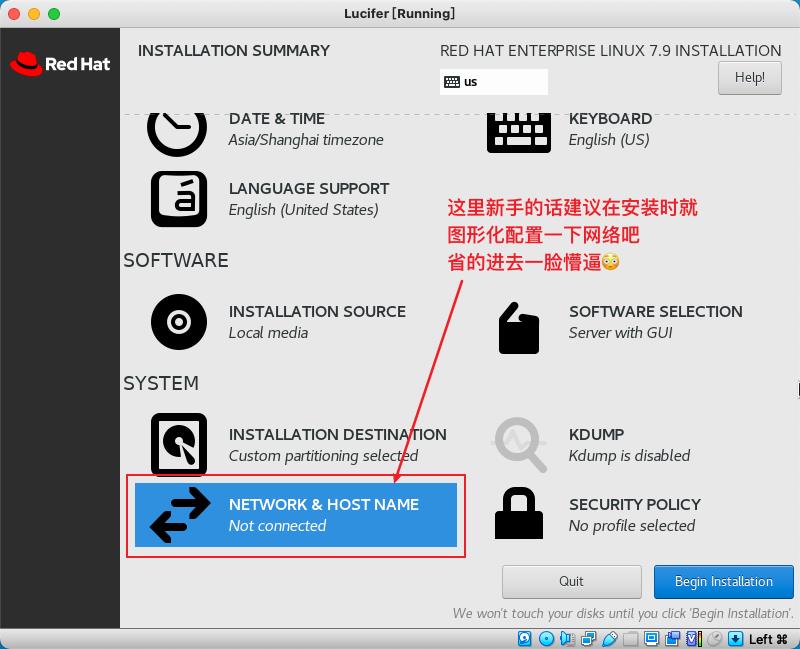
首先确认自己主机的网关地址,在主机网络管理器中可以看到配置,默认的都是 192.168.56.***:
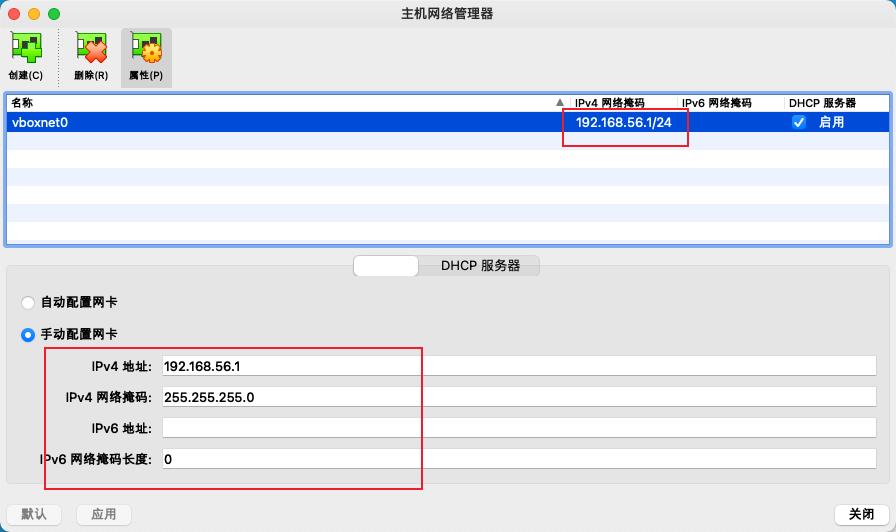
确认网关之后,就可以配置网络了:
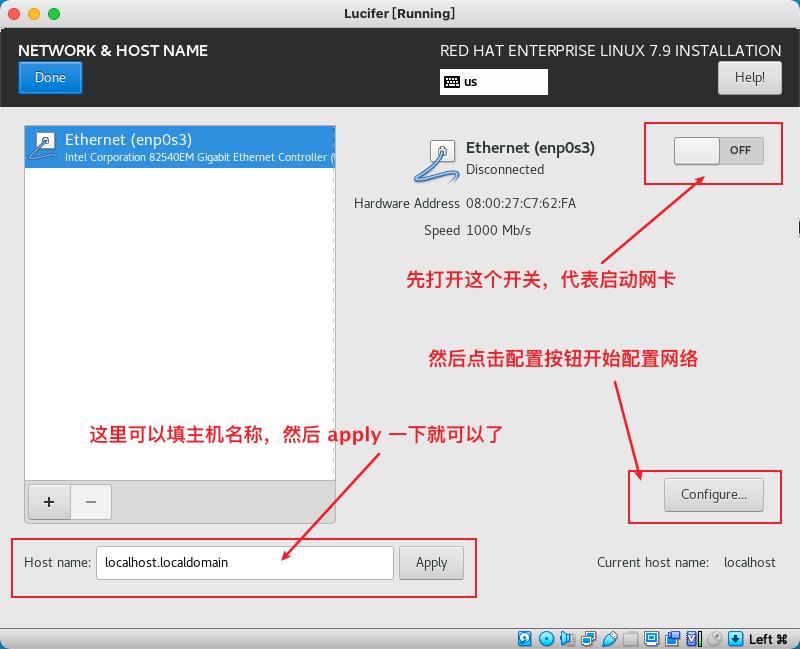
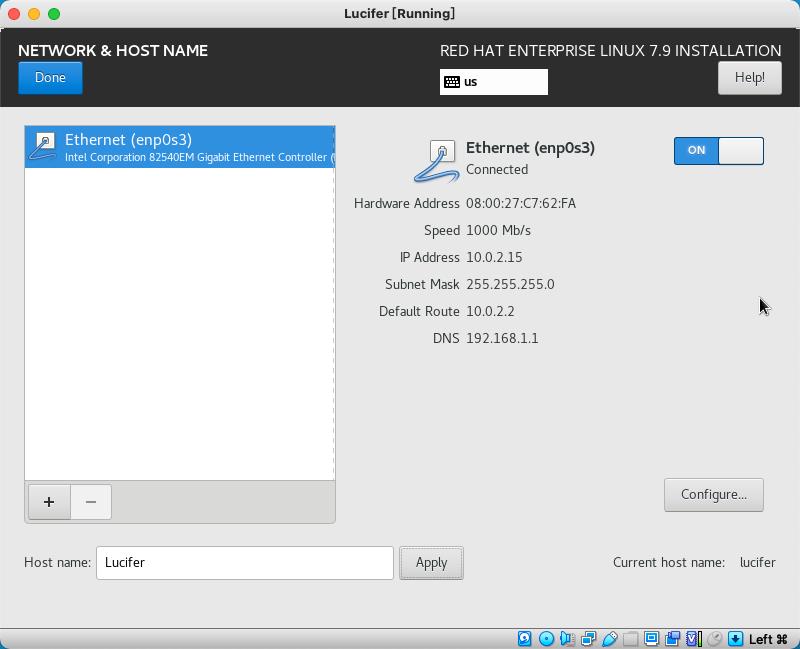
上图中默认生成的 IP 地址是动态的,有可能会变来变去,当然不方便使用了,所以需要配置成静态 IP 地址。
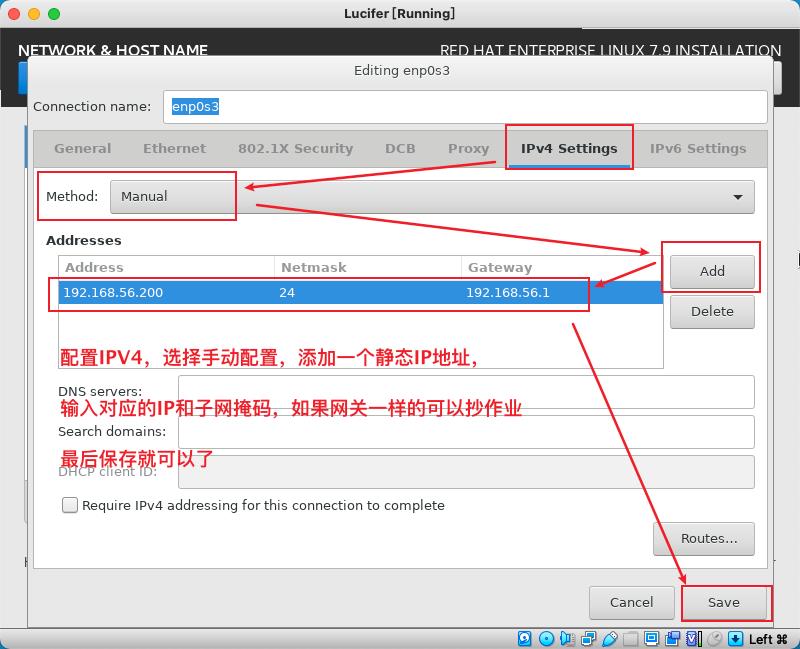
此时,IP 地址和主机名都已经成功配置:
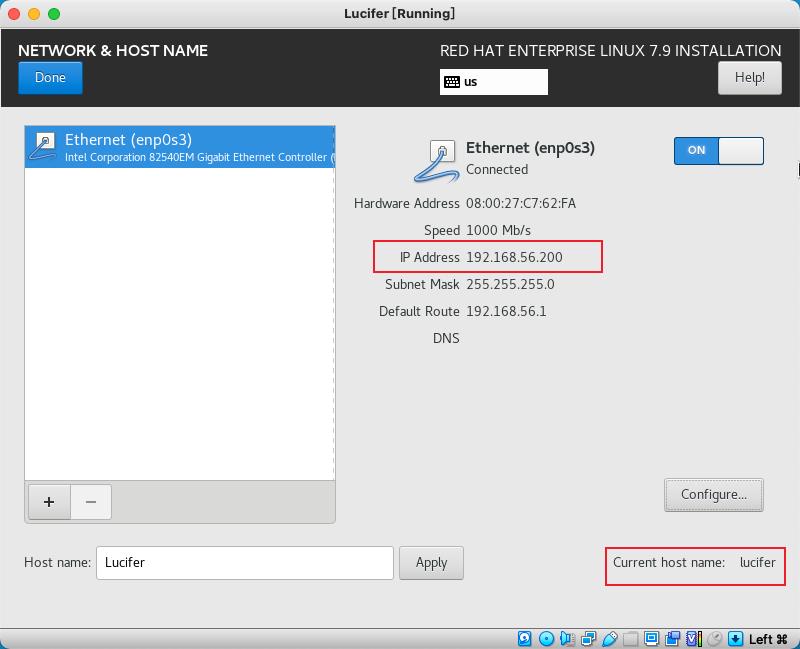
至此,所有配置选项都配置玩了,接下来就可以开始安装:
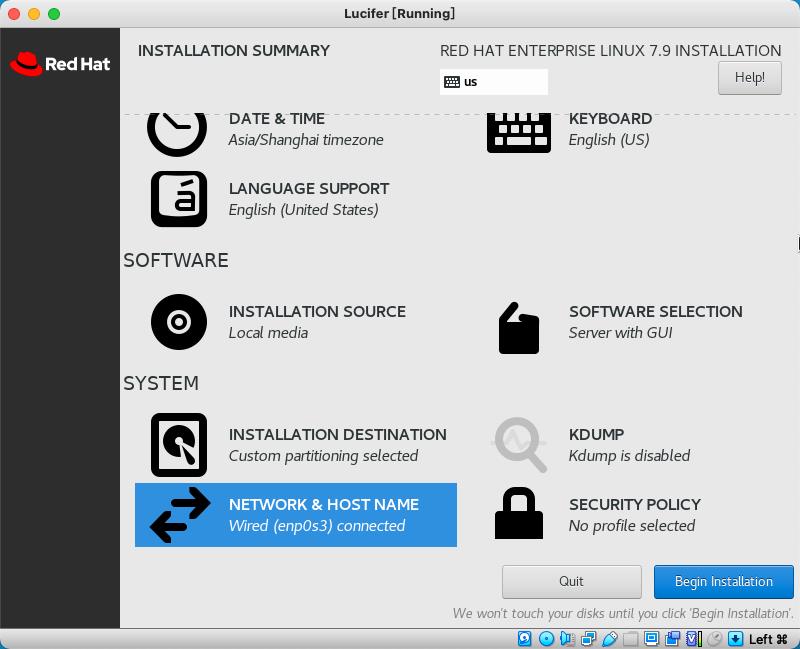
安装过程比较缓慢,可以做下面两件事:
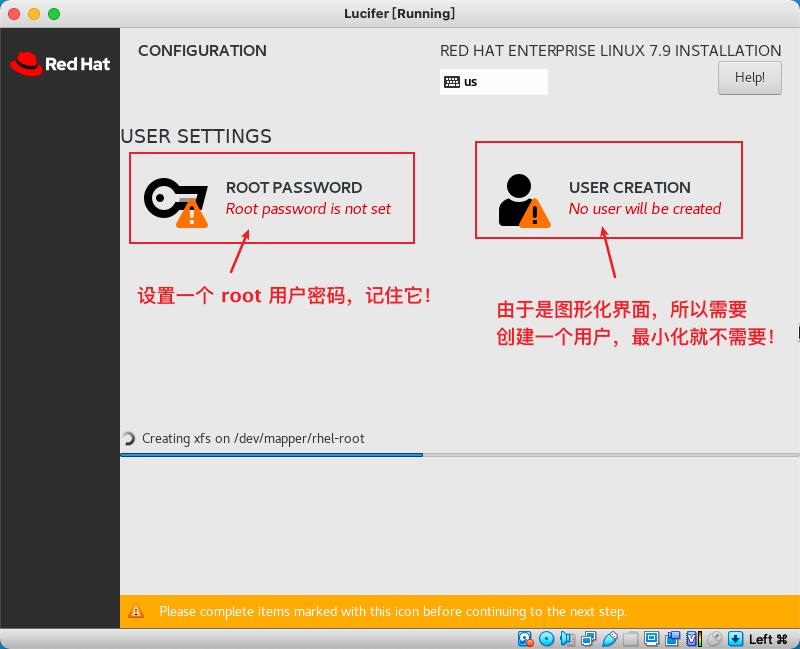
设置 root 密码:
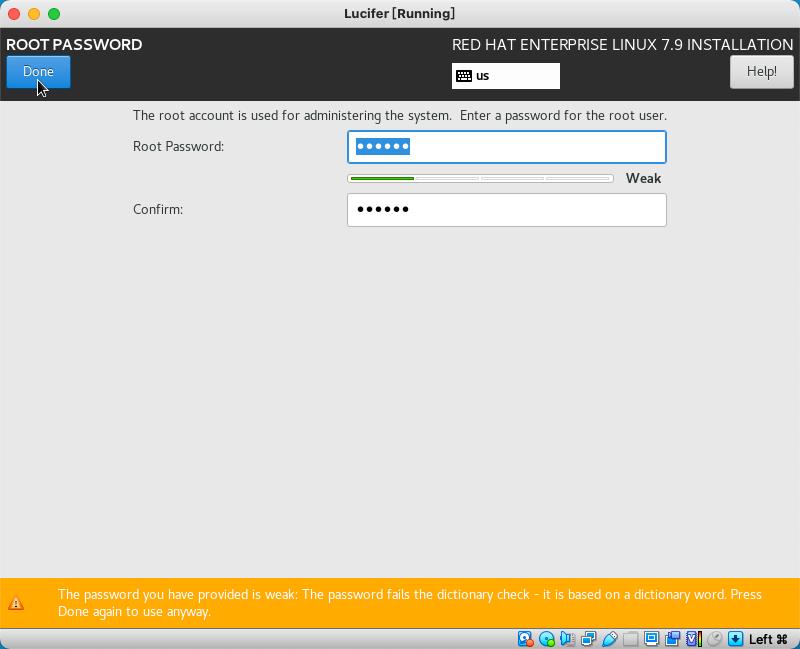
创建用户:
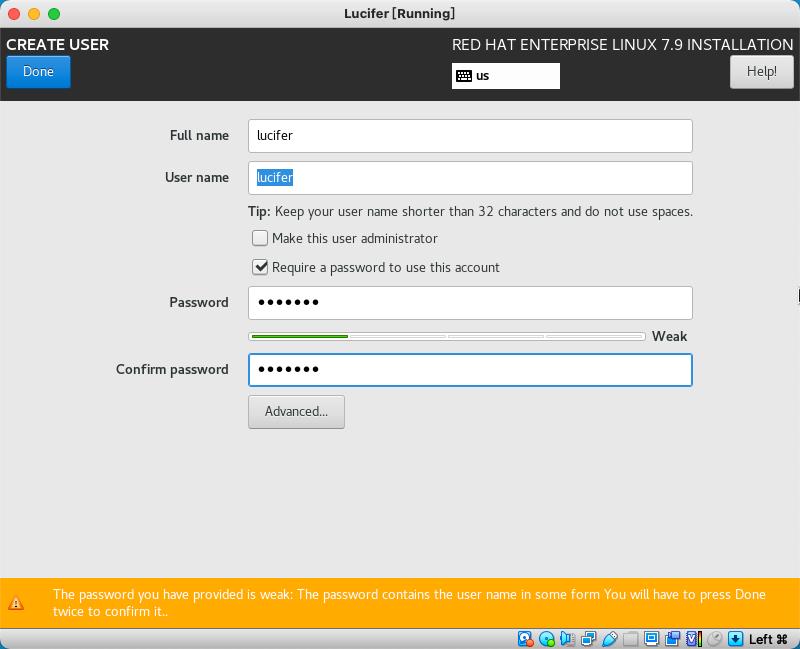
设置好上面两项之后,就静静的等待安装完成吧!
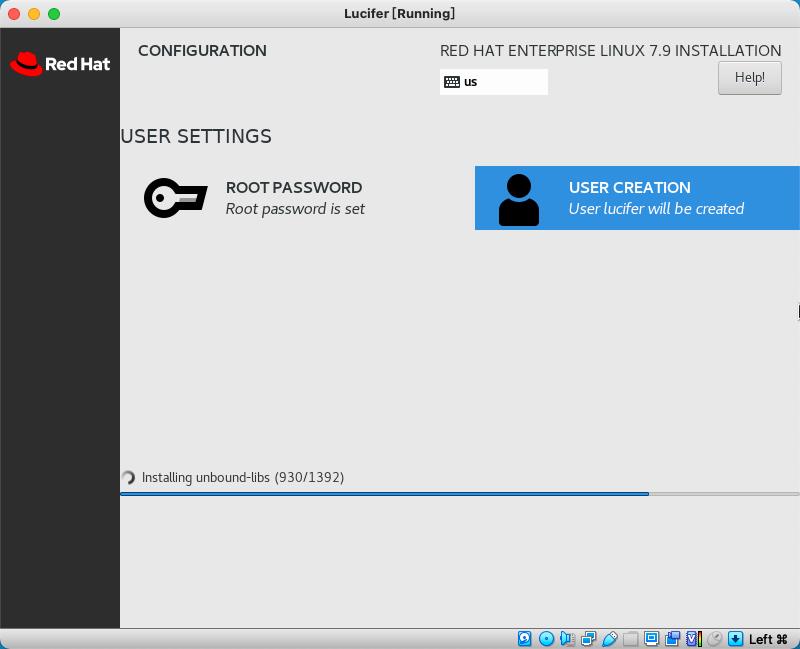
安装完成后,重启主机:
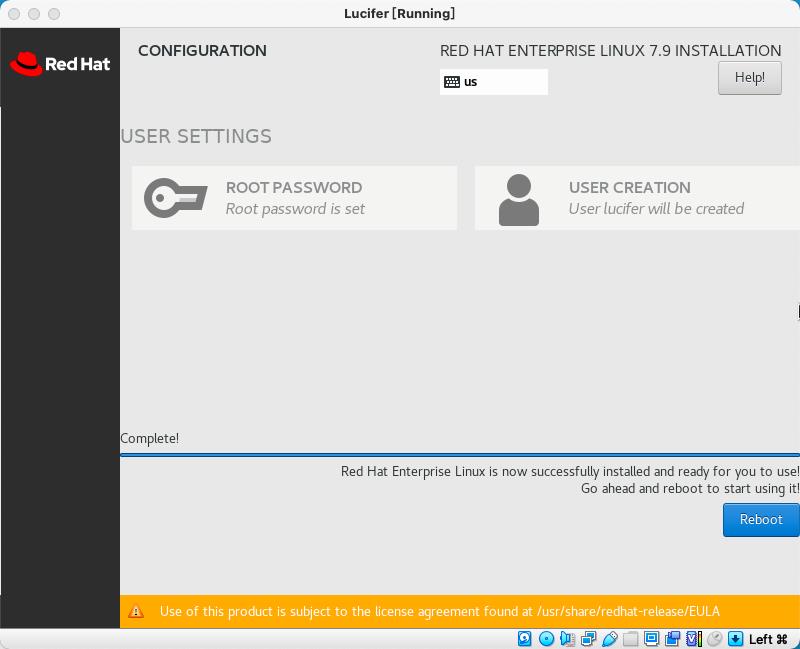
5、安装后配置
因为是选择图形化安装,所以安装后需要配置:
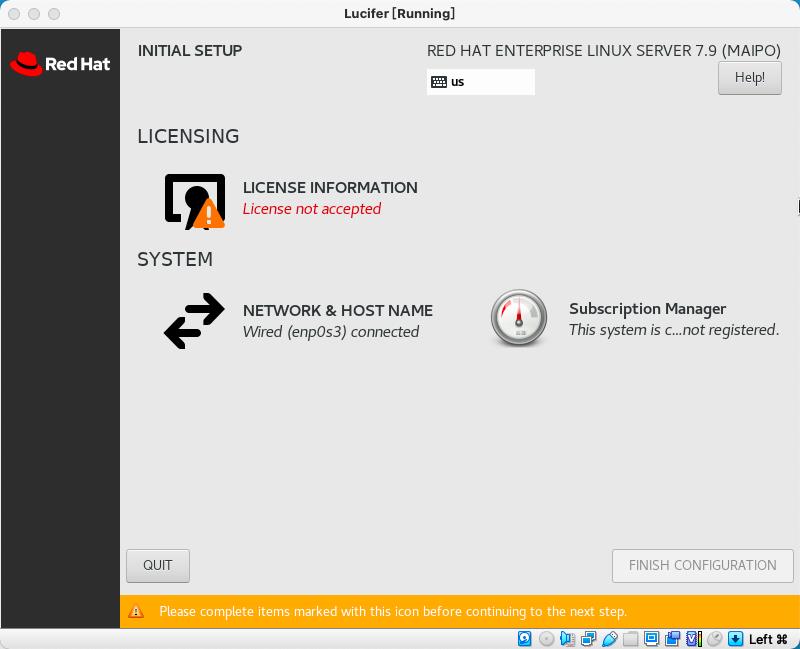
这个比较简单,接受 license 声明就行:
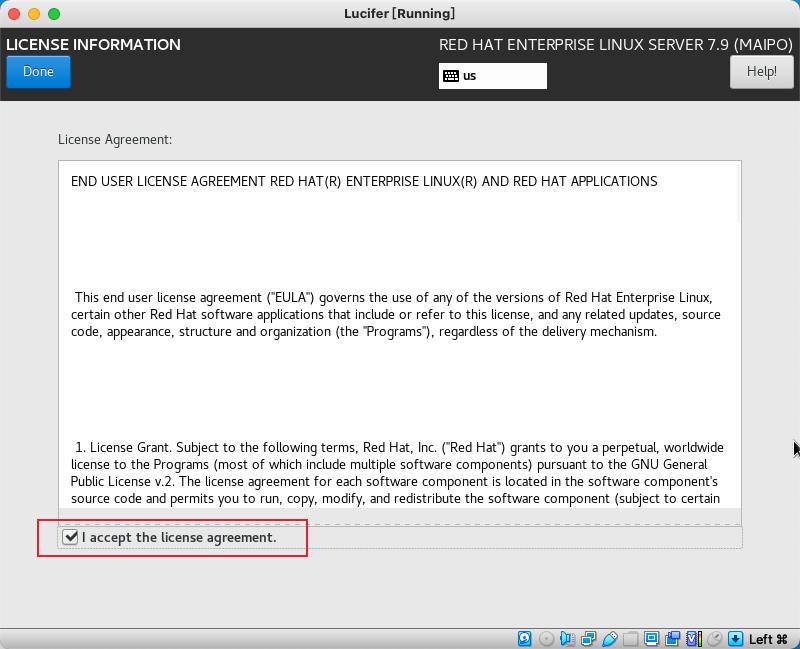
完成最后配置:
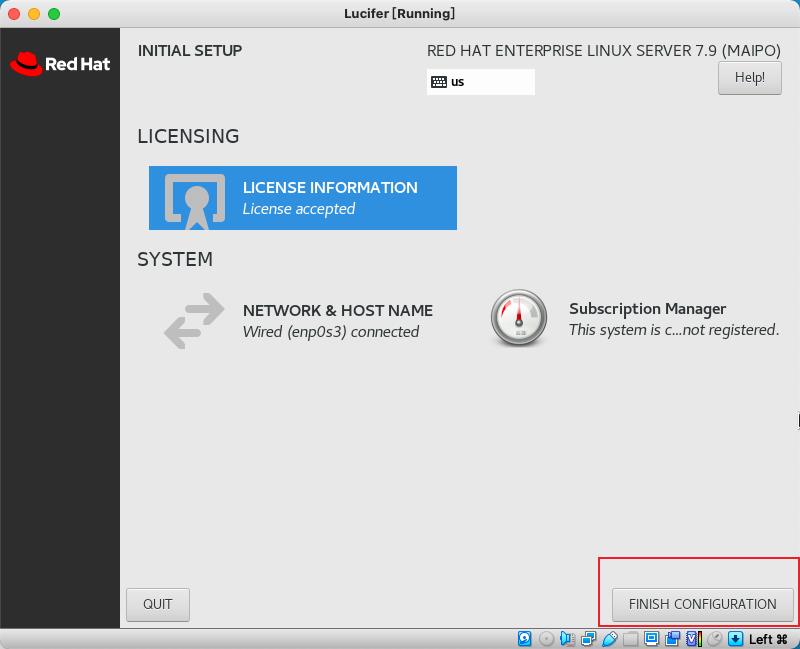
等待进入 Linux 系统:
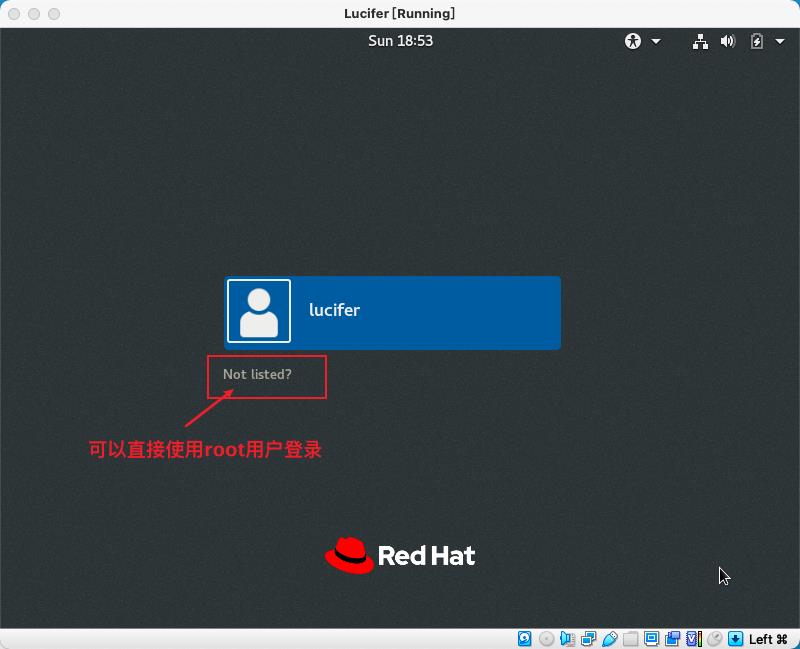
这里我直接使用 root 用户进行登录:
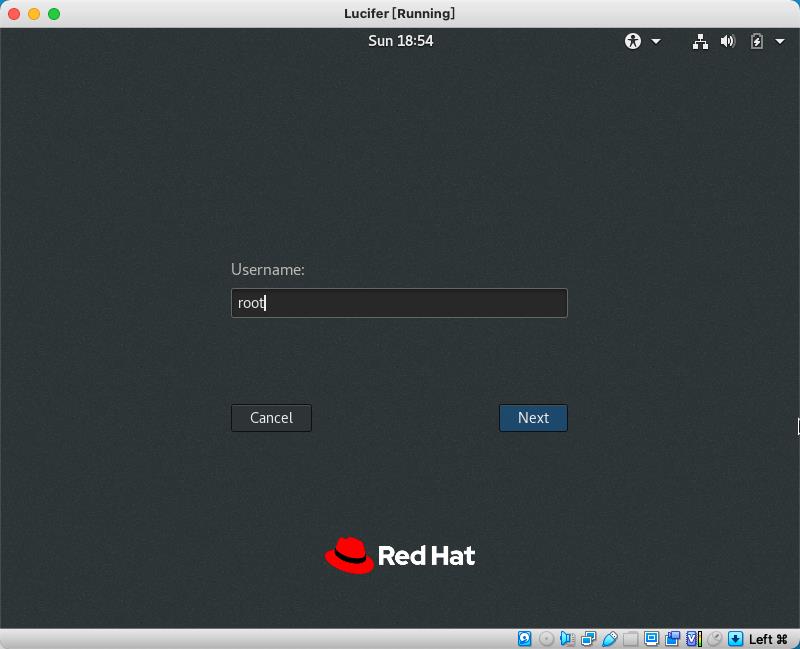
输入 root 用户密码:
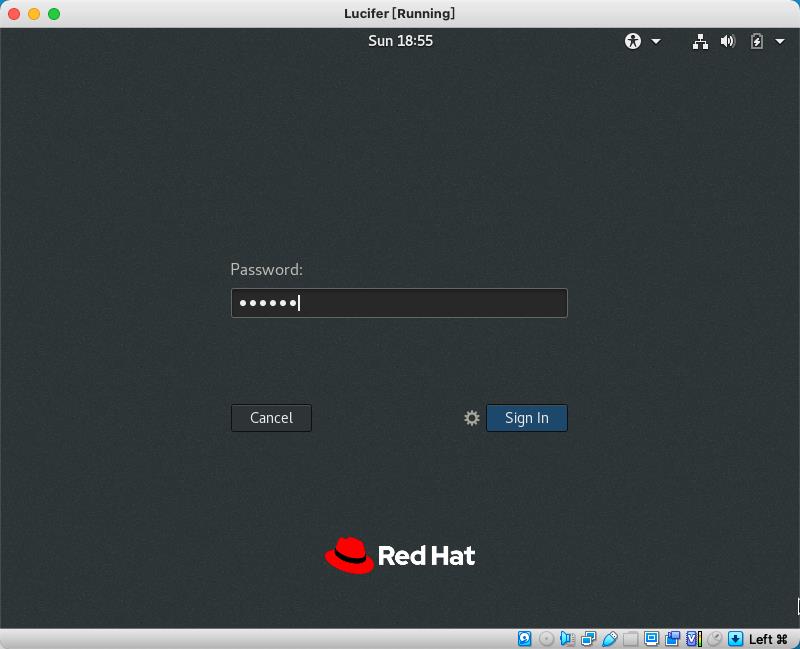
登录成功后,初始化设置,一顿点下一步就行:
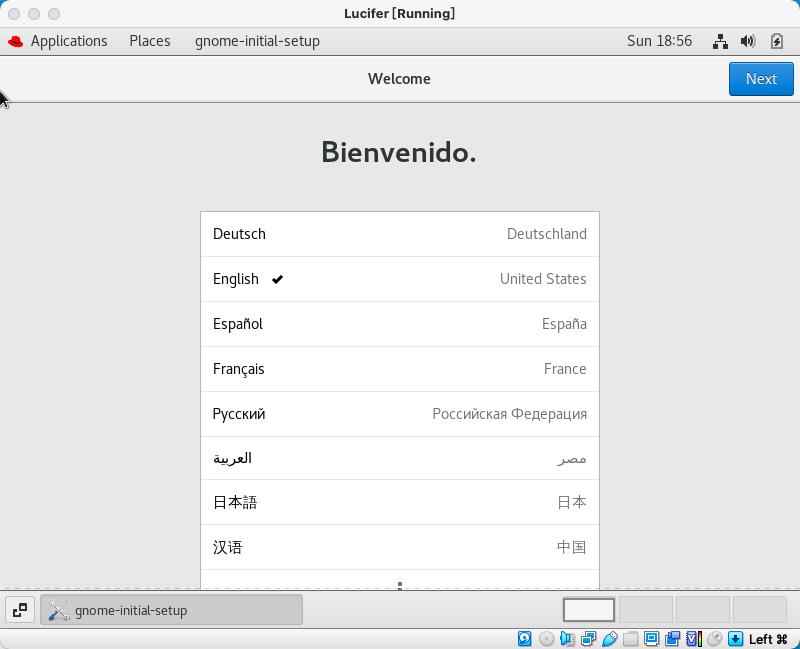
可以右键打开终端,随便查询一些命令,看看效果:
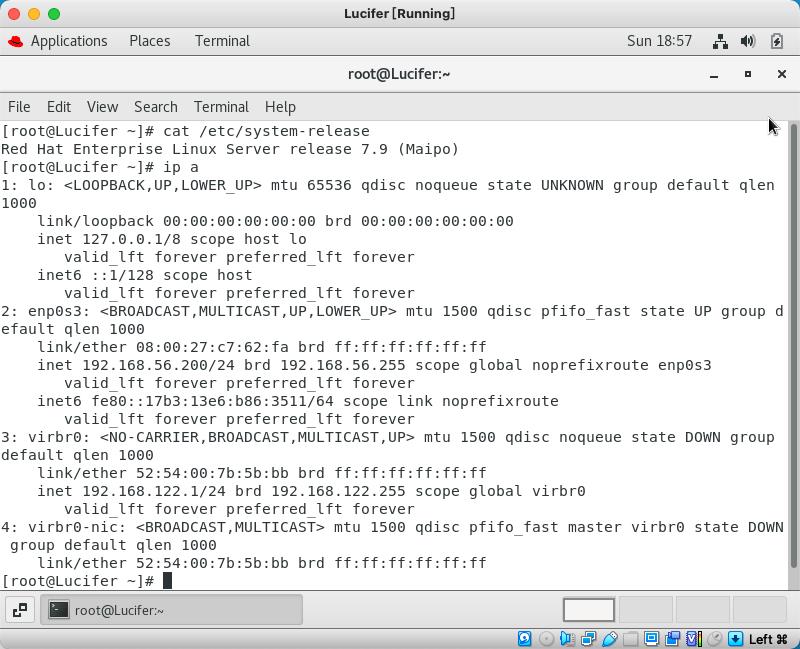
至此,Linux 的安装就已经完成!
💻 视频教程
如此保姆级的教程文章如果还不会的话,那就再给大家来一个视频教程吧!
觉得不错的点个关注,三连投币一波!
附:返回总目录的传送门如下
以上是关于100天精通Oracle-实战系列(第1天)保姆级 VirtualBox 虚拟机安装 Linux 系统的主要内容,如果未能解决你的问题,请参考以下文章
100天精通Oracle-实战系列(第8天)保姆级 PL/SQL Developer 安装与配置
100天精通Oracle-实战系列(第25天)Oracle 数据泵并行和压缩
100天精通Oracle-实战系列(第25天)Oracle 数据泵并行和压缩
100天精通Oracle-实战系列(第25天)Oracle 数据泵并行和压缩