VMware 克隆主机(详细教程)
Posted 李子捌
tags:
篇首语:本文由小常识网(cha138.com)小编为大家整理,主要介绍了VMware 克隆主机(详细教程)相关的知识,希望对你有一定的参考价值。
我们经常会安装集群,或者想快速安装虚拟机,就可以使用VMware克隆的功能,通过已经安装好的虚拟机来克隆新的虚拟机。
1、右击需要克隆的虚拟机
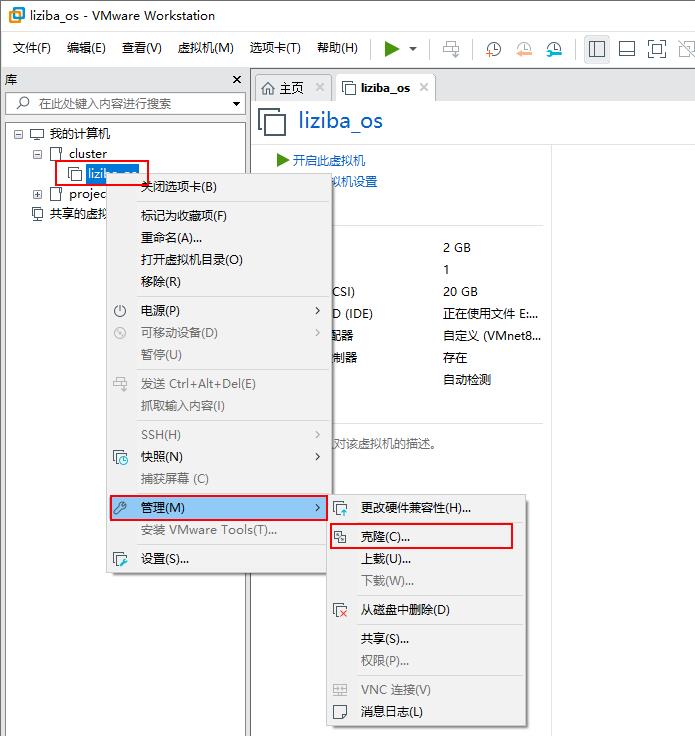
单击下一步
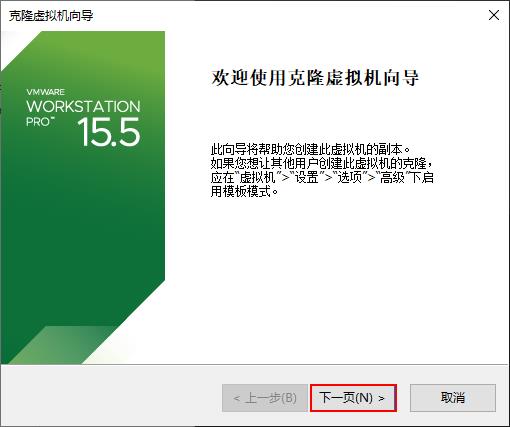
2、克隆源选择
选择虚拟机中的当前状态
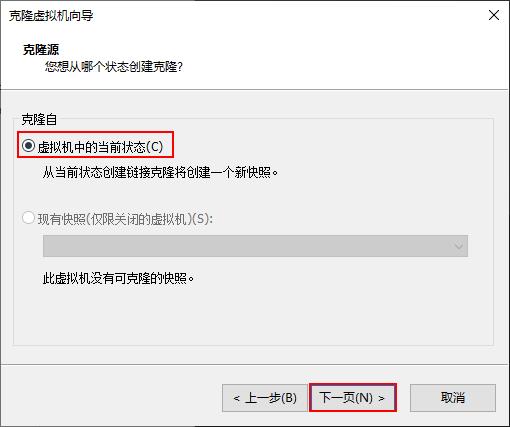
3、克隆方法选择
选择创建完整克隆,两者的区别图中也有列出:
- 链接克隆是对原始虚拟机的引用,所需的储存磁盘空间较少。但是,必须能够访问原始虚拟机才能行。
- 完整克隆是原始虚拟机当前状态的完整副本。此副本虚拟机完全独立,但需要较多的储存磁盘空间。
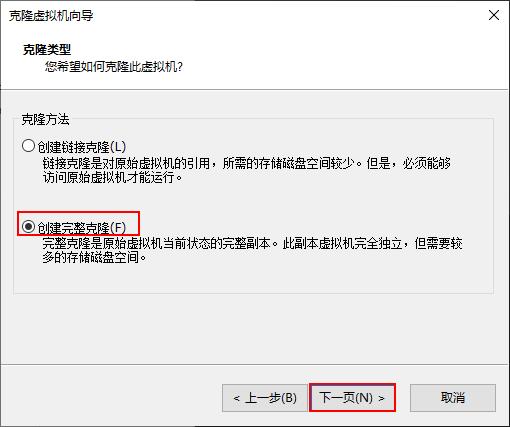
4、虚拟机名称&存储位置
这两步也很重要,名称的规范和存储位置的规范,都会让后期的运维管理更加方便
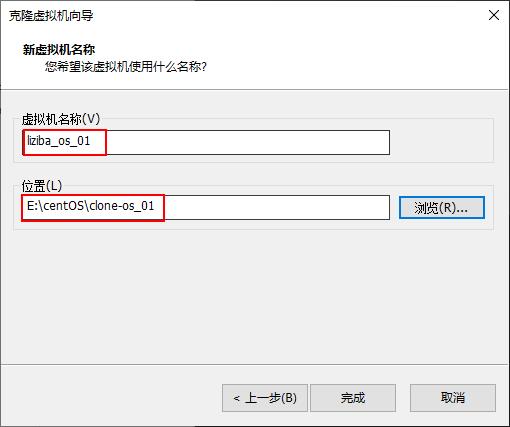
单击完成,开始克隆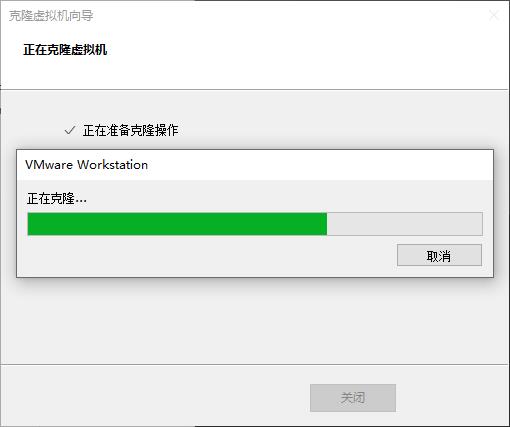
克隆成功会显示如下界面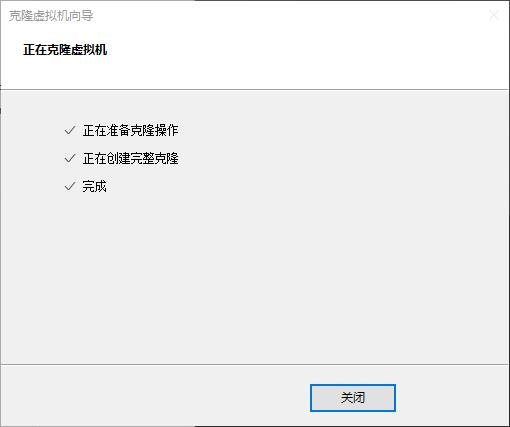
5、虚拟机中配置
登录账户密码与被克隆的主机一致
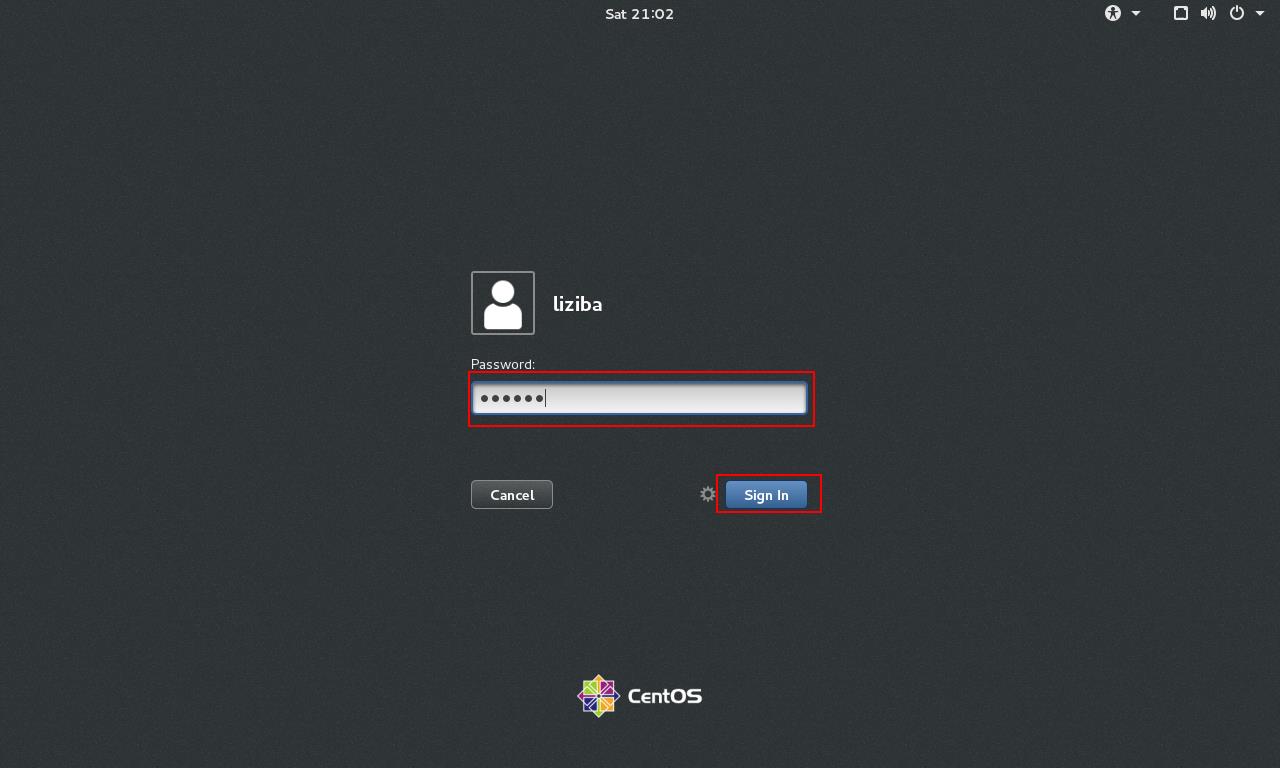
5.1 配置主机名
打开终端 -> hostname
通过hostname查看主机名,这个必须规范,不管我们是实际开发或者是学习。这里VMware在克隆时,hostname是通过我们前面设置的主机名来设置的,所以前面也提醒了大家要规范。如果不规范就自动修改。
修改方式 ->
vi /etc/hostname

5.2 配置网络
很多朋友都是使用的自动网络配置,可能这里不会修改,但是我这里用来搭建集群环境,需要固定IP,所以我配置了固定的静态IP,所以这里需要修改IPADDR,具体IPADDR是什么不清楚的可以查看我的专栏VMware中的《VMware+CentOS 7 静态IP设置方法》一文。
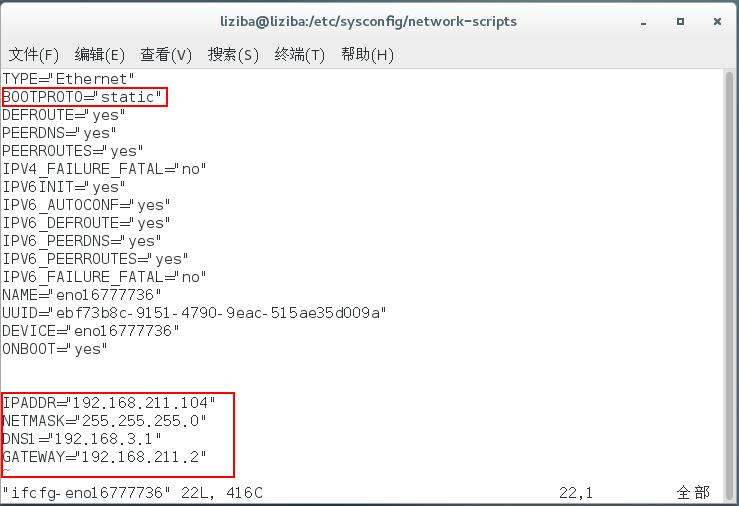
修改IP后如下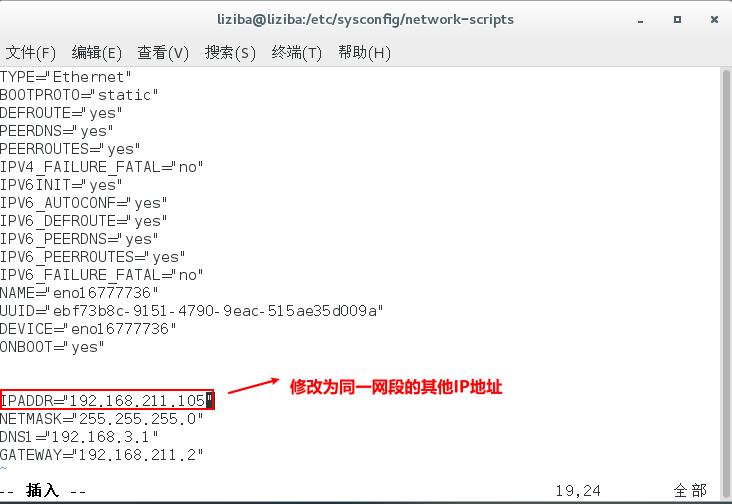
重启网络
service network restart

重新查看IP,修改成功
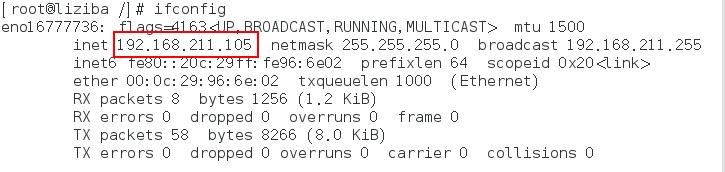
6、克隆多个
重复上面的方法就能克隆多个,类似如下就可以开始集群操练了!
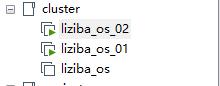
以上是关于VMware 克隆主机(详细教程)的主要内容,如果未能解决你的问题,请参考以下文章
使用VMware搭建OceanStor_eStor存储超详细教程
使用VMware搭建OceanStor_eStor存储超详细教程
使用VMware搭建OceanStor_eStor存储超详细教程