使用VMware搭建OceanStor_eStor存储超详细教程
Posted 坏坏-5
tags:
篇首语:本文由小常识网(cha138.com)小编为大家整理,主要介绍了使用VMware搭建OceanStor_eStor存储超详细教程相关的知识,希望对你有一定的参考价值。
目录
新建虚拟机
- 使用自定义安装
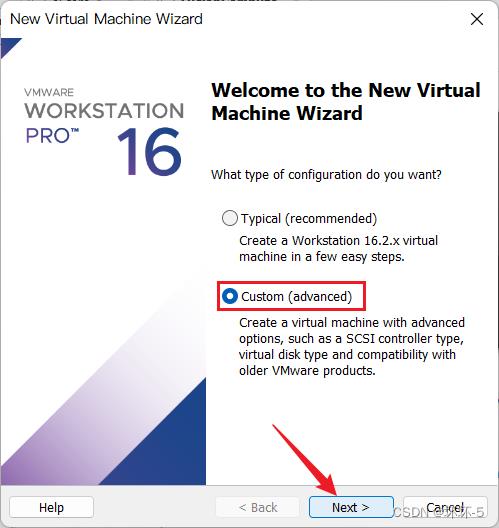
- 硬件兼容版本选择 Workstation 10.x
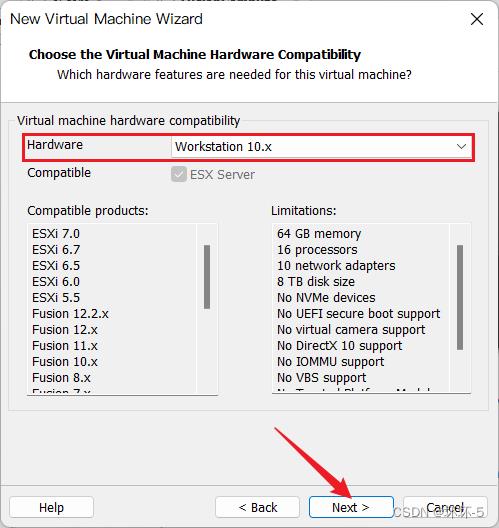
- 选择稍后安装操作系统

- 选择 Linux - SUSE Linux Enterprise 11 64-bit
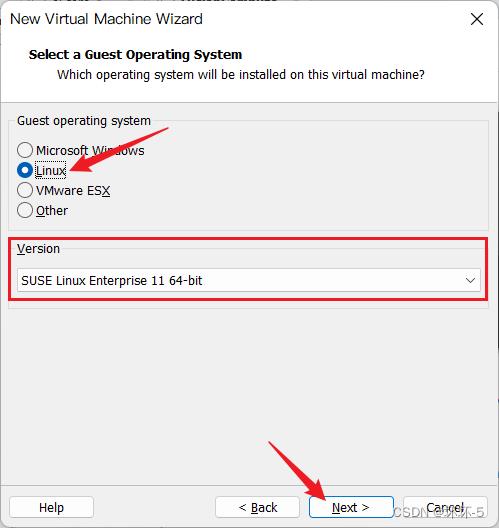
- 配置虚拟机的名字以及安装位置
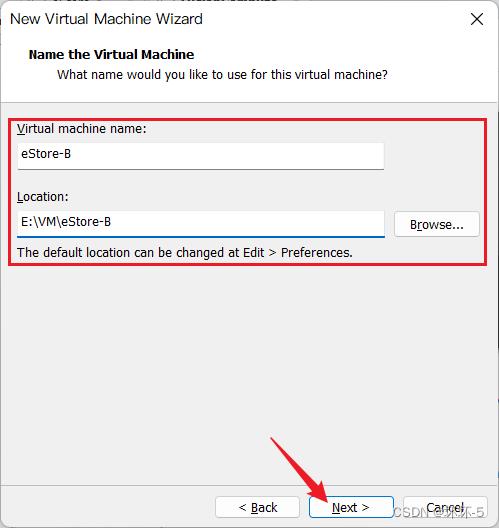
- 处理器配置2核2U
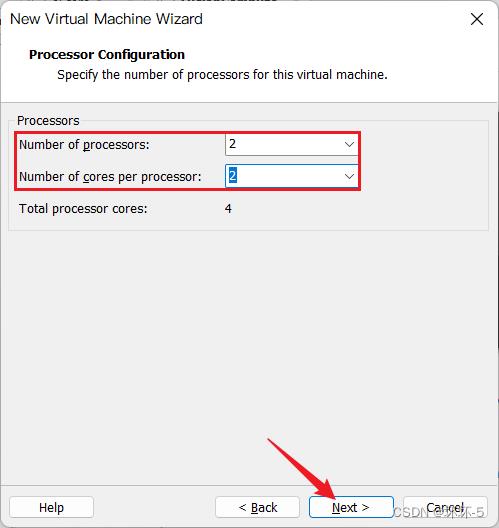
- 内存配置8G

- 网络模式选择仅主机

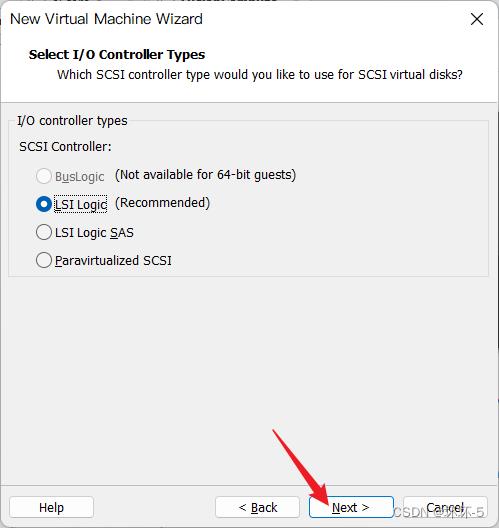
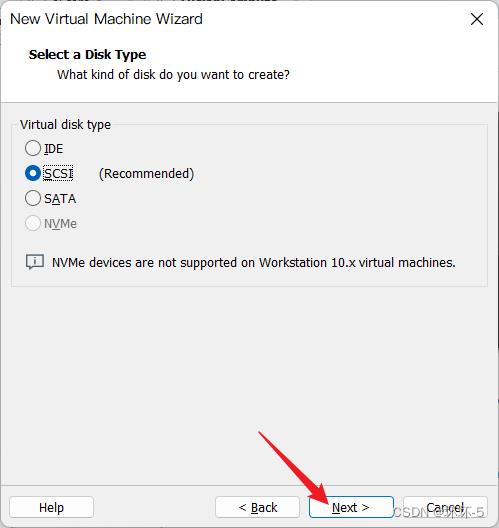
- 选择磁盘,选择使用已经存在的磁盘
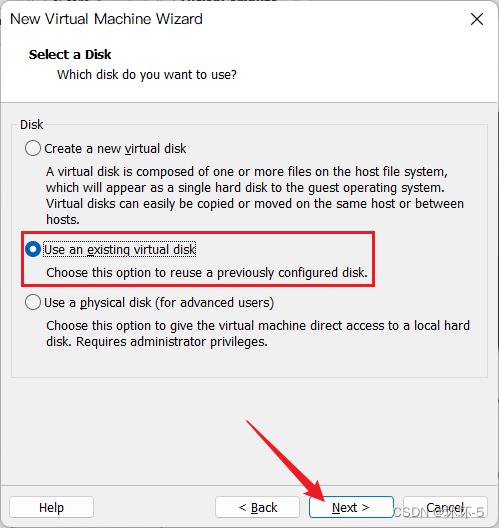
- 将文件 Vmware_OceanStor_eStor_V1R1C00T10_single_controller.vmdk 拷贝到虚拟机的安装目录
- 选择磁盘时,选择上面的磁盘文件
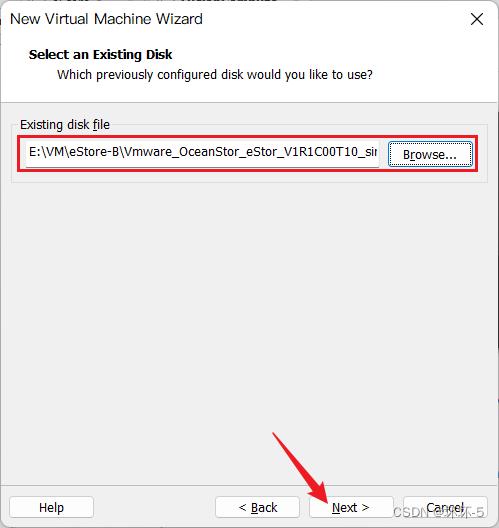

- 完成创建后,编辑虚拟机设置
- 添加40G的硬盘,作为共享存储
- 添加5块网卡,都使用仅主机模式
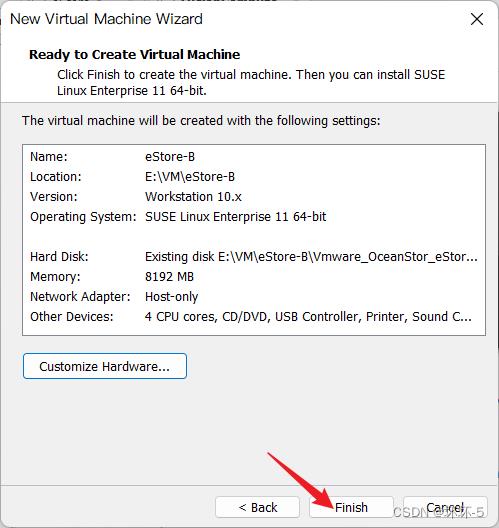
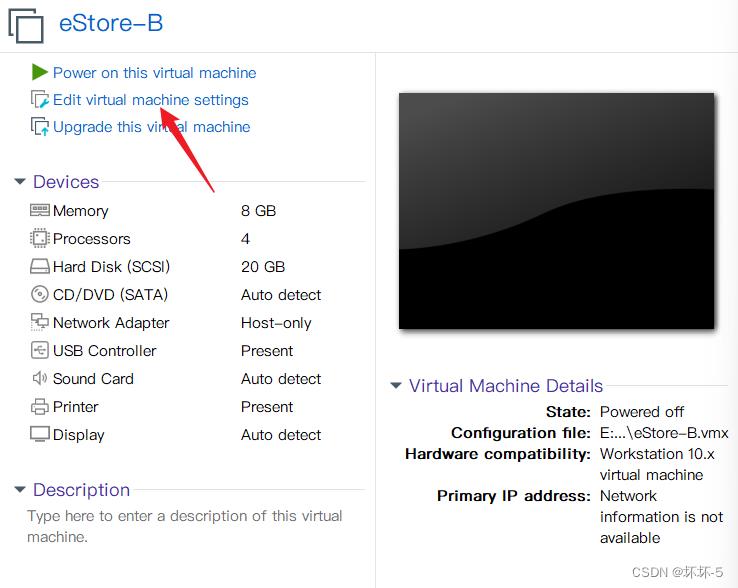

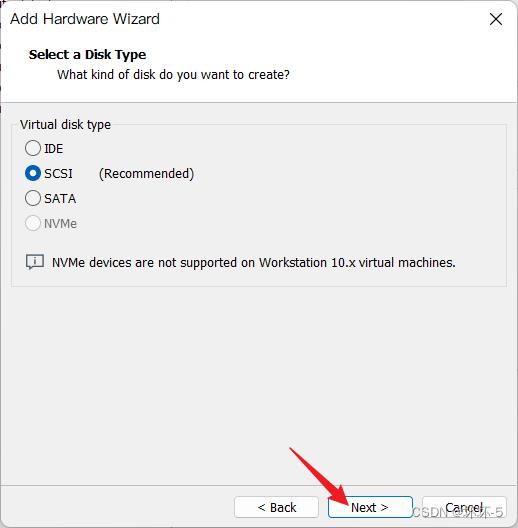
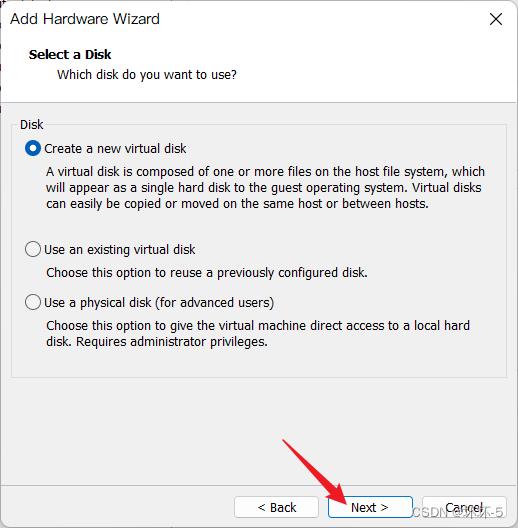
- 配置40G的硬盘,将硬盘文件存储为单个文件

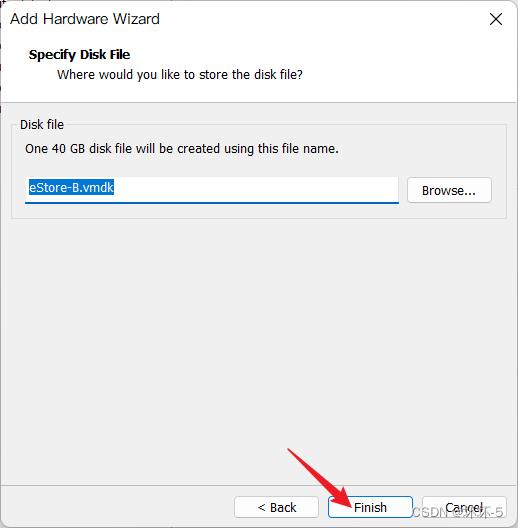
- 添加剩下的几块网卡,将网络连接模式配置为仅主机模式
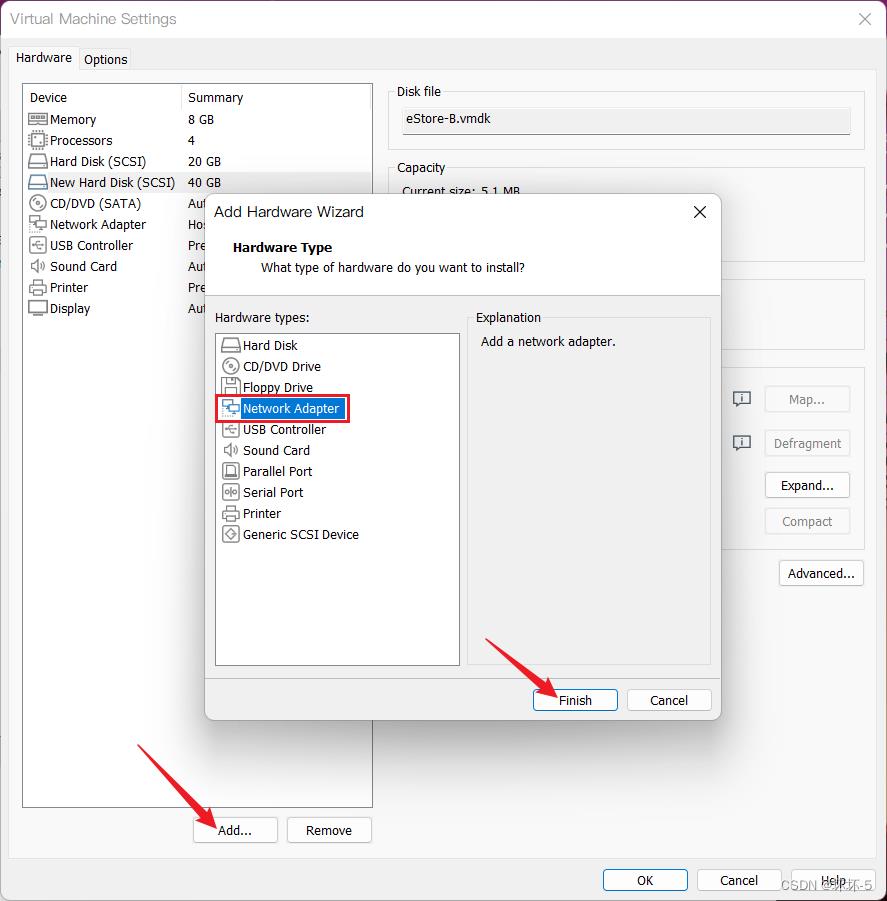

- 创建完成,开机
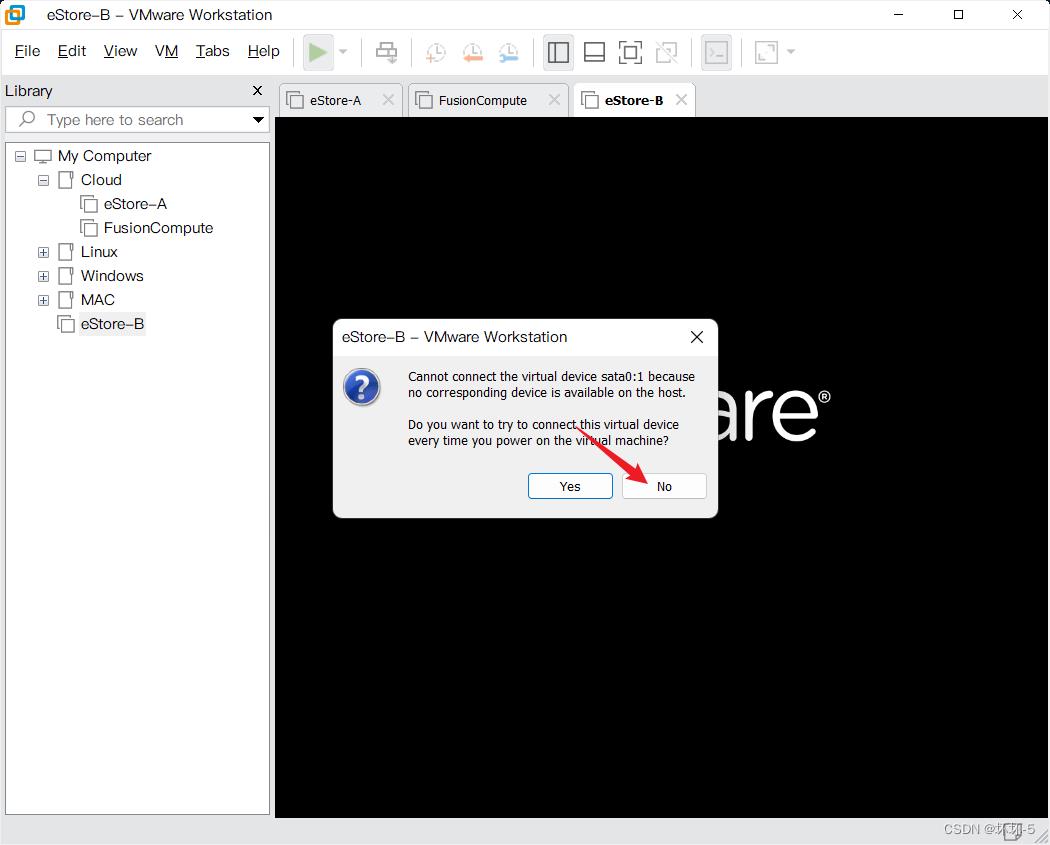
完成eStore的基础配置
- 完成eStore的IP、掩码、网关配置
- 选择串行号在01-06中选择一个,用于安装完成后导入相应版本的Licence
- 完成配置后,输入 yes
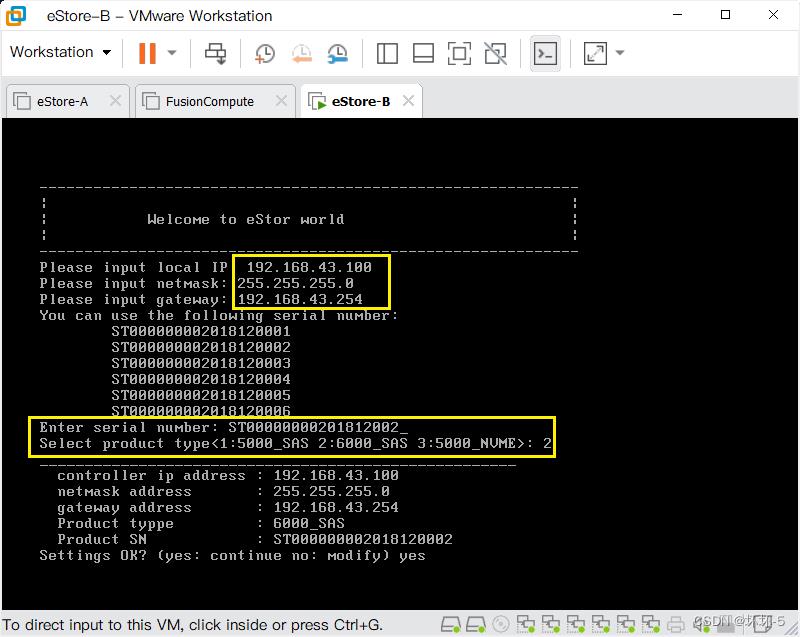
- 登录系统,然后等待安装,根据电脑的配置决定安装速度的快慢,大概5-10分钟,如果一直在安装界面重启,需要删除虚拟机,重新安装
- 用户名:admin
- 默认密码:Admin@storage
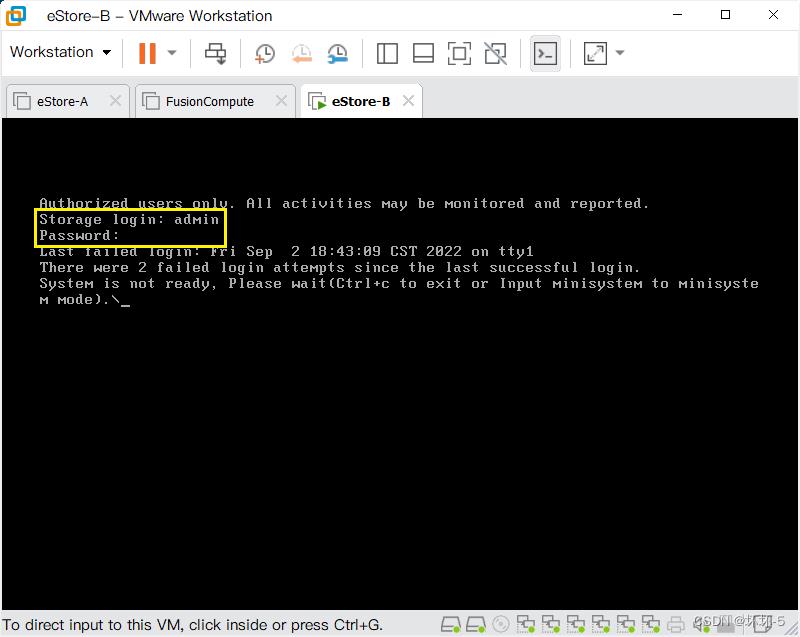
- 安装完成后,会出现要求更改密码的界面
- 至此,完成安装,不要关机!不要挂起!不要重启!立刻拍快照!

- 在快照描述里,记录好存储的管理IP,登录用户名及修改后的密码

- 因为关机或重启后,打开eStore,就无法再登录进去了,此时就需要恢复快照
Web登录到存储,导入Licence
- 在浏览器输入:https://192.168.43.100:8088访问存储设备
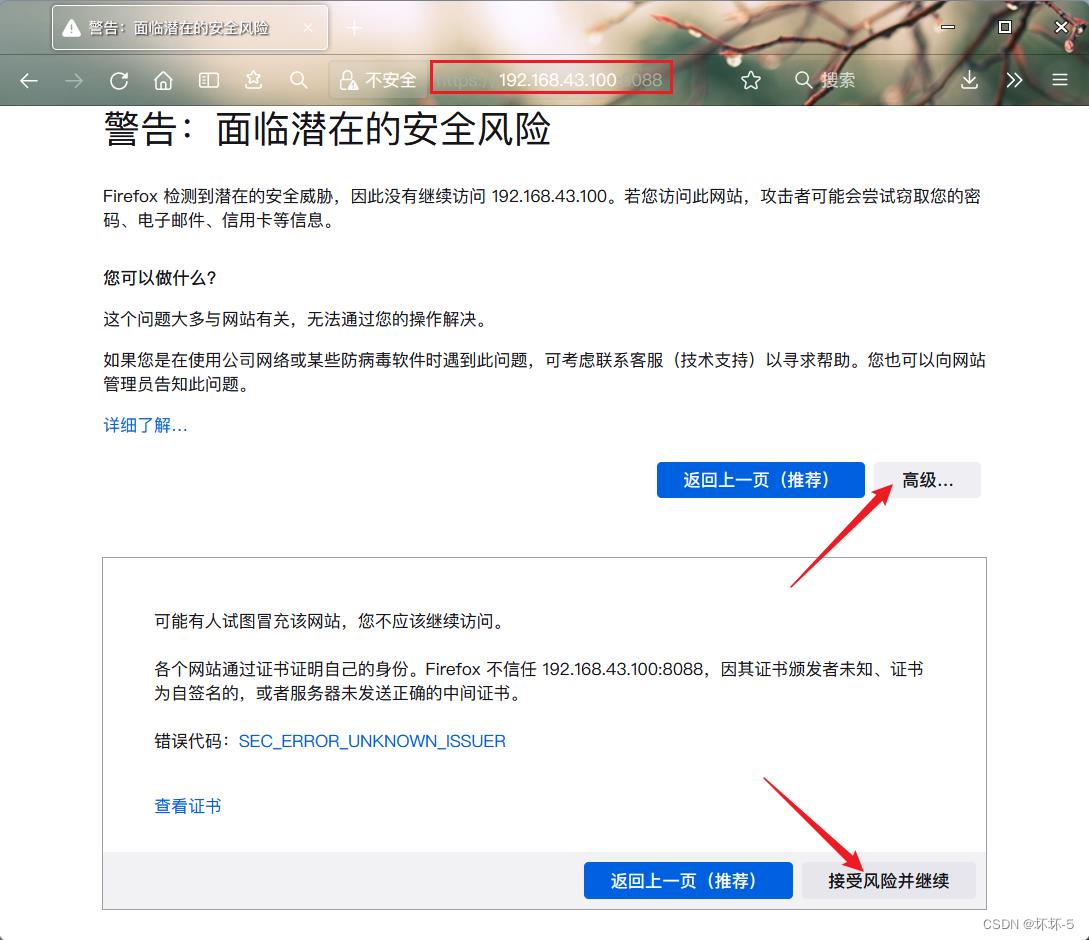
- 使用修改后的密码登入到存储设备
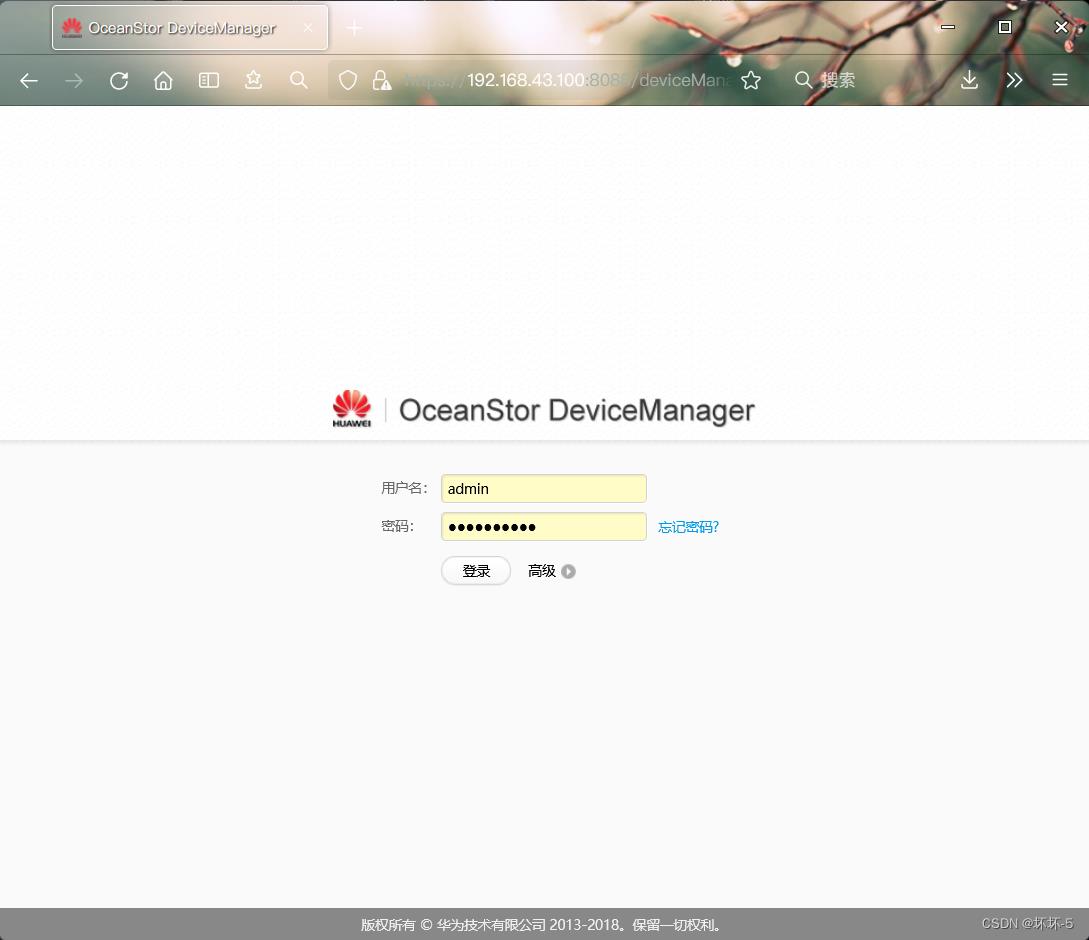
- 回到设置中,在 基本信息 中,修改系统时间

- 时间修改到2019年之前

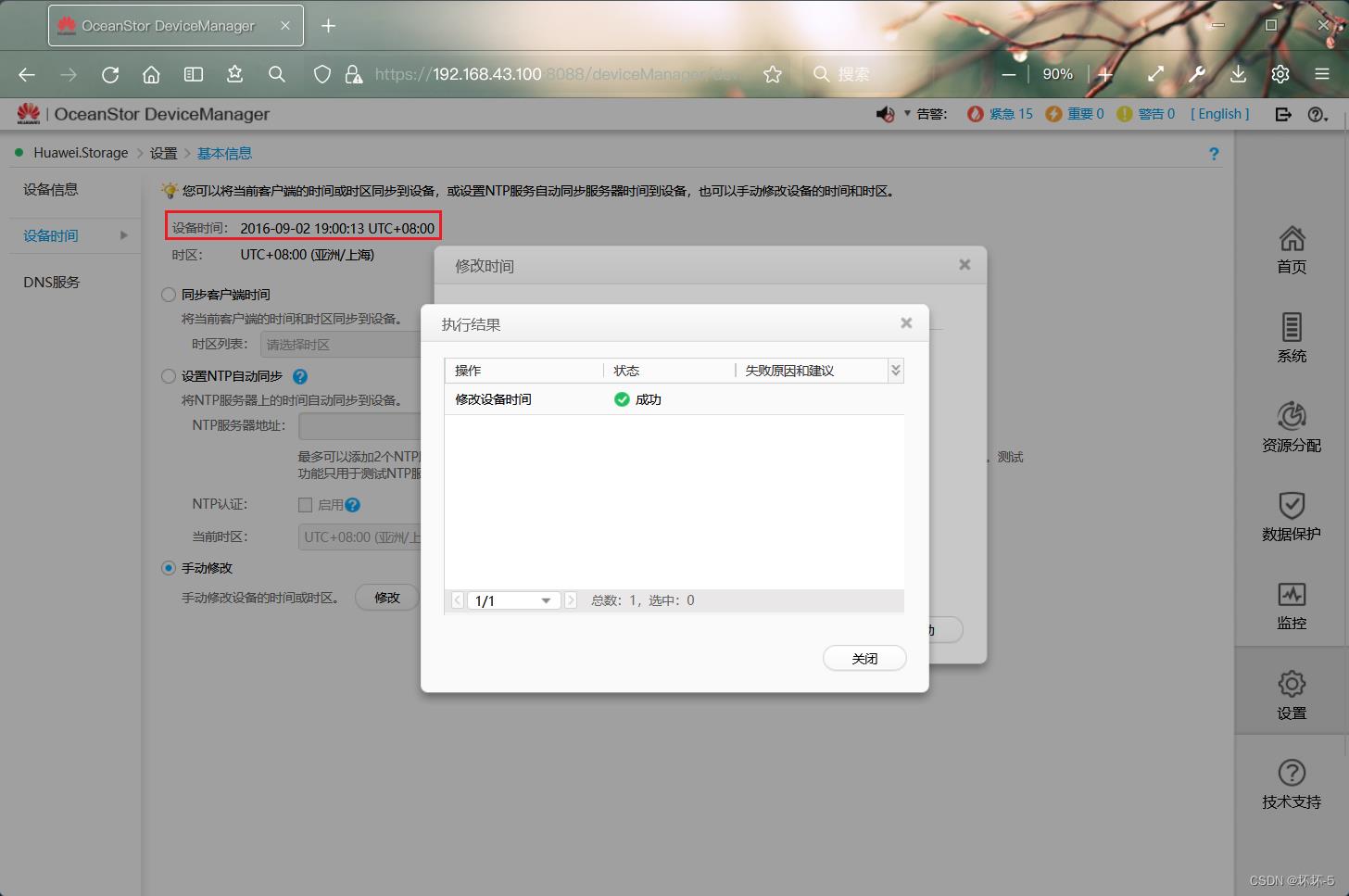
- 在 设置 中,找到 License 管理,选择前面安装时对应的版本的License
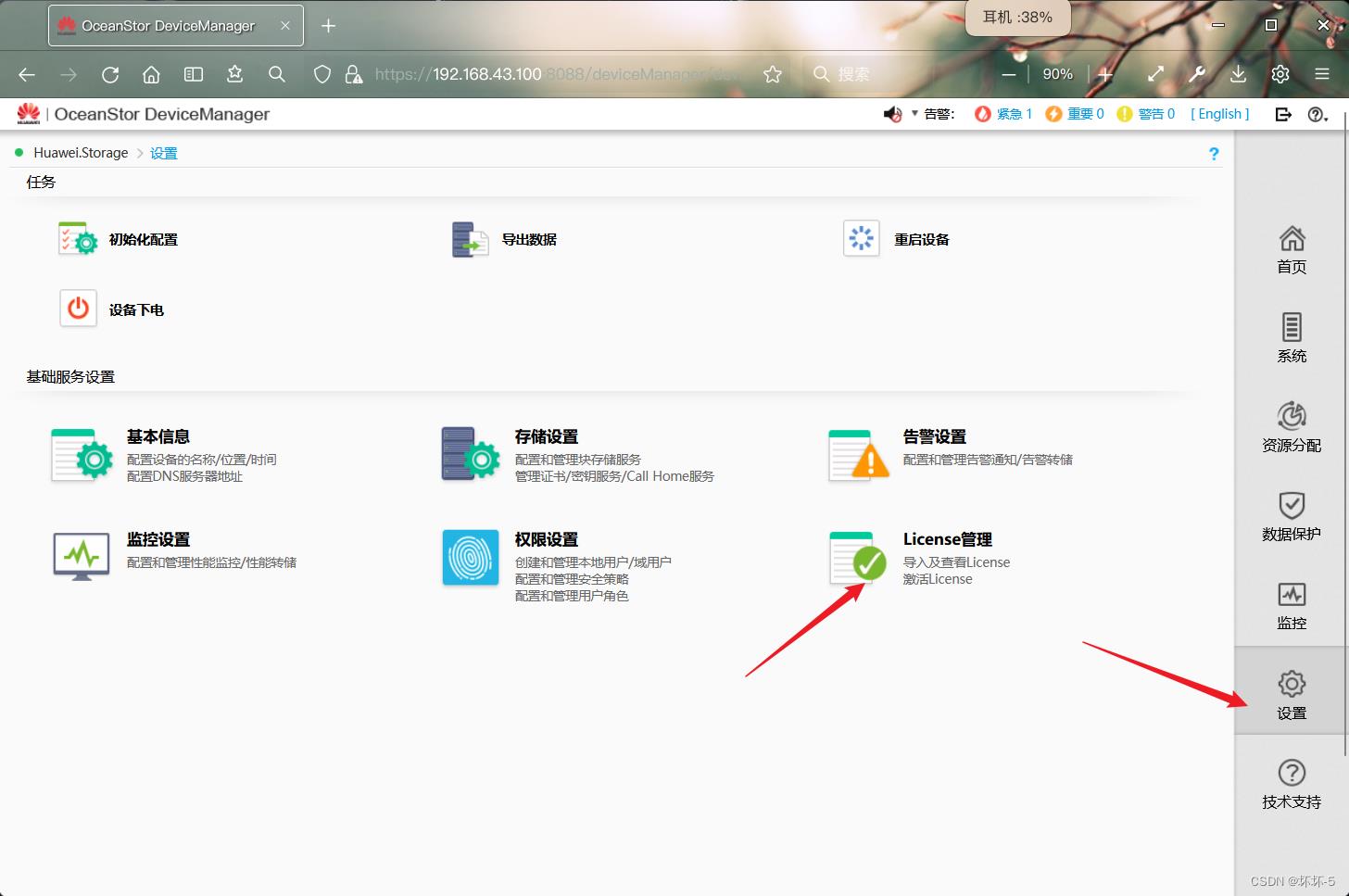
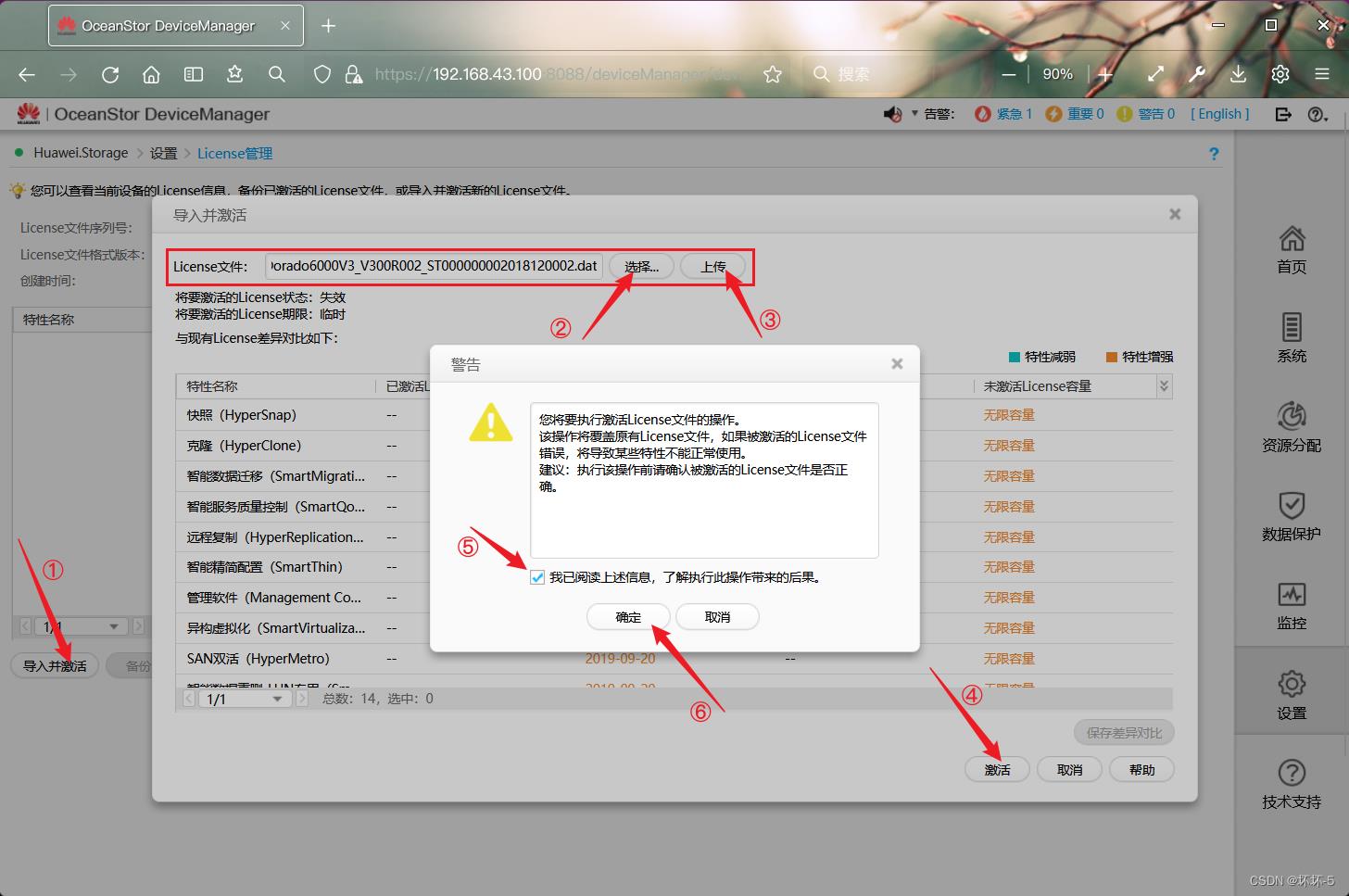
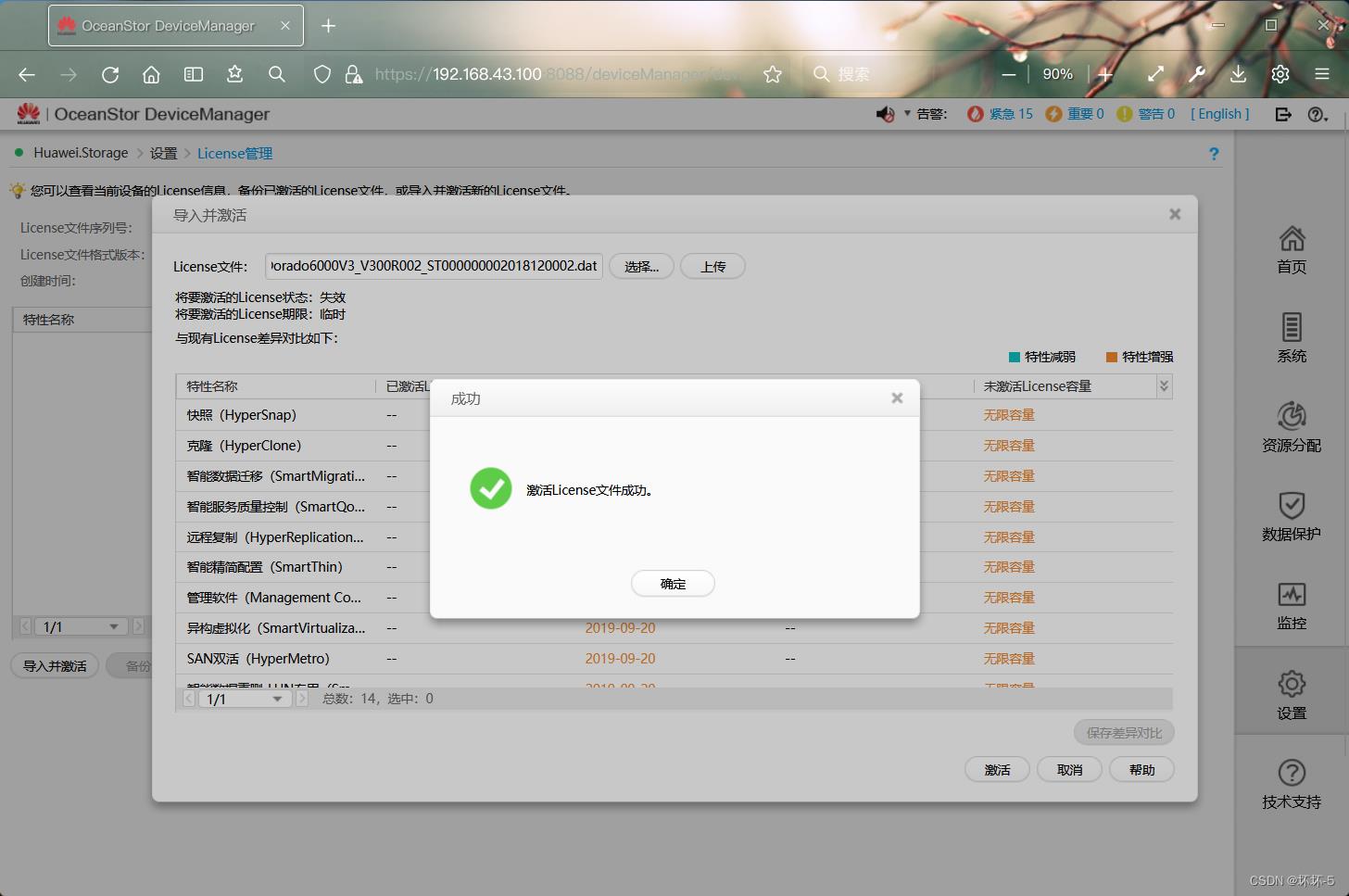

- License导入成功,激活成功后,再次在VMware中,将拍摄虚拟机的快照
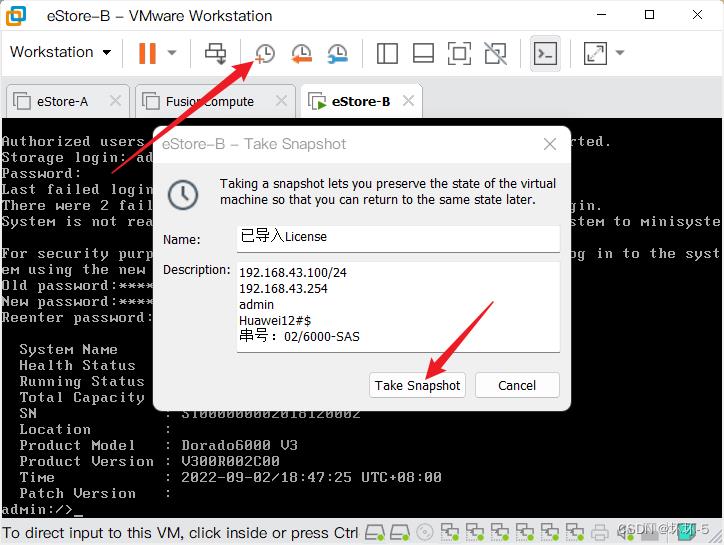
以上内容均属原创,如有不详或错误,敬请指出。
本文作者: 坏坏
版权声明: 转载请联系作者注明出处并附带本文链接!
以上是关于使用VMware搭建OceanStor_eStor存储超详细教程的主要内容,如果未能解决你的问题,请参考以下文章