物理机安装centos(详细教程)
Posted
tags:
篇首语:本文由小常识网(cha138.com)小编为大家整理,主要介绍了物理机安装centos(详细教程)相关的知识,希望对你有一定的参考价值。
安装前准备下载ios系统镜像,本教程使用的是centos7.1
官网地址:https://www.centos.org/download/
国内站下载地址:http://www.linuxdown.net/CentOS/2017/0107/9018.html
(我在安装过程中遇到了一些问题,写到了文章最后,如果你也遇到问题,请查到最后查看是否类同,以帮且您解决问题。)
制作U盘安装盘,系统镜像4G多,建议用8G或者8G以上的U盘
下载一个老毛桃软件安装到你的windows电脑上,插入U盘,运行老毛桃,如下图,选择你下载好的镜像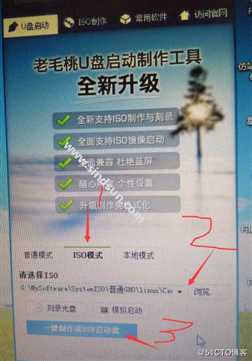
接下来选择你的要安装系统的U盘,写入方式选择USB-HDD+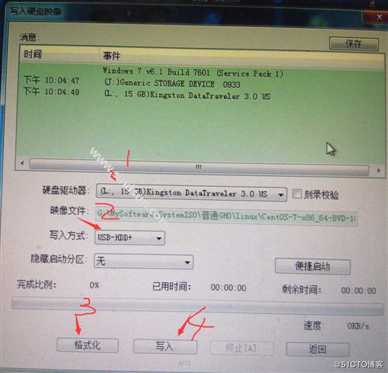
接下来先格式化U盘,格式化时文件系统一定要选择NTFS,因为我们下载的系统镜像比较大,fat32容不下会出问题,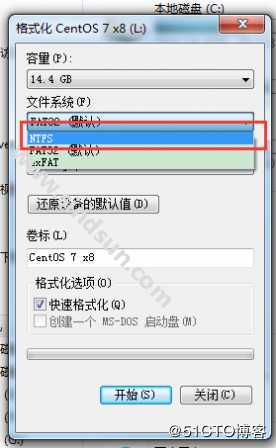
格式化完成后返回软件,直接点点击写入开始执行镜像写入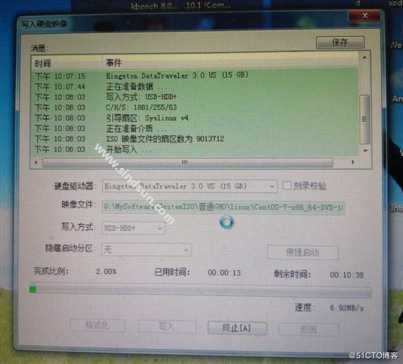
安装盘制作完成
开始安装
将制作好的U盘插入你要安装Linux系统的电脑,按下电源键开启电脑,然后按下F8键进入快速启动(我的电脑主板是华为,选择F8,按自己电脑进行选择,或者进入bios中进行启动顺序设置)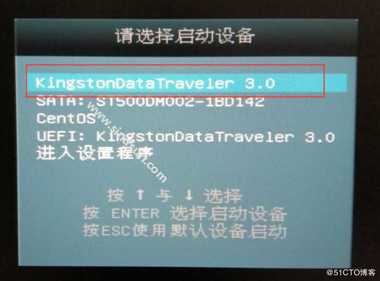
如下图,进入centos安装界面,接着按下tab键(旧版本可能需要再按下e键),进入配置编辑模式,将下面的命令改为:vmlinuz initrd=initrd.img linux dd quiet ,回车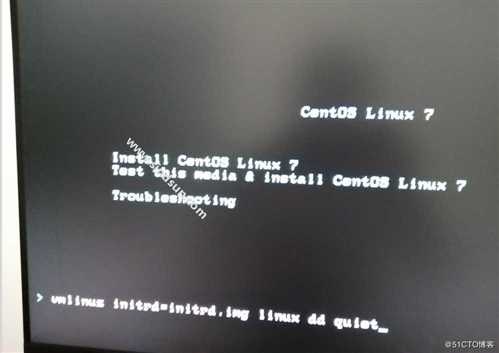
接下来就可以看到磁盘列表,LABEL列带centos的就是我们的启动盘,这里的盘符名为sda4,把这个记下来,重启电脑
进入到安装界面后,继续按下tab键或者e键,将下面的命令修改为:vmlinuz initrd=initrd.img inst.stage2=hd:/dev/sda4 quiet ,回车进入安装UI界面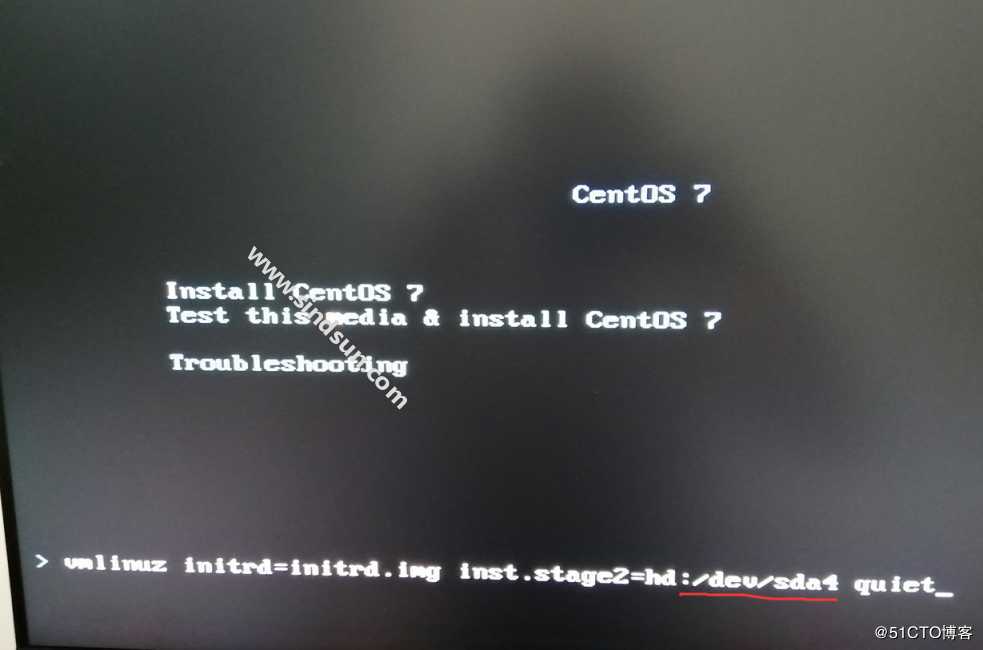
选择系统语言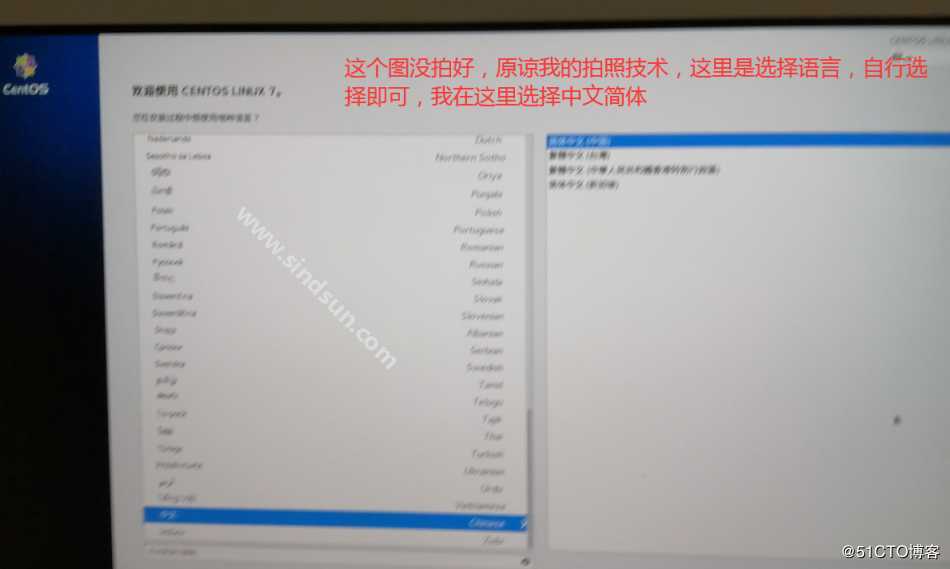
进入到安装信息摘要界面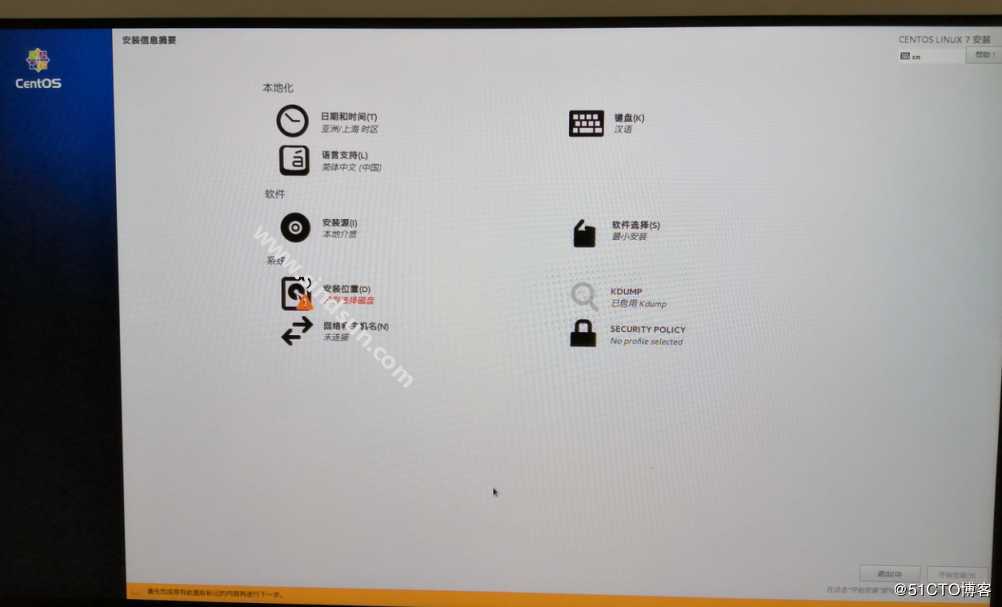
进入软件选择,勾选左侧的GNOME项,右侧可以不用勾选,我在这里勾选了GNOME应用程序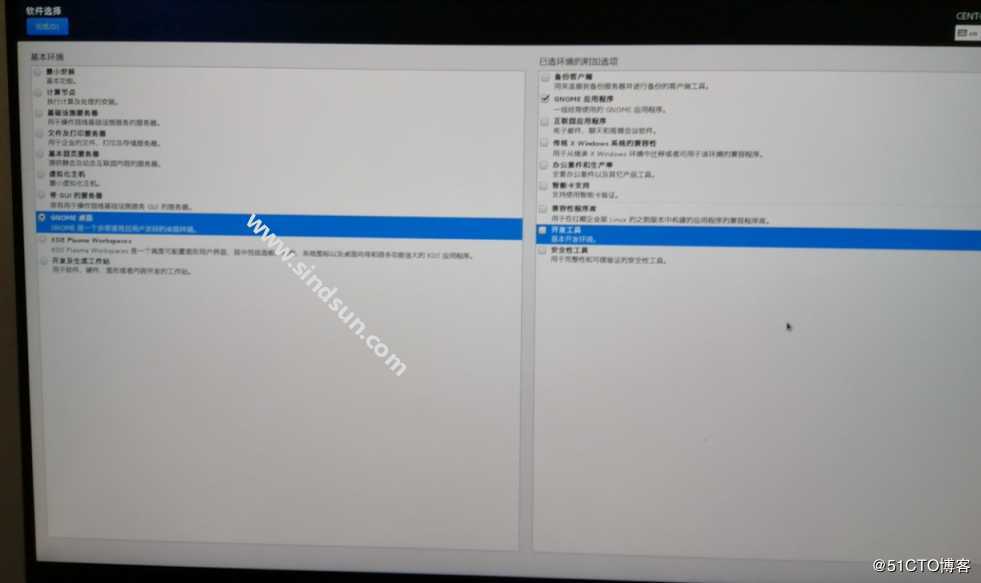
点击完成后回到安装信息摘要界面,接着点击安装位置,进入后选择安装系统的电脑盘符,然后点击下面的+号进行分区,我的电脑硬盘是500G,我给出的配置分别是:
/boot 500M
/swap 8G
/ 剩下的全部分配
具体请依照自己需求,点击完成,弹出更改摘要,点击接受更改,返回到安装信息摘要界面,点击开始安装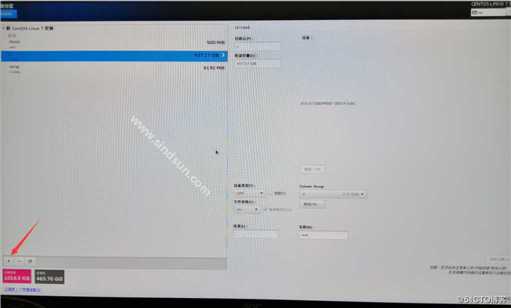
接下来进入到配置页面,点击ROOT密码设置超级管理员密码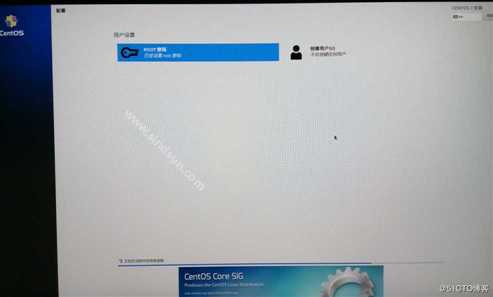

接下来就等待安装,最后重启电脑系统就安装成功,可以进入系统进行你想要的操作了。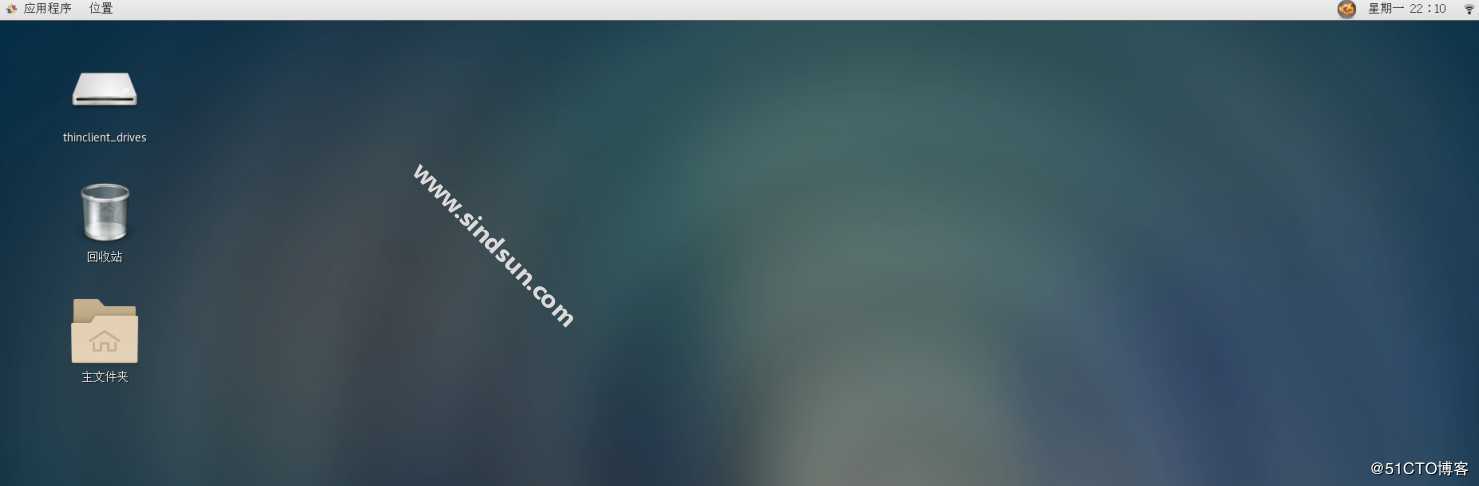
我在安装中遇到哪些问题呢?
1、在安装界面操作命令时发现操作不动,最后发现是键盘问题(忍住勿笑)
2、安装过程中出现could not insert floppy这个错误,最后发现是主板太老,系统太新导致,重新下载一个版本低些的系统试试
3、系统进入后总是报错,问题在于我刚开始时把U盘系统格式设置成了fat32,导致文件没有写全
源文地址: [狂码一生] https://www.sindsun.com/articles/23/127
以上是关于物理机安装centos(详细教程)的主要内容,如果未能解决你的问题,请参考以下文章