VMware虚拟机安装centos(超详细图文教程)
Posted Time木0101
tags:
篇首语:本文由小常识网(cha138.com)小编为大家整理,主要介绍了VMware虚拟机安装centos(超详细图文教程)相关的知识,希望对你有一定的参考价值。
VMware虚拟机安装centos
1 centos下载
Ubuntu下载地址:点这里

下载不成功的也可关注WX公众号Time木回复: centos 获取
2 打开VMware
VMware安装过程:待更新
2.1 创建新的虚拟机
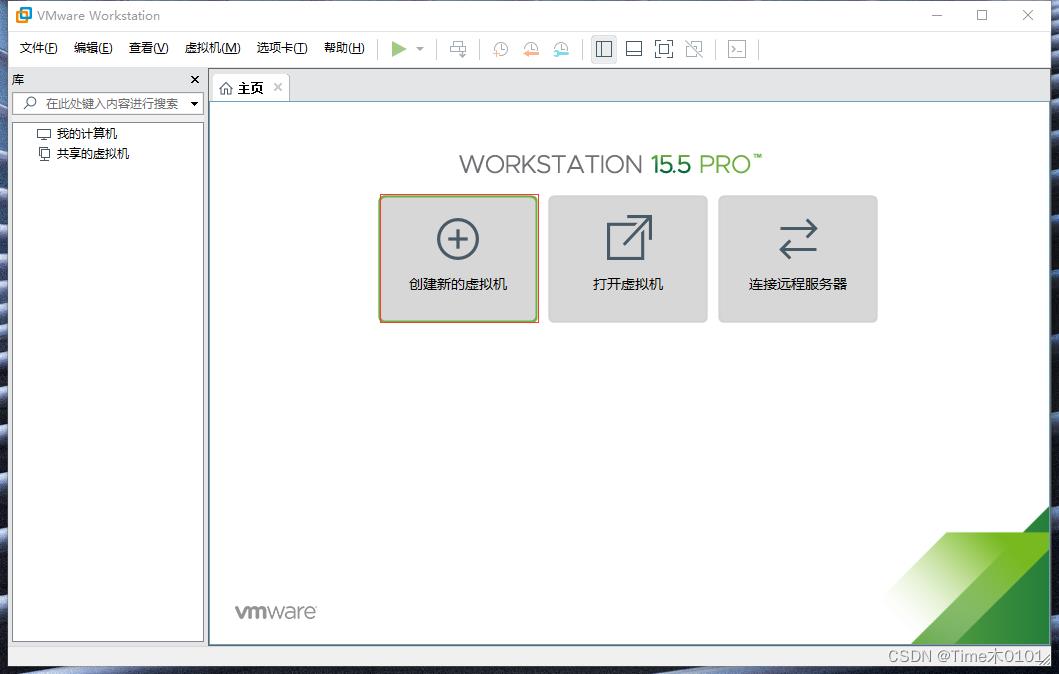
2.2 一般情况都会选择典型(如果这里有需要选择自定义的一般也不会看教程了,哈哈哈)
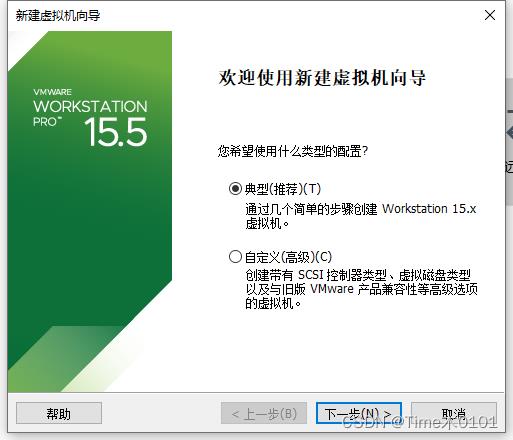

2.3 选择稍后安装操作系统,然后下一步。

2.4 如图
选择和你镜像相匹配的继续下一步

2.5 1和1 也够基本用了,多了自然更够用
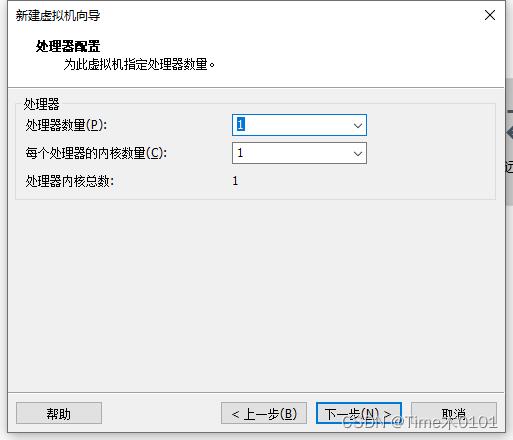
2.6 一般选择2G

2.7 如图
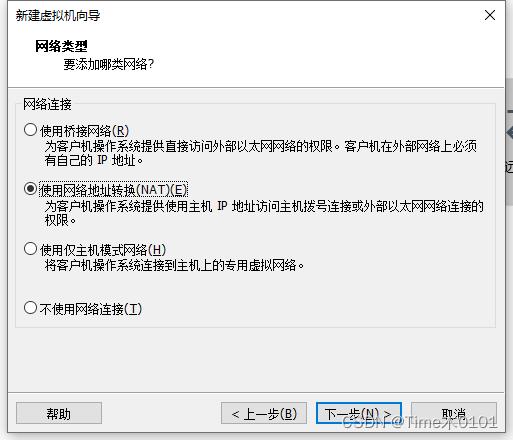
2.8 如图,推荐就行

2.9 如图推荐就行
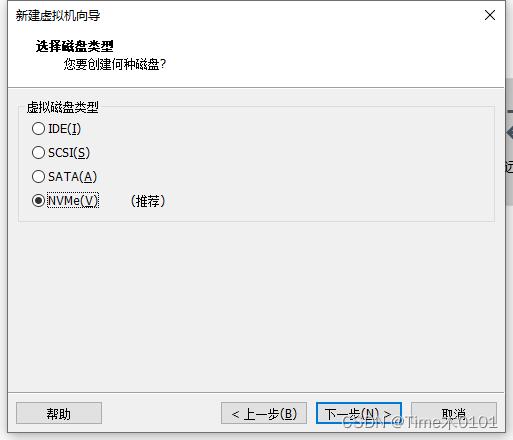 、
、
2.10 如图
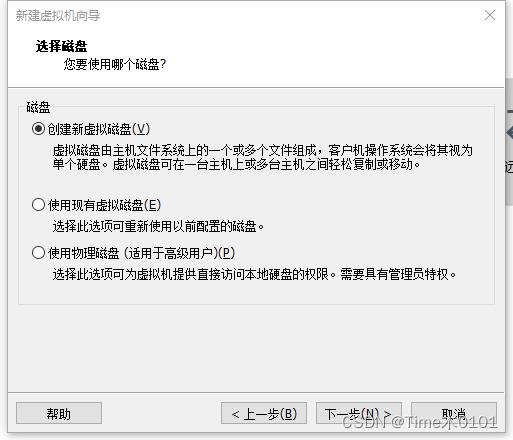
2.11 如图,20往上大都可以

2.12 如图,名字可改可不改,我这里加了点。
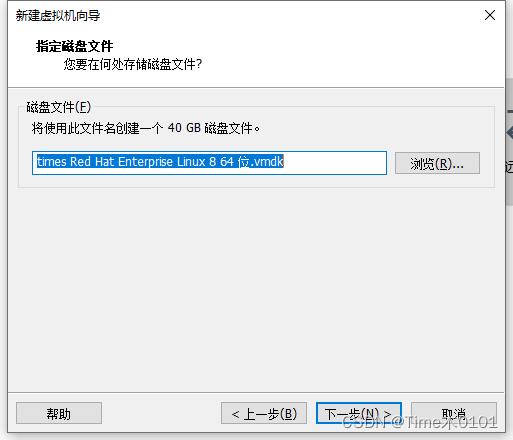
2.13 点击完成

3 选择镜像
3.1 编辑虚拟机设置

3.2 浏览选择下载的镜像地址,然后确定
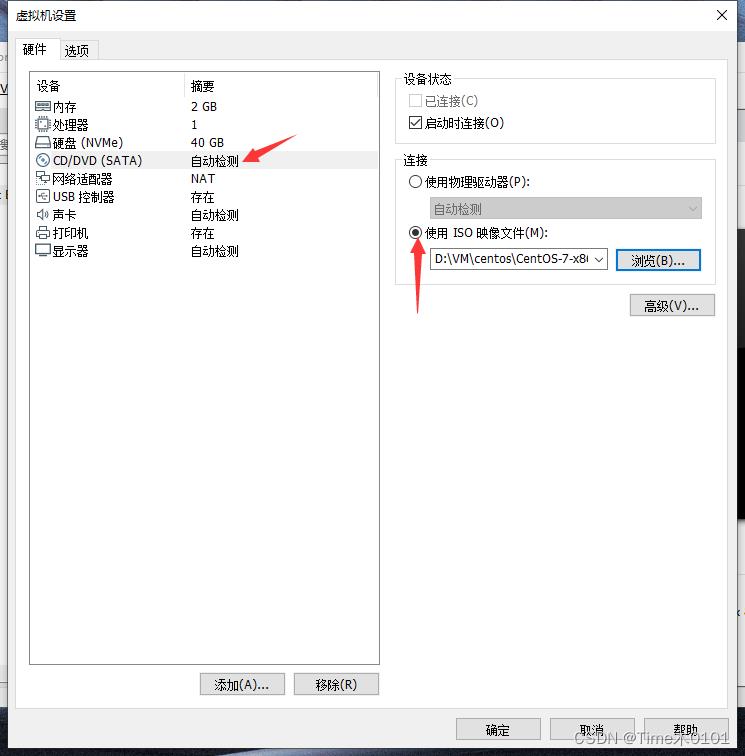
4 开机
4.1 选红框处enter可以,不动不选,等会自己也会自动进。
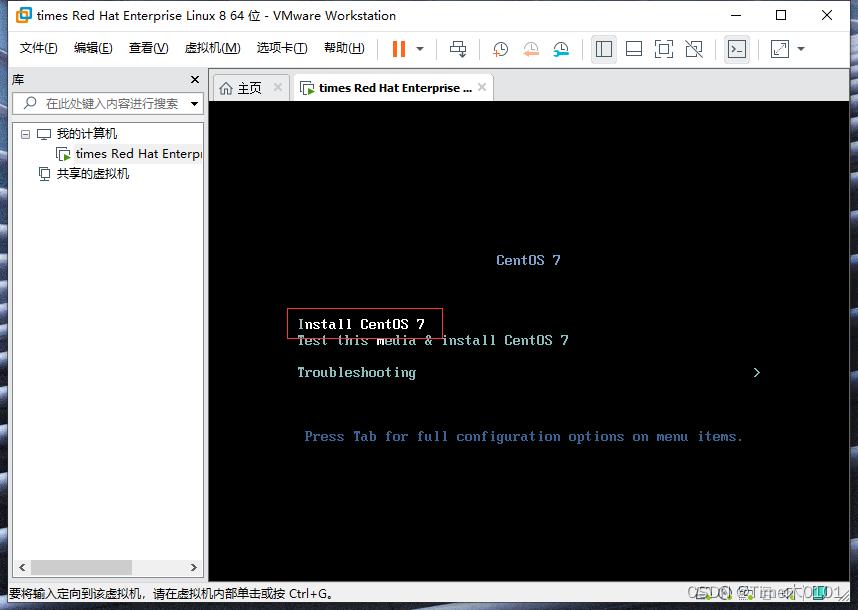
4.2 这里可以选择语言,想学英语,想有英语环境的可以不选中文。
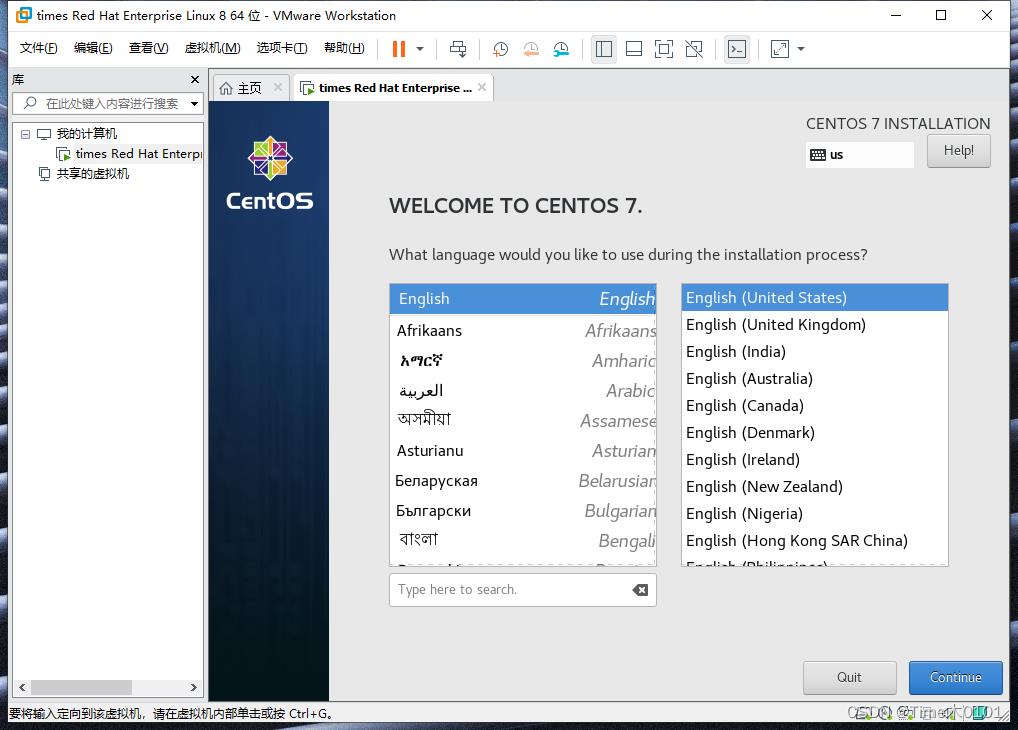
4.3 时间和日期点进去 选择上海。(忘截图了)
红框处点进去,按图示操作。最后Done
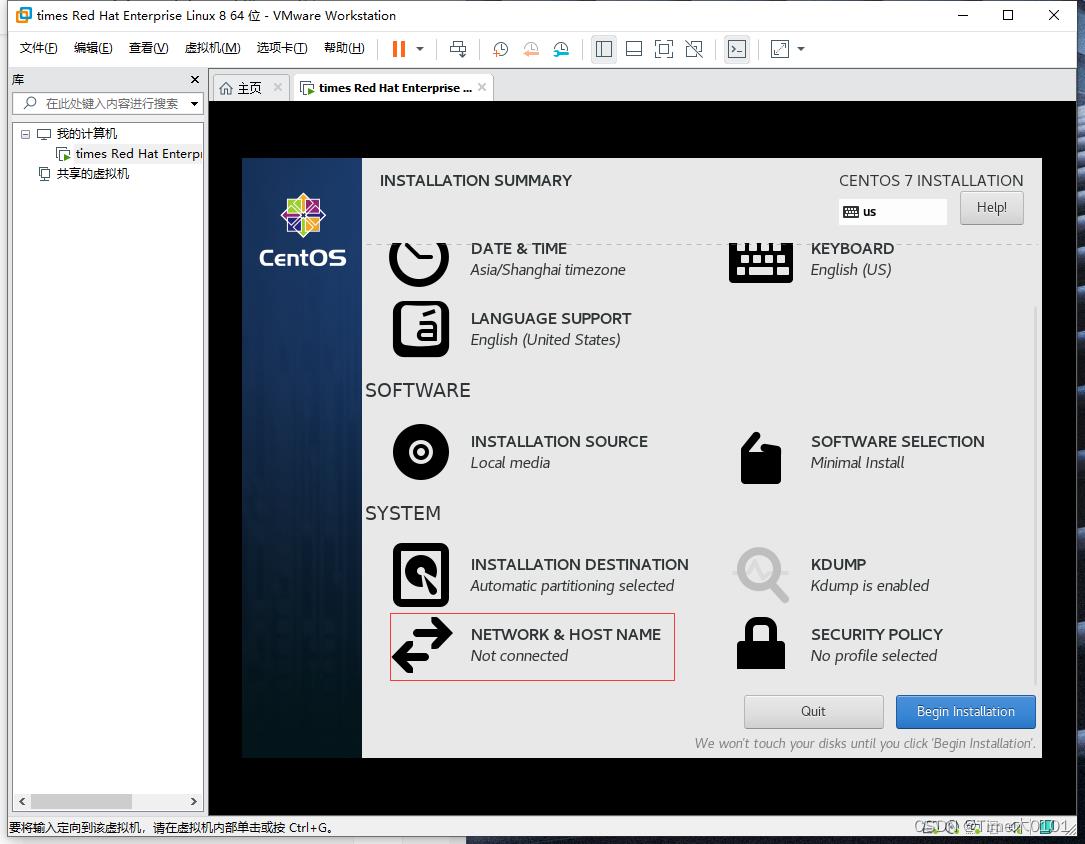
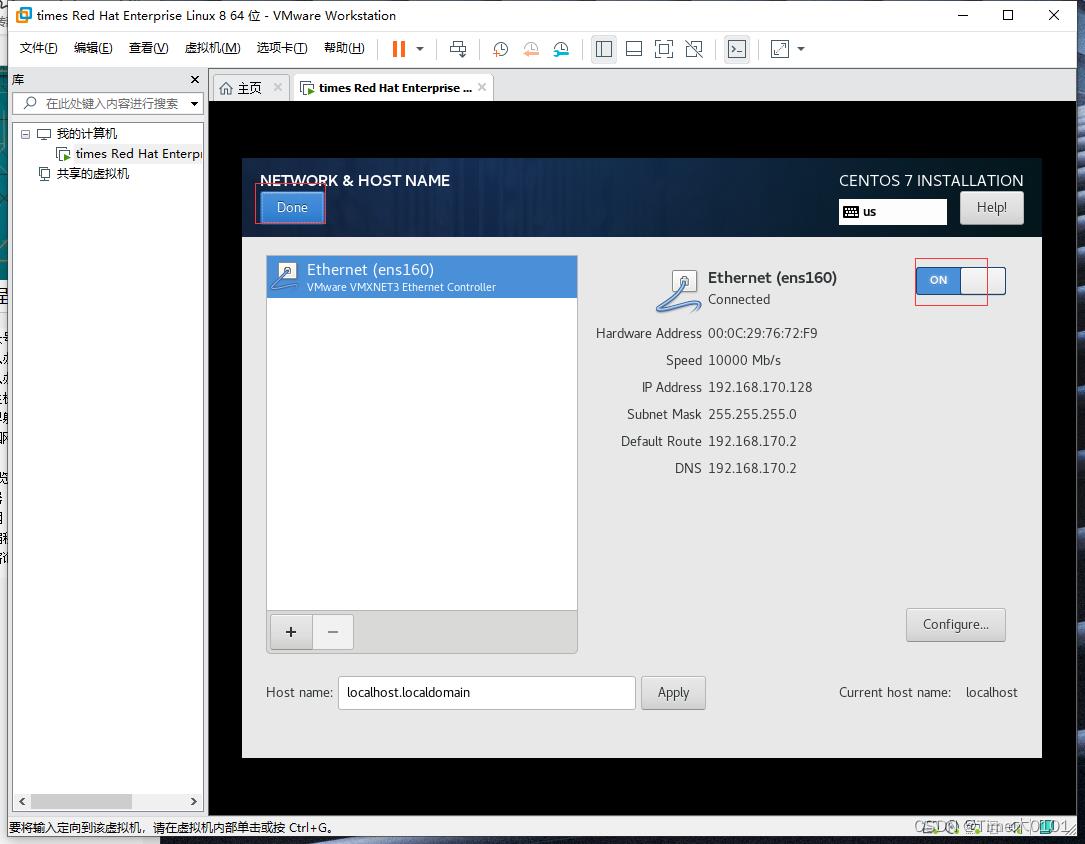
4.4 打开安装位置,按照图示操作。


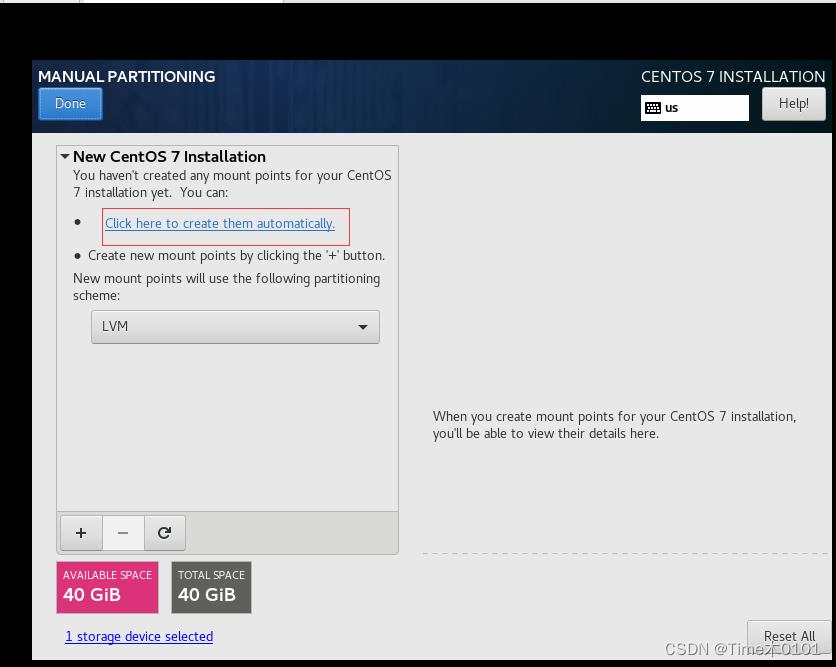
后面都直接点Done不用管其他的。
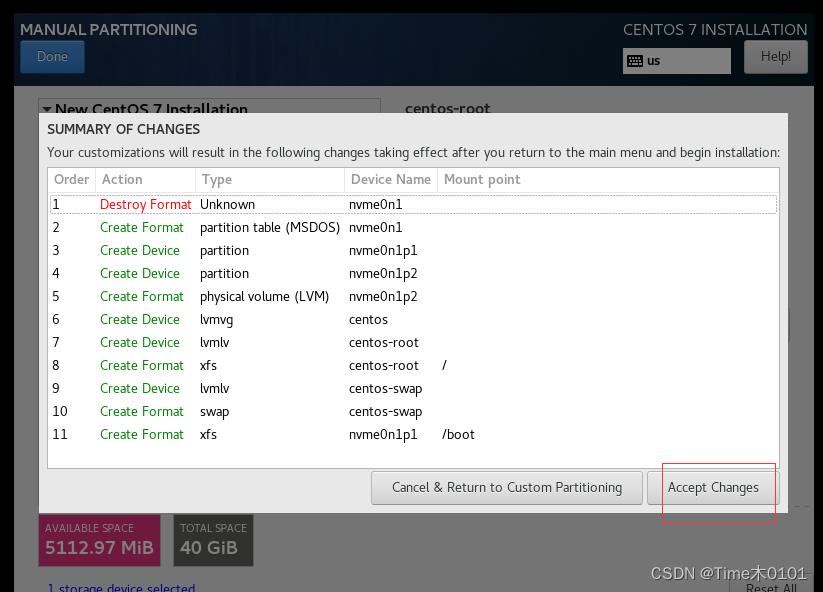
4.5 点击图中红框
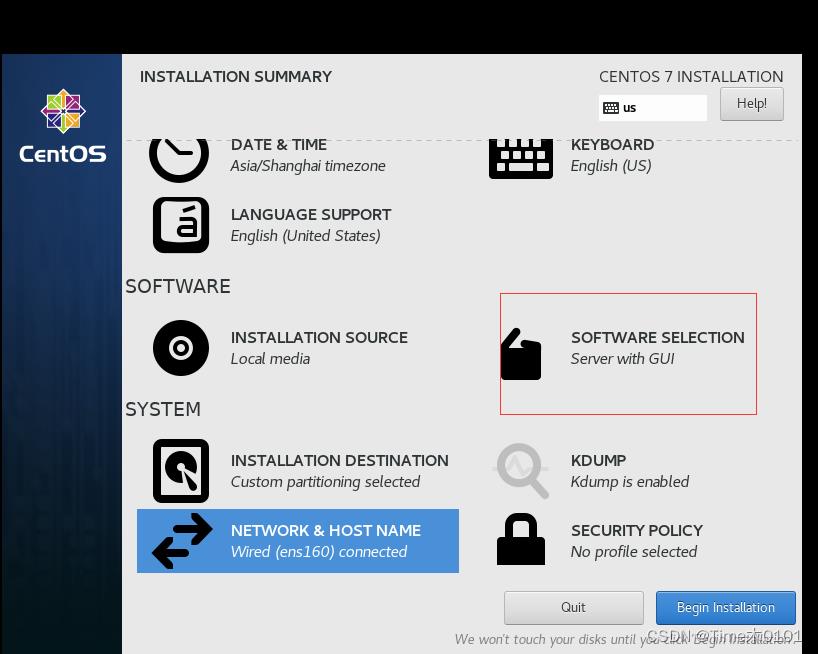
按照图示选择然后Done。
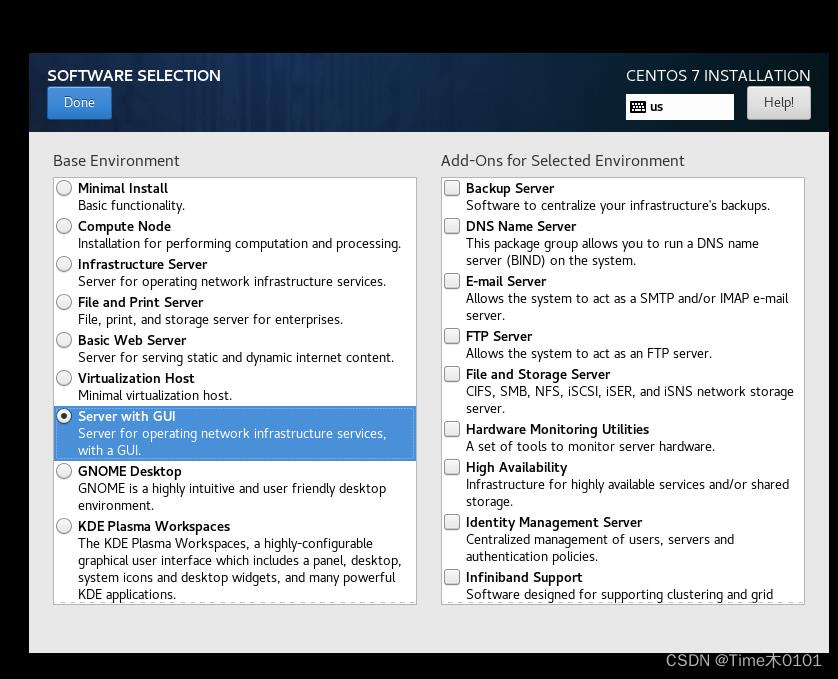
4.6 开始安装 红框处。
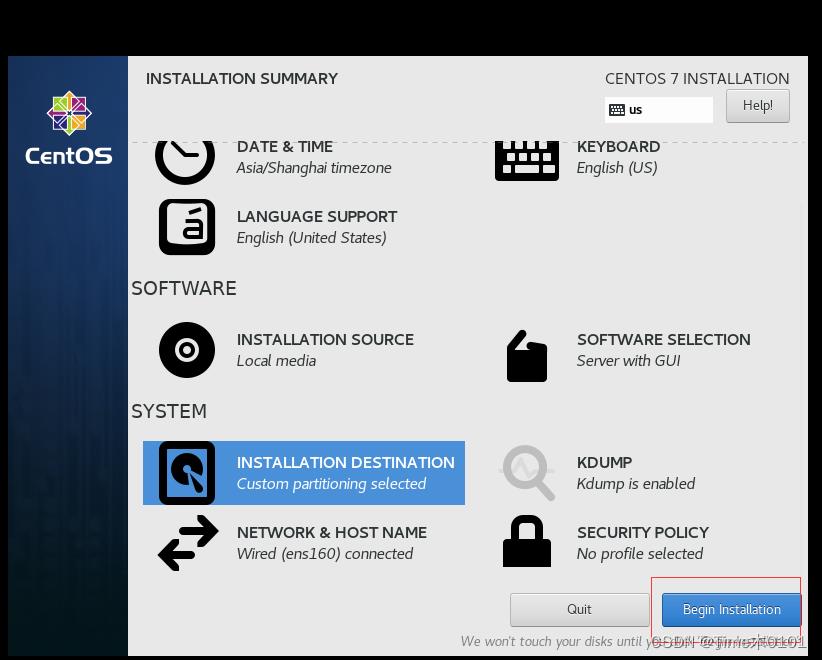
4.7 接着设置密码,以及创建用户。


5 reboot 重启
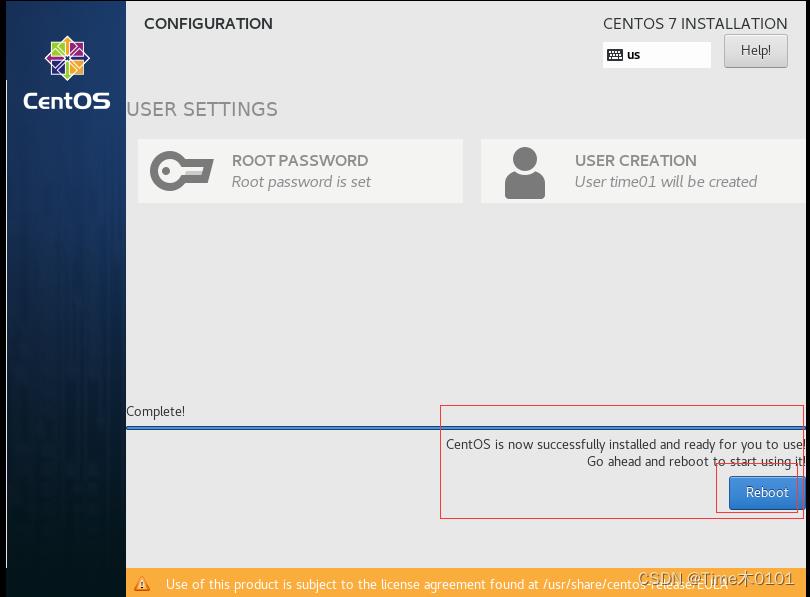
6 根据几步简单图示操作即可大功告成!
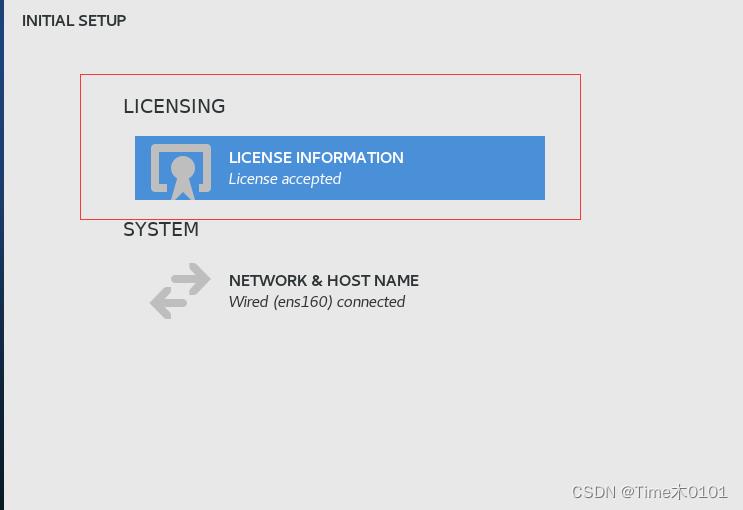
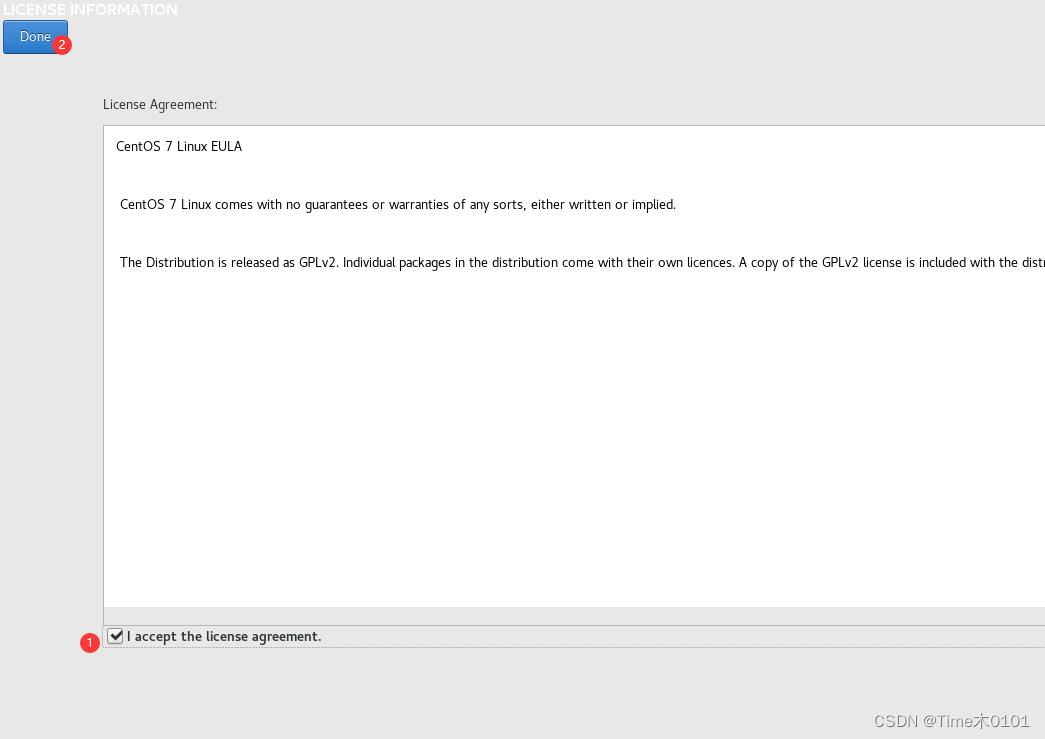

以上是关于VMware虚拟机安装centos(超详细图文教程)的主要内容,如果未能解决你的问题,请参考以下文章