基于WPS的Word最佳实践系列(修订审阅与文档保护)
Posted 正月十六工作室
tags:
篇首语:本文由小常识网(cha138.com)小编为大家整理,主要介绍了基于WPS的Word最佳实践系列(修订审阅与文档保护)相关的知识,希望对你有一定的参考价值。
基于WPS的Word最佳实践系列(修订、审阅与文档保护)
项目背景
在编辑文档过程中,当我们完成一篇文档的编辑时,往往需要其他同事或者朋友的协助进行修改,如果这篇文档非常的长,我们需要找出两篇文档之间的不同之处会非常麻烦,因此,我们可以借助审阅功能进行文档编辑与修改。
操作步骤
1. 修订模式下的文档修改
将修订模式下的文档发送给朋友或者同事进行修改,对方将文档进行了任何的修改,我们都可以看得到,就可以使用此方式,具体步骤如下所示:
1.1 单击【审阅】选项卡,找到【修订】命令,单击【修订】命令后,整篇文档就进入了修订模式,如图1-1所示。

1.2 在修订模式下,对文档内容进行修改输入【123】后,在文档的左边会出现一条竖线标志,提醒你文档内容被修改,如图1-2所示。
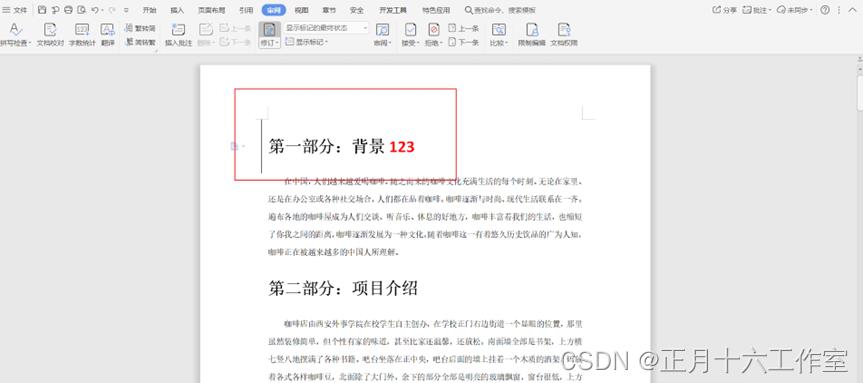
1.3 修订模式下内容的呈现方式有四种状态,可以根据个人的需求进行选择想要的呈现方式。
单击【显示标记的最终状态】下拉框后出现四个选项,分别是【显示标记的最终状态】,【最终状态】,【显示标记的原始状态】,【原始状态】,如图1-3所示。

1.4在修订模式下,修改文档内容后,单击【显示标记的最终状态】,如图1-4所示。
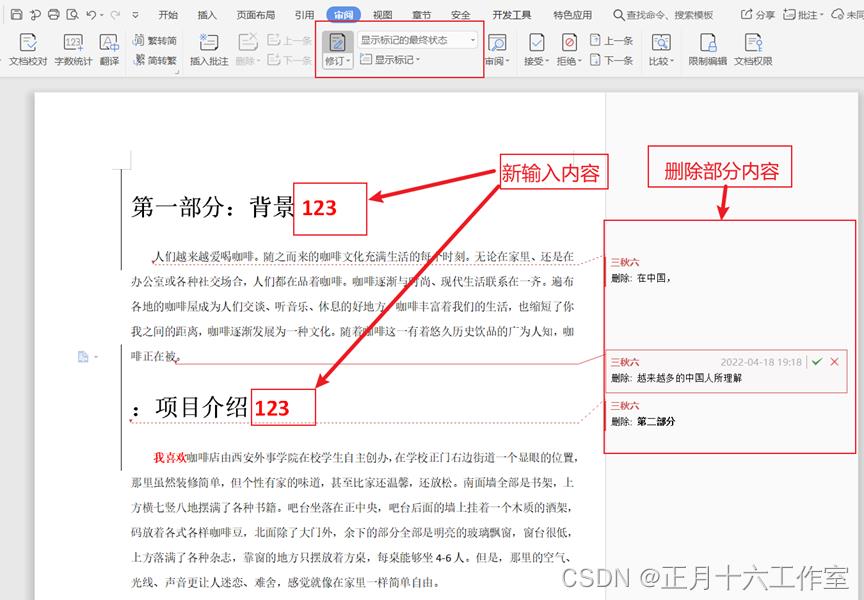
1.5在修订模式下,修改内容后,单击【最终状态】,如图1-5所示。
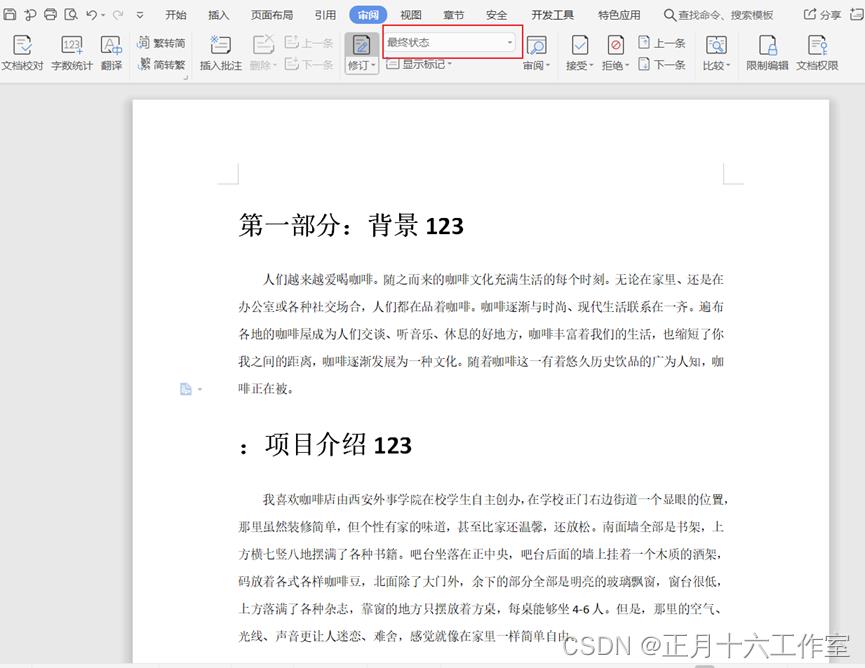
1.6在修订模式下,修改内容后,单击【显示标记的原始状态】,如图1-6所示。
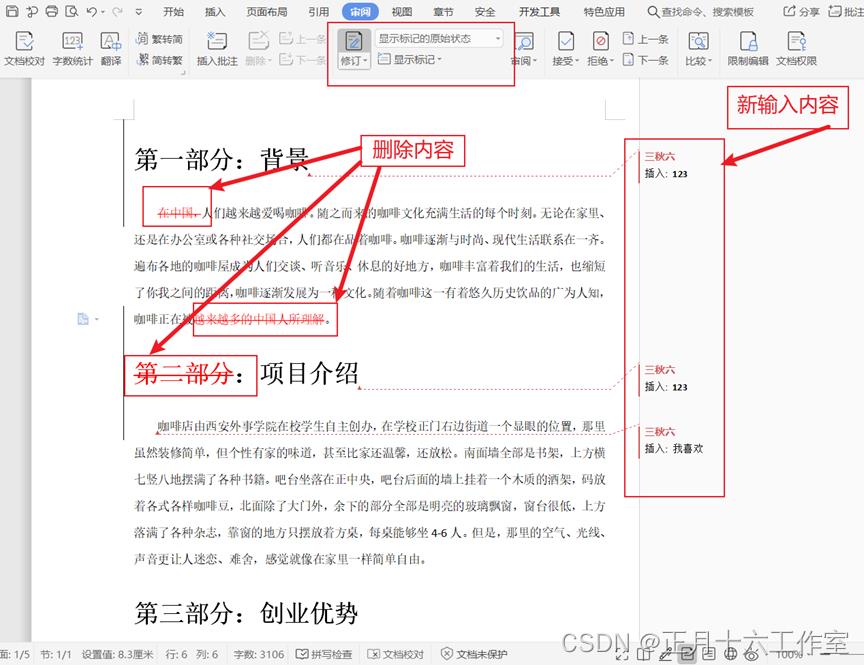
1.7在修订模式下,修改内容后,单击【原始状态】,如图1-7所示。
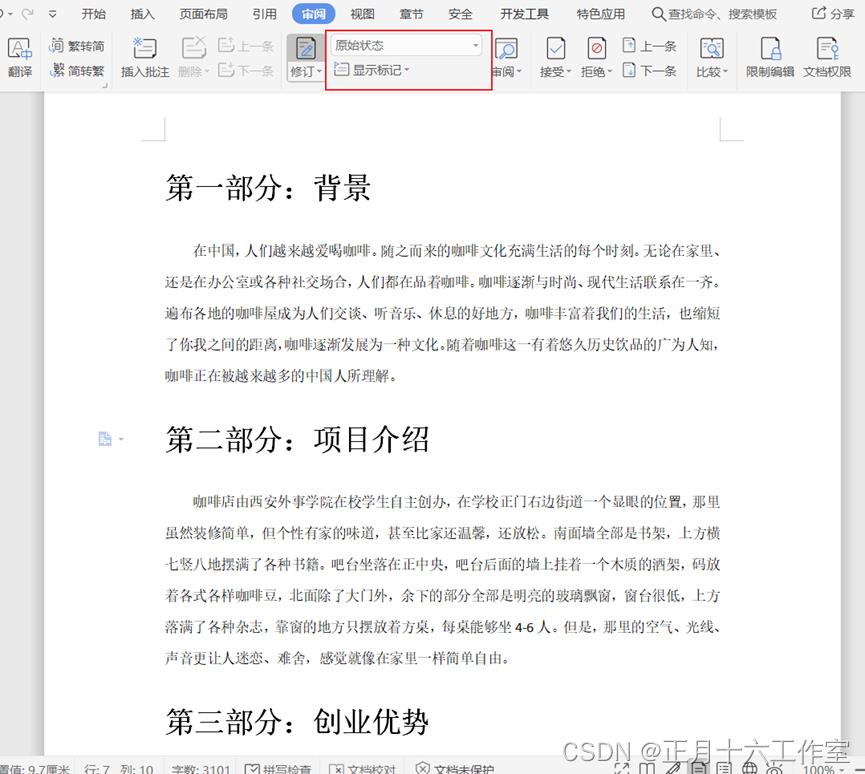
2.对文档中被修改内容进行接受或拒绝
当对方完成修改内容之后,我们可以通过【接受】和【拒绝】两个命令,将对方进行修改过的内容进行接受或拒绝。就可以使用此方式,具体步骤如下所示:
2.1 单击【审阅】选项卡,找到【接受】和【拒绝】选项,如图2-1所示
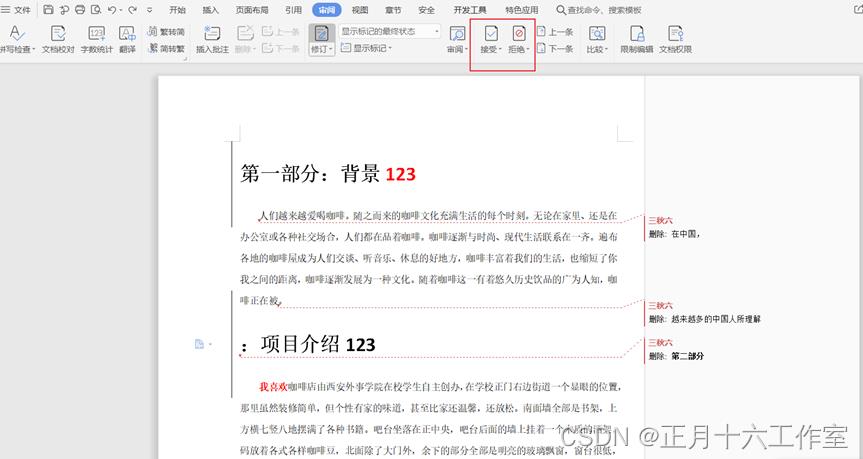
2.2 单击【接受】选项的下拉框,单击【接受对文档所做的所有修订】,如图2-2所示。
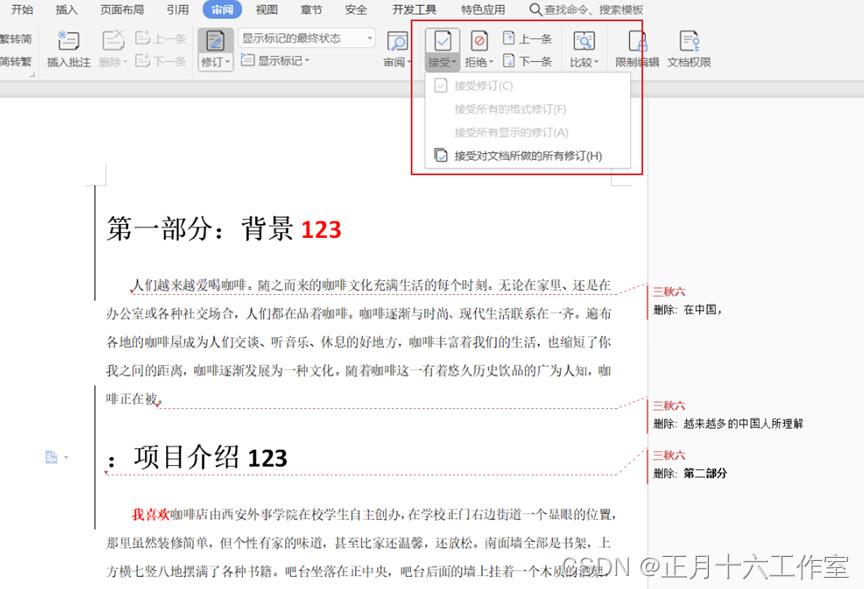
2.3接受的文档做的所有修订后,被修改的部分就没有特殊标号标识了,表示修改内容全部接受,如图2-3所示。
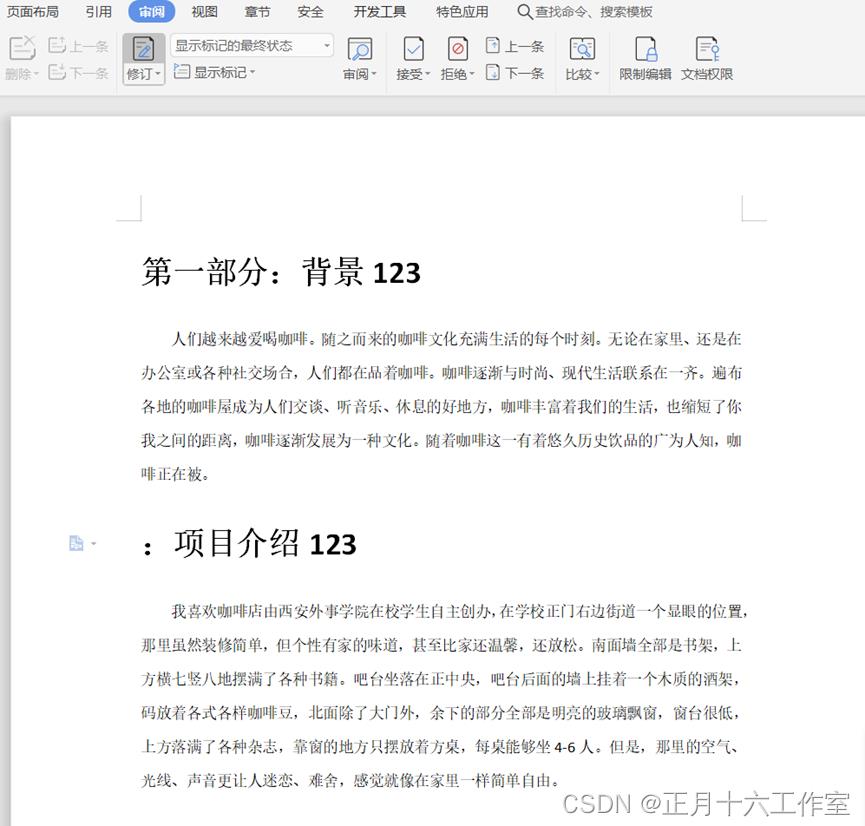
2.4 反之,如果要拒绝对方修改的内容可进行以下操作,单击【拒绝】选项的下拉框,单击【拒绝对文档所做的所有修改】,如图2-4所示。
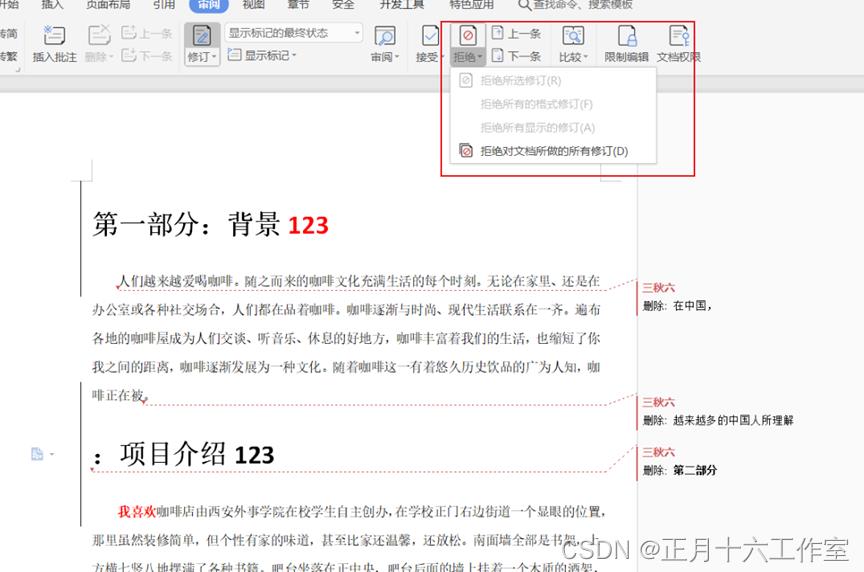
2.5 拒绝文档的全部修改后,文档内容恢复到你发送出去时未进行任何修改的原文档,如图2-5所示。
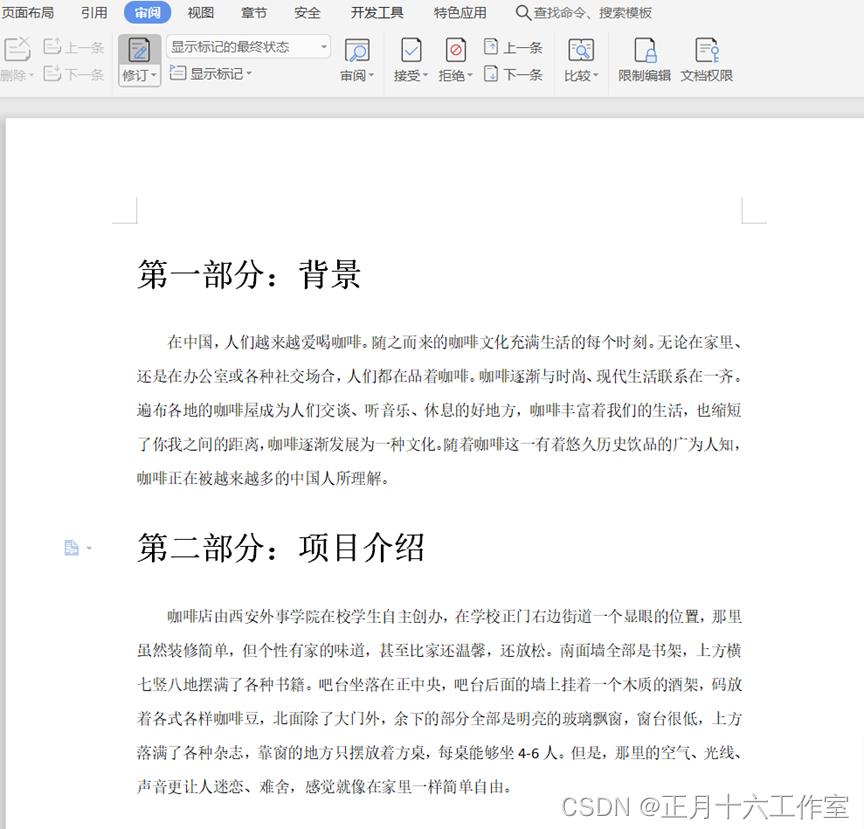
3.设置文档的保护方式
当我们将文档发出去时,但是又不想让对方对文档进行编辑,我们可以通过限制编辑的方式来阻止或限制对方编辑文档,就可以使用此方式,具体步骤如下所示:
3.1单击【审阅】选项卡,找到【限制编辑】命令,如图3-1所示。

3.2 单击【限制编辑】命令后,在文档右侧会出现【限制编辑】工具栏,如图3-2所示。
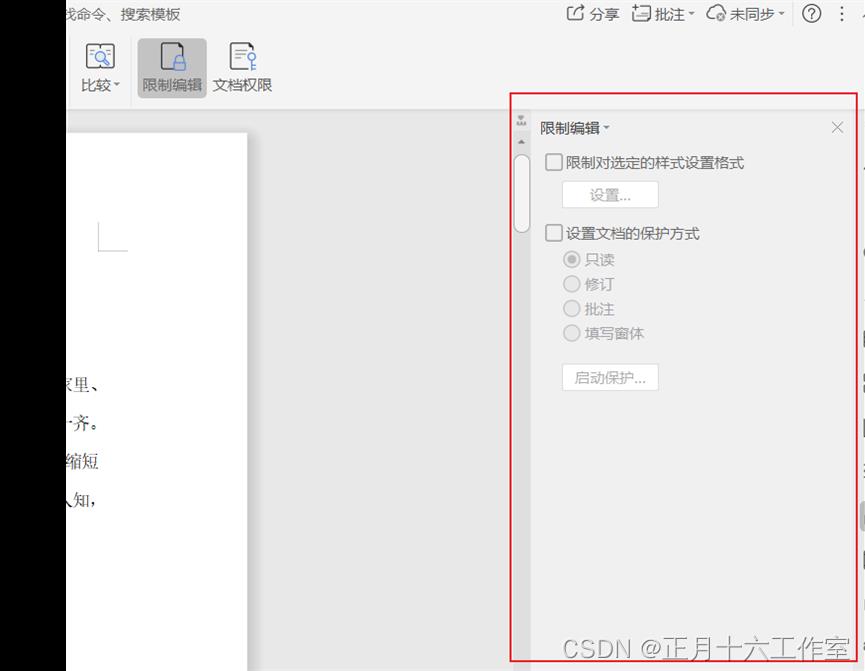
3.3 勾选【设置文档的保护方式】前的小方框后,我们可以看到有以下四种保护方式可供选择,这里的【修订】选项和前面讲的【修订】命令是一样的,只是操作方式不一样,我们可以通过另外3种方式进行文档保护,如图3-3所示。
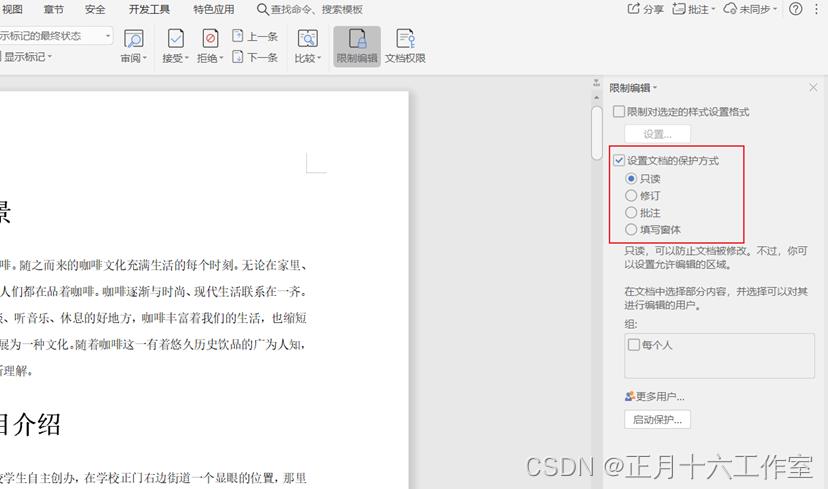
3.4 如果想限制对方对文档进行编辑,但可以进行复制内容。单击【只读】选项,单击【启动保护】,在弹出的启动保护框中输入自定义的密码,单击【确定】,即可启动只读模式。如图3-4所示。
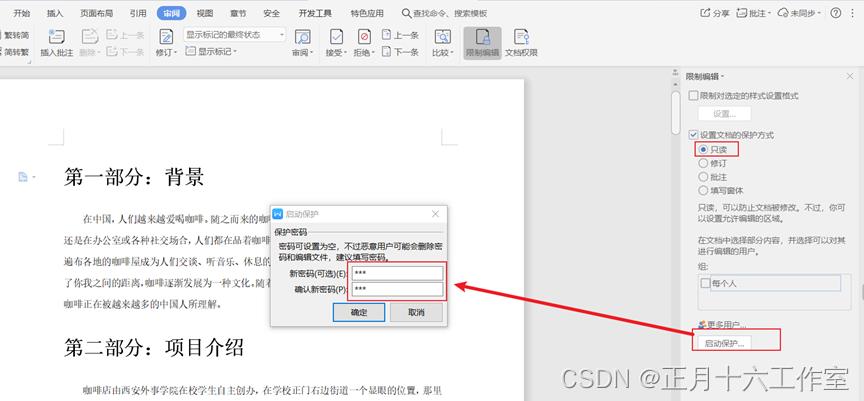
3.5 启用【只读】保护后,限制对方对文档进行内容修改,但可复制内容。如图3-5所示。
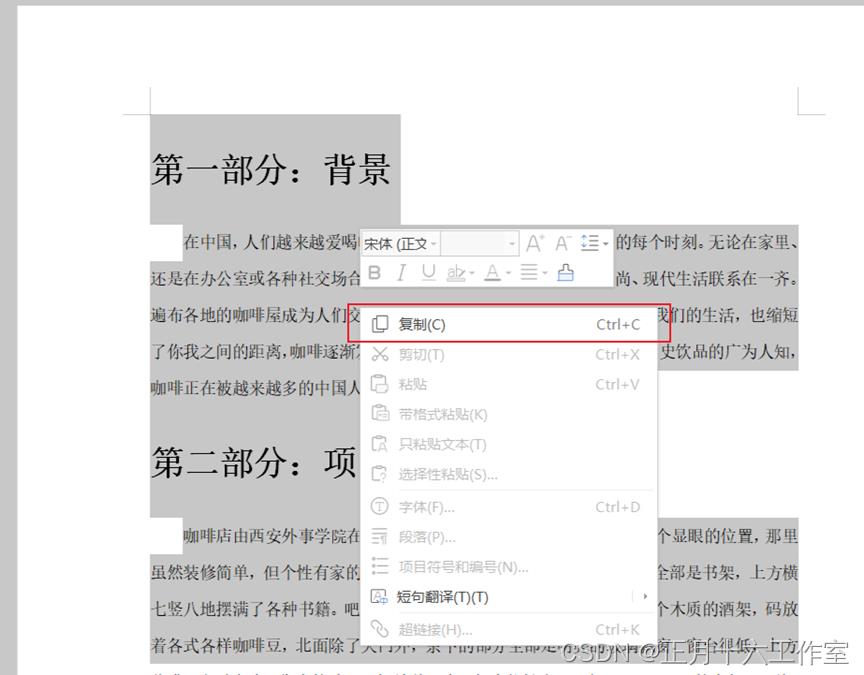
3.6 想退出【只读】保护模式,在【限制编辑】工具栏找到【停止保护】,输入先前自定义输入的密码即可取消保护文档,如图3-6所示。
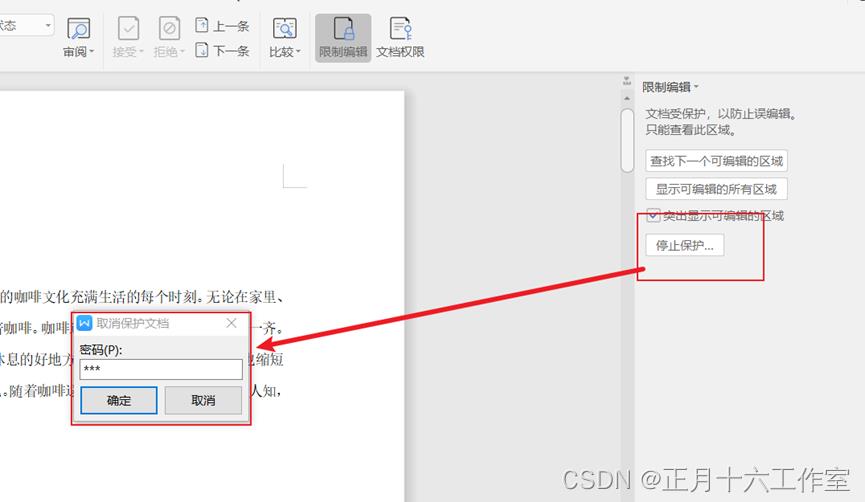
3.7 如果想限制对方不可以对文档进行修改,只允许在文档中插入批注,仅在允许编辑的区域内输入内容。我们可以通过以下步骤,单击【批注】,单击【启动保护】,在弹出的启动保护框中输入自定义的密码,单击【确定】,即可启动【批注】模式,如图3-7所示。
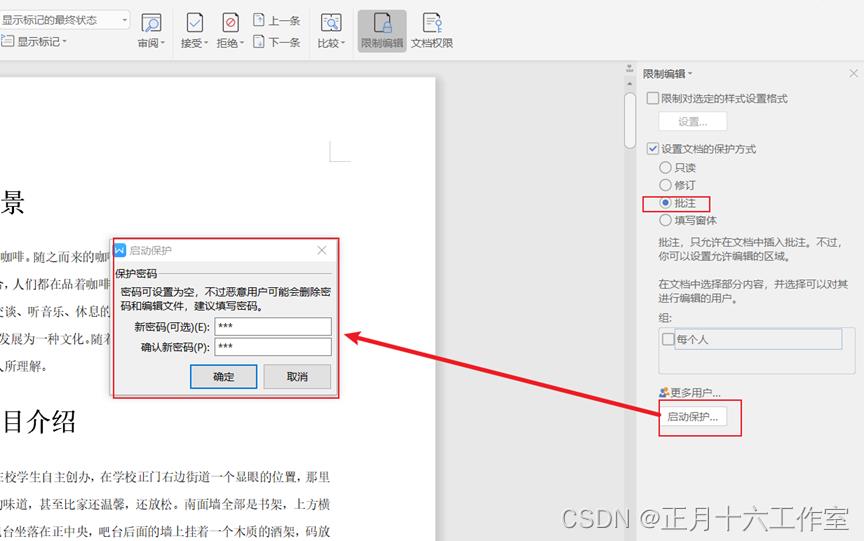
3.8 单击【插入批注】命令,在文档想要修改的位置插入批注并输入文字,如图3-8所示
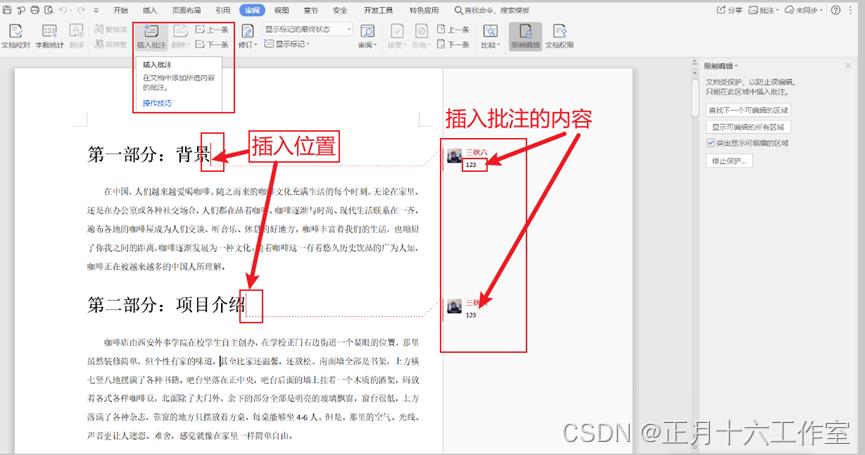
3.9 如果想要取消【批注】模式,步骤则类似,单击【停止保护】,输入自定义的密码,单击【确定】,即可取消。如图3-9所示。
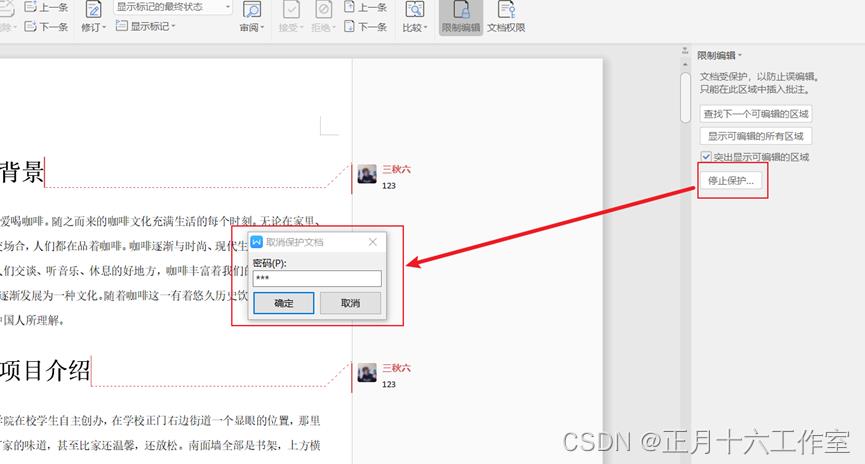
3.10 如果想限制对方对文档内容进行任何修改以及复制,则通过以下步骤,单击【填写窗体】,单击【启动保护】,在弹出的启动保护框中输入自定义的密码,单击【确定】,即可启动【填写窗体】模式,如图3-10所示。
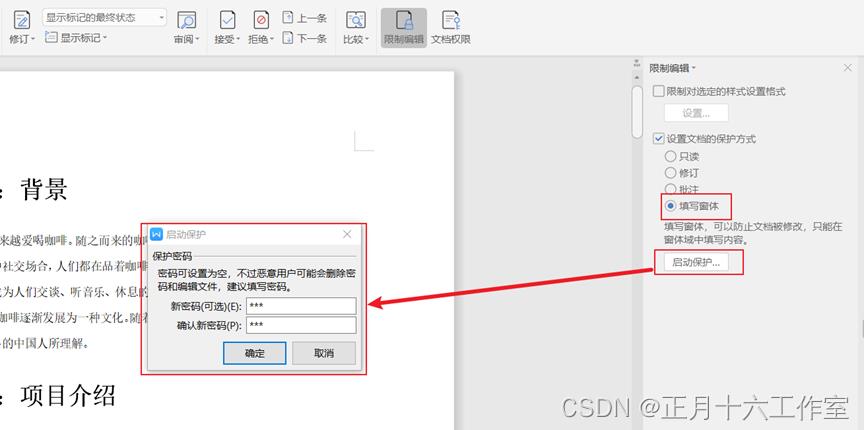
3.11 启动【填写窗体】模式后,对方不能对文档内容进行任何修改以及复制,如图3-11所示。
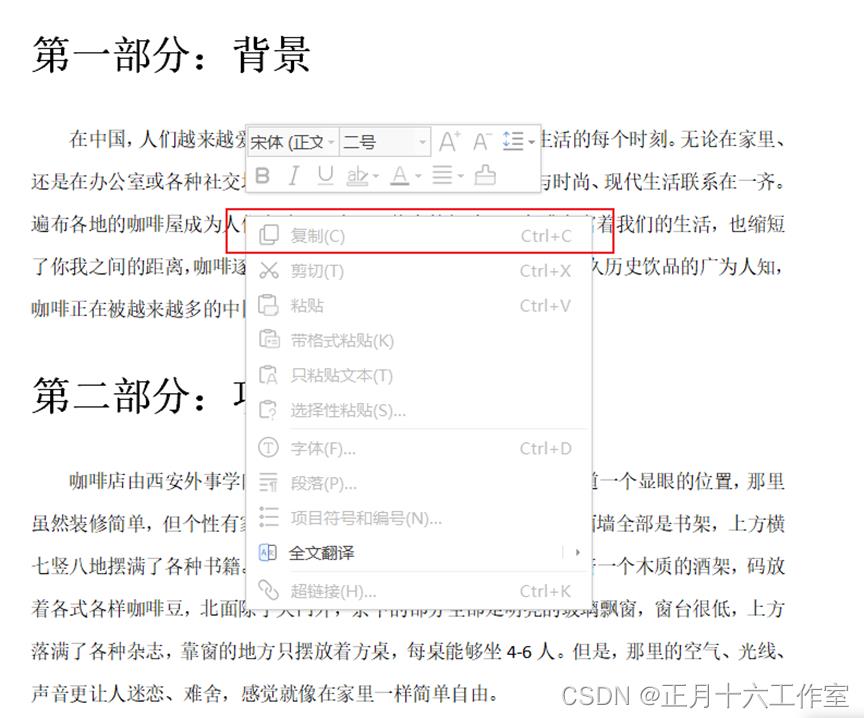
3.12 想取消【填写窗体】模式跟前面步骤一样,单击【停止保护】,输入自定义的密码,单击【确定】,即可取消。如图3-12所示。
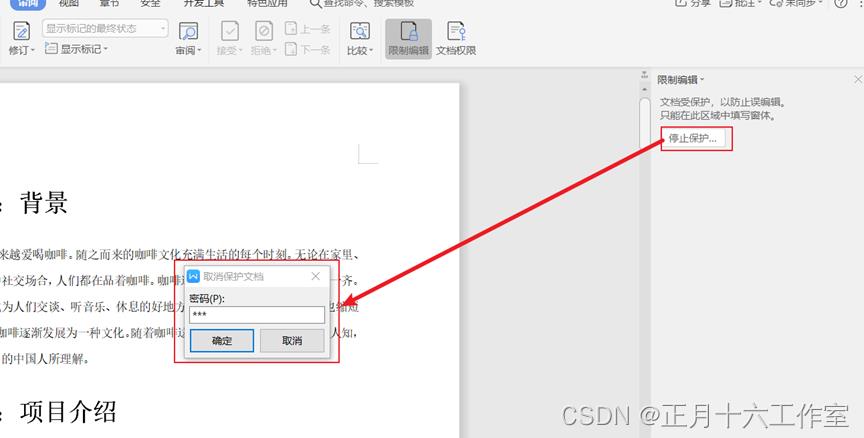
结果验证
我们会发现已经对文档内容进行了修订与审阅,如图3-13所示。
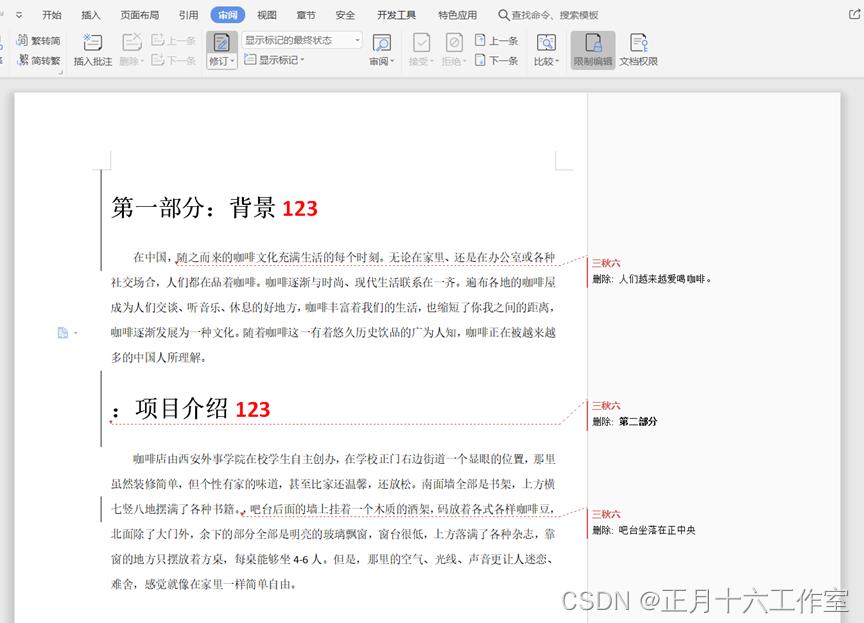
制作成员: 杜智润
排版: 裕新
初审: 正山小种
复审: 二月二
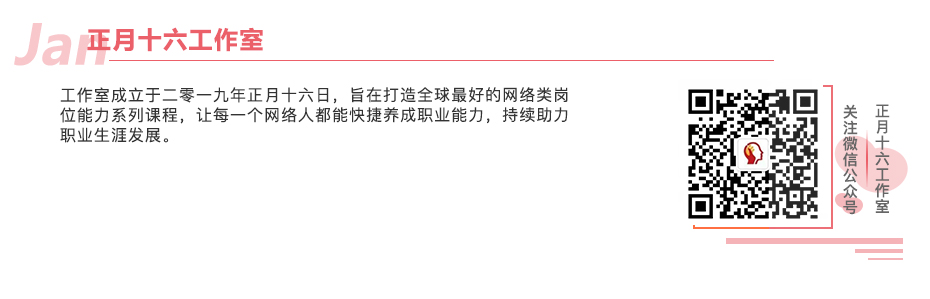
点击下方“正月十六工作室”查看更多学习资源
以上是关于基于WPS的Word最佳实践系列(修订审阅与文档保护)的主要内容,如果未能解决你的问题,请参考以下文章